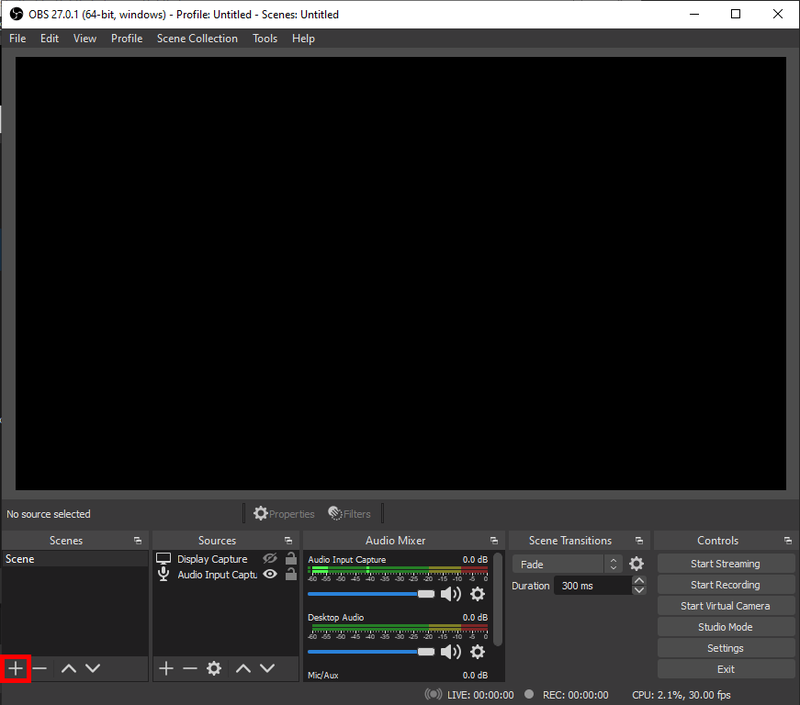Was Sie wissen sollten
- Über USB: Schließen Sie ein USB-C-Dock oder einen Hub an und schließen Sie Ihre USB-Maus und -Tastatur daran an.
- Bluetooth im Spielemodus: Drücken Sie die Steam-Taste > Einstellungen > Bluetooth . Versetzen Sie das Gerät in den Pairing-Modus. Klopfen Ihr Gerät und drücke A .
- Bluetooth im Desktop-Modus: Bluetooth-Symbol in der Taskleiste > Neues Gerät hinzufügen . Versetzen Sie das Gerät in den Pairing-Modus. Wählen Ihr Gerät und tippen Sie auf Nächste .
In diesem Artikel wird erläutert, wie Sie eine Maus und eine Tastatur an ein Steam Deck anschließen.
So verwenden Sie Steam Deck mit Maus und Tastatur
Das Steam Deck unterstützt eine Vielzahl von Peripheriegeräten, über die Sie eine Verbindung herstellen können USB oder Bluetooth. Da das Steam Deck nur ein einziges hat USB-C-Anschluss Für den Anschluss einer Maus und einer Tastatur ist ein USB-C-Dock oder -Hub erforderlich. Bluetooth ist in das System integriert, sodass Sie keine zusätzliche Hardware benötigen, um eine drahtlose Maus und Tastatur anzuschließen, sofern diese Bluetooth und kein proprietäres 2,4-GHz-System verwenden.
Auch die Vorgehensweise zum Verbinden von Maus und Tastatur über Bluetooth mit Ihrem Steam Deck unterscheidet sich je nachdem, ob Sie diese im Spielemodus oder im Desktop-Modus verbinden. Es funktioniert genauso wie das Verbinden eines Bluetooth-Geräts mit einem beliebigen Linux-Computer, wenn Sie es im Desktop-Modus tun, aber der Vorgang basiert auf dem Einstellungsmenü des Steam Decks im Spielemodus.
So schließen Sie eine USB-Maus und -Tastatur an ein Steam Deck an
Sie können eine USB-Maus und -Tastatur an Ihr Steam Deck anschließen, wenn Sie über einen USB-C-Hub oder eine Dockingstation verfügen. Der Hub oder das Dock muss über genügend Anschlüsse für Maus und Tastatur verfügen. Wenn Sie Ihre Tastatur und Maus über einen längeren Zeitraum verwenden möchten, eignet sich ein USB-C-Hub mit eigener Stromversorgung am besten, da der USB-C-Anschluss, über den Peripheriegeräte wie Maus und Tastatur angeschlossen werden, derselbe Anschluss ist, der auch zum Aufladen des Geräts verwendet wird.
So schließen Sie eine USB-Maus und -Tastatur an Ihr Steam Deck an:
-
Schließen Sie einen USB-C-Hub oder ein Dock an Ihr Steam Deck an.

-
Schließen Sie Ihre Maus und Tastatur an den Hub oder das Dock an.

-
Ihr Steam Deck erkennt Maus und Tastatur automatisch und Sie können sie sofort verwenden.
So verbinden Sie eine Bluetooth-Maus und -Tastatur im Spielemodus
Das Steam Deck unterstützt auch drahtlose Maus- und Tastaturverbindungen über Bluetooth. Sie können die Verbindung entweder im Spielemodus oder im Desktop-Modus herstellen und die Geräte bleiben verbunden, wenn Sie zwischen den beiden Modi wechseln.
Dieses Verfahren funktioniert nur für Bluetooth-Geräte. Wenn Ihre Geräte zum Anschließen einen USB-Dongle verwenden, funktioniert das möglicherweise nicht mit Ihrem Steam Deck. Wenn der Dongle mit Linux kompatibel ist (was die Grundlage des Steam Decks ist), müssen Sie in den Desktop-Modus wechseln, den Dongle an einen USB-C-Hub anschließen und die vom Hersteller Ihres Geräts benötigte Software installieren.
So öffnen Sie eine dmg-Datei unter Windows 10
So verbinden Sie eine Bluetooth-Maus und -Tastatur im Spielemodus mit einem Steam Deck:
-
Drück den Steam-Taste .

-
Wählen Einstellungen .

-
Wählen Bluetooth .

-
Überprüf den Bluetooth-Umschaltung Vergewissern Sie sich, dass es eingeschaltet ist, und tippen Sie darauf, wenn dies nicht der Fall ist. Versetzen Sie dann Ihre Maus in den Kopplungsmodus.

-
Wähle aus Maus aus der Liste der verfügbaren Geräte.

-
Platzieren Sie Ihre Tastatur in den Kopplungsmodus und wählen Sie es aus, wenn es in der Liste der verfügbaren Geräte erscheint.

So verbinden Sie eine Bluetooth-Maus und -Tastatur im Desktop-Modus
Wenn Sie im Spielemodus eine Maus und eine Tastatur anschließen, können Sie in den Desktop-Modus wechseln und sie bleiben gekoppelt und funktionieren weiter. Wenn Sie möchten, können Sie eine Maus und eine Tastatur auch direkt über den Desktop-Modus anschließen. Dies ist jedoch etwas schwieriger, da Sie über den Touchscreen auf das kleine Bluetooth-Symbol in der Taskleiste tippen müssen.
So verbinden Sie eine Bluetooth-Maus und -Tastatur im Desktop-Modus mit einem Steam Deck:
-
Drücken Sie die Taste Steam-Taste , und wählen Sie Leistung .

-
Wählen Wechseln Sie zum Desktop .

-
Tippen Sie auf dem Desktop auf Bluetooth-Symbol im unteren rechten Teil der Taskleiste.

-
Klopfen Neues Gerät hinzufügen .

Wenn Sie bereits Bluetooth-Geräte gekoppelt haben und diese Option nicht angezeigt wird, klicken oder tippen Sie auf + stattdessen.
-
Versetzen Sie Ihre Maus in den Kopplungsmodus, wählen Sie sie aus und tippen Sie darauf Nächste wenn es in der Liste erscheint.

-
Tippen oder klicken Sie auf + im Bluetooth-Menü.

-
Versetzen Sie Ihre Tastatur in den Kopplungsmodus, wählen Sie sie aus und tippen oder klicken Sie Nächste wenn es in der Liste erscheint.

-
Wenn Sie dazu aufgefordert werden, geben Sie die bereitgestellte PIN über Ihre Tastatur ein und drücken Sie dann eingeben .

Warum eine Maus und eine Tastatur an Steam Deck anschließen?
Während das Steam Deck über eine Reihe integrierter Steuerelemente verfügt, die für viele Spiele gut funktionieren, sind sie nicht für alle Spiele perfekt. Mit dem Steam Deck können Sie zwar die Funktionalität der Analogsticks, Tasten, Auslöser, Paddles und Touchpads anpassen, aber für einige Spiele sind lediglich Maus und Tastatur erforderlich. Wenn Sie versuchen, eines dieser Spiele zu spielen, oder einfach Maus und Tastatur einem Controller vorziehen, sollten Sie diese Peripheriegeräte an Ihr Steam Deck anschließen.
Der andere Grund, Maus und Tastatur an ein Steam Deck anzuschließen, ist die Einstellung namens Desktop-Modus. Es ist zwar möglich, im Desktop-Modus über den Touchscreen anstelle einer Maus zu navigieren und über die Bildschirmtastatur zu tippen, dies ist jedoch nicht sehr effizient. Außerdem kann es schwierig sein, auf dem Touchscreen auf einige Symbole zu tippen, und verschiedene andere Funktionen sind mit Maus und Tastatur einfacher zu bedienen. Verdammt, Drag & Drop ist problematisch,
Wenn Sie Ihr Steam Deck an einen Monitor anschließen und es zum Verarbeiten von Texten, zum Surfen im Internet oder sogar zum Spielen verwenden möchten, sind Tastatur und Maus unerlässlich. Während die Bildschirmtastatur für grundlegende Aufgaben wie die Suche nach Dateien gut genug ist, funktioniert sie für komplexere Aufgaben nicht.
- Wie rufe ich die Tastatur meines Steam Decks auf?
Drücken Sie die Taste Dampf + X-Tasten Zu Rufen Sie die Bildschirmtastatur auf dem Steam Deck auf . Verwenden Sie dieselbe Tastenkombination, um die virtuelle Tastatur zu schließen.
- Wie verbinde ich mein Steam Deck mit meinem Fernseher?
Zu Verbinden Sie Ihr Steam Deck mit einem Fernseher , benötigen Sie einen HDMI-zu-USB-C-Adapter. Schließen Sie ein HDMI-Kabel an Ihren Fernseher oder Monitor an, stecken Sie den Adapter in den USB-C-Anschluss Ihres Steam Decks und schließen Sie dann das HDMI-Kabel an das HDMI-Ende des Adapters an.
- Wie verbinde ich Airpods mit meinem Steam Deck?
Um Ihre Airpods in den Kopplungsmodus zu versetzen, legen Sie Ihre AirPods in ihre Hülle, öffnen Sie den Deckel und tippen Sie auf die Taste an der Hülle, bis die Statusleuchte zu blinken beginnt. Dann geh zu Dampf > Einstellungen > Bluetooth und wählen Sie sie in der Liste der verfügbaren Geräte aus.
wie man ein Element bei Zwietracht inspiziert
- Wie verbinde ich ein Steam Deck mit meinem PC?
Zu Schließen Sie ein Steam Deck an Ihren PC an , verwenden Sie die Winpinator-App. Sie können Dateien auch über eine exFAT-formatierte Micro-SD-Karte oder einen USB-Stick, ein Netzlaufwerk oder eine Samba-Freigabe übertragen.