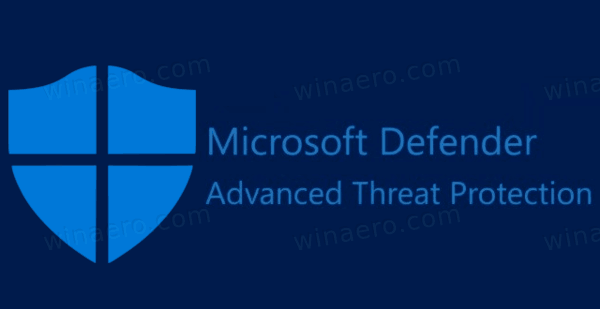In diesem Artikel erfahren Sie, wie Sie Ihren Fire Stick aus der endlosen Optimierungsschleife herausholen.
Warum optimiert mein Fire Stick ständig?
Wenn ein Fire Stick optimiert wird, werden normalerweise diese Meldungen angezeigt:
So löschen Sie Nachrichten im Messenger auf dem iPhone
- „Systemspeicher und Anwendungen optimieren…“
- „Der Vorgang dauert etwa 10 Minuten.“
Diese Meldung erscheint normalerweise, nachdem die Fire Stick-Firmware aktualisiert wurde. Unter normalen Umständen können Sie den Fire Stick eine Weile in Ruhe lassen, dann wird der Optimierungsprozess schließlich abgeschlossen. Aber manchmal bleibt der Fire Stick hängen, sodass er direkt nach dem Abschluss erneut mit der Optimierung beginnt oder einen Neustart durchführt und erneut mit der Optimierung beginnt. Häufige Gründe dafür, dass ein Fire Stick bei der Optimierung stecken bleibt, sind beschädigte Firmware, eine inkompatible Stromquelle und HDMI-Probleme.
Die folgenden Lösungen sind von der einfachsten bis zur schwierigsten geordnet. Probieren Sie sie der Reihe nach aus und finden Sie heraus, welche Option die Endlosschleife endlich durchbricht.
Wie kann ich die Optimierung verhindern?
Um die Optimierung Ihres Fire Sticks zu stoppen, damit Sie wieder mit dem Streaming beginnen können, versuchen Sie die folgenden Korrekturen der Reihe nach:
-
Warten Sie die empfohlene Zeit. Wenn Ihr Fire Stick weniger als 10 Minuten auf dem Optimierungsbildschirm war, lassen Sie ihn eine Weile arbeiten und schauen Sie später noch einmal vorbei. Die meisten Fire Sticks sind in weniger als 10 Minuten mit der Optimierung fertig, es kann jedoch auch länger dauern.
-
Überprüfen Sie Ihre Stromversorgung. Wenn Ihr Fire Stick mit Strom versorgt wird USB Anschluss Ihres Fernsehers, ziehen Sie den Stecker heraus und schließen Sie ihn an das im Lieferumfang des Fire Sticks enthaltene USB-Netzteil an. Fire Sticks benötigen mehr Strom, als einige USB-Anschlüsse und USB-Netzteile liefern können.
-
Versuchen Sie es mit einem anderen USB-Kabel. Wenn Sie ein Ersatz-Micro-USB-Kabel haben, versuchen Sie, die Kabel zu wechseln. Möglicherweise ist das Kabel beschädigt, was wiederum dazu führen kann, dass der Fire Stick nicht ausreichend Strom erhält.
-
Starten Sie Ihren Fire Stick neu. Der Fire Stick weist möglicherweise einen vorübergehenden Fehler auf. In diesem Fall könnte ein Neustart das Problem beheben. Um Ihren Fire Stick neu zu starten, trennen Sie ihn mindestens fünf Minuten lang vom Stromnetz und schließen Sie ihn dann wieder an.
-
Wechseln Sie zu einem anderen HDMI-Anschluss. Möglicherweise liegt ein Kompatibilitätsproblem vor oder der Port weist eine Fehlfunktion auf. Trennen Sie Ihren Fire Stick vom Stromnetz und stecken Sie ihn in einen anderen HDMI Anschluss Ihres Fernsehers. Wenn Sie einen anderen Fernseher haben, können Sie auch versuchen, Ihren Fire Stick an einen zweiten Fernseher anzuschließen.
So aktualisieren Sie Apps auf Amazon Fire TV
Trennen Sie den Fire Stick von seiner USB-Stromquelle, bevor Sie ihn vom HDMI-Anschluss trennen, und schließen Sie das USB-Kabel wieder an, nachdem Sie ihn an einen neuen HDMI-Anschluss angeschlossen haben.
-
Setzen Sie den Fire Stick zurück. Wenn die Firmware Ihres Fire Sticks beschädigt ist, kann das Problem möglicherweise durch Zurücksetzen auf die Werkseinstellungen behoben werden. Anschließend müssen Sie den Fire Stick einrichten, alle verfügbaren Updates installieren und alle Ihre Apps herunterladen, so wie Sie es beim ersten Kauf getan haben.
So kündigen Sie Amazon Kindle Unlimited
Wie repariere ich die Boot-Schleife meines Fire Sticks?
Fire Sticks können aus verschiedenen Gründen in einer Boot-Schleife stecken bleiben und das Problem kann sich auf unterschiedliche Weise manifestieren. Wenn Ihr Fire Stick nach der Optimierung sofort neu startet und dann erneut mit der Optimierung beginnt, liegt möglicherweise ein Problem mit der Stromversorgung oder eine beschädigte Firmware vor. Wenn Ihr Fire Stick beim Amazon-Logo hängen bleibt oder nach der Anzeige des Amazon-Logos neu startet, versuchen Sie, ihn an einen anderen HDMI-Anschluss anzuschließen und stellen Sie sicher, dass Sie ein kompatibles Netzteil verwenden.
- Wie behebe ich die Pufferung auf meinem Fire Stick?
Um die Pufferung auf einem Fire Stick zu beenden, leeren Sie den Cache, aktualisieren Sie dann das Gerät und starten Sie es neu. Wenn weiterhin Probleme auftreten, müssen Sie wahrscheinlich Ihr WLAN-Signal verbessern.
- Wie behebe ich einen schwarzen Bildschirm auf dem Fire Stick?
Zu Einen schwarzen Bildschirm auf einem Fire Stick reparieren , trennen Sie Ihren Fire Stick von der Stromversorgung, warten Sie 30 Sekunden und schließen Sie ihn dann wieder an die Stromversorgung an. Wenn es immer noch nicht funktioniert, versuchen Sie es mit einem anderen HDMI-Anschluss oder einem anderen Fernseher. Wenn Sie weiterhin Probleme haben, müssen Sie sich möglicherweise an den Amazon-Support wenden.
- Wie behebe ich die Tonverzögerung auf meinem Fire Stick?
Um die Audioverzögerung auf einem Fire Stick zu beheben, spulen Sie schnell vor und zurück und versuchen Sie dann, den Inhalt und Ihr Gerät neu zu starten. Wenn Sie immer noch Probleme haben, gehen Sie zu Einstellungen > Anzeige und Töne > Audio > AV-Sync-Tuning .
- Wie repariere ich meine Fire Stick-Fernbedienung?
Wenn dein Die Fire Stick-Fernbedienung funktioniert nicht , tauschen Sie die Batterien aus und koppeln Sie die Fernbedienung erneut mit Ihrem Gerät. Vermeiden Sie dabei Hindernisse oder Störungen. Wenn die Fernbedienung immer noch nicht funktioniert, verwenden Sie die Fire TV-App auf Ihrem Telefon als Fernbedienung.