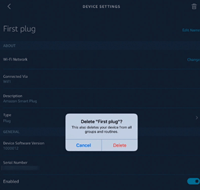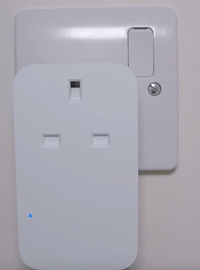Der Amazon Smart Plug ist sehr nützlich und relativ günstig. In manchen Situationen, z. B. wenn Sie umziehen oder den Smart Plug nicht mehr benötigen, ist es sinnvoll, das Gerät auf die Werkseinstellungen zurückzusetzen oder einen Hard-Reset durchzuführen.

Sie müssen das Gerät von Ihrem Amazon-Konto abmelden und auf die Werkseinstellungen zurücksetzen. Das klingt kompliziert und furchtbar, ist es aber nicht. Sie können es selbst tun, und wir zeigen Ihnen, wie es mit einfach zu befolgenden Schritten geht.
Lesen Sie weiter und Sie erfahren alles, was Sie zu diesem Thema wissen müssen.
Warum sollten Sie einen Amazon Smart Plug hart zurücksetzen?
Falls Sie Ihren Amazon Smart Plug an jemanden verschenken oder verkaufen möchten, sollten Sie ihn hart zurücksetzen. Tatsächlich können Sie es nicht einmal an eine andere Person weitergeben, wenn das Gerät noch mit Ihren Smart-Home-Geräten (Amazon Echo) synchronisiert ist.
Wenn Sie eines dieser Geräte zu viele gekauft haben, können Sie diese problemlos weiterverkaufen. Sie werden nach dem Zurücksetzen praktisch neu sein. Warum dieses coole Gerät wegwerfen, wenn Sie mit dem Verkauf etwas Geld verdienen können?
Noch häufiger verschenken die Leute dieses intelligente Gerät gerne, und das ist nicht möglich, wenn es nicht richtig zurückgesetzt wird. Wenn Sie es an eine Person verschenken, die in Ihrem Haushalt lebt, müssen Sie sich nicht um das Zurücksetzen kümmern.
Kommen wir ohne viel Umschweife zur Erklärung des Prozesses.
Amazon Smart Plug Hard Reset
Auf der offiziellen Amazon-Support-Website gibt es eine sehr kurze Erklärung zum Hard-Reset oder Factory-Reset des Amazon Smart Plug. Die Schritte dazu finden Sie direkt unten, aber Sie müssen den Amazon Smart Plug auch über die App von Ihrem Amazon-Konto abmelden.
Beginnen Sie mit dem physischen Teil, d. h. dem Hard-Reset:
- Stellen Sie sicher, dass Ihr Amazon Smart Plug eingesteckt und mit dem Wi-Fi-Netzwerk verbunden ist, das Sie zum Einrichten verwendet haben (höchstwahrscheinlich Ihr Heimnetzwerk).
- Halten Sie die Reset-Taste an der Seite des Geräts gedrückt. Lassen Sie die Taste nach mindestens zwölf Sekunden los.
- Smart Plugs von Drittanbietern haben einen etwas anderen Prozess. Sie müssen sie ausstecken und zehn Sekunden warten. Halten Sie dann die Reset-Taste gedrückt und stecken Sie das Gerät in Ihre Steckdose. Wenn die LED aufleuchtet, lassen Sie die Taste los.
- Das Gerät selbst wird auf die Werkseinstellungen zurückgesetzt. Sie müssen den Stecker noch aus Ihrer Alexa-App löschen, damit er vollständig zurückgesetzt wird.
Amazon Smart Plug abmelden und zurücksetzen
Stellen Sie sicher, dass Ihre Alexa-App auf Ihrem Smartphone installiert und auf die neueste Version aktualisiert ist. Hier sind die Download-Links für die Google Play Store und der Apple App Store . Folge den Anweisungen:
- Starten Sie die Alexa-App auf Ihrem Android oder iPhone.
- Tippen Sie auf das Gerätesymbol in der unteren rechten Ecke Ihres Bildschirms.
- Wählen Sie die Option Stecker.
- Sie sehen eine Liste der Amazon Smart Plugs, die Ihrem Amazon-Konto zugeordnet sind. Tippen Sie auf das Gerät, das Sie abmelden möchten.
- Tippen Sie auf die Option Mehr (obere rechte Ecke Ihres Bildschirms).
- Tippen Sie erneut auf die rechte obere Ecke des Bildschirms, diesmal auf die Option Löschen (Papierkorbsymbol).
- Bestätigen Sie, indem Sie im Popup-Fenster auf Löschen tippen.
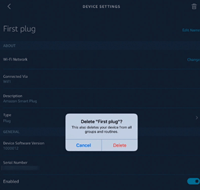
- Überprüfen Sie das Gerätefenster in der Alexa-App noch einmal. Nun sollte der Stecker entfernt werden. Wenn Sie nur einen Smart Plug hatten, ist die Liste der Plugs leer.
- Dadurch wird auch das Zurücksetzen auf die Werkseinstellungen Ihres Amazon Smart Plug eingeleitet. Wenn Sie es noch nicht oder nicht richtig gemacht haben, wird es für Sie noch einfacher. Während dieses Resets blinkt die LED-Anzeige orange. Wenn das Zurücksetzen abgeschlossen ist, beginnt es blau zu blinken.
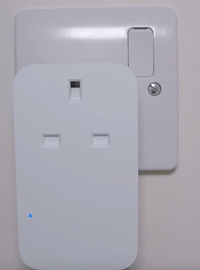
- Nehmen Sie den Stecker heraus. Wenn Sie es das nächste Mal anschließen oder jemand anderes es tut, ist eine Neuinstallation erforderlich.
Letzter Ratschlag
So führen Sie einen Werksreset Ihres Amazon Smart Plug durch. Denken Sie daran, es auch über die Alexa-App von Ihrem Amazon-Konto abzumelden, da es sonst noch an Ihr Konto angehängt wird. Dies ist ein Hard- oder Factory-Reset.
Es gibt auch einen Soft-Reset, der einfach zu machen ist. Sie können Ihren Amazon Smart Plug zurücksetzen, indem Sie ihn einfach aus- und wieder einstecken. Sie können dies versuchen, wenn das Gerät nicht richtig funktioniert. Wenn Sie immer noch Probleme haben, führen Sie einen harten Werksreset durch und es funktioniert wie neu.
Verwenden Sie den Kommentarbereich, um Ihre Kommentare hinzuzufügen.
So deaktivieren Sie das Trackpad auf dem Macbook Pro