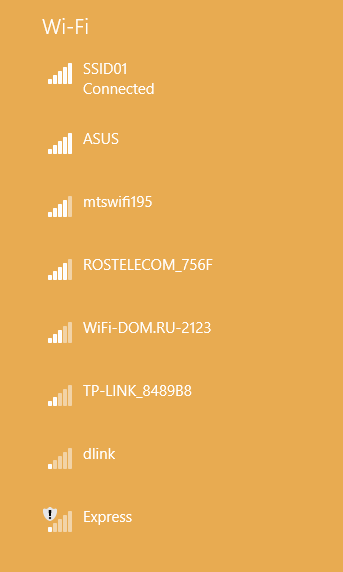Kopieren von Leistungsdetails im Windows 10 Task-Manager
Eine weniger bekannte Funktion von Windows 10 Task Manager ist die Möglichkeit, Leistungsdetails wie CPU, Speicher, Ethernet usw. zu kopieren und als Textinformationen einzufügen. Dies kann nützlich sein, wenn Sie sie schnell in einer Textdatei speichern oder über einen Messenger senden müssen.
Werbung
Windows 8 und Windows 10 verfügen über eine neue Task-Manager-App. Es sieht im Vergleich zum Task-Manager von Windows 7 völlig anders aus und verfügt über verschiedene Funktionen.
Der Task-Manager in Windows 10 bietet nützliche Funktionen. Es kann die Leistung verschiedener Hardwarekomponenten analysieren und zeigt Ihnen auch alle Prozesse an, die in Ihrer Benutzersitzung ausgeführt werden, gruppiert nach App oder Prozesstyp.
Steam So zeigen Sie die Wunschliste von Freunden an
Der Task-Manager von Windows 10 enthält ein Leistungsdiagramm und Berechnung der Auswirkungen auf den Start . Es kann steuern, welche Apps beim Start gestartet werden. Es gibt eine spezielle Registerkarte 'Startup', die dafür ausgelegt ist Start-Apps verwalten .

Tipp: Sie können Zeit sparen, indem Sie eine spezielle Verknüpfung zu erstellen Öffnen Sie den Task-Manager direkt auf der Registerkarte Start .
Es ist auch möglich, dass der Task-Manager die Befehlszeile von Apps auf den Registerkarten Prozesse, Details und Start anzeigt. Wenn diese Option aktiviert ist, können Sie schnell sehen, aus welchem Ordner eine App gestartet wird und welche Befehlszeilenargumente sie enthält. Referenz finden Sie im Artikel
kann man ein iphone ohne sim karte benutzen?
Befehlszeile im Windows 10 Task-Manager anzeigen
Zusätzlich zu diesen großartigen Funktionen kann der Task-Manager DPI-Bewusstsein für Prozesse zeigen .
Beginnend in Windows 10 Build 18963 können Sie die Task-Manager-App verwenden, um Überwachen Sie die Temperatur des diskreten Grafikadapters auf PCs und Laptops.
So kopieren Sie Leistungsdetails im Task-Manager in Windows 10:
- Öffnen Sie den Task-Manager . Wenn es wie folgt aussieht, wechseln Sie über den Link 'Weitere Details' in der unteren rechten Ecke in die Vollansicht.

- Klick auf dasPerformanceTab.

- Klicken Sie links auf die vertikale Registerkarte, von der Sie Informationen kopieren möchten.
- Klicken Sie mit der rechten Maustaste auf den Informationsbereich oder auf den Namen der Registerkarte und wählen SieKopierenaus dem Kontextmenü.

- Fügen Sie nun in den Editor ein. Sie erhalten Folgendes.

Du bist fertig! Noch ein Beispiel:

Das ist es!
Echo in Kühnheit loswerden
Artikel von Interesse.
- Überwachen Sie die GPU-Temperatur im Task-Manager unter Windows 10
- Ändern Sie die Datenaktualisierungsgeschwindigkeit für den Task-Manager in Windows 10
- Minimieren Sie den Task-Manager in Windows 10 auf den Benachrichtigungsbereich
- Setzen Sie den Task-Manager in Windows 10 auf die Standardeinstellungen zurück
- Legen Sie die Standardregisterkarte für den Task-Manager in Windows 10 fest
- Befehlszeile im Windows 10 Task-Manager anzeigen
- Backup Task Manager-Einstellungen in Windows 10
- Siehe DPI-Erkennung im Task-Manager in Windows 10
- Stromverbrauch im Task-Manager in Windows 10 Version 1809
- Der Task-Manager gruppiert jetzt Prozesse nach App
- Weitere Informationen zum Start erhalten Sie im Windows Task-Manager
- Entfernen Sie tote Einträge von der Registerkarte 'Start' im Task-Manager
- So öffnen Sie die Registerkarte Start des Task-Managers direkt in Windows 10
- Auf der Registerkarte 'Details' des Task-Managers können Sie feststellen, ob der Prozess 32-Bit ist
- So beenden Sie einen Prozess schnell mit dem Task-Manager in Windows 10
- So kopieren Sie Prozessdetails aus dem Task-Manager in Windows 10
- Holen Sie sich den klassischen alten Task-Manager in Windows 10
- Verwenden Sie beide Task-Manager gleichzeitig in Windows 10 und Windows 8
- Verwandeln Sie den Task-Manager mit der Funktion 'Zusammenfassungsansicht' in ein Widget
- Eine versteckte Möglichkeit, die Eingabeaufforderung im Task-Manager zu öffnen