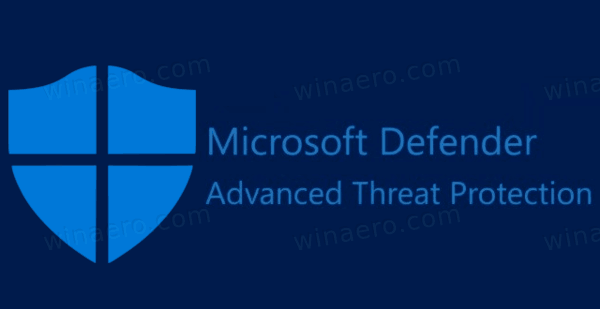In diesem Artikel wird erklärt, wie man ein Roku repariert, das keine Verbindung zum WLAN herstellt, und wie man die Signalstärke testet.
Damit Roku-Geräte und mit Roku ausgestattete Fernseher weiterhin Inhalte streamen können, müssen sie mit dem Internet verbunden sein und über ein hochwertiges WLAN-Signal verfügen. Wenn diese Verbindung unterbrochen wird, müssen Sie das Problem beheben, bevor Sie das Gerät wie vorgesehen verwenden können.
Warum stellt mein Roku keine Verbindung zum WLAN oder zum Internet her?
Verbindungsfehler können aus verschiedenen Gründen auftreten, die Medienwiedergabe stoppen und manchmal die Leistung des Roku-Geräts beeinträchtigen.
Einige der häufigsten Probleme sind:
- Ein schlechtes WLAN-Signal kann die Wiedergabe einfrieren oder Leistungsprobleme verursachen.
- Ein Strom- oder Routerausfall kann den Dienst vorübergehend unterbrechen.
- Zusätzliche Netzwerkgeräte wie Spielekonsolen oder Computer verbrauchen möglicherweise die Netzwerkbandbreite.
- Das Ethernet-Kabel für kabelgebundene Geräte ist möglicherweise nicht angeschlossen.
- In seltenen Fällen kann es zu einem Ausfall oder einer Fehlfunktion des Roku-Geräts kommen.
Notiz
Die Roku-Software ist recht intuitiv und benachrichtigt Sie fast sofort, wenn ein Verbindungsproblem vorliegt oder das Gerät nicht mit dem Internet verbunden ist. Sie können jederzeit auf die entsprechende Benachrichtigung achten, um schnell eine Verbindung einzurichten oder wiederherzustellen.
Was tun, wenn Roku keine Verbindung herstellt?
Der erste Schritt zur Lösung des Problems besteht darin, festzustellen, ob Ihr Roku mit dem Internet verbunden ist und, falls ja, die verfügbare Signalqualität oder Signalstärke.
Notiz
Die Roku-Benutzeroberfläche ist auf allen Geräten gleich. Es spielt keine Rolle, ob Sie einen Fernseher mit integriertem Roku oder einen Roku-Stick oder Roku Express haben – es ist dasselbe.
-
Drücken Sie auf dem Startbildschirm Links auf der Fernbedienung, um das Seitenmenü aufzurufen. Scrollen Sie dann nach unten zu Einstellungen .
-
Drücken Sie Rechts auf der Fernbedienung, um das einzugeben Einstellungen Menü aus und drücken Sie Rechts wieder zu gehen Netzwerk . Drücken Sie Rechts Konzentrieren Sie sich noch einmal auf die Netzwerkseite.
So finden Sie die Steigung in Google Sheets
-
Hier gibt es zwei Möglichkeiten. Wir können entweder auf die Verbindungsdetails verweisen Um Seite, oder wir können das Tool „Verbindung prüfen“ verwenden, um die Verbindung zu testen. Auf der rechten Seite sollten bereits die Details zur Seite „Info“ zu sehen sein. Hier können Sie Verbindungstyp, IP- und Mac-Details, Signalstärke, den WLAN-Kanal und Download-Geschwindigkeiten angeben. Wenn diese Informationen nicht verfügbar oder nicht ausgefüllt sind, bedeutet dies, dass Sie nicht mit dem Internet verbunden sind. Wenn keine Verbindung besteht, überspringen Sie den nächsten Schritt.
-
Optional: Wenn Sie entsprechend mit dem Internet verbunden sind Um Seite, aber weiterhin Probleme auftreten, können Sie das Tool „Verbindung prüfen“ verwenden. Scrollen Sie nach unten zu Verbindung prüfen und dann verwenden OK um den Test zu starten. Es erscheint ein Popup mit Ihrem Netzwerkverbindungsstatus, Internetverbindungsstatus und Internetsignal oder -geschwindigkeit.
Wenn Sie verbunden sind und die Geschwindigkeit akzeptabel ist, versuchen Sie, Medien über eine Streaming-App abzuspielen, um zu sehen, ob das Problem behoben ist.
Extra: Verbinden Sie Ihr Roku erneut mit dem Internet
Wenn Ihr Roku nicht mit dem Internet verbunden ist und die Tests oder das Verbindungstool nicht geholfen haben, können Sie versuchen, die Verbindung wiederherzustellen.
So stellen Sie die Verbindung wieder her:
-
Drücken Sie auf dem Startbildschirm Links auf der Fernbedienung, um das Seitenmenü aufzurufen. Scrollen Sie dann nach unten zu Einstellungen .
-
Drücken Sie Rechts auf der Fernbedienung eingeben Einstellungen , und drücke Rechts wieder zu gehen Netzwerk . Drücken Sie Rechts Konzentrieren Sie sich noch einmal auf die Netzwerkseite.
Startmenü Windows 10 kann nicht geöffnet werden
-
Scrollen Sie nach unten zu Verbindung einrichten > Drahtlos und drücke OK .
-
Das System führt einen WLAN-Scan nach Netzwerken in der Nähe durch. Sobald dies erledigt ist, wird eine Liste der verfügbaren Netzwerke in der Nähe angezeigt. Suchen Sie in der Liste nach Ihrem Netzwerk und drücken Sie OK .
-
Geben Sie das Passwort für Ihr drahtloses Netzwerk ein und scrollen Sie nach unten zu Verbinden und drücke OK auf der Fernbedienung. Wenn Ihr Passwort korrekt ist, beginnt das System mit der Verbindung.
-
Wenn die Verbindung erfolgreich war, verschwindet das Menü und Sie sehen nun relevante Details auf dem Um Seite.
Wenn die Verbindung fehlschlägt oder Sie immer noch keine Verbindung herstellen können, müssen Sie einige zusätzliche Lösungen ausprobieren, z. B. das Zurücksetzen Ihres Roku.
So setzen Sie Ihre Roku-Box oder Ihren Streaming-Stick zurückNotiz
Roku-Fernseher bieten in den Einstellungen keine Option zum Neustarten des Systems. Das liegt daran, dass Sie ganz nach Ihrem Ermessen einfach den Netzschalter drücken oder den Fernseher ausstecken können.
Was tun, wenn Ihr Roku immer noch keine Verbindung herstellt?
Wenn Sie alle oben genannten Schritte ausprobiert haben, ist der wahrscheinlichste Schuldige Ihr Netzwerk, Ihr Router oder Ihr Modem und nicht Ihr eigentliches Roku-Gerät.
Hier sind einige zusätzliche Schritte, die Sie ausprobieren können:
- Überprüfen und beheben Sie Verbindungsprobleme mit Ihrem WLAN-Router.
- Starten Sie Ihren Router und Ihr Modem neu .
- Platzieren Sie Ihr Roku-Gerät so, dass es näher am Router ist und ein starkes Signal hat.
- Kontakt Jahr der Unterstützung .
Wenn nichts zu helfen scheint, können Sie sich an den Roku-Support wenden, um die Garantie zu überprüfen und das Gerät komplett ersetzen zu lassen.
So laden Sie Musik ohne iTunes auf den iPodFAQ
- Wie setze ich meine Roku-Netzwerkeinstellungen zurück?
Zu Setzen Sie Ihre Roku-Netzwerkeinstellungen zurück , gehe zu Einstellungen > System > Erweiterte Systemeinstellungen > Zurücksetzen der Netzwerkverbindung . Wählen Werkseinstellungen zurückgesetzt um alle Einstellungen auf die Standardeinstellungen zurückzusetzen.
- Wie behebe ich das Problem, wenn sich mein Roku nicht einschalten lässt?
Wenn sich Ihr Roku nicht einschalten lässt, überprüfen Sie alle Verbindungen und stellen Sie sicher, dass Sie die mit Ihrem Gerät gelieferten Kabel verwenden. Wenn weiterhin Probleme auftreten, trennen Sie das Roku vollständig vom Stromnetz und schließen Sie es dann an einer anderen Steckdose wieder an.
- Wie behebe ich das Problem, wenn meine Roku-Fernbedienung nicht funktioniert?
Wenn Sie Probleme mit Ihrer Roku-Fernbedienung haben, entfernen Sie zunächst die Batterien und legen Sie sie wieder ein. Wenn das nicht hilft, versuchen Sie, die Batterien auszutauschen und die Fernbedienung erneut zu koppeln. Wenn die Roku-Remote-App keine Verbindung herstellt, stellen Sie sicher, dass Roku TV für die Verwendung mobiler Apps aktiviert ist.
- Wie behebe ich das Problem, wenn mein Roku-Fernseher keine Antennenkanäle findet?
Wenn Ihr Roku-Fernseher keine Antennenkanäle finden kann, aktualisieren Sie Ihren Roku, starten Sie ihn neu und suchen Sie dann erneut nach Kanälen. Wenn Sie immer noch keine Kanäle empfangen können, stellen Sie Ihren Fernseher in einen anderen Raum in der Nähe eines Fensters.