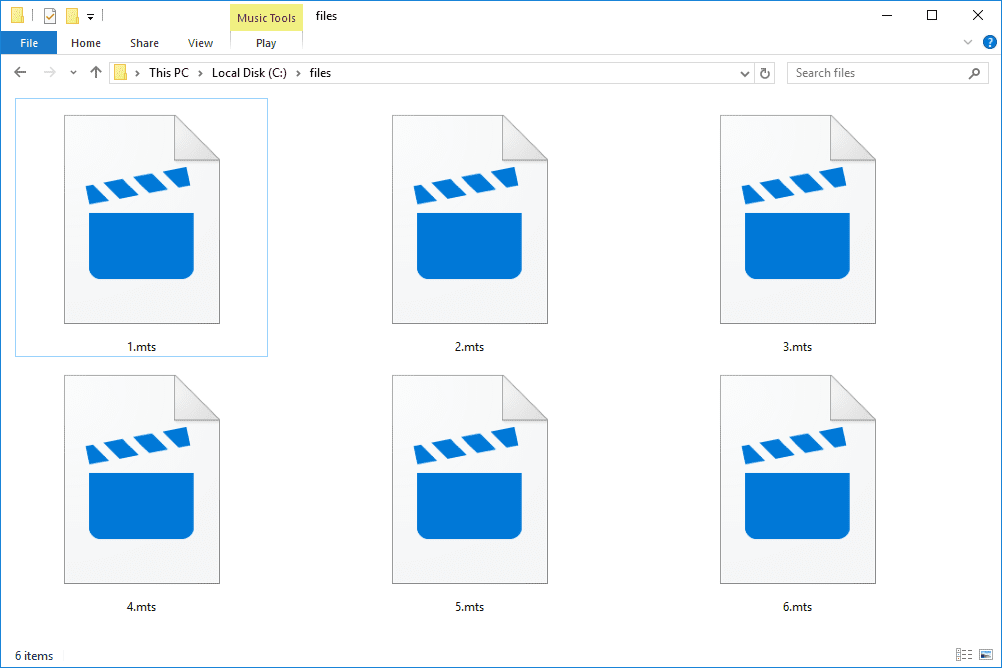Alexa ist ein virtueller Assistent, der die Smart-Lautsprecher Amazon Echo und andere Smart-Geräte mit Sprachbefehlen steuert. Alexa und Echo arbeiten normalerweise nahtlos zusammen. Wenn dies jedoch nicht der Fall ist, erfahren Sie hier, wie Sie die acht häufigsten Probleme mit Alexa und Ihren Echo-Geräten schnell beheben können.
Diese Schritte zur Fehlerbehebung gelten für die Alexa-App und Alexa-fähige Geräte, einschließlich Echo Dot, Echo, Echo Plus, Echo Studio und Echo Show.
Ursachen häufiger Alexa- und Echo-Probleme
Gründe, warum Alexa und Ihr Echo-Gerät möglicherweise nicht richtig zusammenarbeiten:
- Strom- oder Internetausfall
- Falsche Gruppierung von Geräten
- Probleme mit lokalem WLAN
- Störungen bei der Spracherkennung
- Fehlkonfiguration eines Amazon-Kontos
Was auch immer die Ursache für die Fehlkommunikation zwischen Alexa und Echo sein mag, einige einfache Schritte zur Fehlerbehebung sorgen dafür, dass sie im Handumdrehen wieder synchron sind.
Viele dieser Fehlerbehebungsschritte überschneiden sich von Problem zu Problem, da ein zugrunde liegendes Problem mit Alexa und Alexa-fähigen Geräten mehrere Probleme verursachen kann.
Hier ist ein Blick auf die 8 häufigsten Alexa- und Echo-Probleme, auf die Benutzer mit Alexa und ihren Echo-Geräten stoßen, zusammen mit einigen einfachen Lösungen.
So beheben Sie, dass Alexa nicht auf Sprachbefehle reagiert
Manchmal erteilen Sie einen Sprachbefehl, aber Alexa und Ihr Echo reagieren nicht oder mit etwas wie „Tut mir leid, das kenne ich nicht“ oder „Tut mir leid, ich habe gerade Probleme, Sie zu verstehen.“ Bitte versuchen Sie es etwas später.' Wenn Alexa nicht richtig reagiert, können Sie einige einfache Lösungen ausprobieren.
-
Stellen Sie sicher, dass Ihr Echo über Internet verfügt und Stromzugang. Dies ist ein einfacher, grundlegender Schritt zur Fehlerbehebung, aber es lohnt sich, ihn sicherzustellen. Ein nicht angeschlossenes Echo oder ein Internetausfall könnten der Grund dafür sein, dass Alexa Sie ignoriert.
-
Stellen Sie sicher, dass das Mikrofon des Echo eingeschaltet ist . Das Mikrofon ist ausgeschaltet, wenn anstelle eines durchgehend blauen Lichtrings oder Balkens ein durchgehend roter Lichtring oder -balken angezeigt wird. Drücken Sie die Mikrofontaste oben am Gerät, um es wieder einzuschalten. Sehen Sie, ob Alexa auf Ihre Befehle reagieren kann.
Weißt du, vielleicht kann Alexa dich nicht hören. Bewegen Sie das Echo näher an die Stelle, an der Sie sprechen.
-
Stellen Sie sicher, dass sich Ihr Smartphone und Echo im selben WLAN-Netzwerk befinden . Wenn sich Ihr Smartphone und die Alexa-App in einem anderen WLAN-Netzwerk als Ihr Echo befinden, kann Ihr Echo nicht reagieren. Stellen Sie sicher, dass sich sowohl die App als auch das Gerät im selben WLAN-Netzwerk befinden, und prüfen Sie dann, ob Alexa Sie hören kann.
-
Stellen Sie sicher, dass sich das Alexa-fähige Gerät in WLAN-Reichweite befindet. Alexa scheint möglicherweise nicht zu reagieren, weil Ihr Echo zu weit vom Router entfernt ist. Bewegen Sie es näher an den Router, um zu sehen, ob das Problem dadurch behoben wird.
-
Starten Sie das Alexa-fähige Gerät neu . Ein einfacher Neustart löst oft eine Vielzahl mysteriöser technischer Probleme. Sehen Sie, ob ein Neustart Ihres Echos das Problem löst, dass Alexa nicht reagiert.
-
Überprüfen Sie die WLAN-Verbindung . Wenn Ihr WLAN ausgefallen ist, setzen Sie es zurück und prüfen Sie, ob Alexa dadurch wieder reagiert.
-
Überprüfen Sie, was Alexa gehört hat . Wenn Sie nicht deutlich sprechen, könnte es sein, dass Alexa von Ihrem Sprachbefehl verwirrt ist. Wenn Sie Ihren Alexa-Verlauf überprüfen, stellt sich möglicherweise heraus, dass Alexa dachte, Sie hätten „Pilze spielen“ statt „Musik spielen“ gesagt.
So löschen Sie den Alexa-Verlauf -
Ändern Sie das Weckwort. Wenn Alexa und Ihr Echo nicht reagieren, ändern Sie das Weckwort und prüfen Sie, ob Ihr Smart Speaker und Ihr digitaler Assistent dadurch wieder einsatzbereit sind.
-
Setzen Sie das Alexa-fähige Gerät auf die Werkseinstellungen zurück . Wenn alles andere fehlschlägt, versuchen Sie, das Alexa-fähige Gerät auf die Werkseinstellungen zurückzusetzen, um das Problem zu beheben.
Wenn Sie diese Option wählen, müssen Sie das Gerät in Ihrem Amazon-Konto registrieren und die Geräteeinstellungen erneut in der Alexa-App eingeben.
So beheben Sie, dass Alexa Musik auf dem falschen Gerät abspielt
Mit Multiroom-Audio können Sie die Musikwiedergabe auf Echo-Lautsprechern steuern. Wenn Sie Alexa bitten, Musik auf einem Echo-Gerät in einem Raum abzuspielen, aber ein anderes Alexa-fähiges Gerät woanders mit der Musikwiedergabe beginnt, können Sie einige Lösungen ausprobieren.
-
Stellen Sie sicher, dass Sie eine Smart-Home-Gerätegruppe eingerichtet haben . Wenn Sie alle Ihre Alexa-fähigen Smart-Home-Geräte zu einer Gruppe hinzufügen, kann Alexa intelligenter auf Ihre Anfragen reagieren. Wenn Sie beispielsweise in der Küche sind und Musik anfordern, antwortet der Küchenecho.
Wenn eine Gruppe bereits eingerichtet ist, versuchen Sie, sie zu löschen und eine neue einzurichten.
-
Stellen Sie sicher, dass das richtige Echo als Ihr bevorzugter Lautsprecher eingestellt ist . Wenn Sie einen Ihrer Echoes als Standardlautsprecher festlegen möchten, legen Sie diesen in den Alexa-Einstellungen fest. Auf diese Weise antwortet bei jeder Musikanforderung nur das angegebene Echo.
-
Benennen Sie Ihre Echo-Geräte genau . Den Überblick über Ihre Echo-Lautsprecher zu behalten ist einfacher, wenn sie logisch benannt sind. Wenn das Echo in Ihrer Küche beispielsweise nach seinem Standort benannt ist, können Sie sagen: „Alexa, spiele Coldplay in der Küche.“
So beheben Sie, dass Alexa keine Musik streamt
Wenn Alexa scheinbar keine Musik von Spotify oder einem anderen Streaming-Dienst streamen kann, liegt oft ein Problem mit der Bandbreite oder der WLAN-Verbindung vor. Folgendes sollten Sie tun:
-
Überprüfen Sie die WLAN-Verbindung . Wenn Ihr WLAN ausgefallen ist, setzen Sie es zurück und prüfen Sie, ob dadurch Ihre Musik abgespielt wird.
-
Reduzieren Sie die Überlastung Ihres WLANs . Schalten Sie alle über WLAN verbundenen Geräte aus, die Sie nicht verwenden, und prüfen Sie, ob dadurch Ihre Streaming-Probleme behoben werden.
-
Stellen Sie sicher, dass sich Ihr Echo in WLAN-Reichweite befindet . Ihr Alexa-fähiges Gerät kann aufgrund seines Standorts möglicherweise nicht ordnungsgemäß streamen. Bewegen Sie es näher an den Router und weg von Wänden, Metallgegenständen oder anderen möglichen Störquellen.
-
Starten Sie das Echo neu . Ein Neustart Ihres Alexa-fähigen Geräts ist immer einen Versuch wert. Sehen Sie, ob dies Ihre Streaming-Probleme löst.
-
Starten Sie Ihr Modem und Ihren Router neu . Ein einfacher Neustart kann alle Störungen beheben, die bei Ihrem Modem und Router auftreten. Starten Sie Ihr Modem und Ihren Router neu und prüfen Sie, ob Ihre Musik dadurch wieder gestreamt wird.
-
Stellen Sie eine Verbindung zum 5-GHz-Kanal Ihres Routers her. Dies kann dazu beitragen, WLAN-Unterbrechungen im 2,4-GHz-Band zu minimieren. Versuchen Sie nach dem Kanalwechsel erneut, Musik zu streamen.
So beheben Sie, dass Alexa keine Verbindung zum WLAN herstellt
Wenn Ihr Gerät über einen Bildschirm verfügt, überprüfen Sie das Licht am Gerät. Wenn es orange ist, funktioniert die WLAN-Verbindung nicht richtig. Hier sind einige Möglichkeiten zur Fehlerbehebung bei Ihrer Alexa-WLAN-Verbindung:
-
Überprüfen Sie die Internetverbindung . Wenn Alexa keine Verbindung zum WLAN herstellen kann, liegt das möglicherweise daran, dass Ihr Internet ausgefallen ist. Überprüfen Sie, ob Ihr Internet betriebsbereit ist. Wenn dies nicht der Fall ist, unternehmen Sie entsprechende Schritte Stellen Sie Ihre Internetverbindung wieder her .
-
Starten Sie Ihr Modem und Ihren Router neu . Oftmals behebt ein Neustart Ihres Modems und Routers die Probleme mit der WLAN-Verbindung von Alexa.
-
Starten Sie Ihr Echo-Gerät neu . Ein einfacher Neustart kann die Probleme mit der WLAN-Verbindung von Alexa und dem Echo beheben.
-
Stellen Sie sicher, dass Ihr WLAN-Passwort korrekt ist. Wenn Sie mit dem falschen WLAN-Passwort eine Verbindung zu Alexa herstellen, kann dies zu Problemen führen. Testen Sie das WLAN-Passwort auf einem anderen Gerät, ändern Sie es ggf. und versuchen Sie erneut, Alexa zu verbinden.
-
Stellen Sie sicher, dass sich Ihr Alexa-fähiges Gerät in WLAN-Reichweite befindet . Ihr Alexa-fähiges Gerät befindet sich möglicherweise nicht in der WLAN-Reichweite. Bewegen Sie es näher an den Router und weg von Wänden, Metallgegenständen oder anderen möglichen Störquellen.
-
Reduzieren Sie die Überlastung Ihres WLANs . Schalten Sie alle über WLAN verbundenen Geräte aus, die Sie nicht verwenden, und prüfen Sie, ob dadurch Ihre WLAN-Verbindungsprobleme behoben werden.
-
Setzen Sie das Echo auf die Werkseinstellungen zurück . Wenn alles andere fehlschlägt und Ihre Alexa-App immer noch keine Verbindung zum WLAN herstellt, setzen Sie das Echo auf die ursprünglichen Einstellungen zurück und prüfen Sie, ob dadurch wieder eine Verbindung hergestellt wird.
Wenn Sie diese Option wählen, registrieren Sie das Gerät in Ihrem Amazon-Konto und geben Sie die Geräteeinstellungen erneut in die Alexa-App ein.
So beheben Sie, dass Alexa-Anrufe nicht funktionieren
Amazon Echo-Geräte können ein Heimtelefon ersetzen. Wenn der Anruf bei Alexa nicht funktioniert, können Sie einige Schritte zur Fehlerbehebung ausprobieren.
-
Stellen Sie sicher, dass Ihre Kontaktinformationen korrekt sind . Alexa kann nur dann Anrufe tätigen, wenn Sie Ihre Kontakte richtig eingerichtet haben. Stellen Sie sicher, dass Sie einen voreingestellten Kontakt anrufen, der Anrufe über sein Alexa-Gerät entgegennehmen kann.
-
Überprüfen Sie die Internetverbindung Ihres Echos . Alexa kann keine Anrufe tätigen, wenn das Echo nicht ordnungsgemäß mit dem Internet verbunden ist. Stellen Sie bei Bedarf Ihre Internetverbindung wieder her und versuchen Sie dann erneut, anzurufen.
-
Starten Sie die Alexa-App auf Ihrem Telefon neu. Ein einfacher Softwarefehler kann das Problem sein. Erzwingen Sie das Beenden der Alexa-App und starten Sie sie neu, um zu sehen, ob Ihre Anrufprobleme dadurch behoben werden.
-
Aktualisieren Sie die Alexa-App auf Ihrem iPhone oder Android. Der Vorgang zum Aktualisieren Ihrer Alexa-App hängt von Ihrer Plattform ab: Android [Android-Apps aktualisieren], iPhone und iPad [iOS- und iPadOS-Apps aktualisieren]. Nachdem Sie Ihre App aktualisiert haben, prüfen Sie, ob die Anrufprobleme dadurch behoben werden.
-
Überprüfen Sie, was Alexa gehört hat . Wenn Sie nicht deutlich sprechen, versteht Alexa möglicherweise den Namen des Kontakts, den Sie anrufen möchten, nicht. Überprüfen Sie Ihren Alexa-Sprachverlauf. Alexa hat vielleicht „Call the chin“ statt „Call Gretchen“ gehört.
So beheben Sie, dass Alexa ein Gerät nicht findet
Möglicherweise versuchen Sie, ein neues Smart-Home-Gerät hinzuzufügen, aber Alexa kann es nicht erkennen. Folgendes ist zu tun:
-
Stellen Sie sicher, dass Ihr Smart-Home-Gerät mit Alexa kompatibel ist. Alexa kann nur Alexa-fähige Smart-Geräte erkennen.
-
Komplette Geräteeinrichtung online . Gehen Sie zur Alexa-Seite von Amazon und versuchen Sie dort die Einrichtung abzuschließen. Prüfen Sie, ob Alexa Ihr Smart-Home-Gerät erkennen kann.
-
Starten Sie die Alexa-App auf Ihrem Telefon neu. Starten Sie die Alexa-App über das Einstellungsmenü neu und starten Sie die App dann neu. Prüfen Sie, ob Alexa Ihr Smart-Home-Gerät jetzt erkennen kann.
-
Starten Sie Ihr Echo-Gerät neu . Starten Sie nach dem Neustart der Alexa-App Ihr Echo neu, um zu sehen, ob Alexa es erkennen kann.
-
Stellen Sie sicher, dass sich Ihr Smartphone und Echo im selben WLAN-Netzwerk befinden . Wenn sich Ihr Smartphone und die Alexa-App in unterschiedlichen WLAN-Netzwerken befinden, kann Ihre Alexa einen Echo oder ein anderes Alexa-fähiges Gerät nicht erkennen.
-
Aktualisieren Sie Ihre Router-Einstellungen. Nachdem Sie die Einstellungen Ihres Routers aktualisiert haben, bitten Sie Alexa, Ihr Smart-Home-Gerät erneut zu erkennen, indem Sie „Meine Geräte entdecken“ sagen.
So beheben Sie Alexa-Bluetooth-Probleme
Wenn Alex Probleme mit der Bluetooth-Verbindung hat, sollten Sie Folgendes tun:
-
Stellen Sie sicher, dass Alexa und das Bluetooth-Gerät verbunden sind. Wenn Ihr Echo-Gerät keine Verbindung zu Bluetooth herstellen kann oder die Bluetooth-Verbindung unterbrochen wird, überprüfen Sie noch einmal, ob Sie die Verbindung richtig eingerichtet haben.
-
Aktualisieren Sie die Softwareversion auf Ihrem Echo . Während Ihr Echo automatisch Updates erhalten sollte, kann eine veraltete Softwareversion Probleme mit der Bluetooth-Verbindung verursachen. Überprüf den Softwareversion des Echo-Geräts und aktualisieren Sie es bei Bedarf.
-
Stellen Sie sicher, dass Ihr Bluetooth-Gerät ein unterstütztes Bluetooth-Profil verwendet . Alexa unterstützt das Advanced Audio Distribution Profile (A2DP SNK) und das Audio/Video Remote Control Profile.
-
Entkoppeln Sie Ihr Alexa-Gerät und Ihr Bluetooth-Gerät und koppeln Sie es erneut . Manchmal lässt sich das Problem lösen, indem Sie Ihr gekoppeltes Bluetooth-Gerät von Alexa entfernen und es dann erneut koppeln.
Stellen Sie sicher, dass Ihr Bluetooth-Gerät vollständig aufgeladen ist und sich in der Nähe Ihres Echo-Geräts befindet, wenn Sie die beiden koppeln.
So beheben Sie, dass Alexa einen bestimmten Skill nicht ausführt
Alexa-Skills sind wie sprachgesteuerte Apps innerhalb des digitalen Assistenten. Wenn Sie feststellen, dass ein Skill wie Spotify oder Pandora nicht funktioniert, gehen Sie wie folgt vor:
-
Überprüfen Sie die WLAN-Verbindung Ihres Geräts . Alexa kann einen Skill nicht ausführen, wenn das WLAN ausfällt oder nicht richtig verbunden ist.
-
Stellen Sie sicher, dass der Skill aktiviert ist . Wenn Sie oder ein anderer Benutzer den Skill versehentlich deaktiviert haben, funktioniert er nicht. Aktivieren Sie ggf. den Skill erneut und prüfen Sie, ob das Problem dadurch behoben wird. Oder deaktivieren Sie den Skill und aktivieren Sie ihn erneut (der vorherige Link behandelt dies auch). Dieser einfache Schritt zur Fehlerbehebung bringt die Fertigkeit manchmal wieder in Schwung.
-
Stellen Sie sicher, dass Sie den Skill mit dem richtigen Namen benennen . Sie müssen beim Starten eines Skills auf den richtigen Namen verweisen. Beispielsweise können Sie die Fertigkeit „Jeopardy“ nicht starten, indem Sie sie „dieses Wortspiel“ nennen. Suchen Sie den genauen Namen des Skills und versuchen Sie es erneut.
Wenn alles andere fehlschlägt, versuchen Sie es Zurücksetzen Ihres Amazon Echo-Geräts als letzten Ausweg auf die ursprünglichen Einstellungen zurückzusetzen. Wenn Sie das Gerät zurücksetzen, müssen Sie es in Ihrem Amazon-Konto registrieren und die Geräteinformationen erneut eingeben, um es verwenden zu können.
FAQ- Wie repariert man eine Alexa-Fernbedienung, die nicht funktioniert?
Wenn Sie eine Alexa-Sprachfernbedienung für Fire TV oder eine Alexa-Sprachfernbedienung Lite besitzen, setzen Sie diese zurück, indem Sie Ihr Fire TV ausstecken und 60 Sekunden warten. Halten Sie dann die Taste gedrückt Links Taste, Speisekarte Taste und Zurück gleichzeitig 12 Sekunden lang gedrückt. Entfernen Sie die Batterien aus Ihrer Fernbedienung, schließen Sie dann das Fire TV wieder an, ersetzen Sie die Batterien und drücken Sie die Taste Heim Taste auf der Fernbedienung.
- Warum funktionieren meine Alexa-Routinen nicht?
Wenn Ihre neu erstellte Alexa-Routine nicht funktioniert, überprüfen Sie, ob sie keine Tippfehler enthält. Wenn Sie zu Hause mehrere Alexa-Geräte haben, stellen Sie sicher, dass die Routine mit dem richtigen Gerät verbunden ist. Sie können die Routine auch „zurücksetzen“, indem Sie sie löschen und neu installieren.
- Wie verbindet man Alexa mit WLAN?
Öffnen Sie die Alexa-App und wählen Sie aus Geräte > Echo & Alexa > [Ihr Gerät] . Wählen Sie dann aus Einstellungen > Wi-Fi-Netzwerk . Befolgen Sie die Anweisungen auf dem Bildschirm, um Ihr Alexa-Gerät mit Ihrem WLAN-Netzwerk zu verbinden.
- Was ist der Super-Alexa-Modus?
Super-Alexa-Modus ist ein Easter Egg, das die Entwickler von Alexa als Witz konzipiert haben. Es basiert auf dem berühmten Gamer-Cheat-Code, der in vielen frühen Konami-Titeln verwendet wurde. Um es zu aktivieren, sagen Sie: „ Alexa, hoch, hoch, runter, runter, links, rechts, links, rechts, B, A, Start .'
wie man ein bild in den hintergrund in google docs einfügt
- Wie ändert man Alexas Stimme?
Öffnen Sie die Alexa-App und wählen Sie aus Geräte > Echo & Alexa > [Ihr Gerät] . Wählen Sie dann aus Einstellungen (das Zahnrad) > Alexas Stimme . Wählen Sie zwischen den Original (weibliche) Stimme oder die Neu (männliche) Stimme.
- Warum blinkt Alexa gelb?
Normalerweise bedeutet ein blinkendes gelbes Licht, dass Sie eine neue Nachricht oder Benachrichtigung haben. Sobald Sie Alexa bitten, „Meine Benachrichtigungen zu lesen“ oder „Meine Nachrichten abzuspielen“, verschwindet das gelbe Licht.