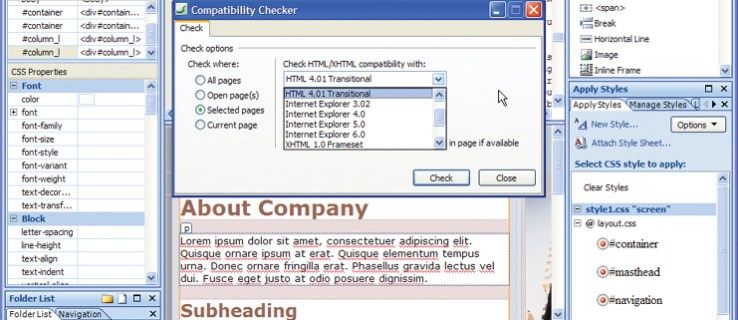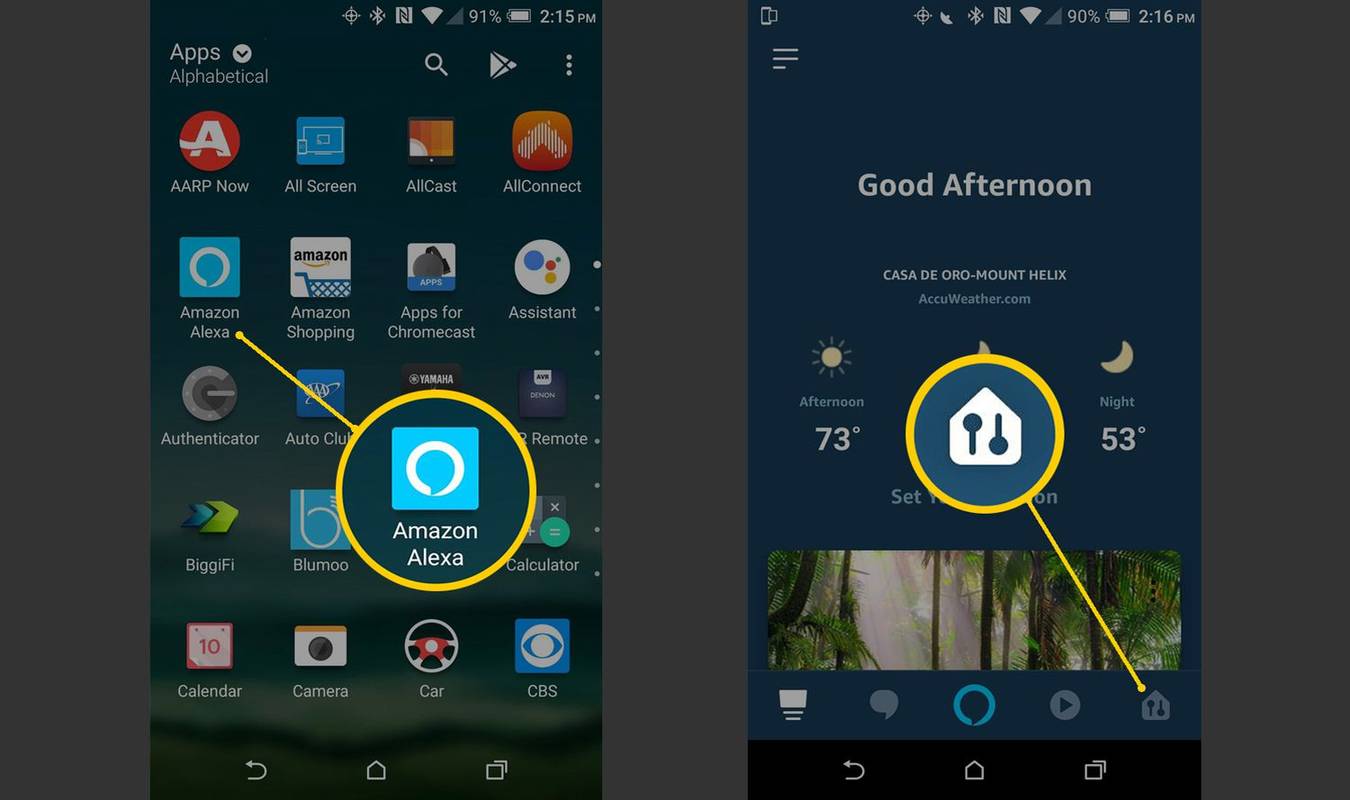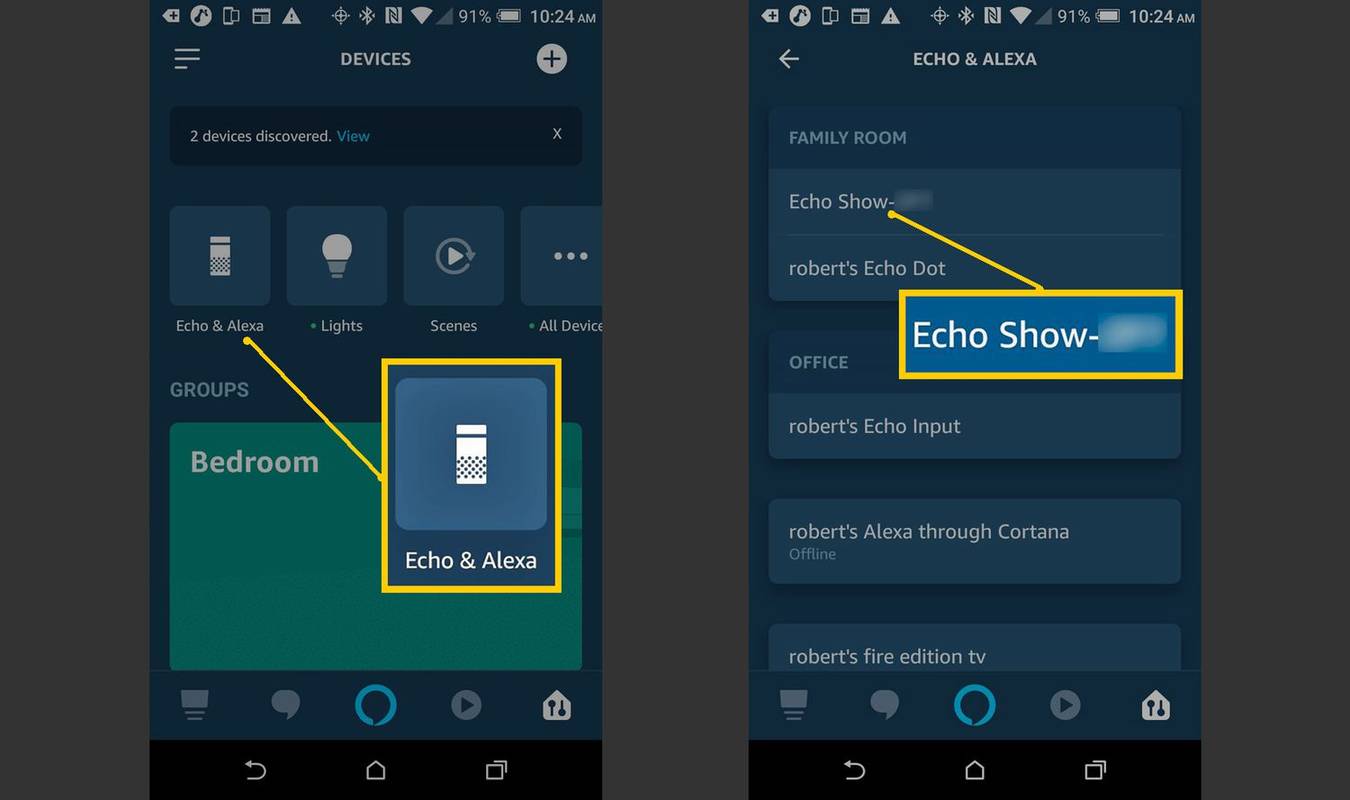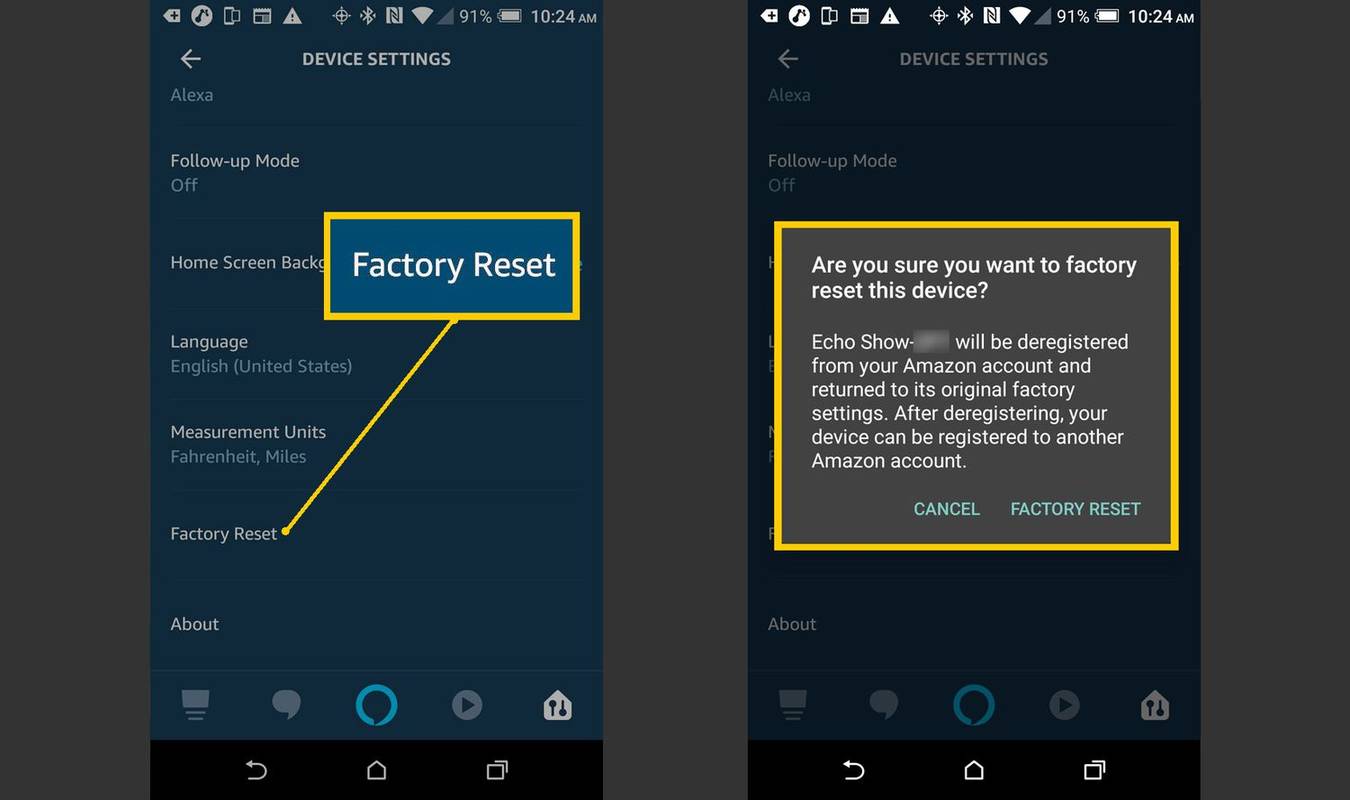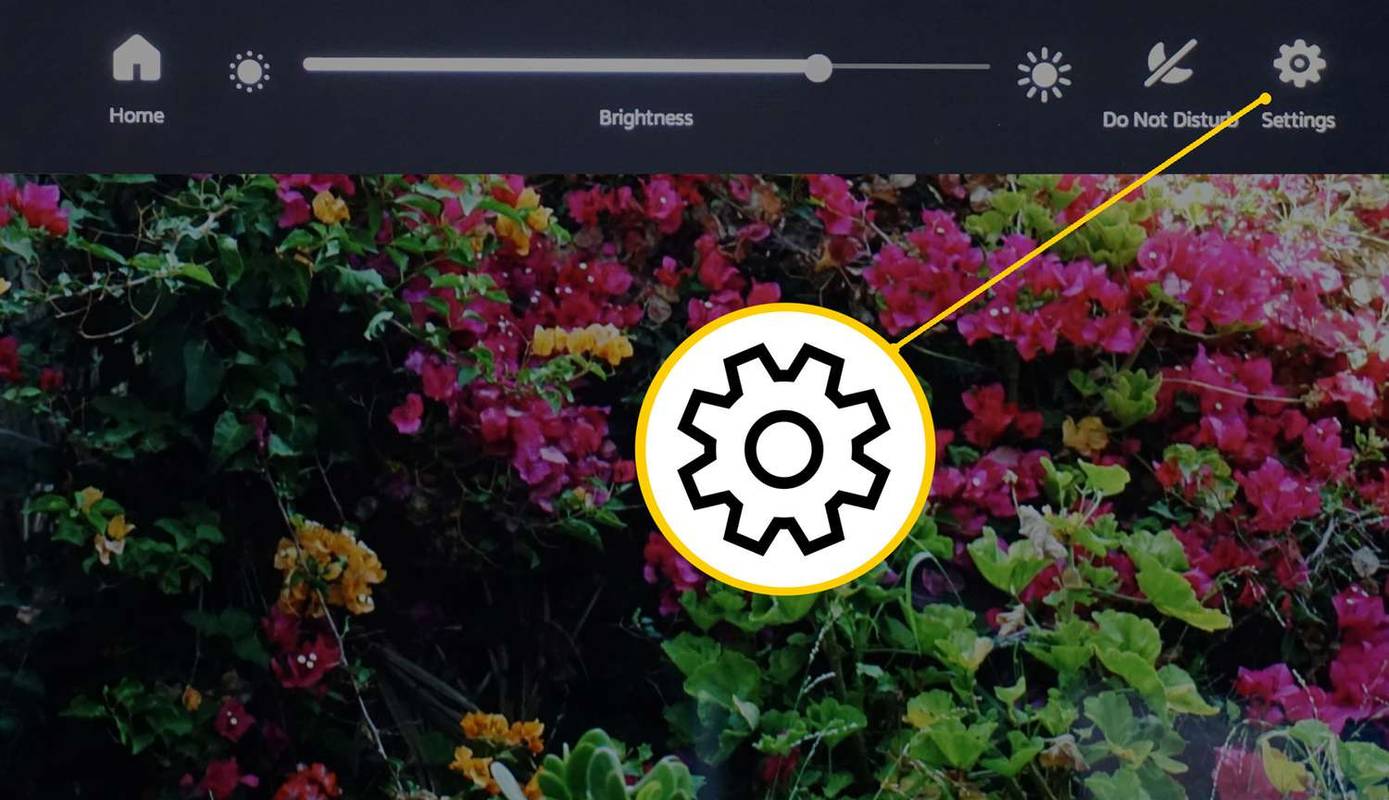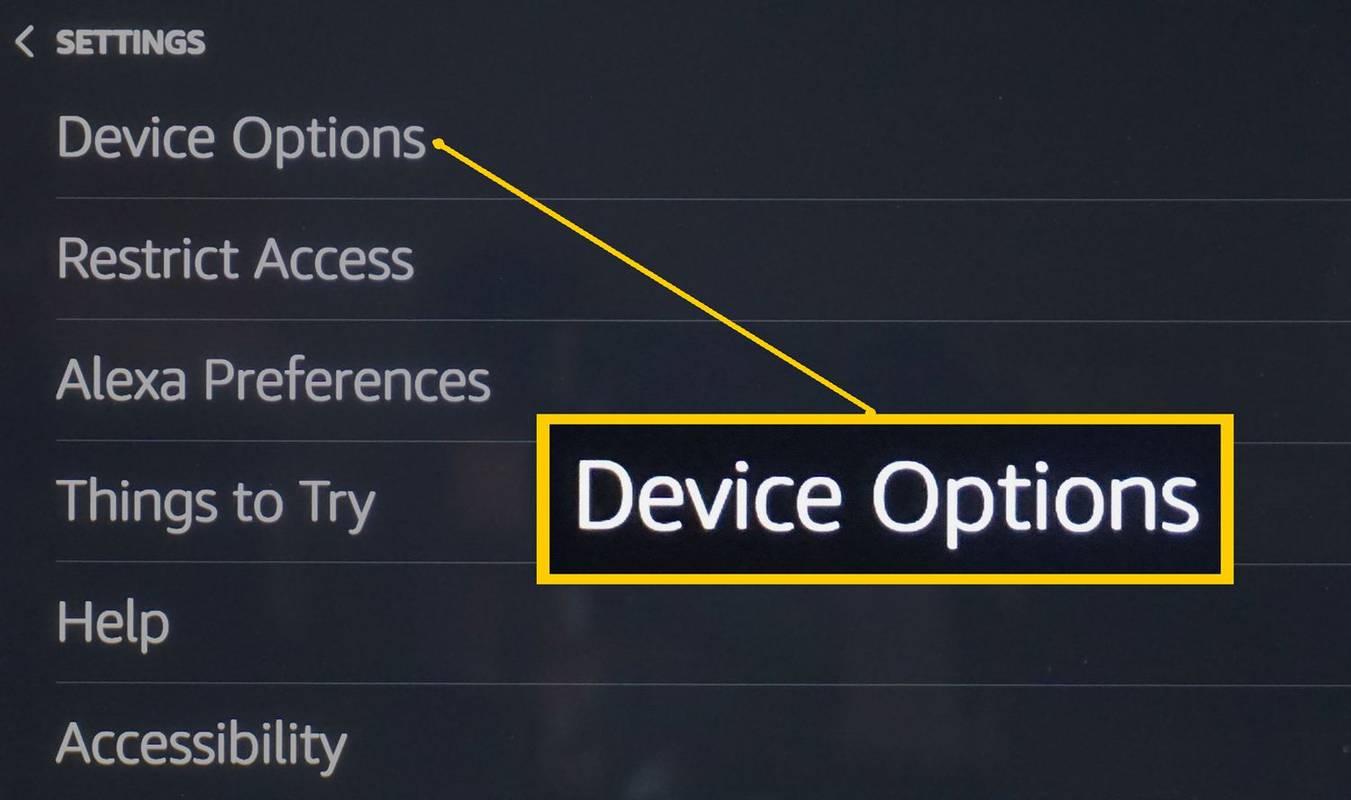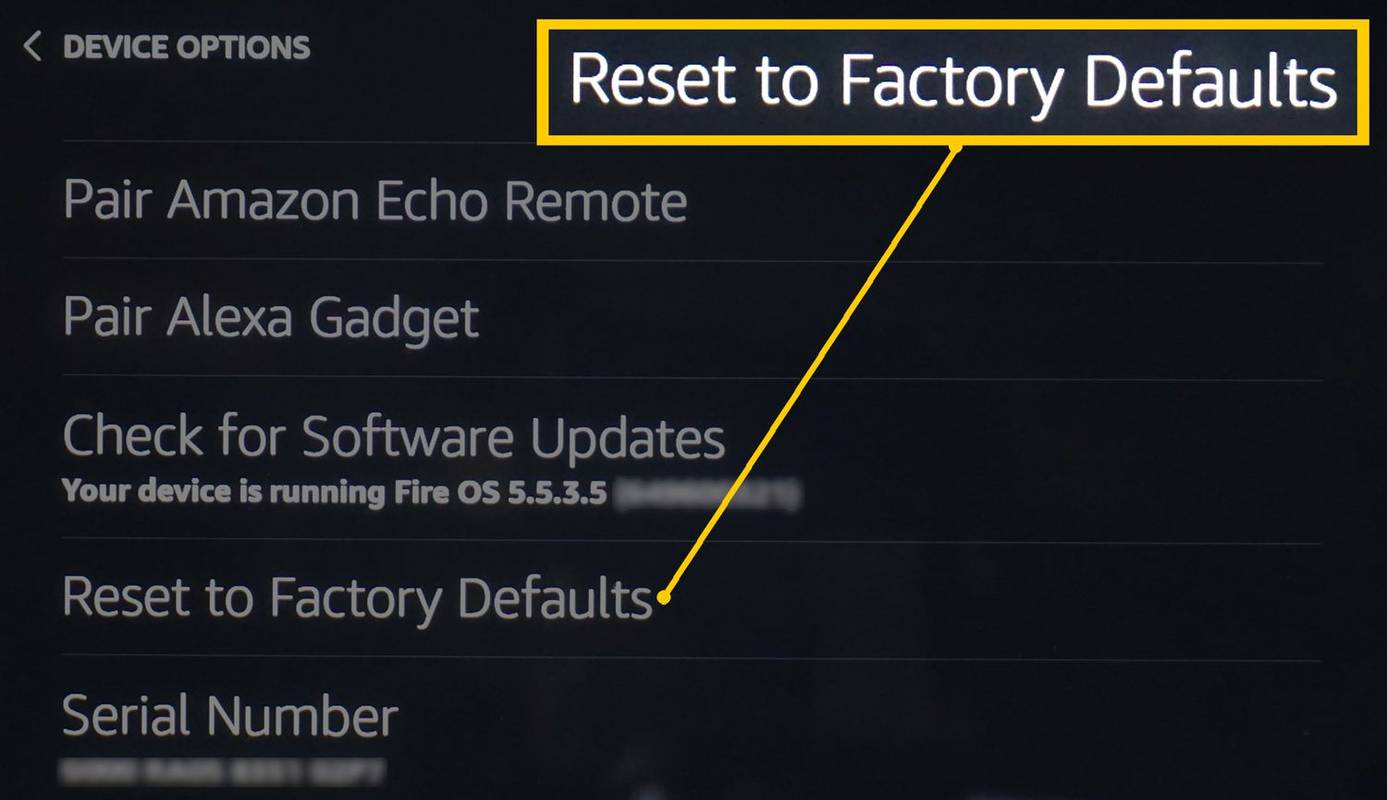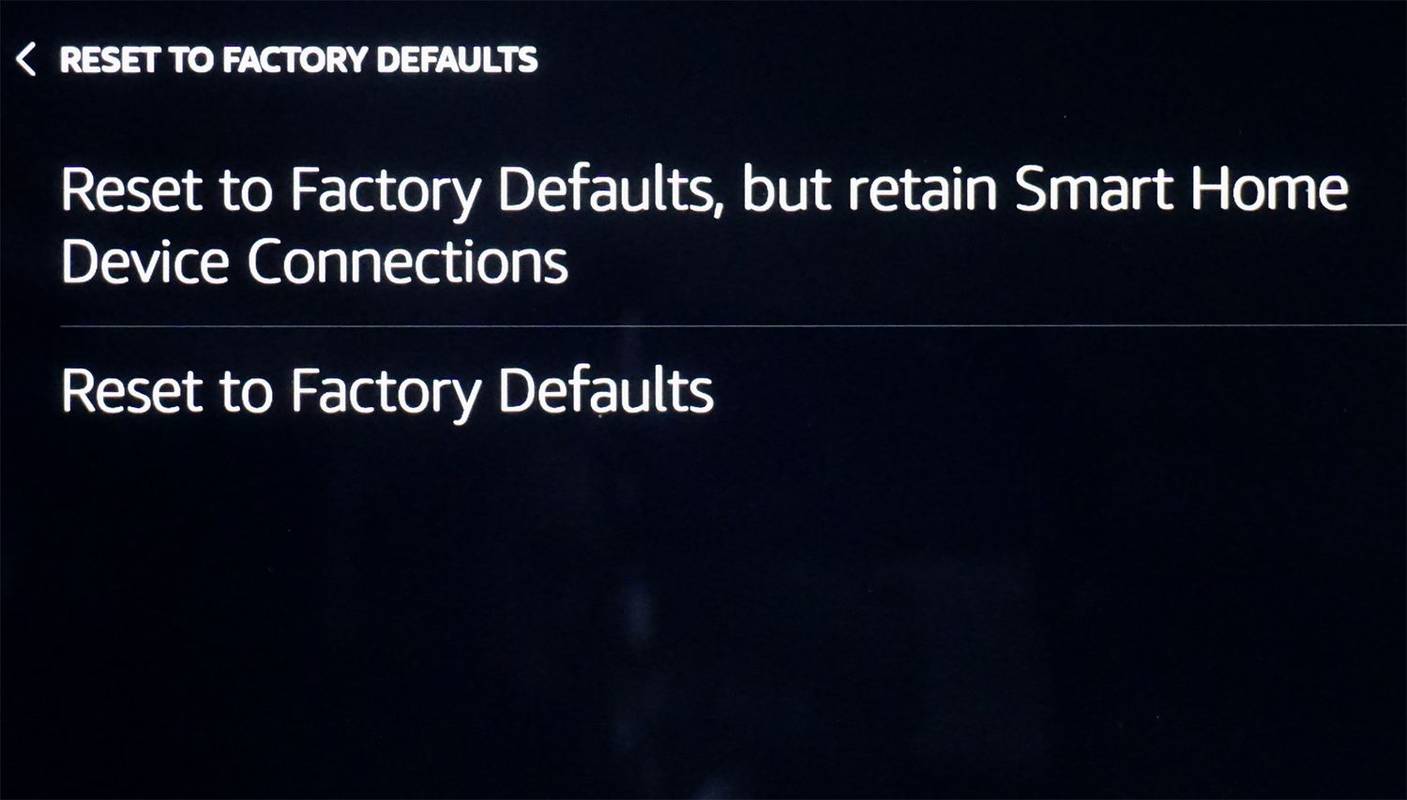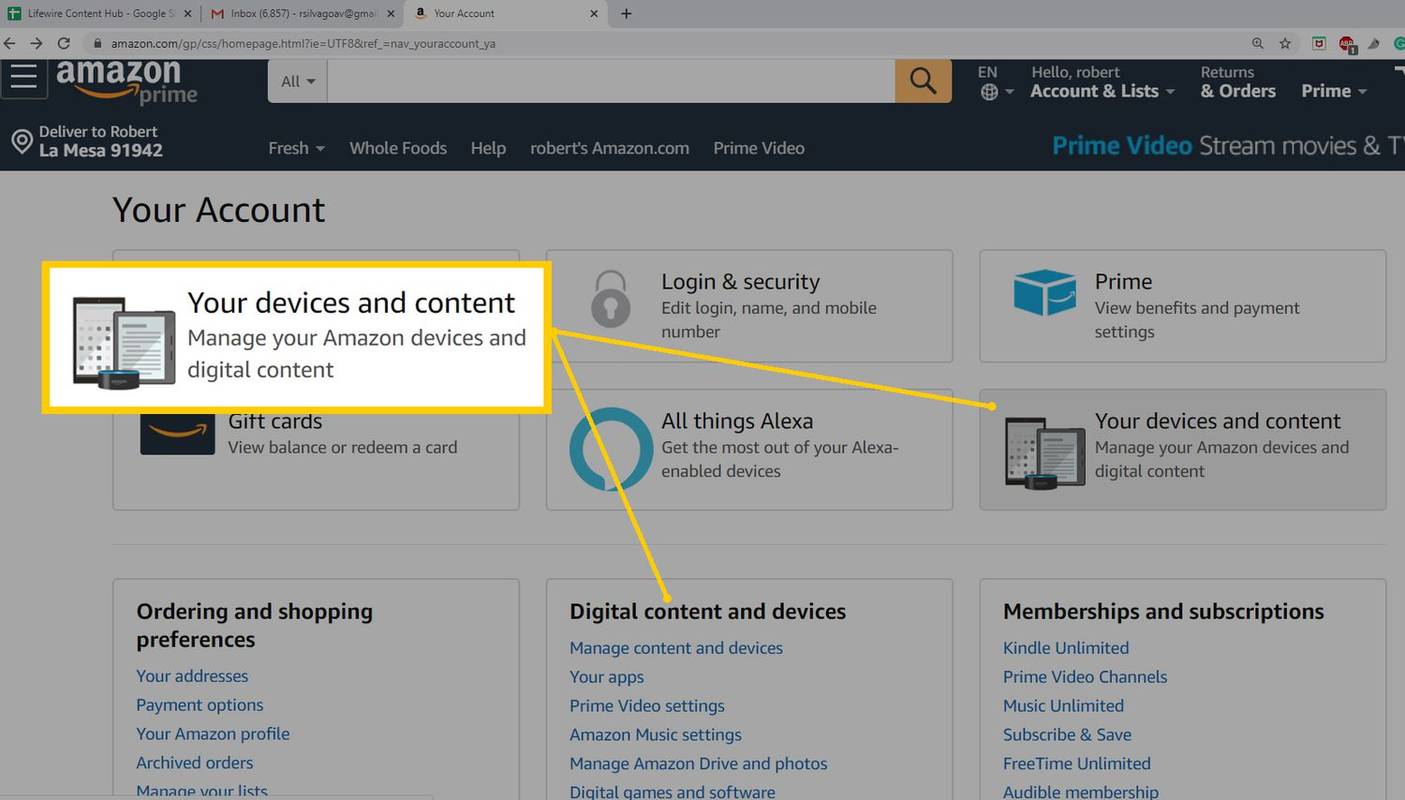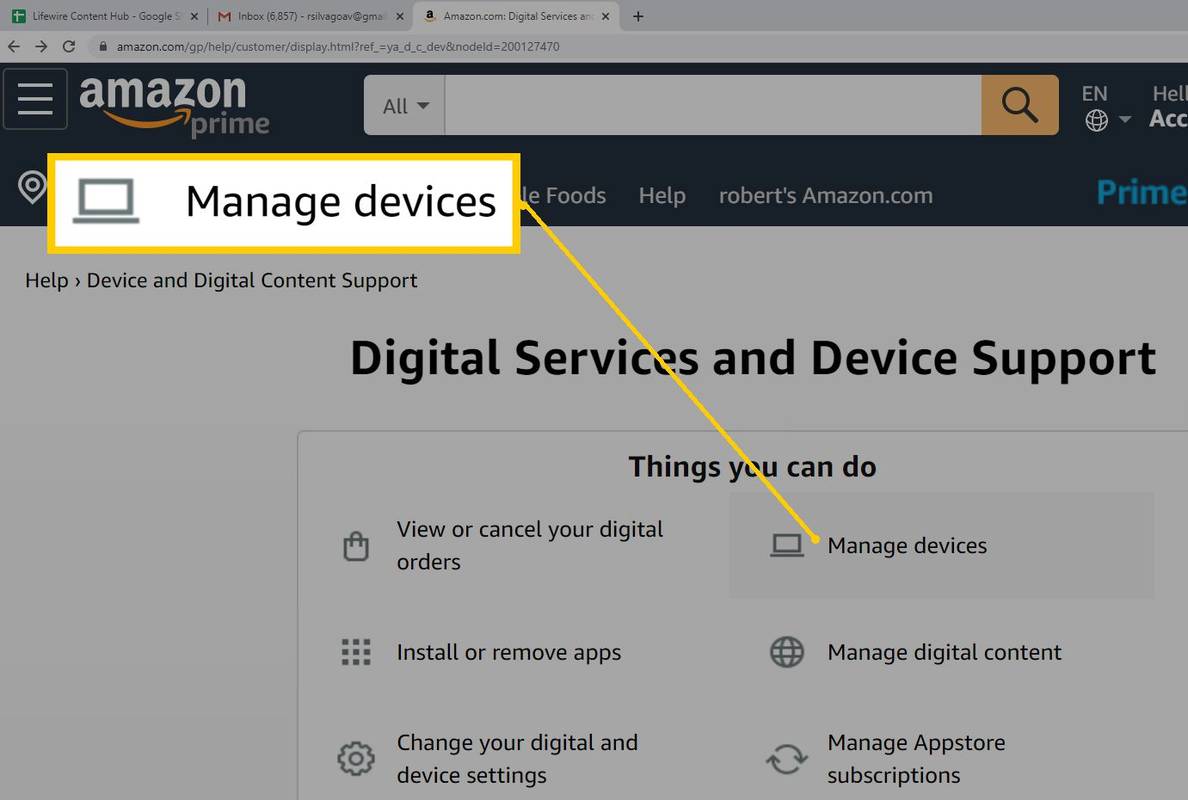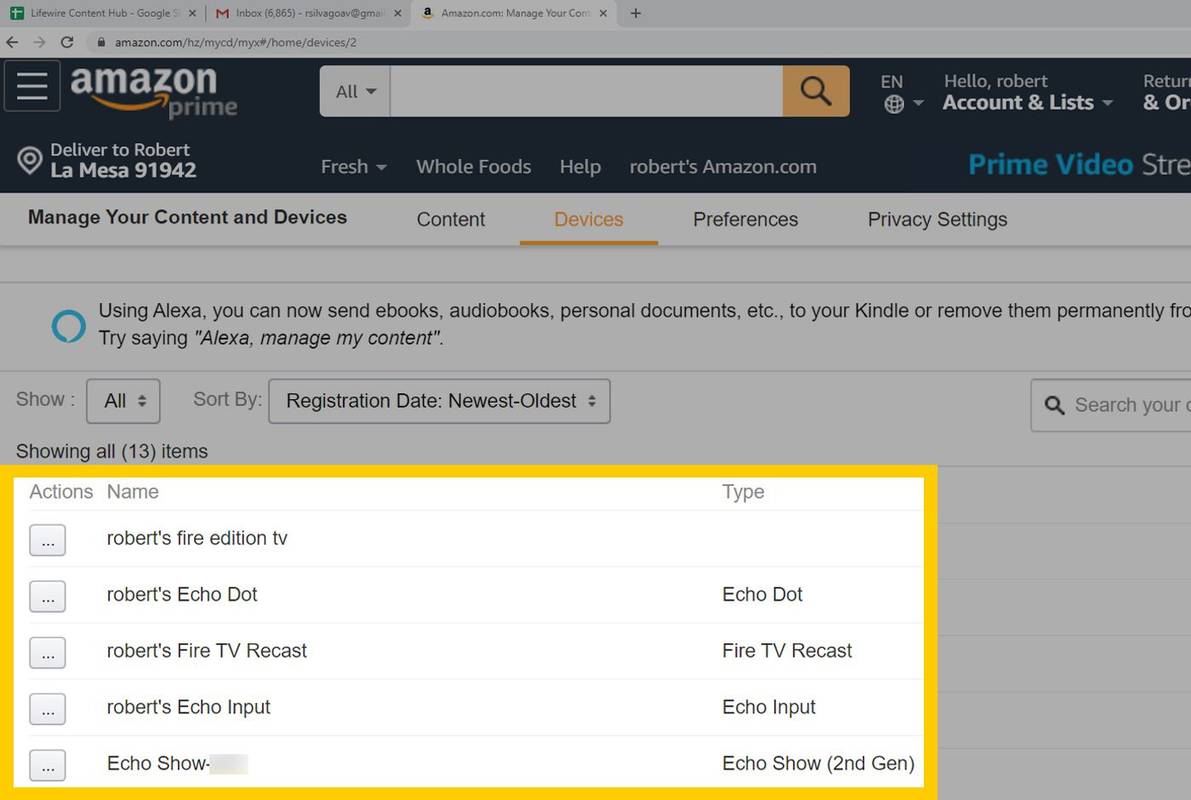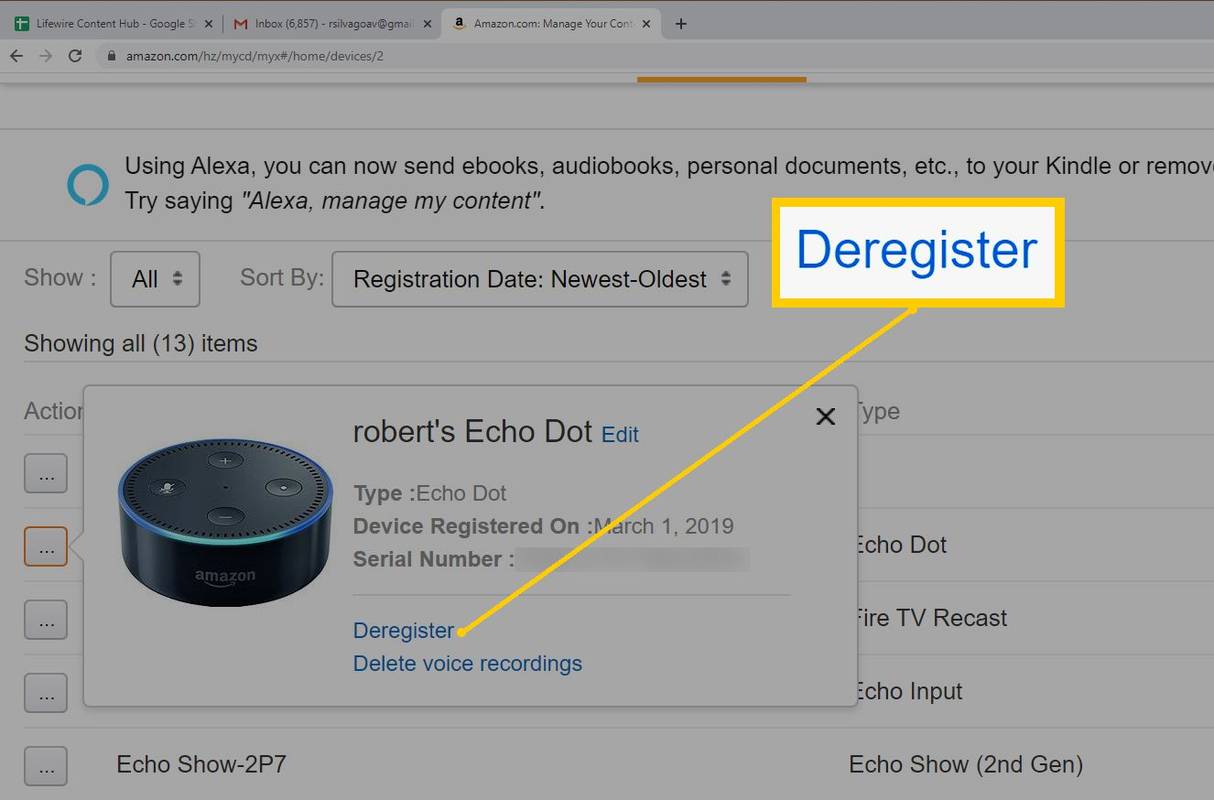Möglicherweise tritt ein Fehler auf, bei dem Alexa nicht reagiert oder Befehle nicht ordnungsgemäß ausgeführt werden. Dein Echo Das Gerät verliert möglicherweise auch die Verbindung zu anderen verbundenen Geräten oder Ihrem Wi-Fi-Netzwerk. Wenn bei Ihnen solche Probleme auftreten, möchten Sie möglicherweise Alexa und Echo auf die ursprünglichen Werkseinstellungen zurücksetzen, in der Hoffnung, dass das Problem dadurch behoben wird.
Neustart vs. Zurücksetzen
Versuchen Sie einen Neustart, bevor Sie einen Werksreset in Betracht ziehen. Dadurch kann die Funktionalität wiederhergestellt werden, ohne dass Ihre Einstellungen gelöscht werden. Um ein Echo-Gerät neu zu starten, ziehen Sie das Netzkabel ab, warten Sie einige Minuten und schließen Sie es dann wieder an. Das Echo schaltet sich ein und ist innerhalb weniger Minuten aktiv.
Wenn ein Musikdienst nicht richtig auf Alexa reagiert, liegt möglicherweise etwas bei ihm vor. Versuchen Sie, Ihren Befehl zu wiederholen, um zu sehen, ob er wieder normal funktioniert.
Wenn das nicht funktioniert und Sie Alexa zurücksetzen müssen, werden die Einstellungen auf die Werkseinstellungen zurückgesetzt und Sie müssen den Ersteinrichtungsvorgang durchführen (Registrierung, erneute Verbindung zum WLAN usw.). Der Reset-Vorgang kann je nach Echo-Modell variieren.
windows 10 startmenü kommt nicht mehr
So führen Sie einen Reset mit der Alexa-App durch
Die Schritte zum Zurücksetzen sind für iOS und Android gleich. Android ist unten dargestellt.
-
Öffne das Alexa App, und tippen Sie dann auf Geräte Symbol in der unteren rechten Ecke.
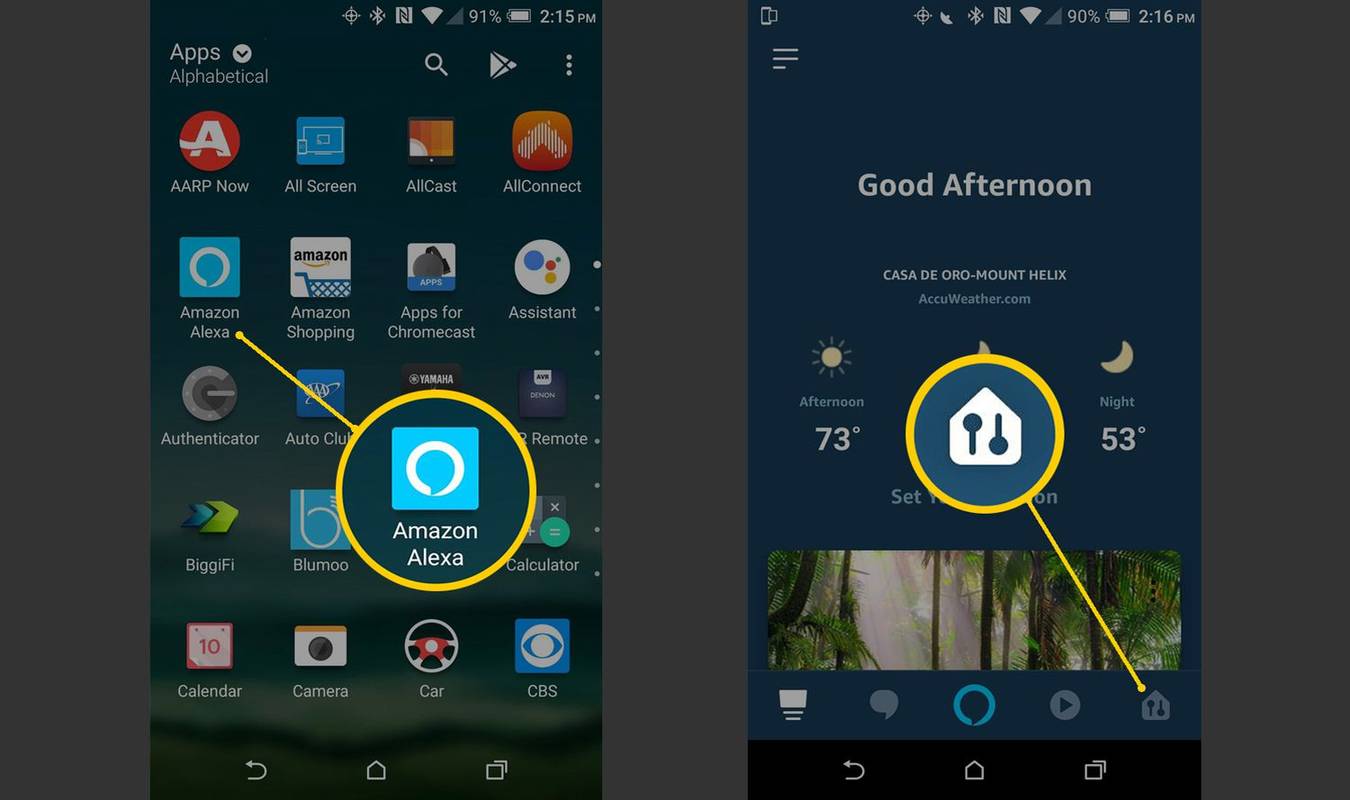
-
Auf der Geräteseite , klopfen Echo & Alexa , Dann Wählen Sie das Gerät aus, das zurückgesetzt werden soll.
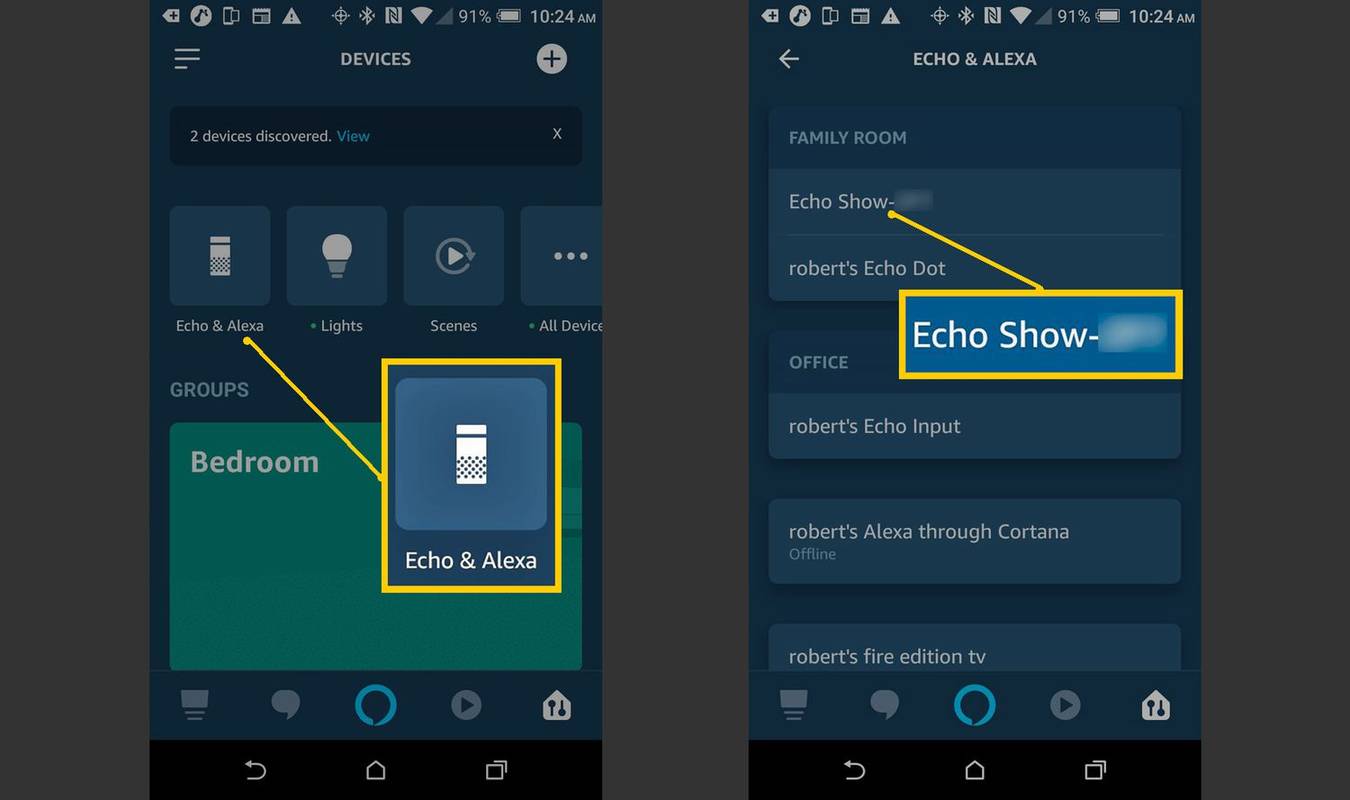
-
In Geräteeinstellungen , scrollen Sie nach unten und tippen Sie auf Werkseinstellungen zurückgesetzt . Je nach Wunsch fortfahren oder abbrechen.
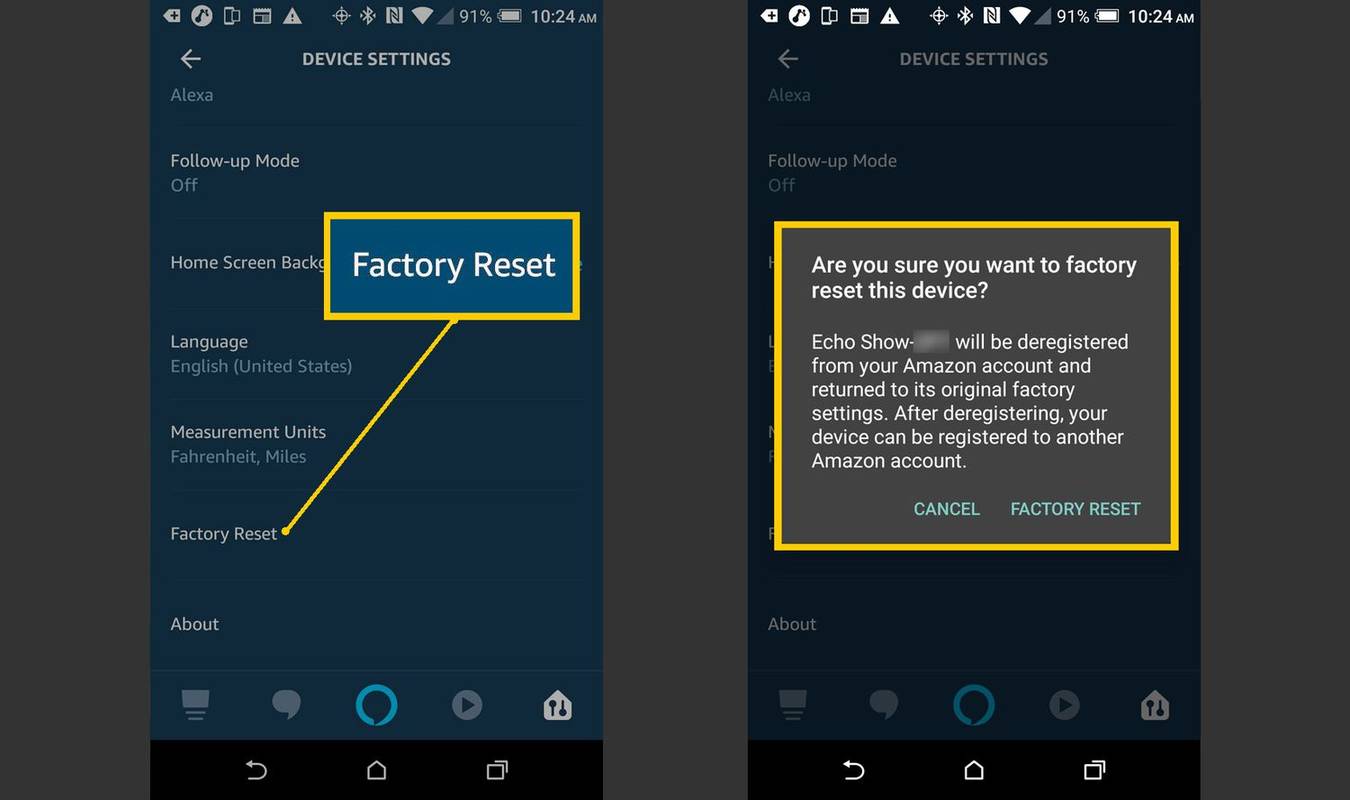
So setzen Sie Alexa direkt auf dem Gerät zurück
Wenn Sie die App nicht zur Hand haben, können Sie Ihre Alexa-Geräte auch direkt vom Gerät aus zurücksetzen. In den meisten Fällen handelt es sich um einen einfachen Tastendruck oder um eine Kombination von gleichzeitig gedrückten Tasten. Bei Geräten älterer Generationen müssen Sie jedoch möglicherweise eine Büroklammer verwenden, um eine Reset-Taste zu drücken.
So setzen Sie eine Amazon Echo Show und einen Echo Spot zurück
Sie können eine Amazon Echo Show oder einen Amazon Echo Spot mit deren Touchscreen-Bedienelementen zurücksetzen.
-
Sagen, ' Alexa, gehe zu Einstellungen ,‘ oder wischen Sie auf dem Echo Show-Startbildschirm nach unten, um die Einstellungsleiste anzuzeigen, und tippen Sie dann auf Einstellungen .
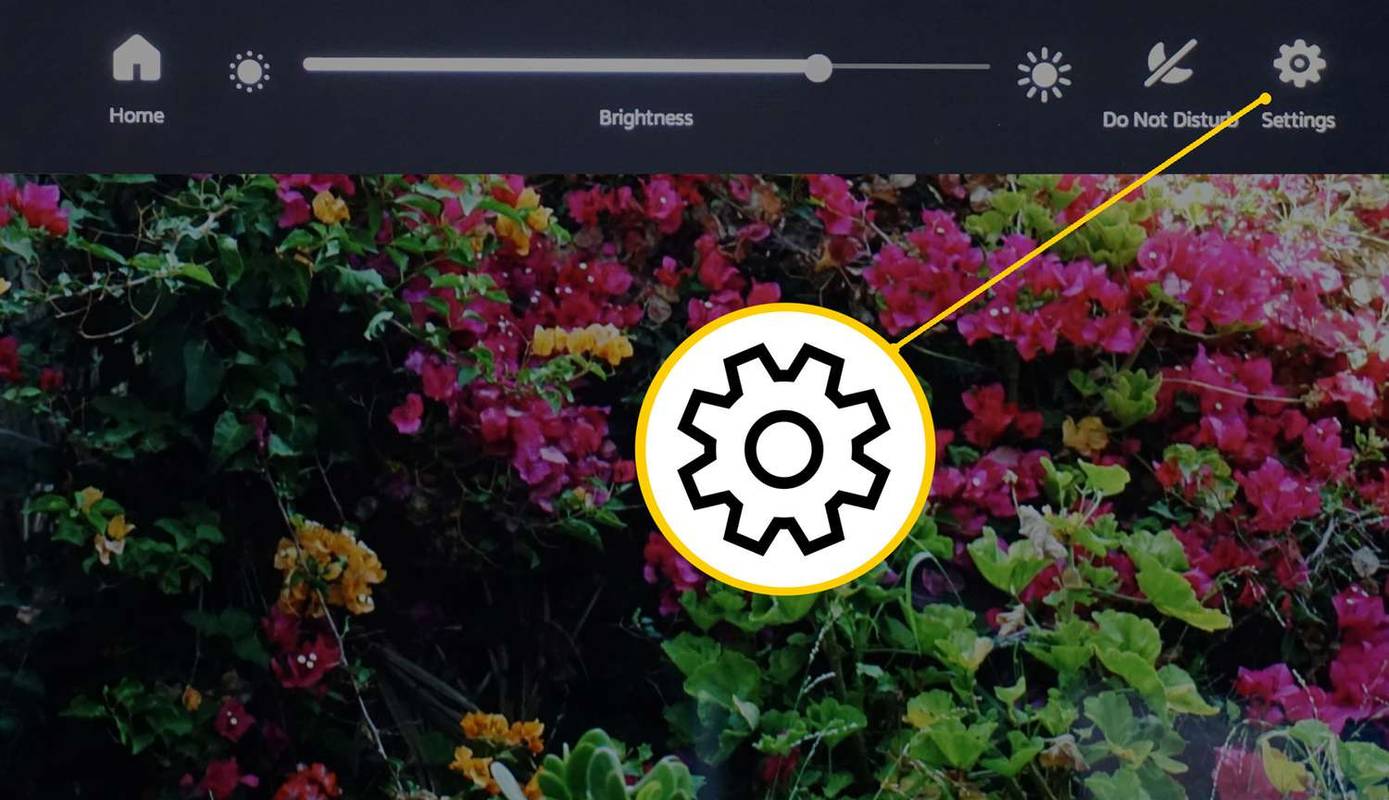
Obwohl Sie einen Sprachbefehl verwenden können, um zum Einstellungsbildschirm zu gelangen, ist für die restlichen Schritte der Touchscreen erforderlich.
-
In Einstellungen , wischen Sie bei Bedarf nach unten und tippen Sie dann auf Geräteoptionen .
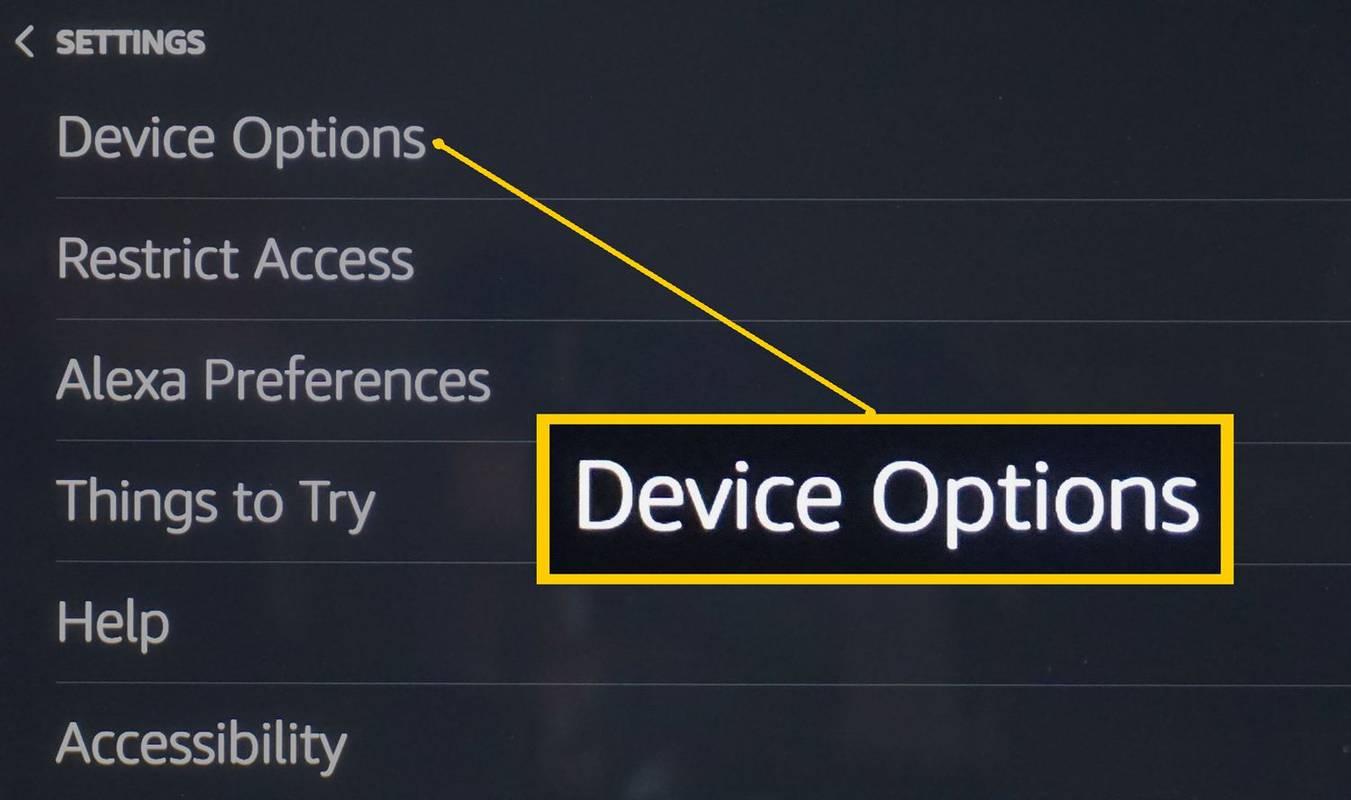
-
In Geräteoptionen , wischen Sie nach unten und tippen Sie auf Zurücksetzen auf Werkseinstellungen .
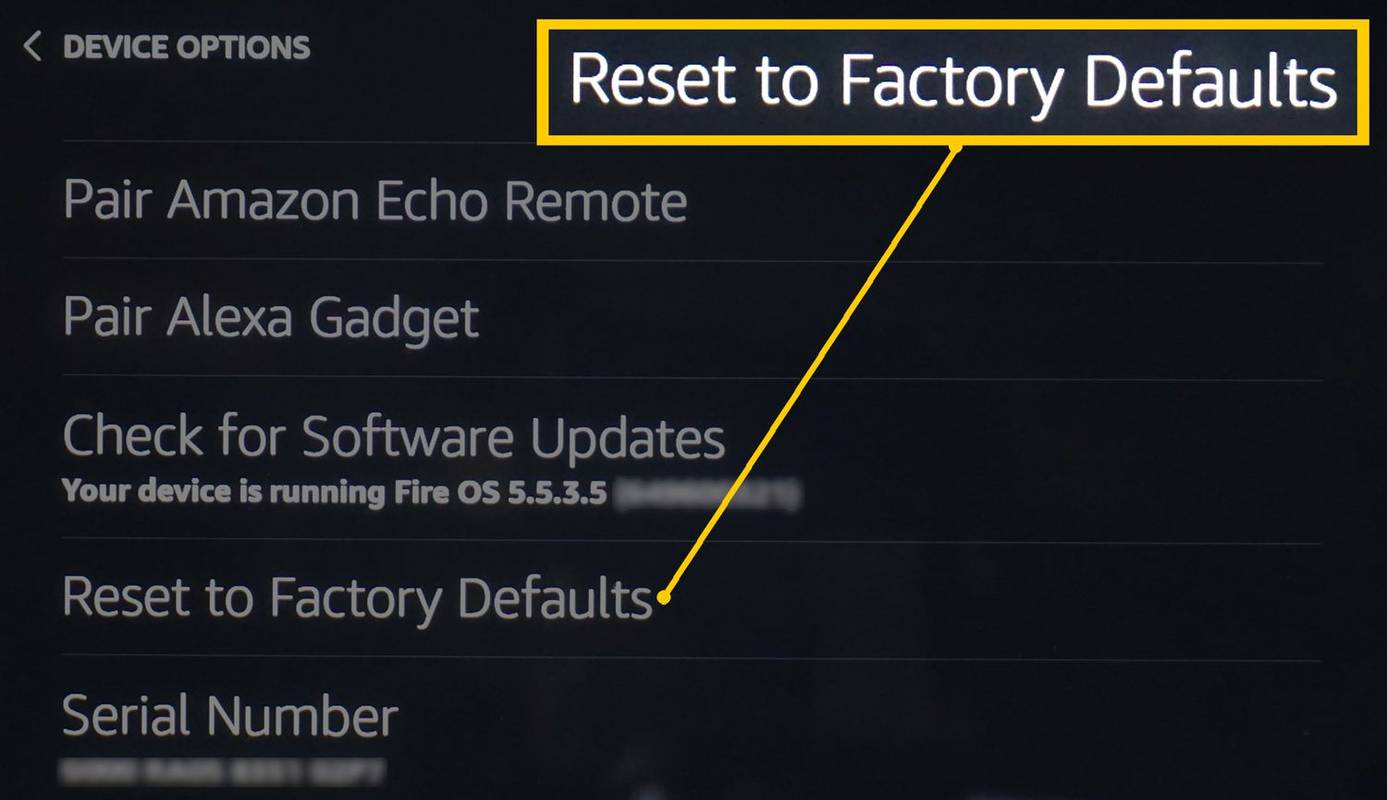
-
Auf der Zurücksetzen auf Werkseinstellungen Auf dem Bildschirm haben Sie möglicherweise zwei Möglichkeiten. Wählen Sie die Option, die für Sie am besten geeignet ist. Entweder auf die Werkseinstellungen zurücksetzen oder auf die Werkseinstellungen zurücksetzen und Ihre Smart-Home-Verbindungen beibehalten.
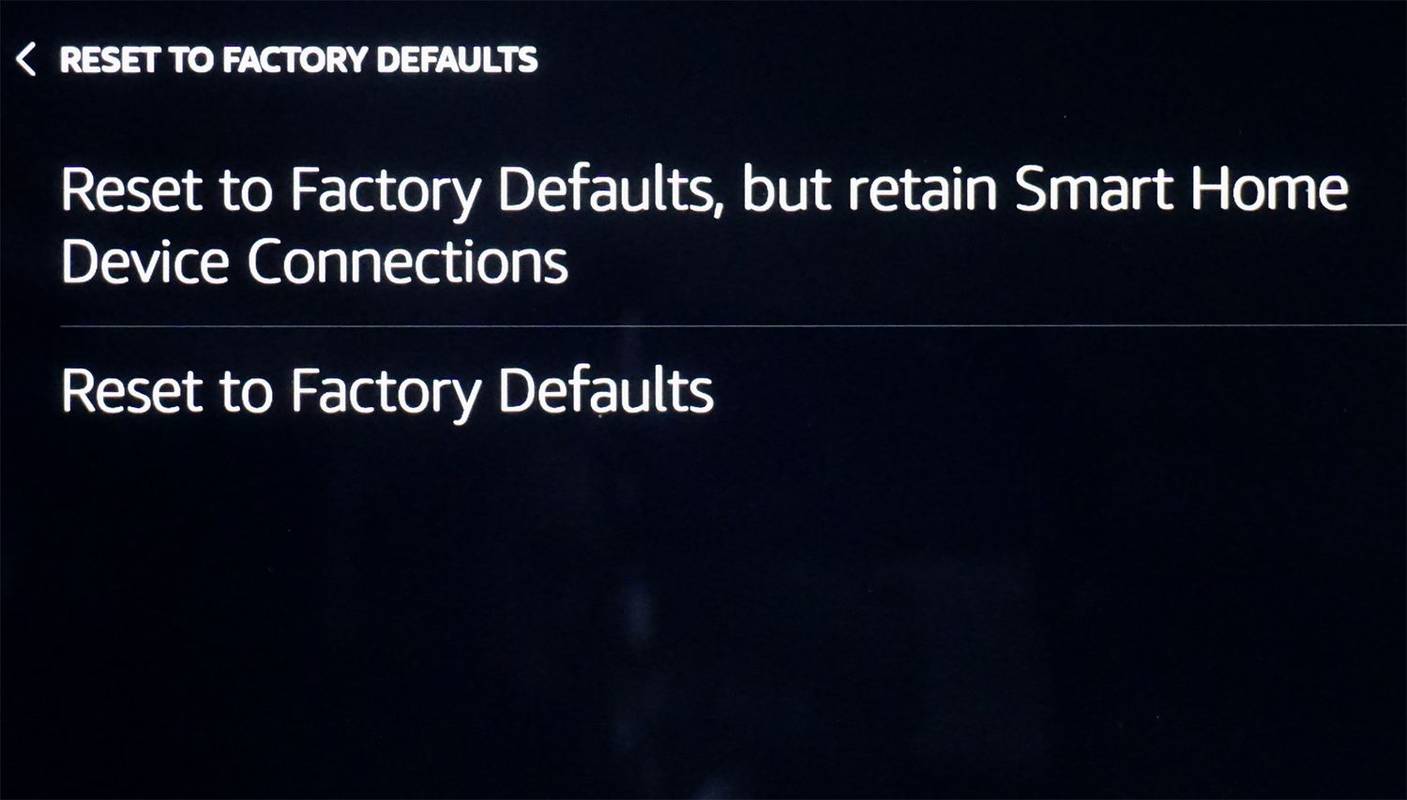
Wenn Sie Ihren Echo Show an eine andere Person verschenken oder verkaufen, um ihn an einem anderen Ort zu verwenden, tippen Sie auf Zurücksetzen auf Werkseinstellungen .
So setzen Sie ein Standardecho zurück
Das Zurücksetzen des Standard-Echo-Geräts scheint schwieriger zu sein als das Zurücksetzen einer Echo-Show, ist aber wirklich nicht schwierig.
-
Melden Sie sich bei Ihrem Amazon-Konto an und wählen Sie aus Ihre Geräte und Inhalte (Sie können eine von zwei Eingabeaufforderungen verwenden).
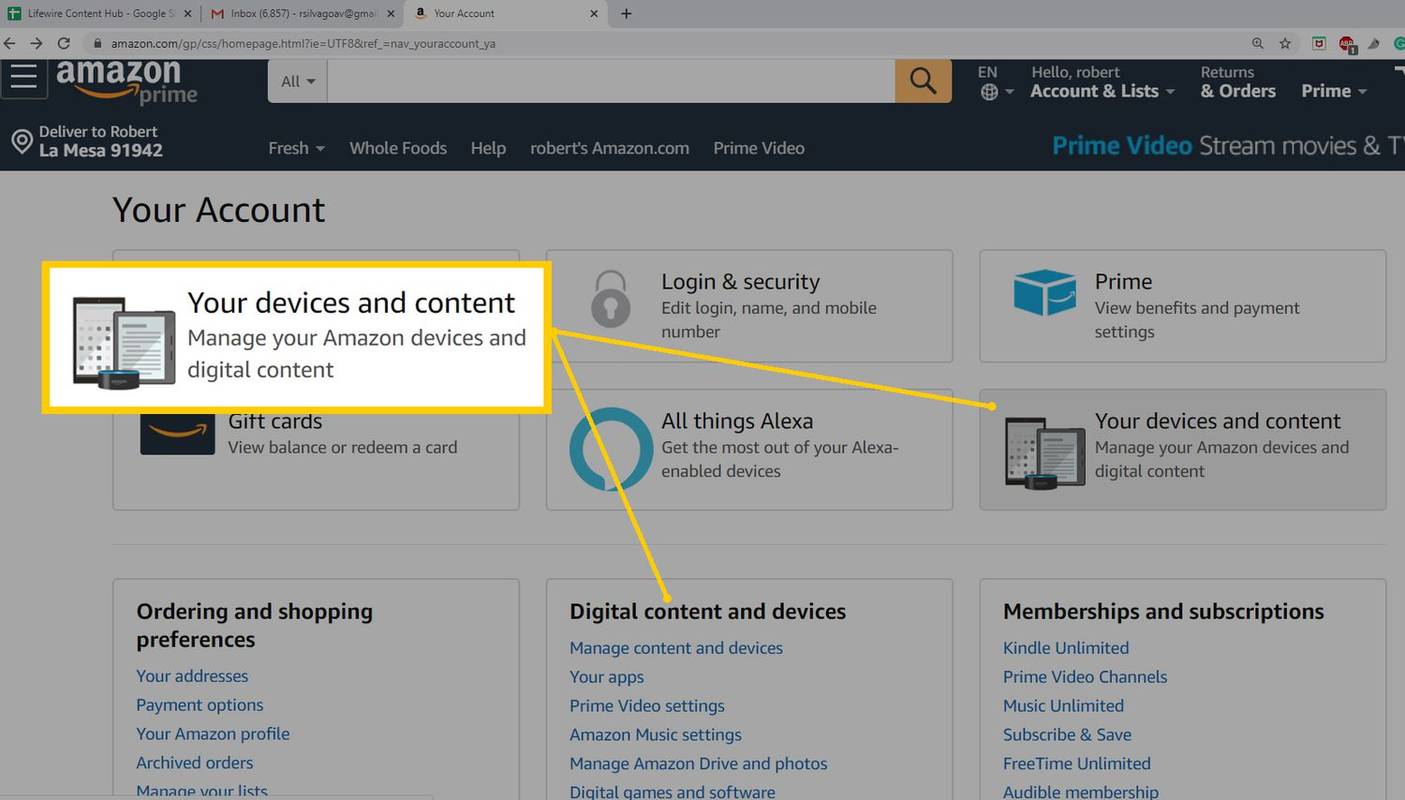
-
Wählen Sie unter Digitale Dienste und Geräteunterstützung die Option aus Geräte verwalten .
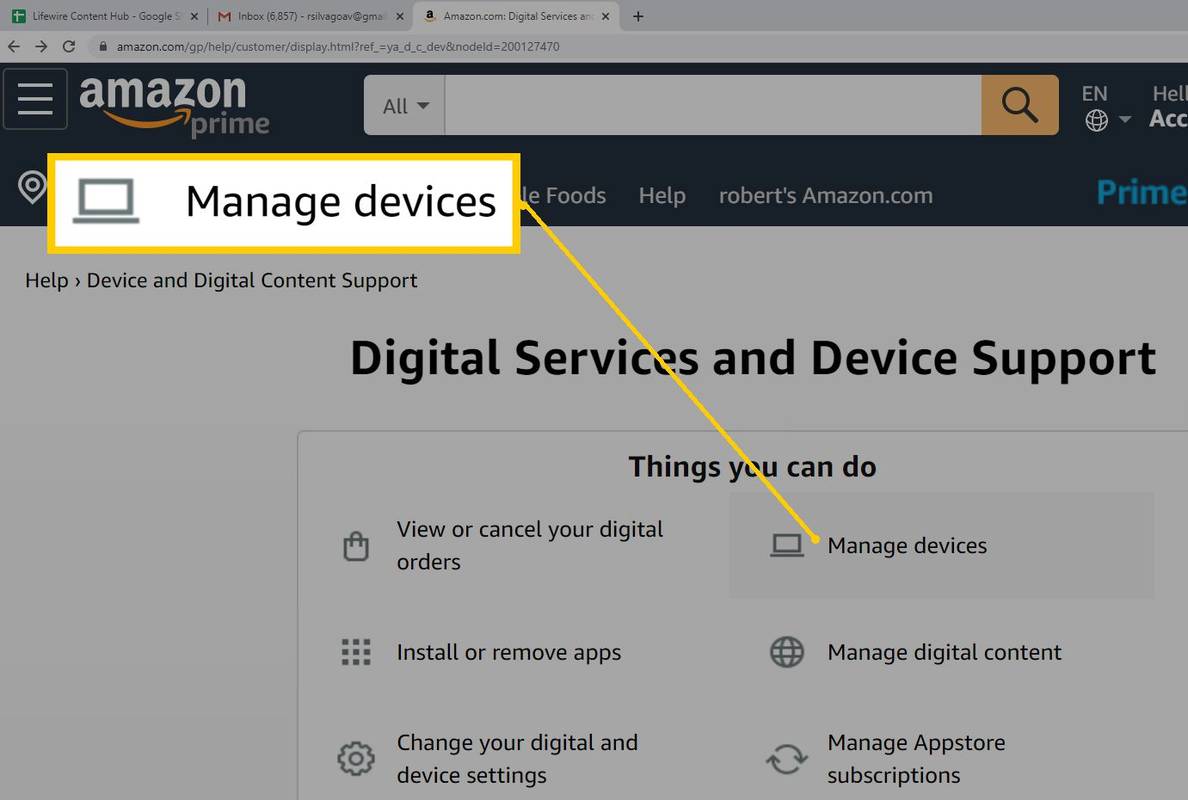
-
Auf der Seite „Geräte verwalten“ wird eine Liste der in Ihrem Konto registrierten Geräte angezeigt.
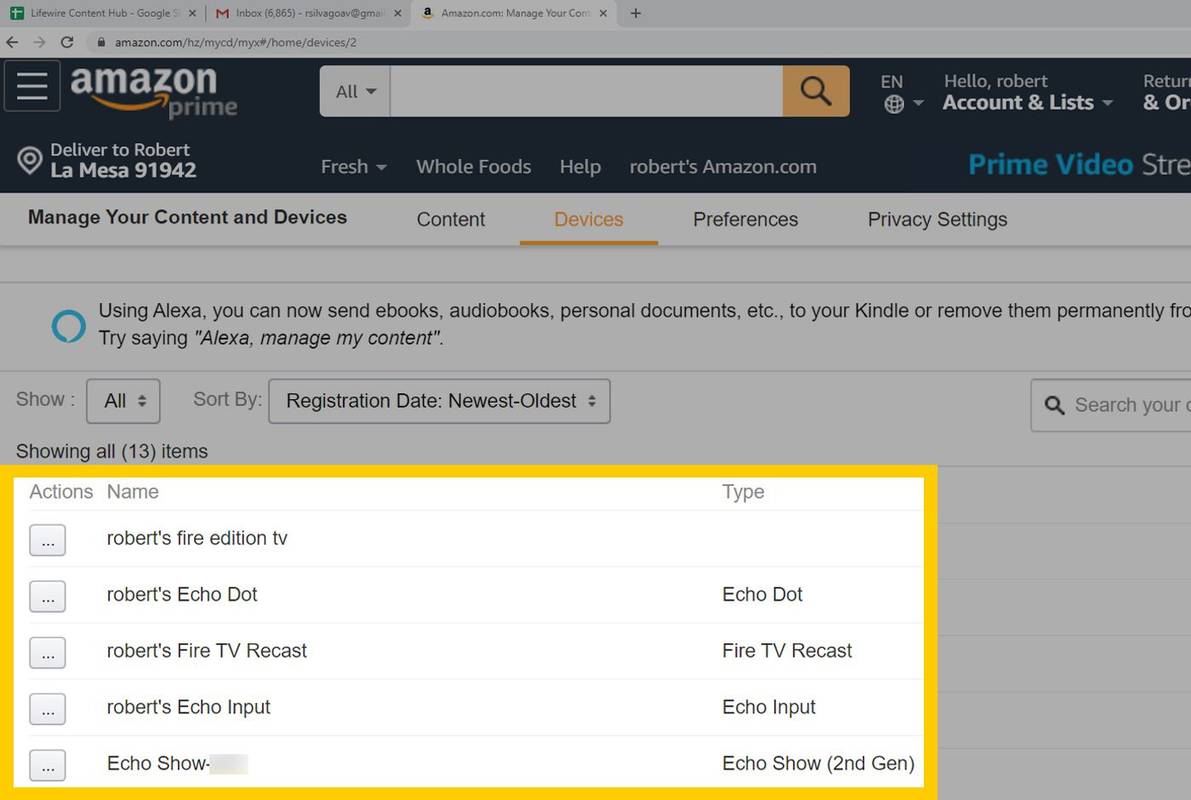
-
Wählen Sie ein Gerät und wählen Sie aus Abmelden . Befolgen Sie alle zusätzlichen Anweisungen.
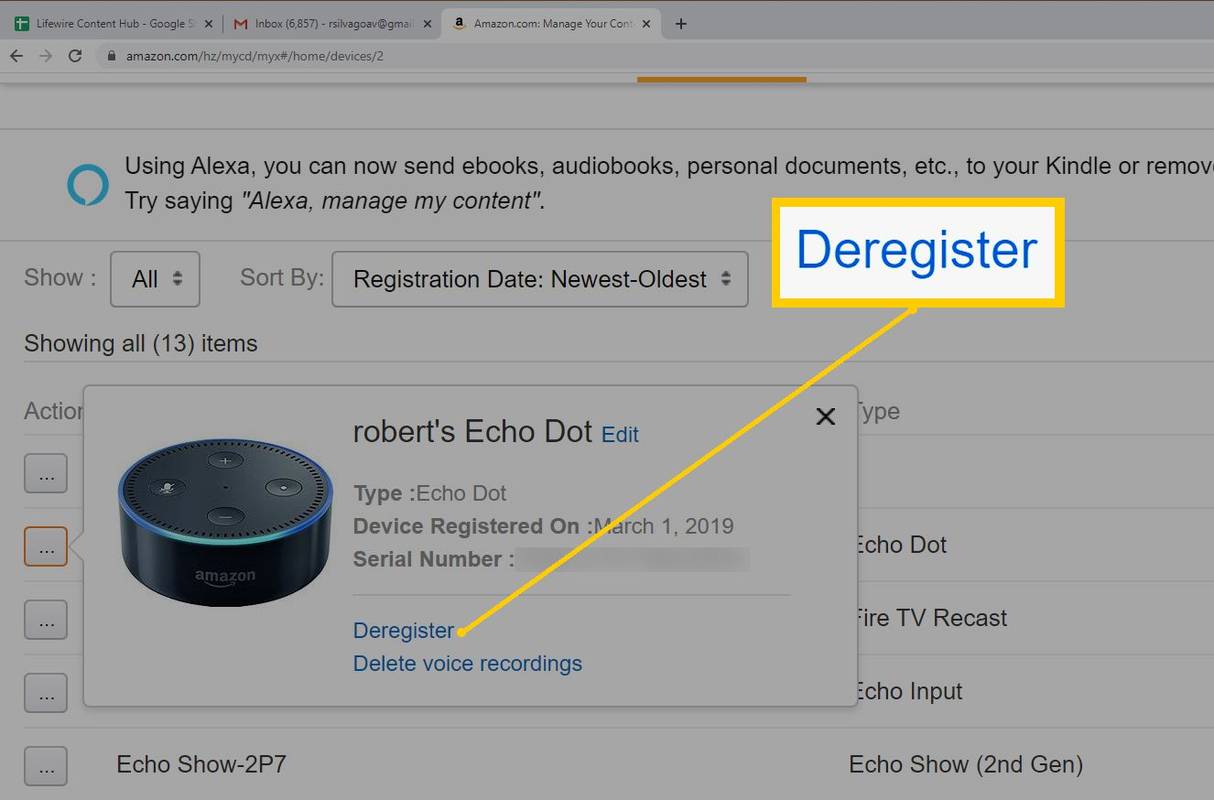
Um mehrere Echos abzumelden, wählen Sie sie einzeln aus und folgen Sie dem Verfahren zum Abmelden.
- Wie setze ich meine Philips Hue-Glühbirne mit Alexa zurück?
Um eine Philips Hue-Glühbirne in der Alexa-App zurückzusetzen, gehen Sie zu Geräte > Beleuchtung , wählen Sie Ihre Glühbirne aus und tippen Sie dann auf Einstellungszahnrad > Mülleimer . Verbinden Sie dann Ihre Philips Hue-Glühbirne erneut mit Alexa.
- Wie setze ich meine Alexa-Fernbedienung zurück?
Trennen Sie Ihr Fire TV-Gerät vom Stromnetz, warten Sie 60 Sekunden und halten Sie dann die Taste gedrückt Links Taste, Speisekarte Taste und Zurück gleichzeitig 12 Sekunden lang gedrückt. Entfernen Sie die Batterien aus Ihrer Fernbedienung, schließen Sie dann das Fire TV wieder an, ersetzen Sie die Batterien und drücken Sie die Taste Heim Taste auf der Fernbedienung.
- Wie setze ich meinen Alexa Smart Plug zurück?
Um einen Alexa Smart Plug zurückzusetzen, halten Sie die Taste am Stecker gedrückt, bis die LED rot leuchtet. Warten Sie, bis die LED blau blinkt, um anzuzeigen, dass der Stecker zurückgesetzt wurde. Verwenden Sie dann die Alexa-App, um Ihr Gerät erneut zu verbinden.
So setzen Sie einen Echo Plus zurück
Der Amazon Echo Plus ähnelt dem Standard-Echo, verfügt jedoch über einige zusätzliche Funktionen. Der Reset-Vorgang bleibt jedoch sehr ähnlich:
So setzen Sie einen Echo Dot zurück
Der Echo Dot ist eine kleinere Version des Amazon Echo-Geräts. Es ist auch ziemlich einfach, dieses Gerät zurückzusetzen.
So setzen Sie ein Echo Studio zurück
Das Echo Studio ist ein weiteres Echo-Gerät, das seinen Geschwistern ähnelt und auf die gleiche Weise funktioniert. Wie bei den anderen ist auch das Zurücksetzen des Geräts eine einfache Aufgabe.
Halten Sie die Taste gedrückt Lautstärke runter Und Mikrofon aus Tasten auf der Oberseite des Echo Studio 20 Sekunden lang gedrückt. Der Lichtring geht aus und dann wieder an. Wenn es wieder eingeschaltet wird, wird das Echo Studio zurückgesetzt.
So setzen Sie einen Echo-Eingang zurück
Um einen Echoeingang zurückzusetzen, halten Sie die Taste gedrückt Aktion 25 Sekunden lang gedrückt halten.
So setzen Sie einen Echo Sub zurück
Ein Echo Sub verbunden mit einem Echo Plus oder Echo Studio ergänzt die Musikwiedergabe durch die Betonung tieferer Frequenzen.
Wenn ein Echo Sub nicht mehr reagiert, setzen Sie ihn zurück, indem Sie die Aktionstaste des Echo Sub direkt über dem Stromanschluss 25 Sekunden lang gedrückt halten.

Die Abmeldeoption
Wenn Sie Ihr Echo-Gerät verkaufen oder an einen neuen Benutzer an einem anderen Ort weitergeben, hat die Abmeldung von Ihrem Amazon-Konto dasselbe wie ein Zurücksetzen. Sie können dies über die Alexa-App oder über Ihre Amazon-Kontoeinstellungen auf der Amazon-Website tun.
Mit der Alexa-App abmelden
Wenn die Option zum Abmelden für Ihr Echo in der Alexa-App verfügbar ist, befolgen Sie die gleichen Schritte für einen Reset, wählen Sie jedoch Abmelden stattdessen.

Von Amazon.com abmelden
So melden Sie ein Echo von Ihrem Amazon-Konto auf Amazon.com ab:
Interessante Artikel
Tipp Der Redaktion

Blockieren oder Entsperren von automatischen Dateidownloads für Apps in Windows 10
In Windows 10 können Sie verhindern, dass bestimmte Apps Ihre Online-Dateien automatisch herunterladen, wenn Sie einen Online-Speicheranbieter wie OneDrive verwenden.

Warum werden einige Dateien nicht im Finder angezeigt?
Finder ist eine der ältesten Funktionen von macOS. Und aus diesem Grund kann die Verwendung manchmal etwas weniger intuitiv erscheinen. Trotzdem ist es eines der besten Dateiverwaltungssysteme für macOS. Es gibt viele ordentliche

So verwenden Sie die Google Home-App auf dem PC
Mit der Google Home-App für PC können Sie Ihre Google Home-Geräte von einem Laptop oder Desktop aus steuern, ohne dass ein Telefon erforderlich ist. So richten Sie die Google Home-App ein.

So kündigen Sie VIP in IMVU
Ein VIP-Abonnement auf IMVU bietet Benutzern die Möglichkeit, ihr virtuelles Erlebnis vollständig anzupassen, mit der Möglichkeit, ihre VIP-Mitgliedschaft jederzeit zu kündigen. Befolgen Sie ein paar einfache Schritte, um sich abzumelden
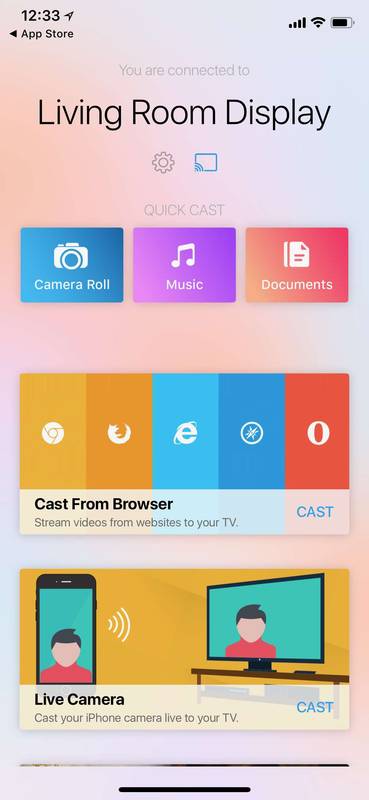
So verwenden Sie Chromecast ohne WLAN
Chromecast funktioniert am besten mit WLAN, aber das ist nicht die einzige Option. Mit der richtigen Software können Sie Chromecast so einrichten, dass er ohne WLAN funktioniert.
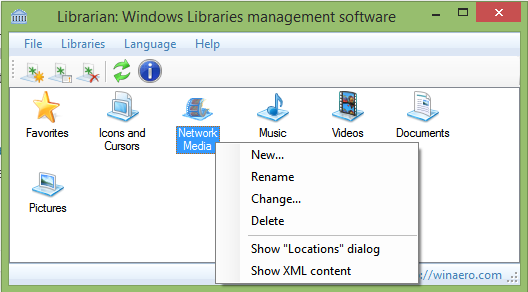
So suchen Sie in Windows 10 nach Netzwerkfreigaben oder zugeordneten Laufwerken
In Windows 10 können Netzwerkfreigaben oder zugeordnete Laufwerke nicht mit Cortana indiziert oder durchsucht werden. Hier erfahren Sie, wie Sie diese Einschränkung umgehen.