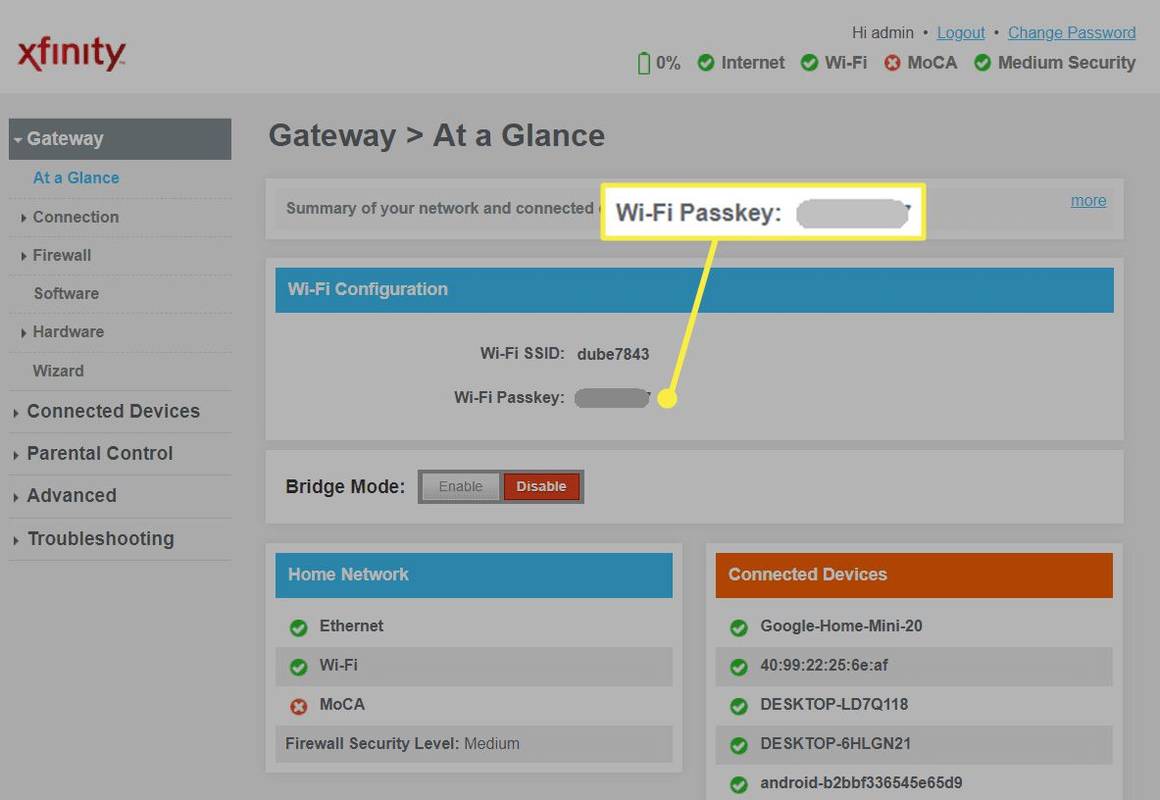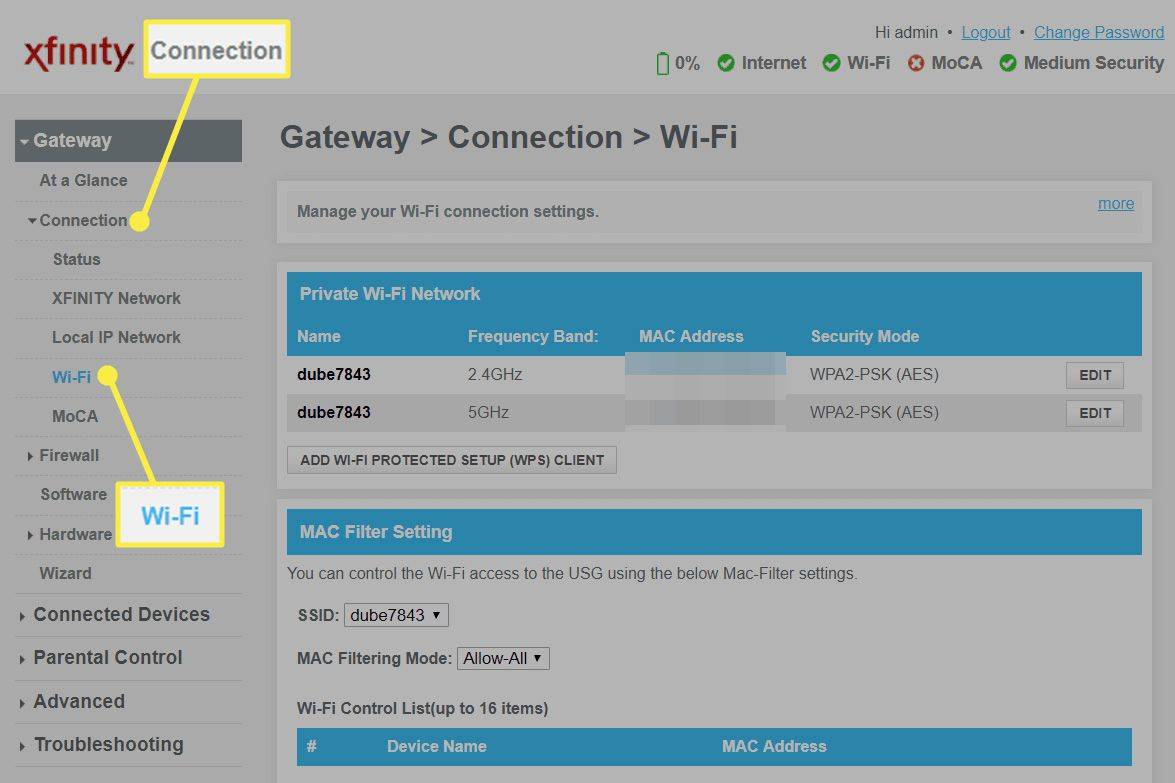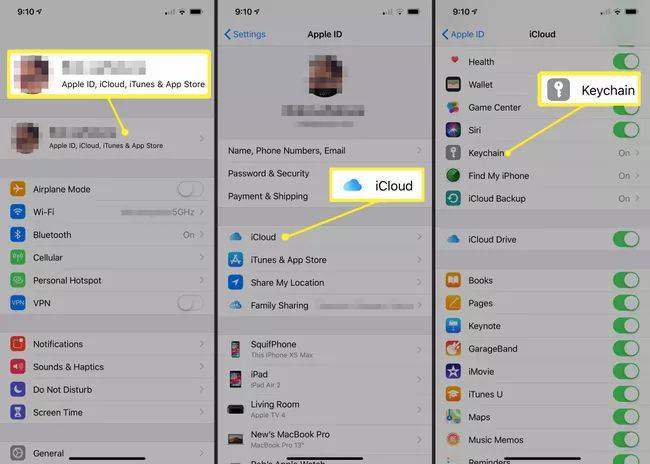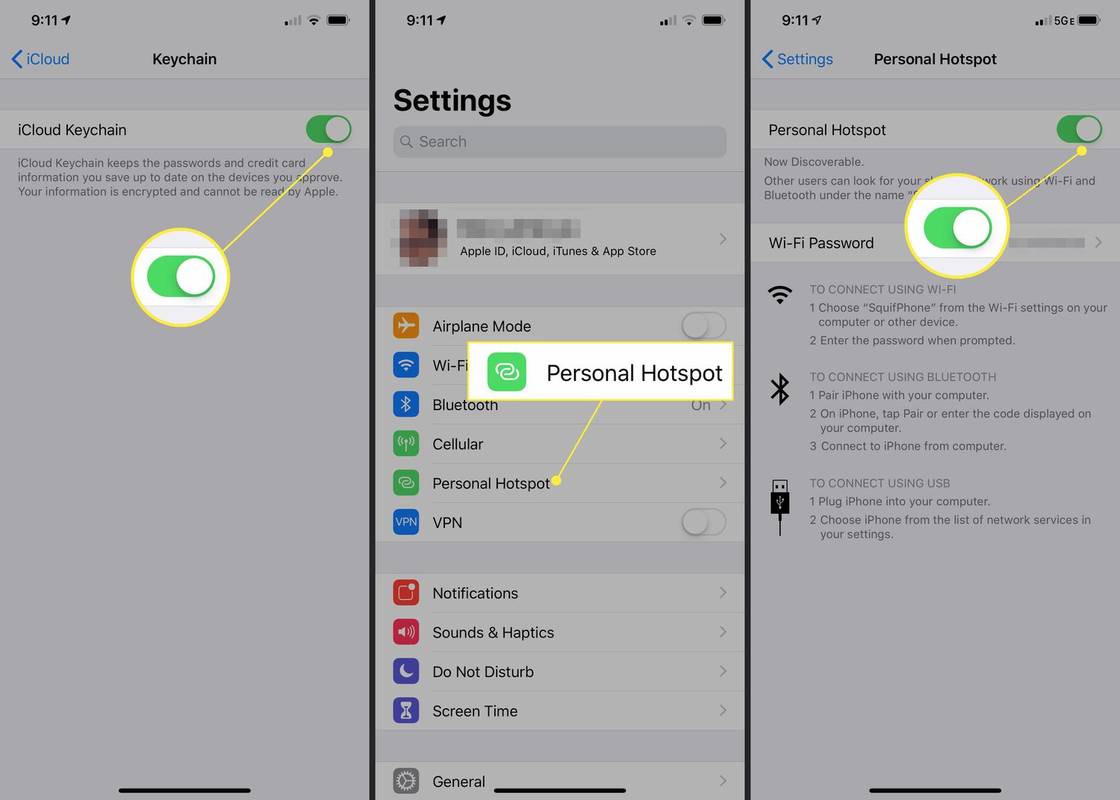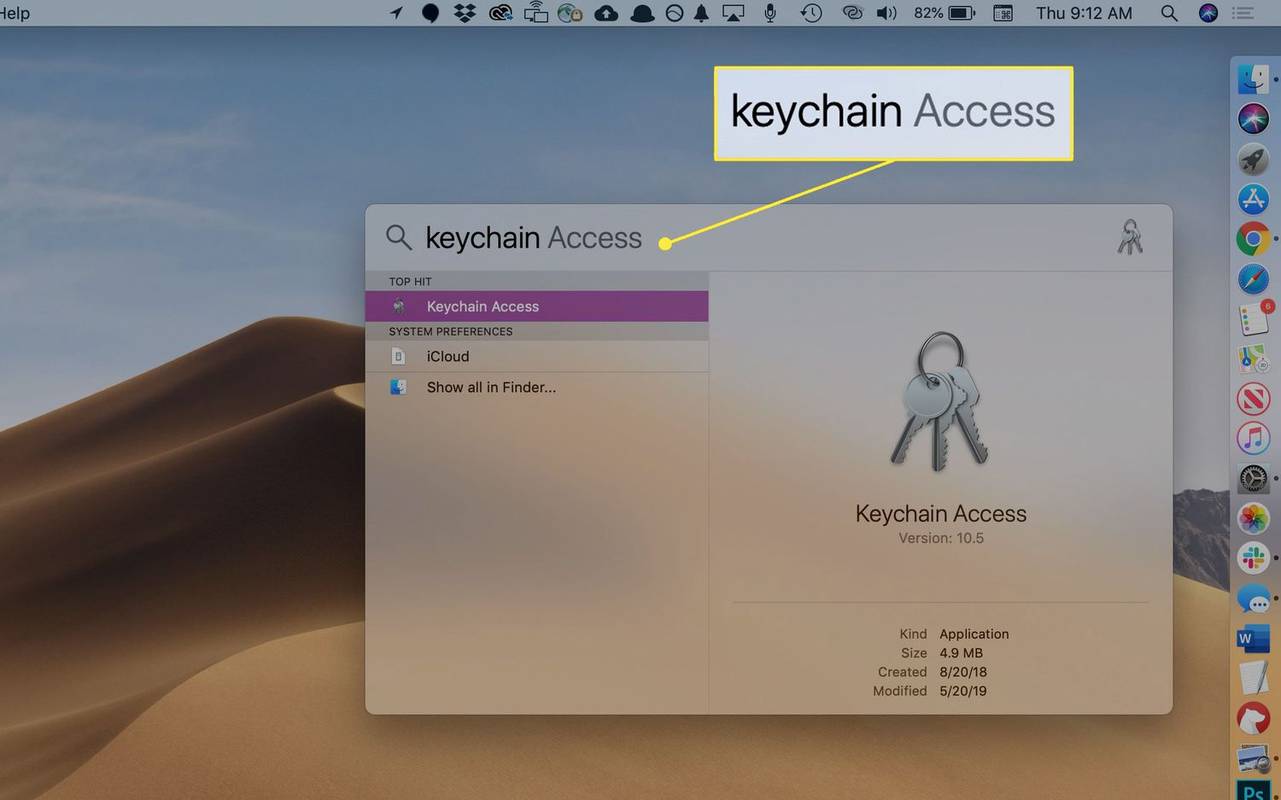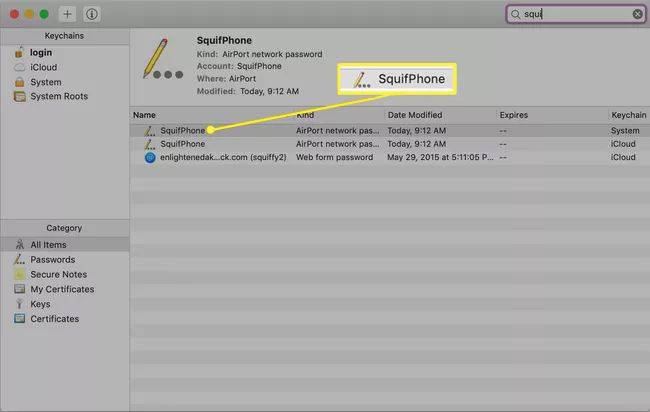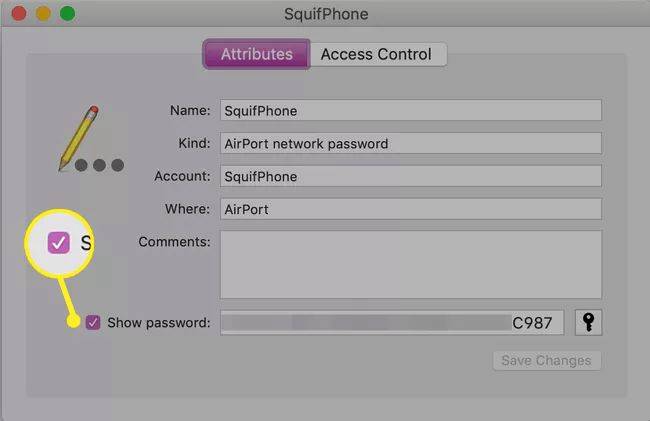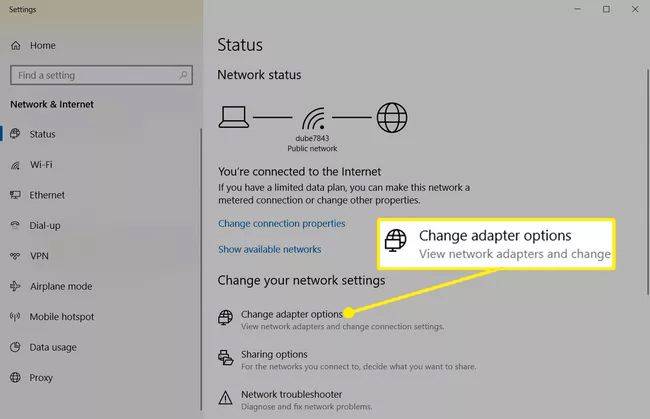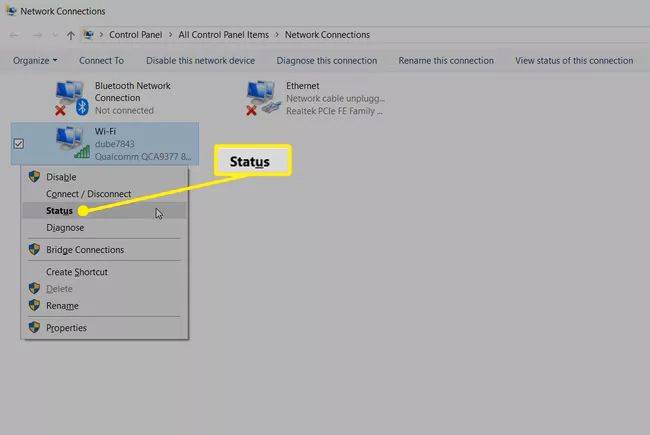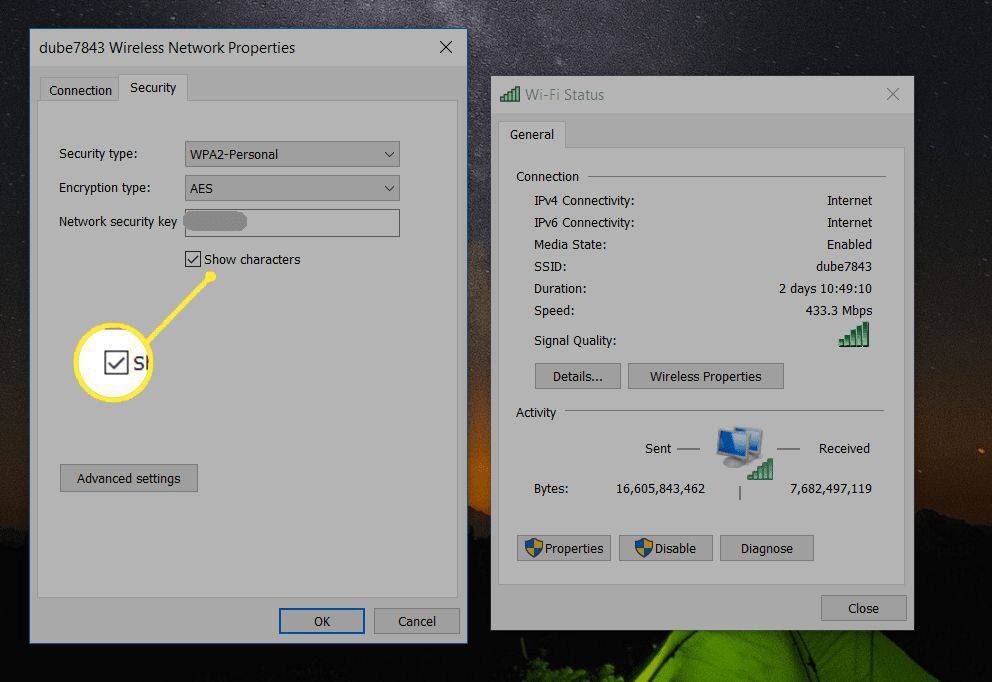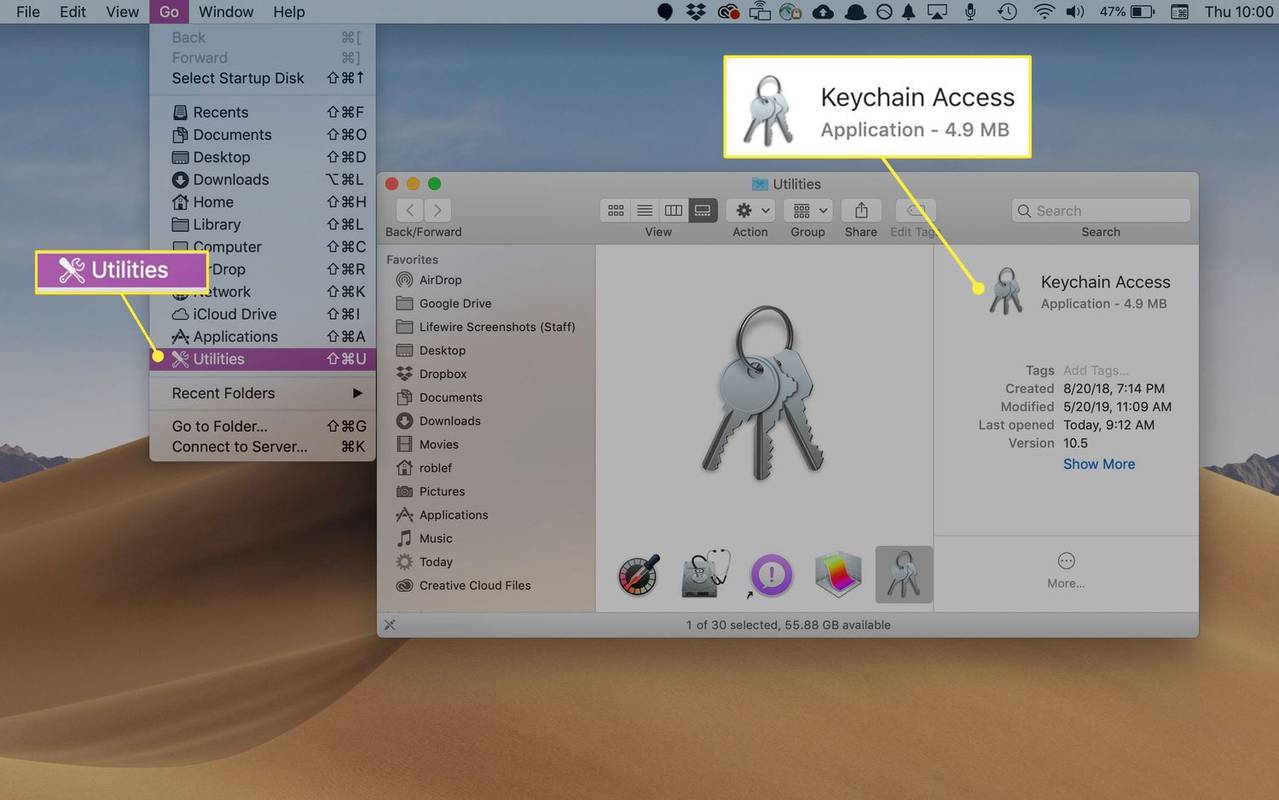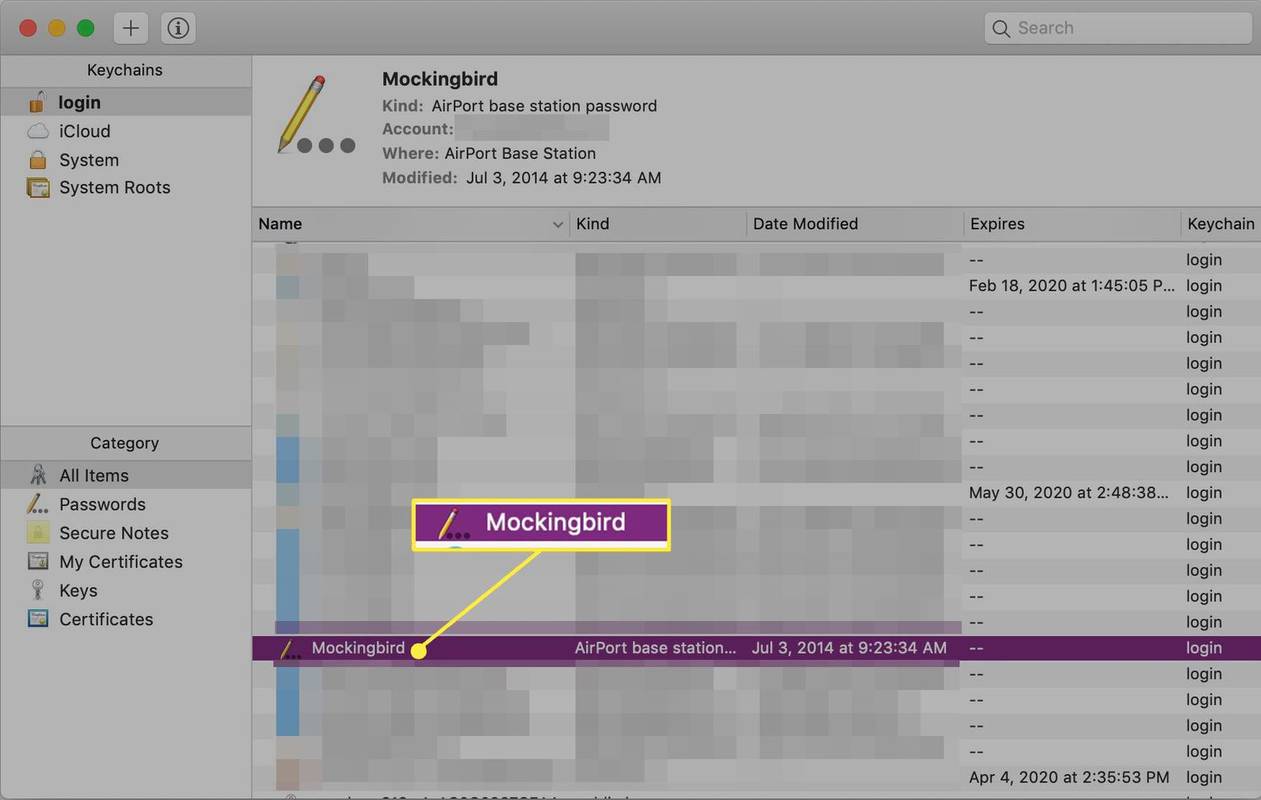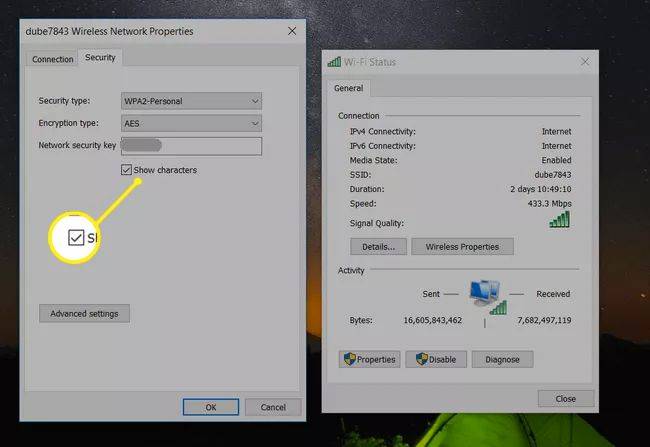Was Sie wissen sollten
- Melden Sie sich als Administrator bei Ihrem Router an. Wenn Sie den Netzwerksicherheitsschlüssel nicht sehen, schauen Sie unten nach Verbindung oder W-lan .
- Installieren und verbinden Sie unter Android Minimal ADB und Fastboot auf Ihrem PC und sehen Sie sich dann das an wpa_supplicant.conf-Datei .
- iOS: Stellen Sie mit Ihrem Mac eine Verbindung zu Ihrem Hotpot her, gehen Sie zu Schlüsselbundzugriff > Doppelklicken Sie auf die SSID > Passwort anzeigen .
Ein Netzwerksicherheitsschlüssel ist ein Code oder eine Passphrase, die Sie eingeben, um Ihren Computer oder Ihr Mobilgerät mit einem privaten Netzwerk zu verbinden. Wenn Ihr Wi-Fi-Heimnetzwerk beispielsweise gesichert ist (wie es sein sollte), geben Sie einen Netzwerksicherheitsschlüssel ein, um sich ihm anzuschließen. Der Zweck eines Netzwerksicherheitsschlüssels besteht darin, unbefugten Zugriff auf ein Netzwerk zu verhindern und Ihr Wi-Fi-Netzwerk sicher zu halten.
Finden Sie Ihren Netzwerksicherheitsschlüssel
Der schnellste und einfachste Weg, Ihren Netzwerksicherheitsschlüssel zu finden, ist direkt über Ihren Router.
-
Melden Sie sich bei Ihrem an Heimrouter als Administrator einrichten . Die Menüsysteme variieren je nach Routermarke, aber die meisten zeigen Ihre Netzwerk-SSID und Ihren Netzwerksicherheitsschlüssel auf der Hauptseite an.
Was ist der Befehl, um Inventar zu führen?
Besuchen Sie die Website des Herstellers Ihres Routers, um zu erfahren, wie Sie auf das Dashboard Ihres Routers zugreifen.
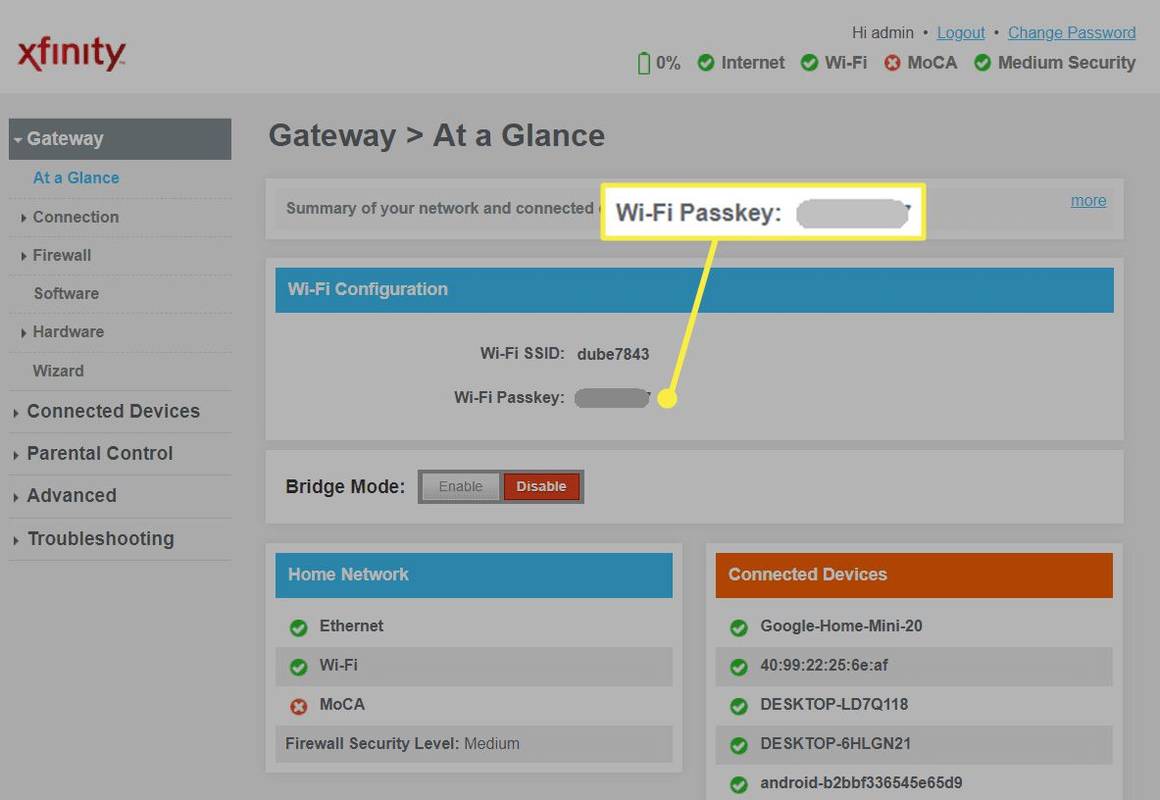
-
Wenn Ihr Netzwerksicherheitsschlüssel nicht auf dem Hauptbildschirm angezeigt wird, suchen Sie ihn Verbindung , W-lan oder ähnliches im Navigationsmenü, um den Bildschirm mit den WLAN-Verbindungseinstellungen zu finden. Dort sehen Sie wahrscheinlich den Netzwerksicherheitsschlüssel.
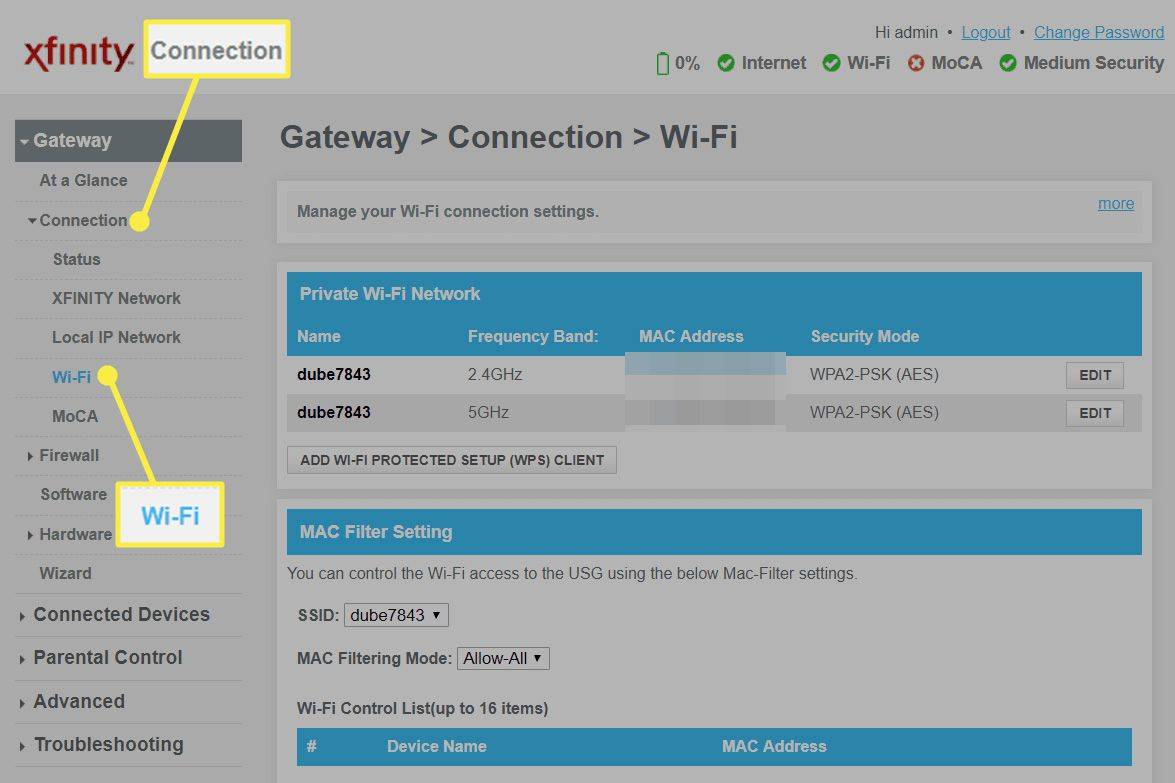
Suchen Sie den Netzwerksicherheitsschlüssel auf Ihrem Telefon
Sie können den gespeicherten Netzwerksicherheitsschlüssel auch auf Ihrem Android oder iPhone anzeigen. Hier ist wie.
Auf einem Android-Gerät
Auf einem Android-Gerät ist die beste Option, wenn Sie keinen Root-Zugriff haben, die Installation und Verbindung von Minimal ADB und Fastboot auf Ihrem PC. Anschließend können Sie auf den Inhalt zugreifen und ihn anzeigen wpa_supplicant.conf Datei, um Ihr gespeichertes WLAN-Passwort anzuzeigen.
Wenn duTunWenn Sie über Root-Zugriff verfügen, versuchen Sie es mit einer dieser Methoden:
-
Installieren ES-Datei-Explorer und Zugang Root-Explorer . Klopfen Lokal > Gerät um den Stammordner Ihres Geräts anzuzeigen.
-
Greifen Sie auf den Stammordner zu und navigieren Sie zu Sonstiges > W-lan um den WLAN-Sicherheitsschlüssel im anzuzeigen wpa_supplicant.conf Datei.
-
Alternativ können Sie einen Android-Terminal-Emulator installieren und den ausführen cat /data/misc/wifi/wpa_supplicant.conf Befehl zum Anzeigen des Dateiinhalts und des Netzwerksicherheitsschlüssels.
Auf einem iPhone oder iPad
Das Auffinden Ihres gespeicherten Netzwerksicherheitsschlüssels auf einem iPhone ist viel einfacher und erfordert keinen Root-Zugriff.
-
Klopfen Einstellungen > iCloud > Schlüsselanhänger . Stellen Sie sicher, dass sich der Schlüsselbundschalter in befindet An Position.
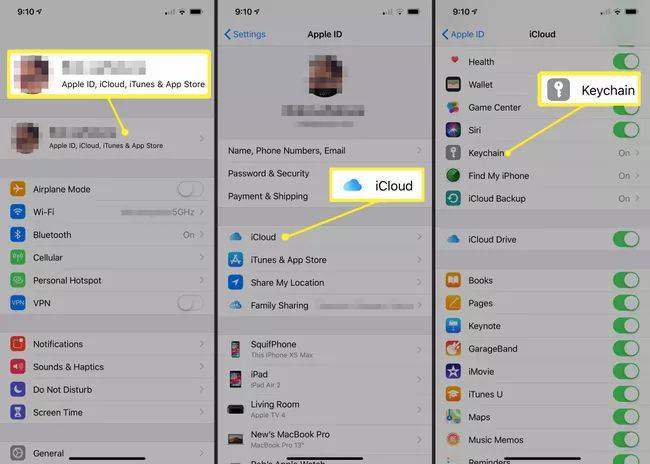
-
Geh zurück zu Einstellungen und einschalten Persönlicher Hotspot .
Smartscreen deaktivieren Windows 10
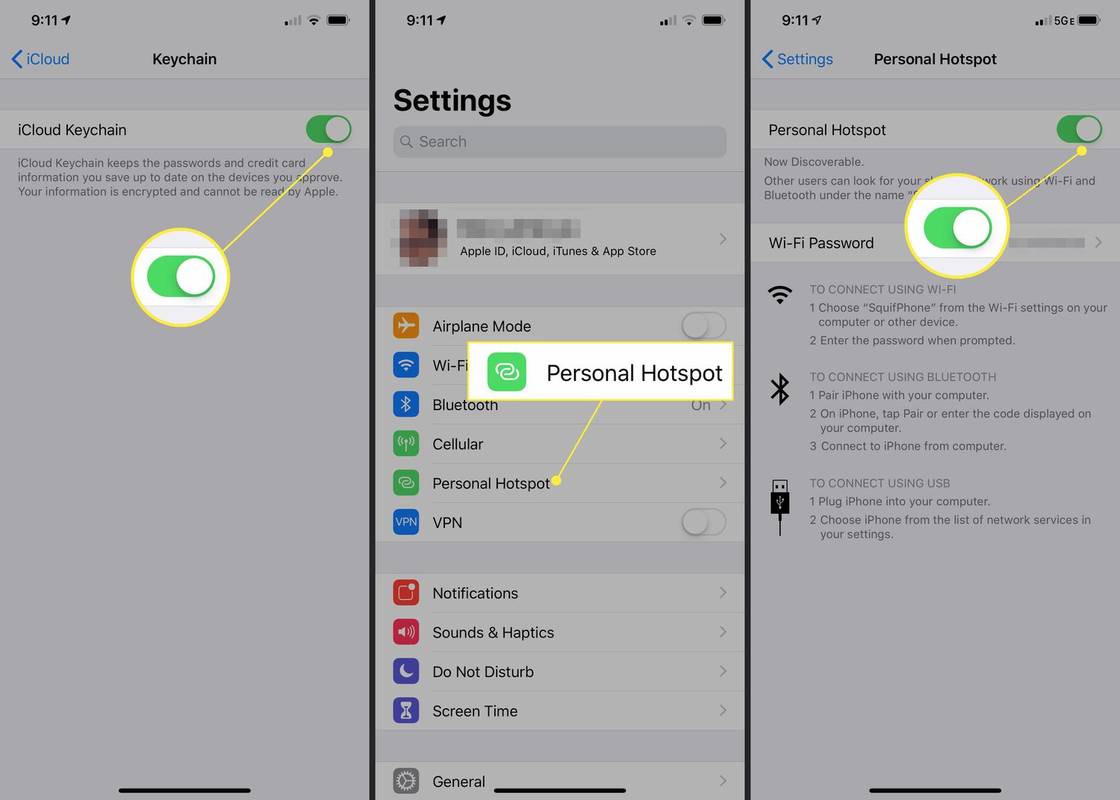
-
Stellen Sie auf Ihrem Mac eine Verbindung zu Ihrem iPhone her Persönlicher Hotpot .
-
Drücken Sie die Taste CMD und Weltraum Tasten auf Ihrem Mac, um das Searchlight-Dienstprogramm zu öffnen. Geben Sie im Suchfeld Folgendes ein: Schlüsselbundzugriff und drücke Eingeben .
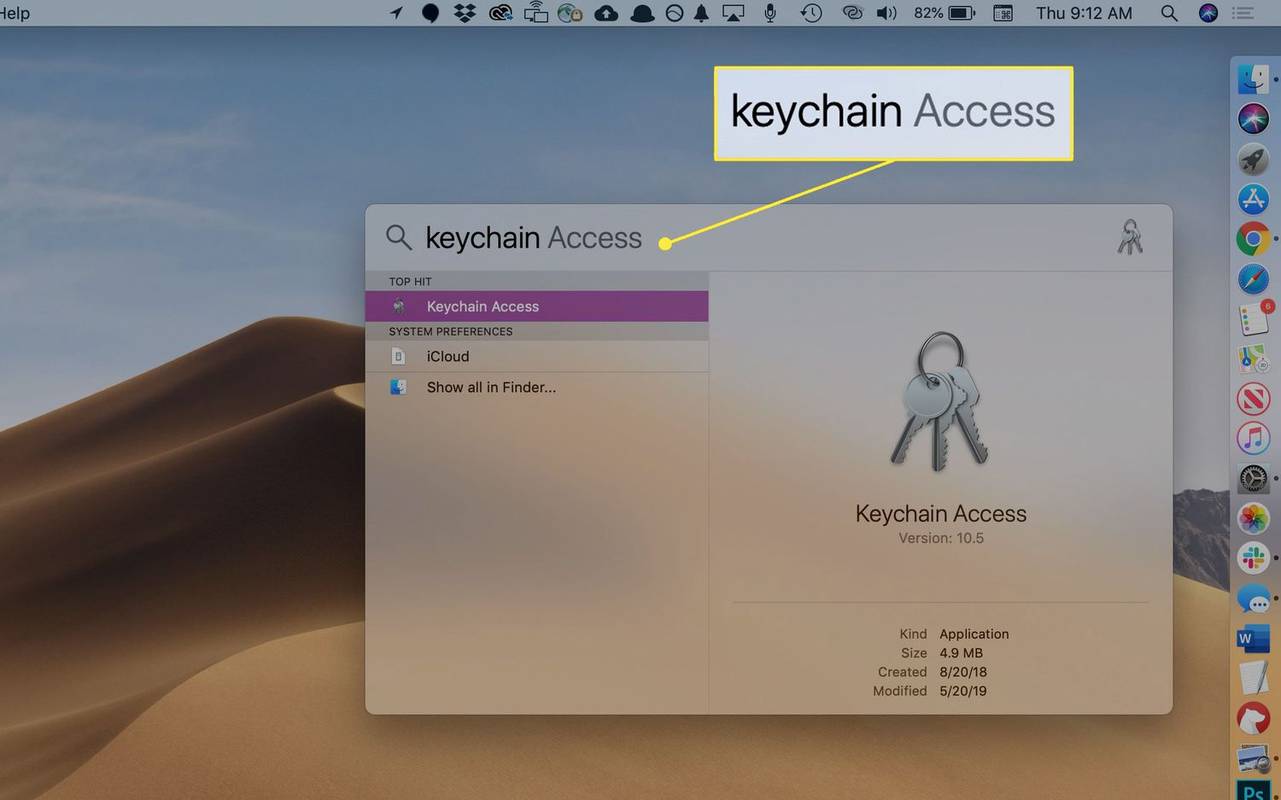
-
Schreib dieGeben Sie den Namen Ihres WLAN-Netzwerks ein(die SSID) und doppelklicken Sie dann auf die SSID.
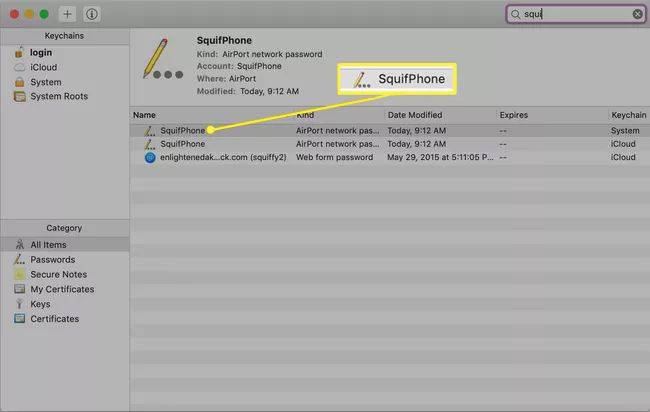
-
Wähle aus Passwort anzeigen Kontrollkästchen. Möglicherweise müssen Sie das Administratorkennwort Ihres Mac eingeben, um das Kennwort anzuzeigen.
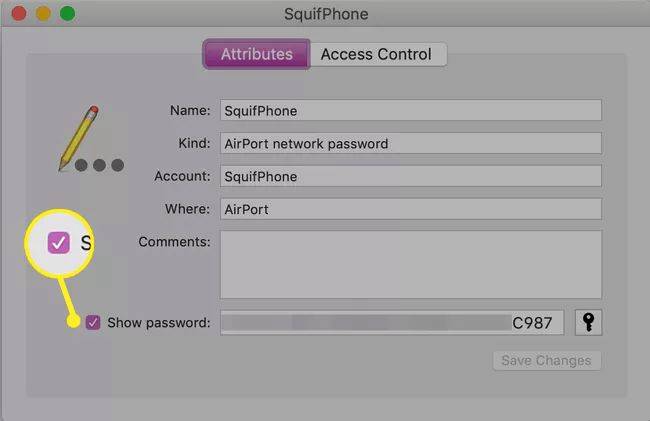
Suchen Sie den Netzwerksicherheitsschlüssel unter Windows
Am einfachsten finden Sie Ihr WLAN-Passwort, wenn Sie bereits mit Ihrem Windows 10-PC eine Verbindung zum Netzwerk hergestellt haben.
-
Drücke den Start Menü und geben Sie ein Netzwerkstatus . Wähle aus Netzwerkstatus Dienstprogramm für Systemeinstellungen.
-
Wählen Sie im Fenster „Netzwerkstatus“ die Option aus Adapteroptionen ändern .
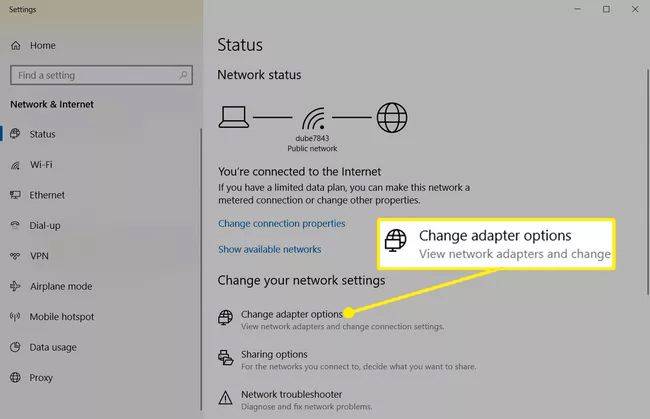
-
Klicken Sie im Fenster „Netzwerkverbindungen“ mit der rechten Maustaste auf den aktiven Wi-Fi-Netzwerkadapter und wählen Sie ihn aus Status .
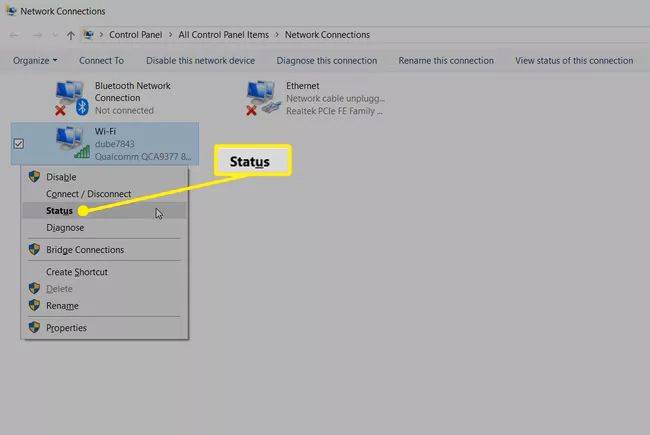
-
Wählen Sie im Fenster „Wi-Fi-Status“ die Option aus Drahtlose Eigenschaften , um das Fenster „Eigenschaften des drahtlosen Netzwerks“ zu öffnen.
-
Wählen Sicherheit . Dann, unter Netzwerk Sicherheitsschlüssel , wählen Charaktere anzeigen .
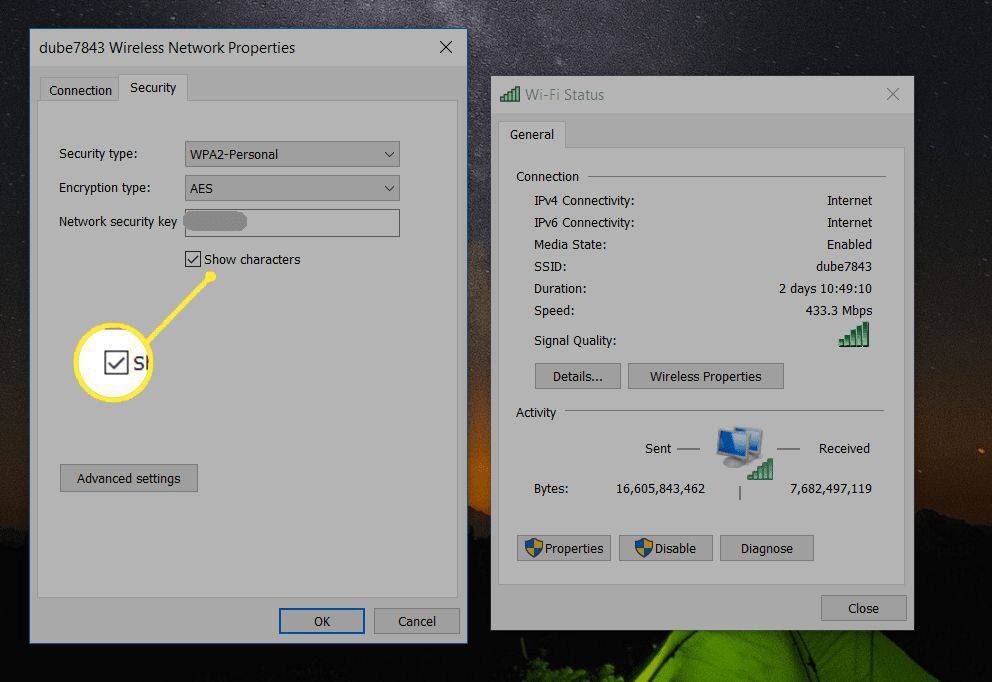
Dadurch wird der Netzwerksicherheitsschlüssel für Ihr drahtloses Netzwerk angezeigt.
Suchen Sie den Netzwerksicherheitsschlüssel auf Ihrem Mac
Auf einem Mac finden Sie den Netzwerkschlüssel (Passwort) im Schlüsselbundzugriff.
-
Öffnen Sie den Finder und wählen Sie aus Gehen > Dienstprogramme . Klicken Schlüsselbundzugriff .
Warten Sie, bis die App-Zeitüberschreitung beendet ist Windows 10
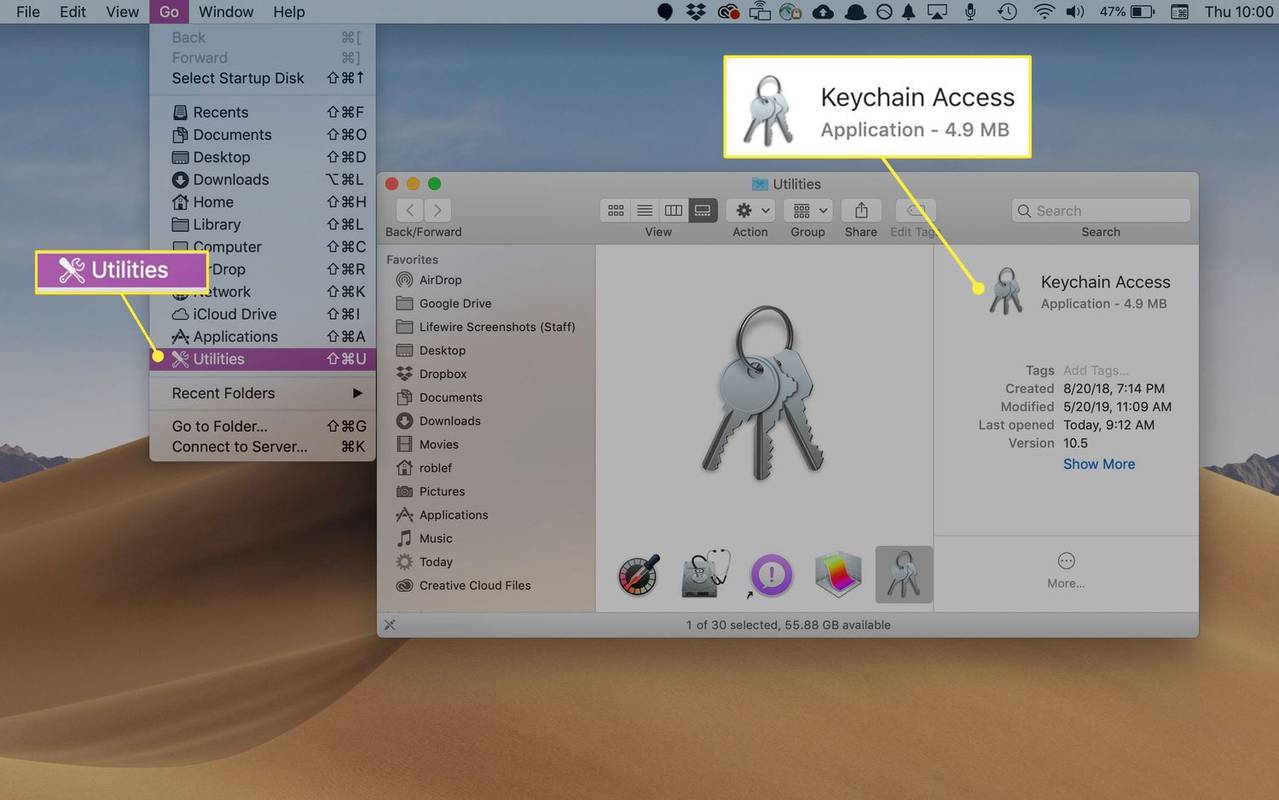
-
Wählen Anmeldung , und scrollen Sie durch die Liste der Netzwerkverbindungen, um Ihr aktives Netzwerk zu finden. Wenn das aktive Netzwerk nicht angezeigt wird, wählen Sie es aus System und finden Sie dort das aktive Netzwerk.
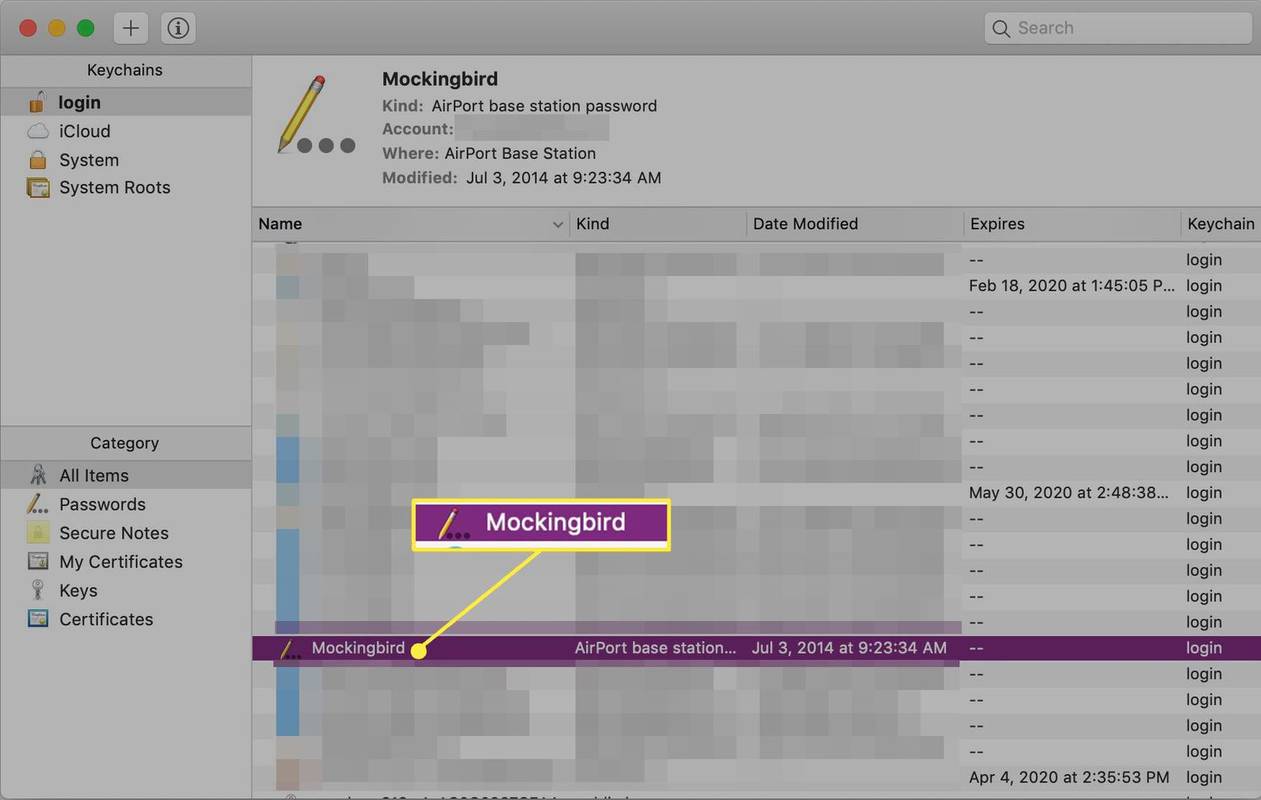
Auf Mac OS X-Systemen, die älter als Version 10.6.x sind, in der Schlüsselanhänger Fenster auswählen Alle Elemente . Scrollen Sie durch die Liste der Netzwerkverbindungen, um Ihr aktives Netzwerk zu finden.
-
Unter Name , wählen Sie Ihr aktives Netzwerk aus. Unter dem Attribute Registerkarte, überprüfen Passwort anzeigen .
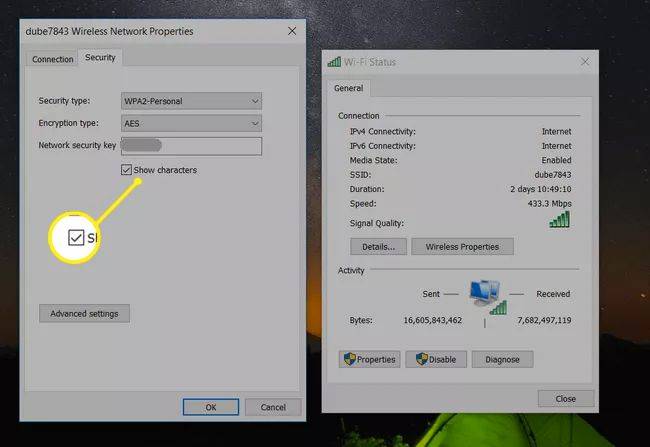
-
Geben Sie Ihr Mac-Administrator- oder Schlüsselbundkennwort ein und wählen Sie OK .
-
Finden Sie das Netzwerkpasswort im Passwort anzeigen Feld.
Extra: Arten der Netzwerksicherheit
Jedes gesicherte Netzwerk verfügt über einen Netzwerksicherheitsschlüssel, aber nicht jedes Netzwerk verwendet denselben Sicherheitsmodus. Zu den Arten der Netzwerksicherheit gehören:
- Warum fragt mein Laptop ständig nach meinem Netzwerksicherheitsschlüssel?
Gehen Sie zu Ihren Netzwerkeinstellungen und stellen Sie sicher, dass die automatische Verbindung zu Ihrem Wi-Fi-Netzwerk aktiviert ist. Wenn Sie keine Verbindung herstellen können, hat möglicherweise jemand den Netzwerkschlüssel geändert.
- Wie erhalte ich den Netzwerksicherheitsschlüssel für einen Hotspot?
Die einzige Möglichkeit, einen Netzwerksicherheitsschlüssel für einen Hotspot zu erhalten, besteht darin, die Person zu fragen, die ihn eingerichtet hat.
Sie können überprüfen, welche Sicherheitsmethode aktiviert ist, indem Sie auf Ihren Router zugreifen.
FAQInteressante Artikel
Tipp Der Redaktion

So beheben Sie das Problem, wenn sich die Helligkeit unter Windows 10 nicht ändert
Wenn sich die Helligkeit auf Ihrem Windows 10-PC nicht ändert, kann das mehrere Gründe haben. Hier erfahren Sie, wie Sie das Problem beheben können.

Game DVR: Die Windows 10-Funktion, von der Microsoft nicht möchte, dass Sie davon erfahren
Seit der Enthüllung von Windows 10 hat Microsoft lautstark über Funktionen wie Edge und Cortana geredet und damit geprahlt, wie gut es mit Hybridcomputern funktioniert. Es wurde jedoch nicht besonders laut über ein Videoaufnahme-Tool für Spiele namens

Disney Plus stürzt weiter ab - Was tun?
Disney ist wahrscheinlich die beliebteste Unterhaltungsmarke der Welt. Das letzte Jahr endete mit dem Streaming-Service von Disney Plus. Es brachte Originalinhalte und startete die Baby Yoda Meme. Es brachte auch das Gewölbe des Disney-Films

Was ist ein digitaler Amazon-Download?
Wenn Sie genau genug suchen, können Sie bei Amazon so ziemlich alles finden, was Sie wollen. Die weltweit größte E-Commerce-Plattform bietet Hunderte von Millionen von Produkten – Tendenz steigend. Darüber hinaus verzweigt sich Amazon kontinuierlich und erobert neue
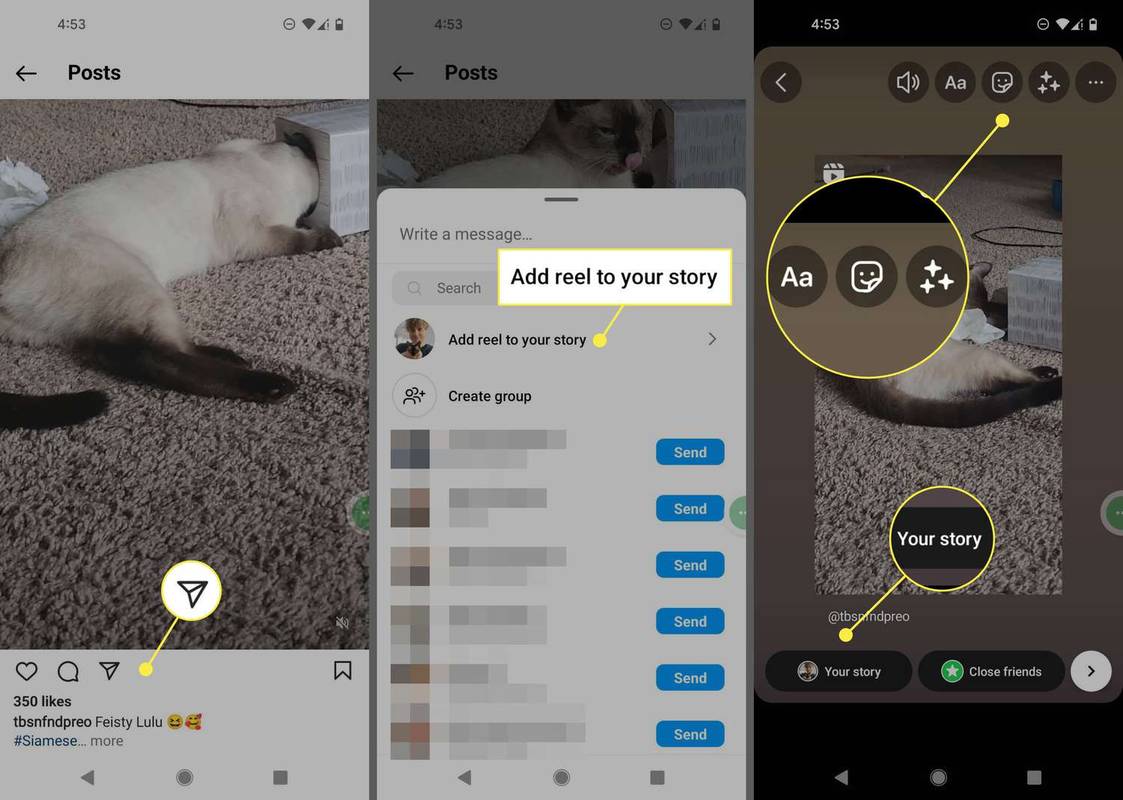
So veröffentlichen Sie ein Video erneut auf Instagram
Veröffentlichen Sie Instagram-Videos erneut als Stories und fügen Sie sie dann als Highlights zu Ihrem Profil hinzu, zeichnen Sie Ihren Bildschirm auf oder verwenden Sie eine App wie Repost für Instagram.

„Wir haben nicht genügend Informationen, um Ihre Sicherheitsfragen zurückzusetzen“ – So setzen Sie das Apple-Konto zurück
Siehst du die Nachricht,