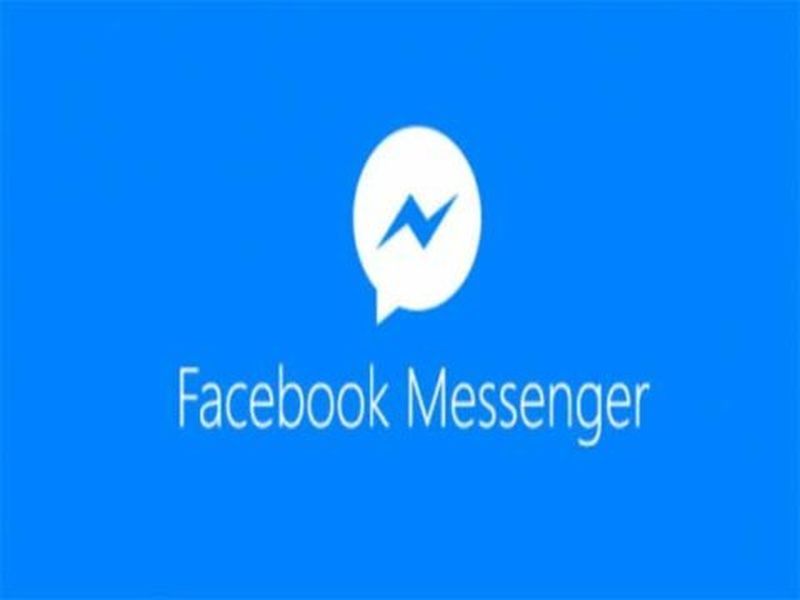Jeder liebt es, sich mit seinen Lieben zu beschäftigen, ohne zu verzögern und zu stören. Facebook Messenger ist eines der beliebtesten sozialen Medien, das die beste Erfahrung beim Chatten und Telefonieren mit unseren Freunden und unserer Familie bietet und sehr effektiv ist, um weltweit neue Freunde zu finden.
Aber wir haben gesehen, dass viele Leute immer wieder berichten, dass ihr Facebook Messenger verzögert, was es schwierig macht, anderen eine Nachricht zu senden. Deshalb haben wir uns überlegt, Ihnen zu zeigen, wie Sie diese Verzögerungen ohne zu zögern selbst beheben können.
Inhaltsverzeichnis- Wie behebt man Lags im Facebook Messenger?
- Facebook Messenger Lag Fix: Die besten Tipps
- Warum läuft mein Facebook Messenger so langsam?
- Facebook Messenger verzögert sich in Chrome, wie kann man das beheben?
- Wie lässt sich Facebook Messenger schneller laden?
Wie behebt man Lags im Facebook Messenger?
Wenn die Messenger-App verzögert, scheint Ihr Gerät ein Problem mit der RAM-Nutzung zu haben. Also um es zu beheben,
- In den Messenger-Einstellungen können Sie Chat-Kopfzeilen deaktivieren. Hier ist, wie es geht.
- Sie können dies tun, indem Sie die Messenger-App starten und oben Ihr Profilbild auswählen.
- Suchen Sie im Fenster „Einstellungen“ nach der Option „Chat Heads“.
- Schalten Sie die Option „Chat Heads“ aus.
- Starten Sie Messenger und navigieren Sie zum Einstellungsmenü.
- Wählen Sie Data Saver aus dem Menü „Präferenzen“.
- Deaktivieren Sie den Datensparmodus, und Sie sind fertig.
- Wählen Sie auf dem Startbildschirm Einstellungen.
- Wählen Sie Allgemein aus.
- Scrollen Sie nach unten zu Zurücksetzen und tippen Sie darauf.
- Wählen Sie die Option Alle Einstellungen zurücksetzen. Dadurch werden alle Ihre aktuellen Konfigurationen, einschließlich Netzwerkkonfigurationen, gelöscht und die Standardwerte wiederhergestellt. Geben Sie bei Bedarf den Passcode Ihres Geräts ein.
- Bestätigen Sie dann die Netzwerkeinstellungen. Zurücksetzen durch Antippen der Auswahl.
- Entferne jedes zusätzliche Facebook Konten, die Sie möglicherweise haben
- Öffnen Sie die Messenger-App auf Ihrem Android-Gerät und tippen Sie auf das Profilbild oben rechts.
- Gehen Sie zur Registerkarte Konten und klicken Sie auf die Schaltfläche Konten verwalten.
- Wischen Sie auf einem Konto, das Sie löschen möchten, nach links und tippen Sie dann auf das angezeigte Löschsymbol.
- Einstellungen auswählen.
- Wählen Sie Berechtigungen aus.
- Wählen Sie Browser.
- Tippen Sie auf die Schaltfläche „Löschen“ unter der Spalte „Browsing Data“.
- Es wird den gesamten Browser-Cache im Browser löschen.
Führen Sie die Gerätepflege aus und löschen Sie die Cache-Partition manuell. Löschen Sie auch das Bargeld und die Daten für die Messenger-App. Melden Sie sich erneut an und alles sollte in Ordnung sein. Wenn es nicht funktioniert, leeren Sie den Cache und die Daten des Messengers, bevor Sie ihn deinstallieren. Führen Sie dann eine neue Neuinstallation durch. Sie werden keine E-Mails verpassen. Es dauert nur wenige Augenblicke, um es mit Ihren Einstellungen neu zu konfigurieren.
Wenn nichts funktioniert, versuchen Sie die folgenden Tipps.
Lesen Sie auch So entfernen Sie jemanden aus einem Gruppentext ?
Facebook Messenger Lag Fix: Die besten Tipps
Die folgenden Tipps werden Ihr Problem definitiv in kürzester Zeit beheben. Wenn etwas nicht funktioniert, versuchen Sie es mit der nächsten Option.
Versuchen Sie, Chatheads zu deaktivieren Dies ist für Leute, die Messenger auf Android-Telefonen verwenden, die in der mittleren oder unteren Preisklasse liegen. Wenn Sie viele eingehende Nachrichten in der Messenger-App haben, bemerken Sie möglicherweise eine träge oder fehlerhafte SMS-Erfahrung.
Versuchen Sie, Ihr Gerät neu zu starten Ein Neustart des Geräts kann eine Menge Probleme im Zusammenhang mit Fehlern und Fehlern in Android und iPhones lösen. Warum versuchst du es nicht neu zu starten? Wenn die vorherige Lösung das Problem nicht behoben hat und Ihre Messenger-App immer noch nicht ordnungsgemäß funktioniert, können Sie auf Ihrem Telefon einen Systemneustart oder einen Soft-Reset durchführen.
Es ist möglich, dass einige Softwareprobleme und Fehlfunktionen dazu geführt haben, dass die Messenger-App fehlerhaft funktioniert oder instabil wird. In diesem Fall muss das Gadget neu gestartet werden. Dies hat keine Auswirkungen auf Ihre Daten oder persönlichen Informationen, die auf dem internen Speicher Ihres Geräts gespeichert sind, sodass bei dem Vorgang nichts verloren geht.
Ein erzwungener Neustart ist erforderlich, wenn das Telefon unbrauchbar wird, weil die Messenger-App hängen bleibt oder einfriert. Es funktioniert ähnlich wie ein Soft-Reset, aber durch die Verwendung von physischen Tasten.
Deaktivieren Sie den Datensparmodus Wenn der Datensparmodus aktiviert ist, kann es zu einer Messenger-Latenz kommen. Messenger wird den Datenverbrauch unterdrücken, was manchmal zu negativen Erfahrungen führt. Führen Sie die folgenden Schritte aus, um die Data Saver-Funktion in Messenger zu deaktivieren.
Das Deaktivieren der Datenspeicheroption verbessert die Messenger-Latenz auf Android. Denken Sie daran, dass der Datenverbrauch der Messenger-App steigen wird, aber Sie sollten ein besseres App-Erlebnis feststellen.
So erstellen Sie Tastenkombinationen unter Windows 10
Setzen Sie alle Einstellungen Ihres Telefons zurück Apps können auch unvorhersehbar oder instabil werden, wenn notwendige Einstellungen falsch eingerichtet oder ungültige Optionen festgelegt oder zugewiesen werden. Wenn das Problem aufgetreten ist, nachdem Sie bestimmte Einstellungen auf Ihrem Telefon geändert haben, können Sie versuchen, die von Ihnen vorgenommenen Änderungen auf ihren ursprünglichen Zustand zurückzusetzen.
Es kann jedoch schwierig sein, zu bestimmen, an welchen Einstellungen oder Optionen gearbeitet werden soll, insbesondere wenn das Problem nach der Installation der letzten Updates aufgetreten ist. Stattdessen können Sie versuchen, alle Einstellungen Ihres Telefons zurückzusetzen. Dies hat keine Auswirkungen auf Ihre Vitaldaten, daher entstehen Ihnen keine Konsequenzen. So wird's gemacht:
Warten Sie, bis das Zurücksetzen abgeschlossen ist und Ihr iPhone oder Android-Telefon neu gestartet wird. Danach müssen Sie möglicherweise erneut eine Verbindung zu Ihrem Wi-Fi-Netzwerk oder Ihrer Datenverbindung herstellen.
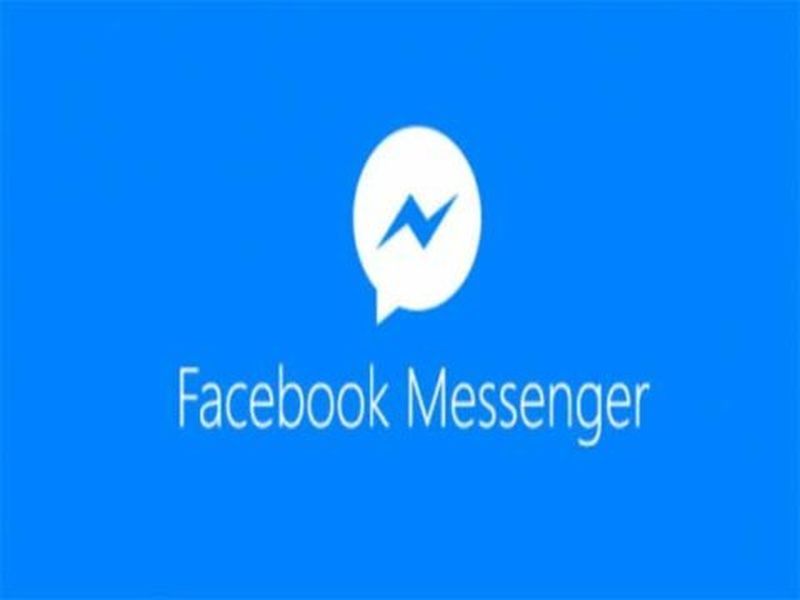
Mit dem Messenger-Tool auf Facebook können Sie viele Konten und Facebook-Seiten gleichzeitig verwalten. Da die Messenger-Software bis zu drei oder vier separate Facebook-Konten gleichzeitig verwalten kann, entfernen Sie die anderen und behalten Sie das Hauptkonto für einen verzögerungsfreien Betrieb.
Verwalten Sie Konten, um die Latenz des Android-Messengers zu beheben. Um die Messenger-Latenz auf Android zu beseitigen, löschen Sie Ihr Konto. Repräsentieren Sie den Prozess für alle nicht wesentlichen Konten, während Sie Ihr Hauptkonto in der App aktiv halten.
Lesen Sie, um es zu wissen Was bedeutet RTT-Anruf?
Warum läuft mein Facebook Messenger so langsam?
Egal, ob Sie bei der Arbeit oder unterwegs sind, Ihre Internetverbindung könnte für Ihren verzögerten Facebook-Chat verantwortlich sein. Insbesondere mobile Geräte sind anfällig für Verbindungsprobleme, die durch Mobilfunknetze verursacht werden.
Facebook Messenger verzögert sich in Chrome, wie kann man das beheben?
Der erste Grund ist Ihr Browser-Cache. Sie können den Cache löschen und Ihren Chrome-Browser zurücksetzen.
Der zweite Grund, warum Facebook langsam wird und Probleme hat, ist das Hinzufügen neuer Updates und Funktionen. Facebook lädt, wie viele andere Plattformen, nach einem Update meistens langsam. Eine weitere Erklärung für die Langsamkeit und die Unfähigkeit zu laden von Facebook können globale oder regionale Internetprobleme sein.
Wie lässt sich Facebook Messenger schneller laden?
Einige der größten Ursachen für das langsame Laden von Facebook sind eine träge Internetverbindung und globale Internetprobleme, und ein VPN kann in diesem Fall helfen. Wenn Facebook für Sie langsamer wird, überprüfen Sie Ihre Internetverbindung auf Probleme.
Wenn sich Ihre Browser-Cookies ansammeln, können sie Ihre Internet- und Facebook-Erfahrung erheblich verlangsamen. Bitte updaten Sie ihren Browser. Um das langsame Laden von Facebook zu verhindern, sollten Sie Ihren Browser auf die neueste Version aktualisieren.
Einige verwandte FAQs
Wie lösche ich den Facebook-Cache iOS?
Scrollen Sie nach unten und wählen Sie Einstellungen & Datenschutz aus dem Menü.
Was passiert, wenn ich Daten im Messenger lösche?
Was passiert, wenn Sie Facebook Messenger- und Gmail-Daten löschen? WhatsApp speichert nur Daten auf Ihrem Telefon (wenn es nicht gesichert ist). Auf der anderen Seite synchronisieren Facebook Messenger, Gmail und andere vergleichbare Programme sie mit dem Cloud-Speicher. Daher werden Ihre Nachrichten und Kontakte nicht gelöscht, selbst wenn Sie Daten bereinigen oder die App entfernen.
Lesen über Facebook Messenger stürzt immer wieder ab
Letzte Worte
Also hier erzählt, wie es geht Facebook-Messenger-Verzögerung behoben und sich immer ohne Verzögerung mit anderen verbinden. Sie können diese Methoden ausprobieren und uns Ihre Meinung mitteilen. Danke, Guten Tag.
Interessante Artikel
Tipp Der Redaktion

So positionieren Sie Router-Antennen
Die meisten von uns richten ihre Router-Antennen gerade nach oben, aber ist das die richtige Ausrichtung? Erfahren Sie, wie Sie Router-Antennen in Ihrem Zuhause positionieren.

Aktivieren Sie den Fokus-Assistenten für Vollbild-Apps in Windows 10 automatisch
Es ist möglich, Windows 10 Focus Assist automatisch zu aktivieren, wenn Sie eine App im Vollbildmodus ausführen. Hier ist, wie es gemacht werden kann.
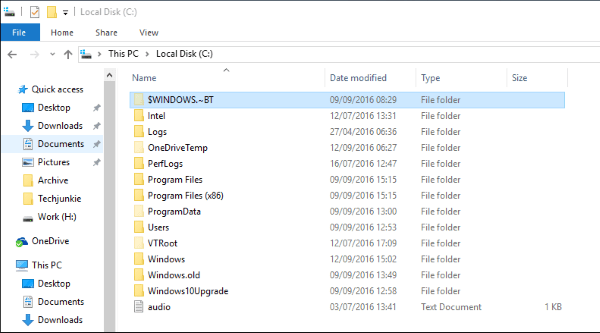
So beheben Sie 0xc1900101-Installationsfehler in Windows 10
Wenn Sie 0xc1900101-Installationsfehler sehen, besteht die Möglichkeit, dass Sie entweder von einer früheren Edition auf Windows 10 aktualisieren oder ein Versionsupdate durchführen. Dieser Fehlercode ist spezifisch für diese Updates und war in den

So laden Sie TikTok-Videos ohne Wasserzeichen herunter
Du hast gerade ein lustiges Video auf TikTok gesehen und möchtest es mit deinen Freunden teilen? Vielleicht möchten Sie das Video als Teil eines lustigen Compilation-Videos verwenden, das Sie bearbeiten möchten, oder vielleicht möchten Sie es

So beheben Sie das Problem, wenn ein PS5-Controller keine Verbindung herstellt
Wenn sich Ihr PS5-Controller nicht über USB oder drahtlos mit einer PS5 verbinden oder synchronisieren lässt, versuchen Sie es mit einem anderen Kabel oder trennen Sie andere Bluetooth-Geräte.

Entfernen Sie 'Links drehen' und 'Rechts drehen' aus dem Kontextmenü in Windows 10
Sie können die Kontextmenüeinträge Bild drehen in Windows 10 entfernen, wenn Sie keine Verwendung für sie finden (Befehle Links drehen und Rechts drehen des Datei-Explorers).

Fehler „Steam-Manifest nicht verfügbar“ – So beheben Sie ihn
Wenn der Fehler „Steam-Manifest nicht verfügbar“ aufgetreten ist, konnte der Steam-Client nicht auf das Manifest zugreifen. Der Fehler tritt auf, wenn die Plattform bestimmte Dateien nicht finden kann, wodurch Spiele nicht verfügbar sind. Aus diesem Grund ist es wichtig, nach Wegen zu suchen