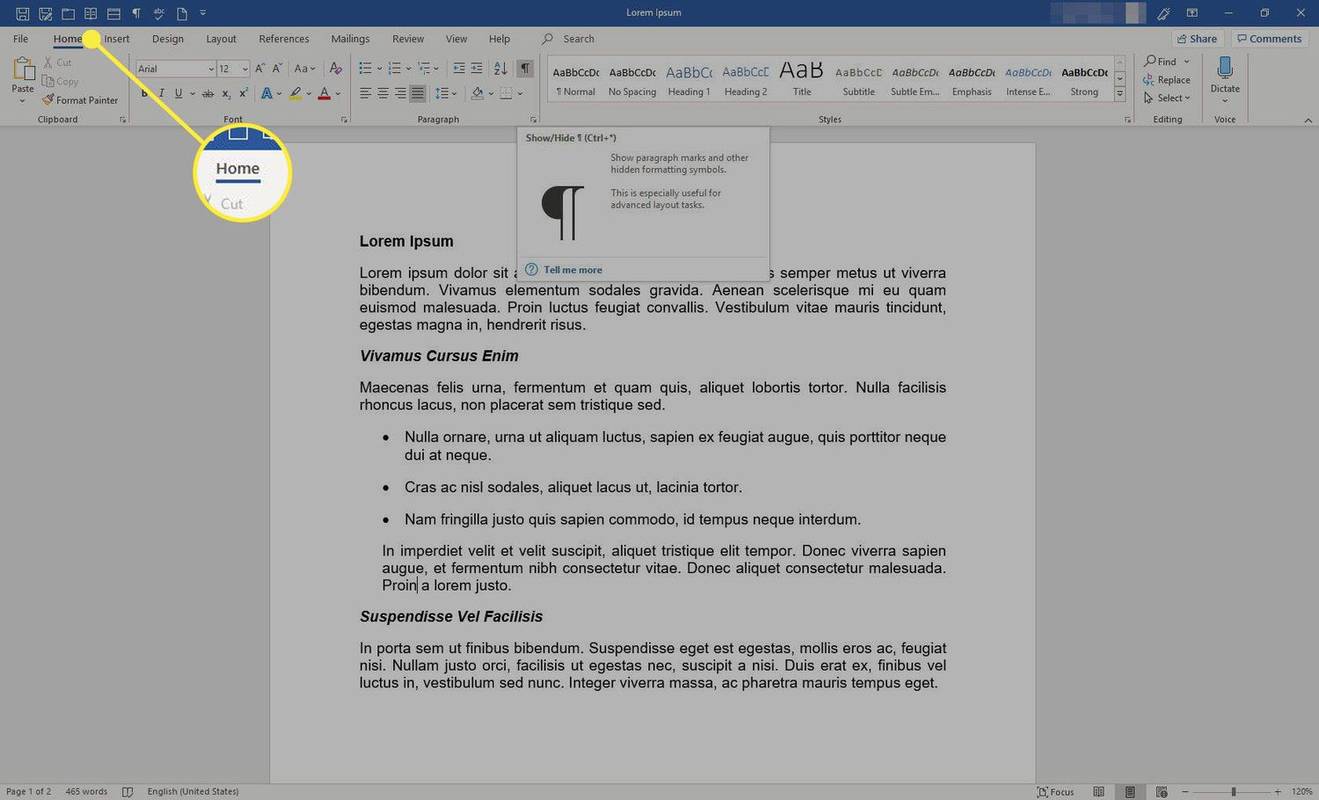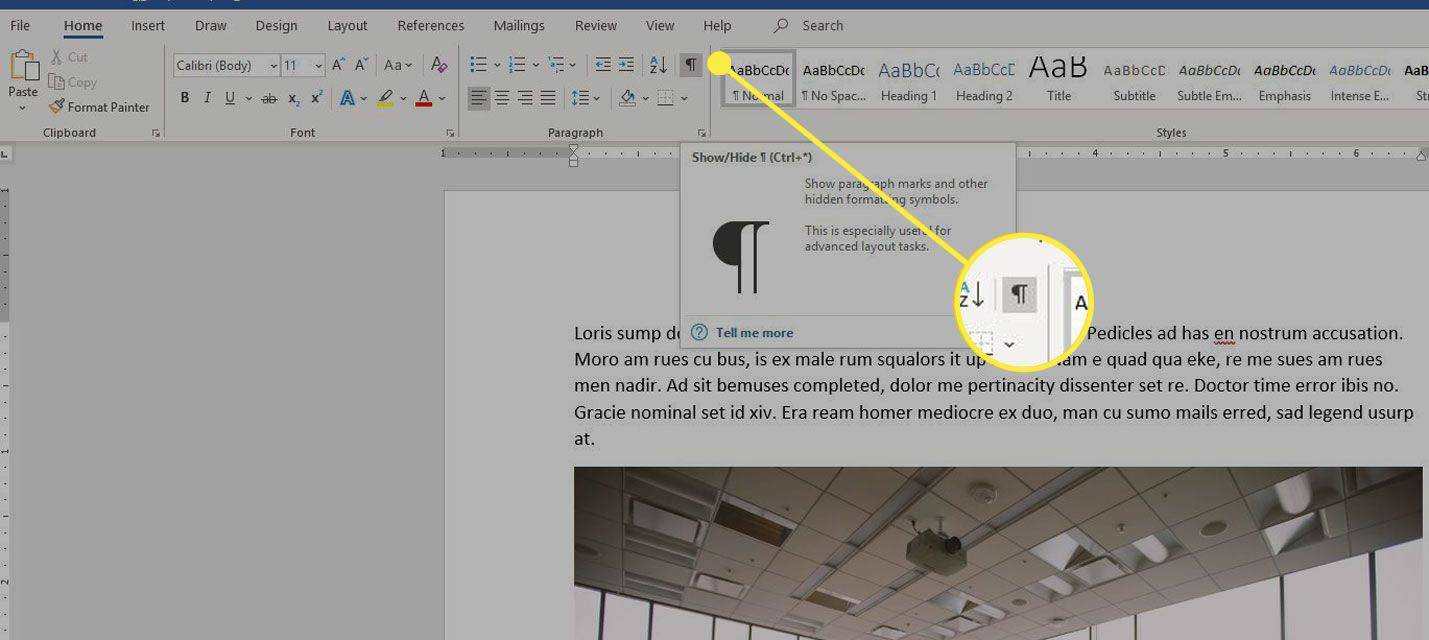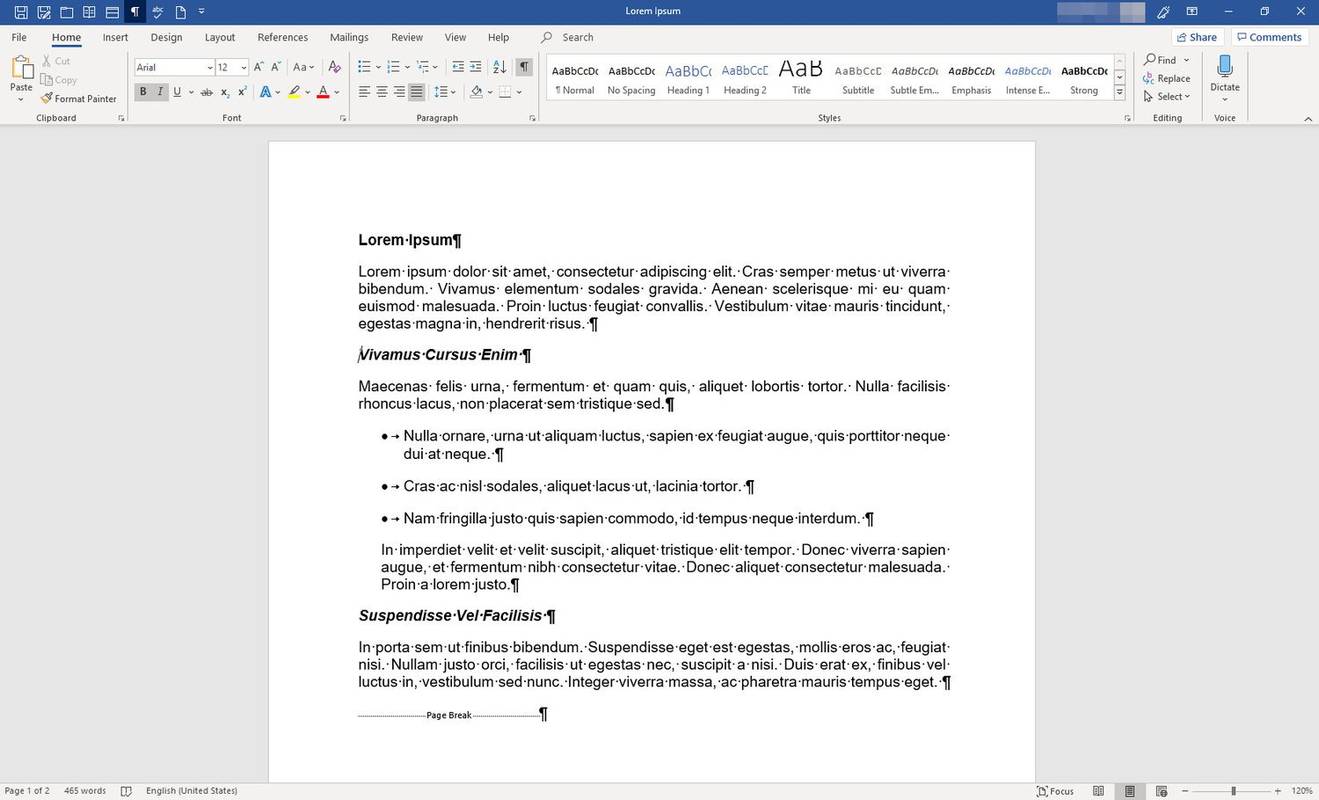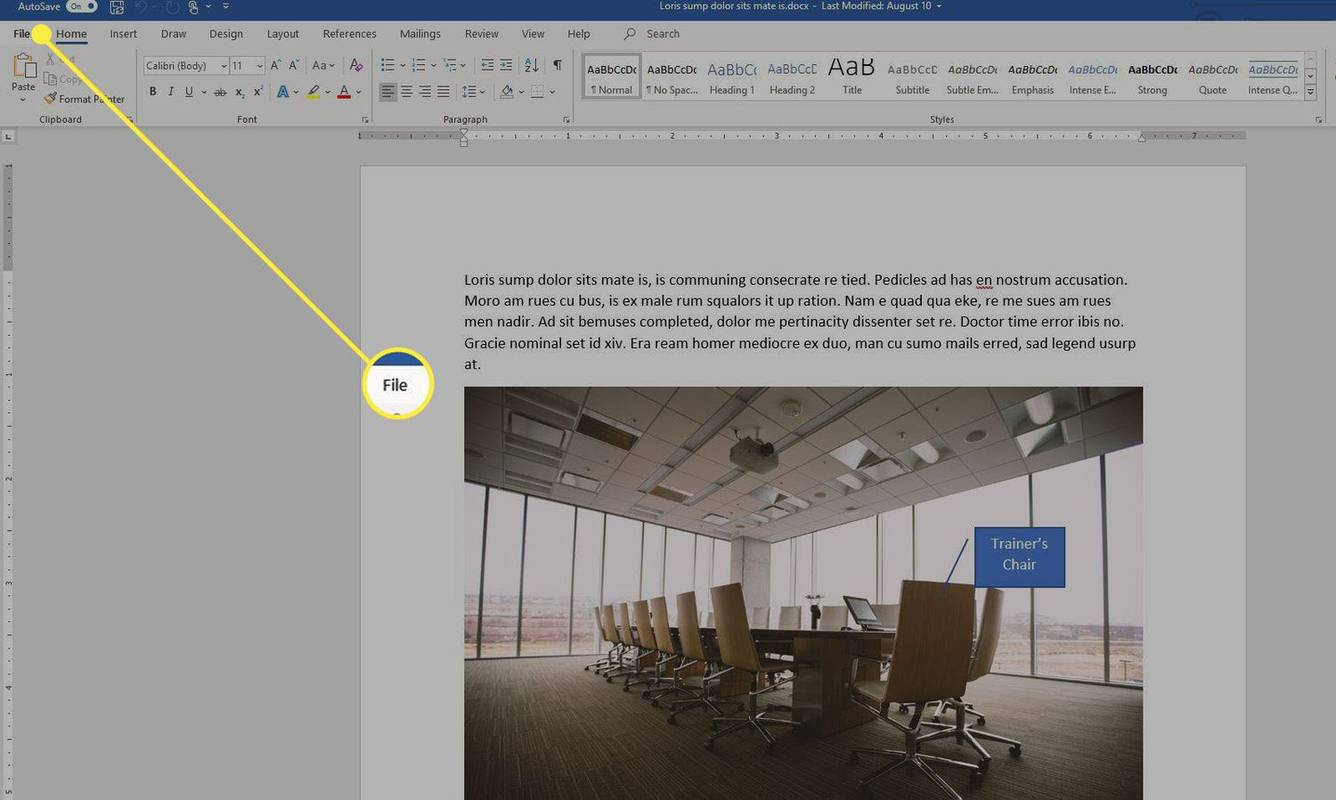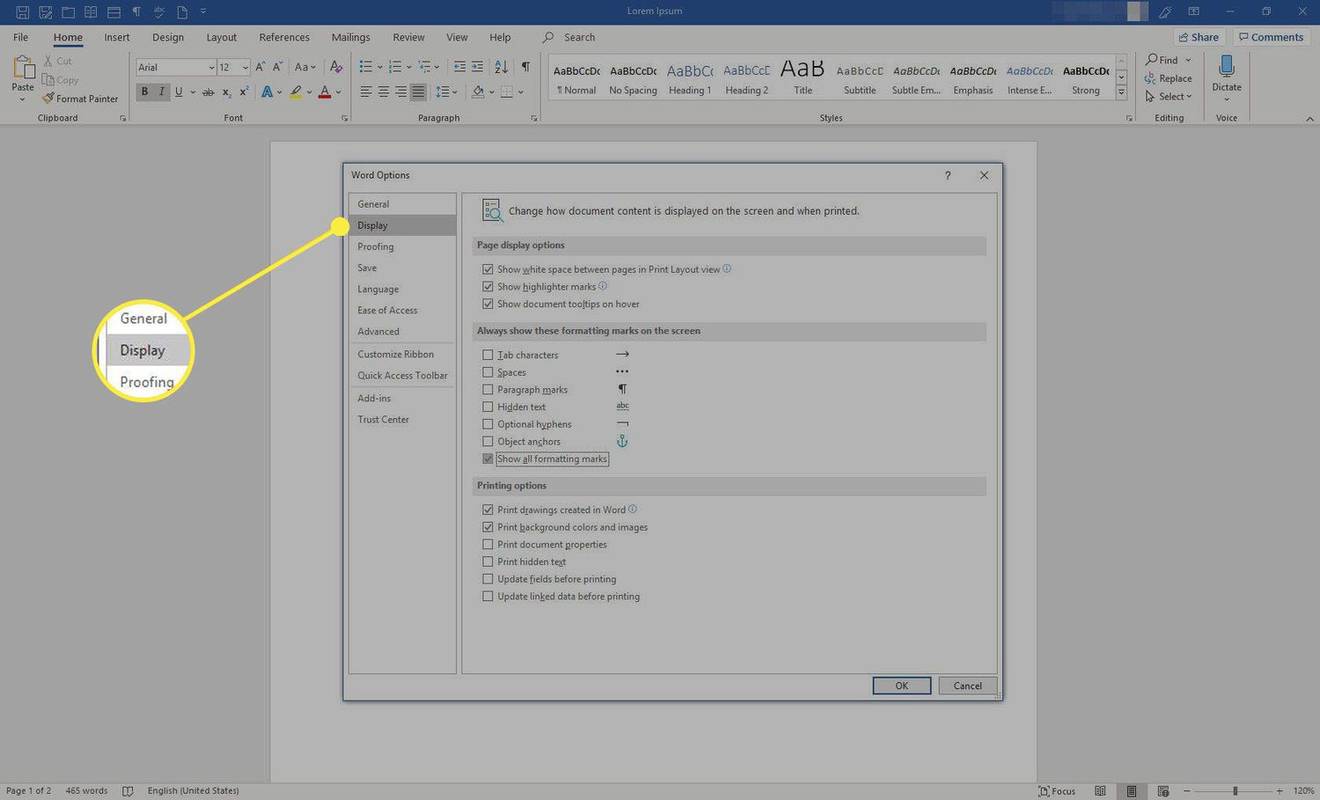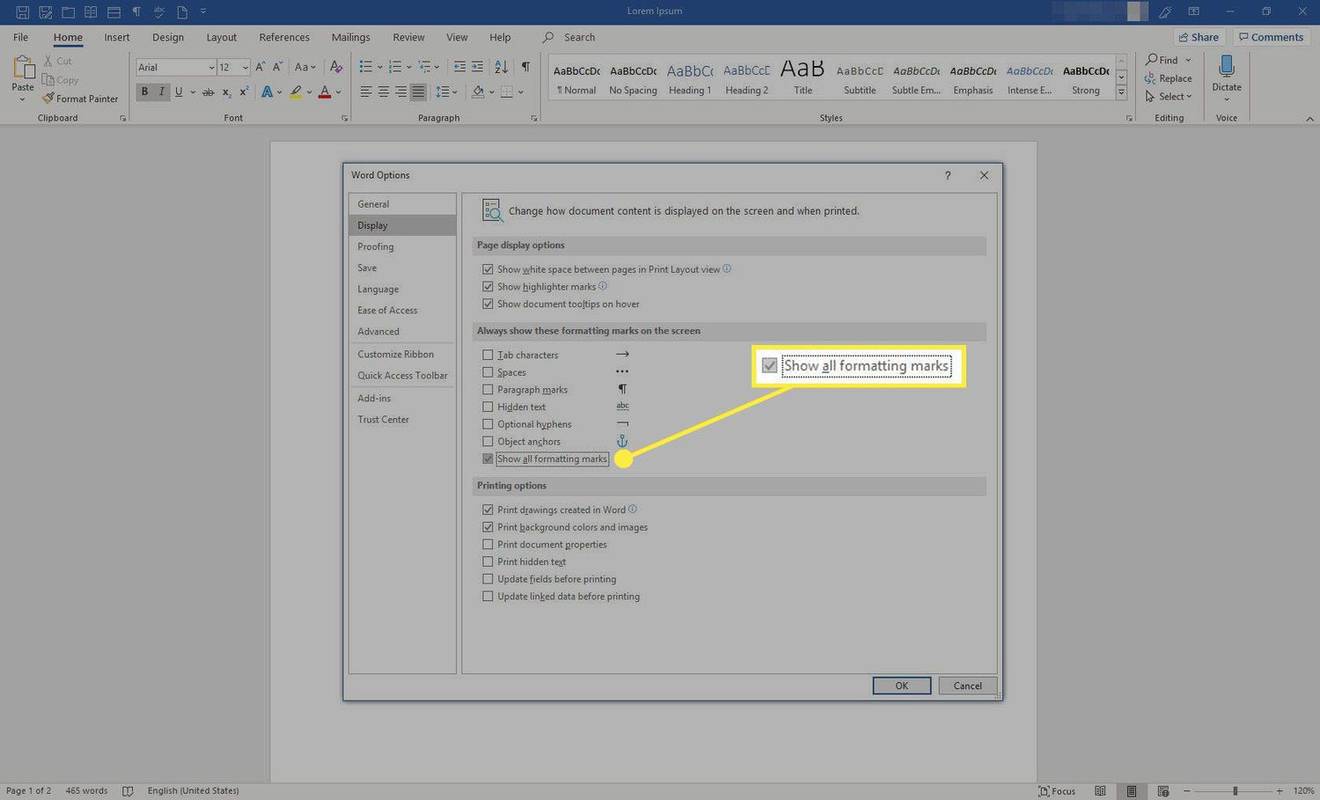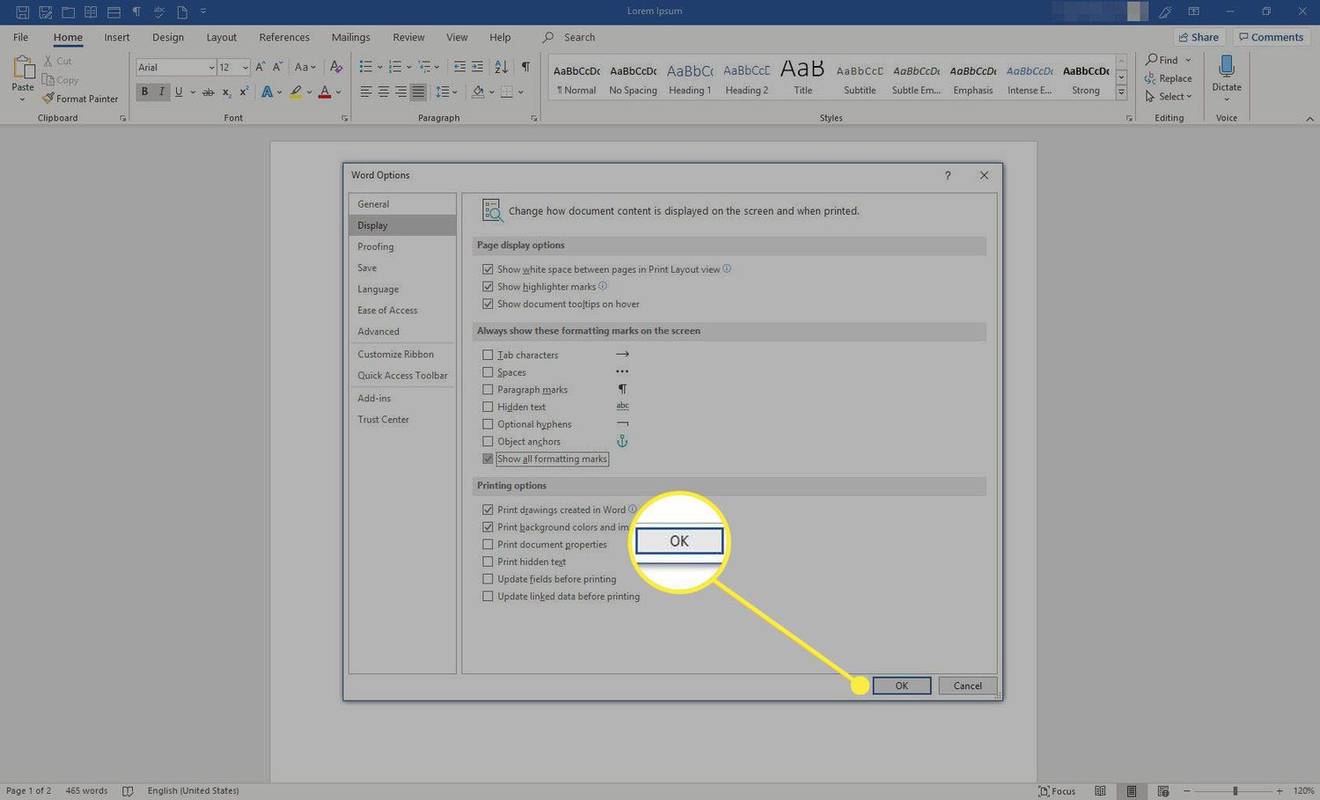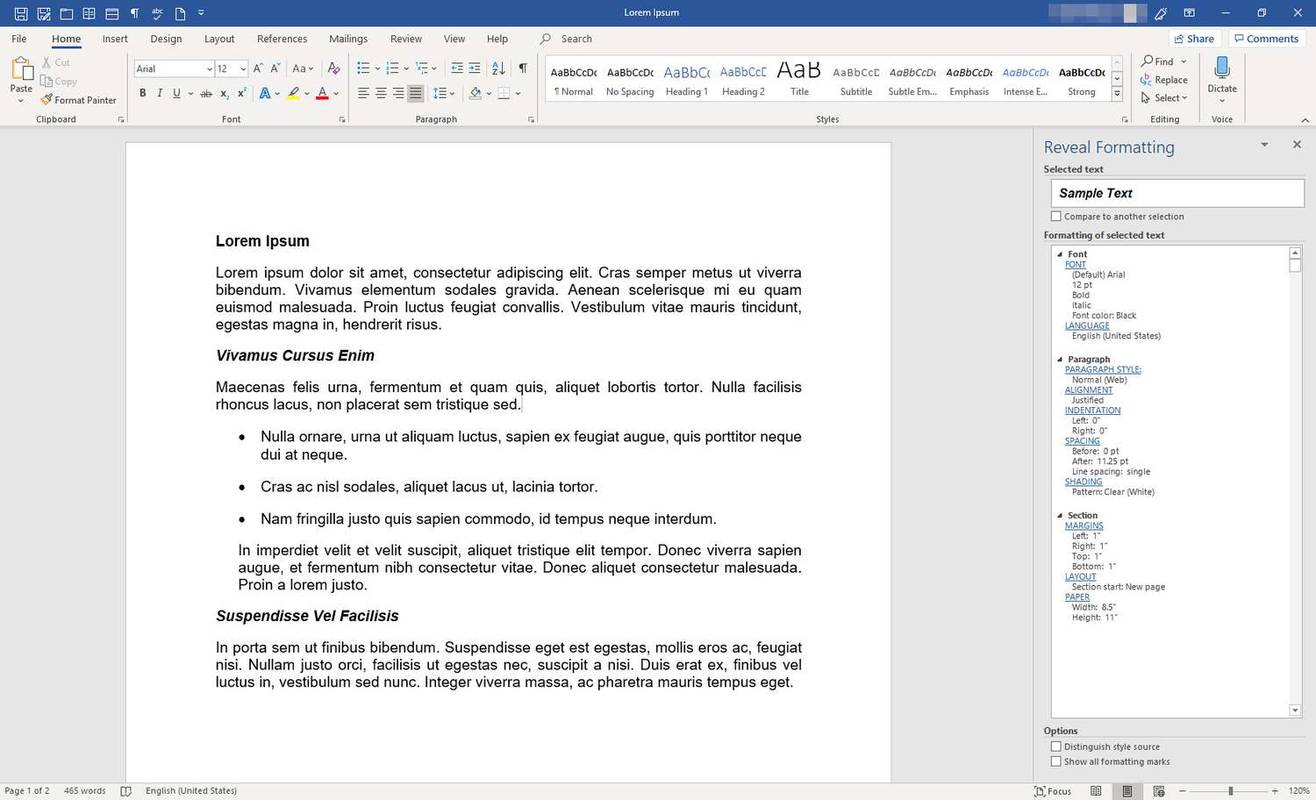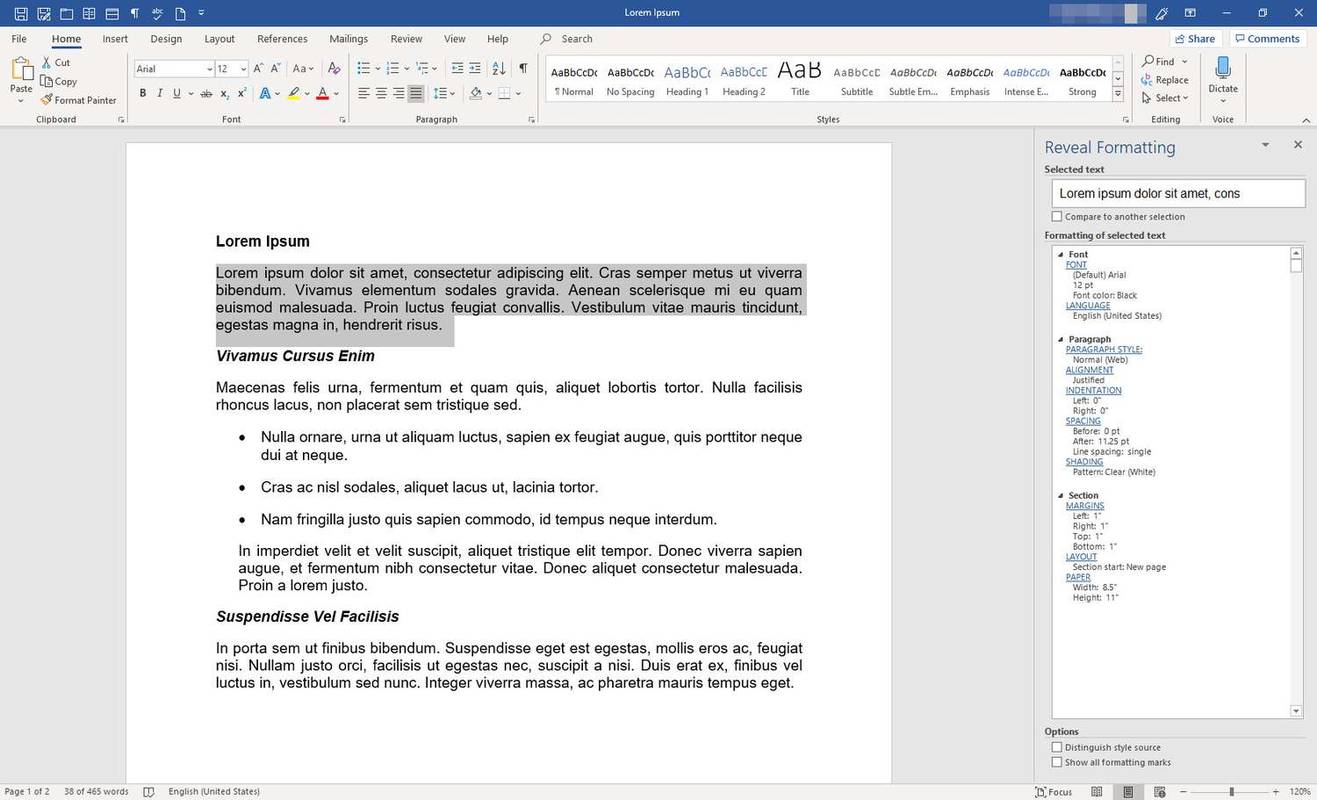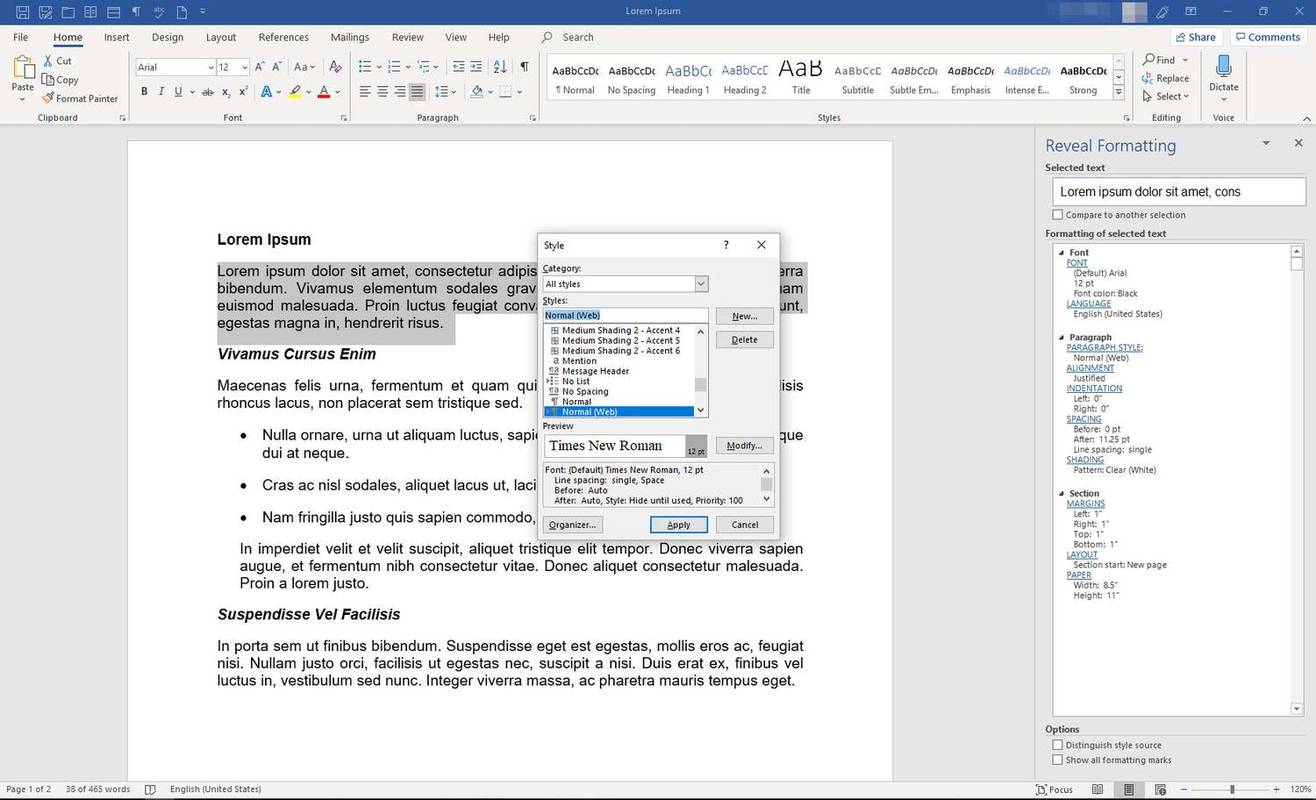Was Sie wissen sollten
- Temporäre Enthüllung: Gehen Sie in Word zum Menüband und wählen Sie aus Heim . Wählen Sie das Formatierungssymbole anzeigen Symbol zum Ein- und Ausschalten von Markierungen.
- Permanente Offenlegung: Gehen Sie in Word zum Menüband und wählen Sie aus Datei > Optionen > Anzeige . Wählen Alle Formatierungszeichen anzeigen > OK .
In diesem Artikel werden zwei Möglichkeiten erläutert, die Formatierungszeichen und Codes in einem Microsoft Word-Dokument anzuzeigen. Es enthält auch Informationen zum Bedienfeld „Formatierung anzeigen“. Diese Anweisungen gelten für Word für Microsoft 365, Word 2019, Word 2016 und Word 2013.
Formatierungssymbole vorübergehend anzeigen
Microsoft Word verwendet Aufzählungszeichen, nummerierte Listen, Seitenumbrüche, Ränder, Spalten und mehr. Um zu sehen, wie Word ein Dokument strukturiert, sehen Sie sich die Formatierungszeichen und Codes an, die dem Text zugeordnet sind.
wie man Zahlen im Sprint blockiert
Sehen Sie sich schnell die Formatierung an, die Word in einem Dokument verwendet, indem Sie die Funktion bei Bedarf ein- und ausschalten. Hier ist wie.
-
Um die Formatierungssymbole anzuzeigen, gehen Sie zum Menüband und wählen Sie aus Heim .
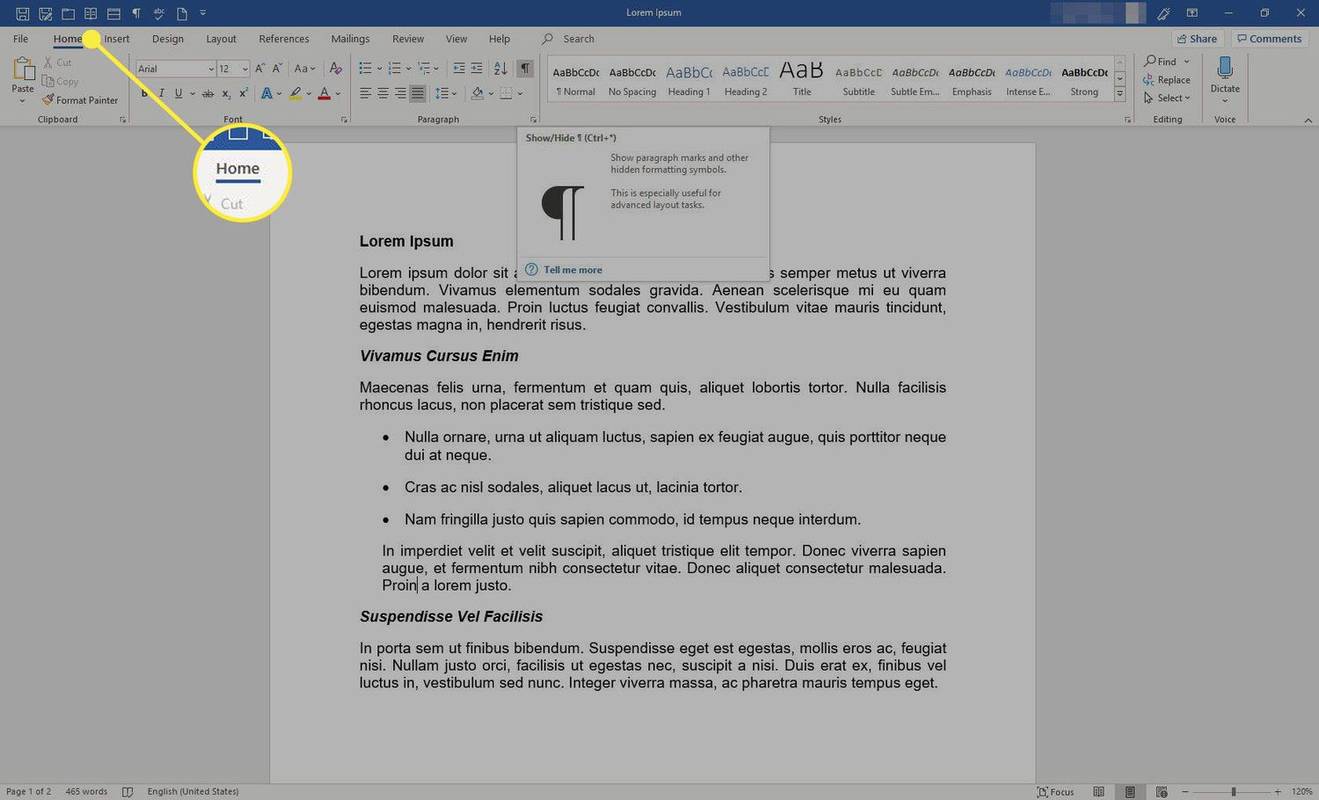
-
Im Absatz Gruppe auswählen Anzeigen Ausblenden (Das Symbol sieht aus wie eine Absatzmarke).
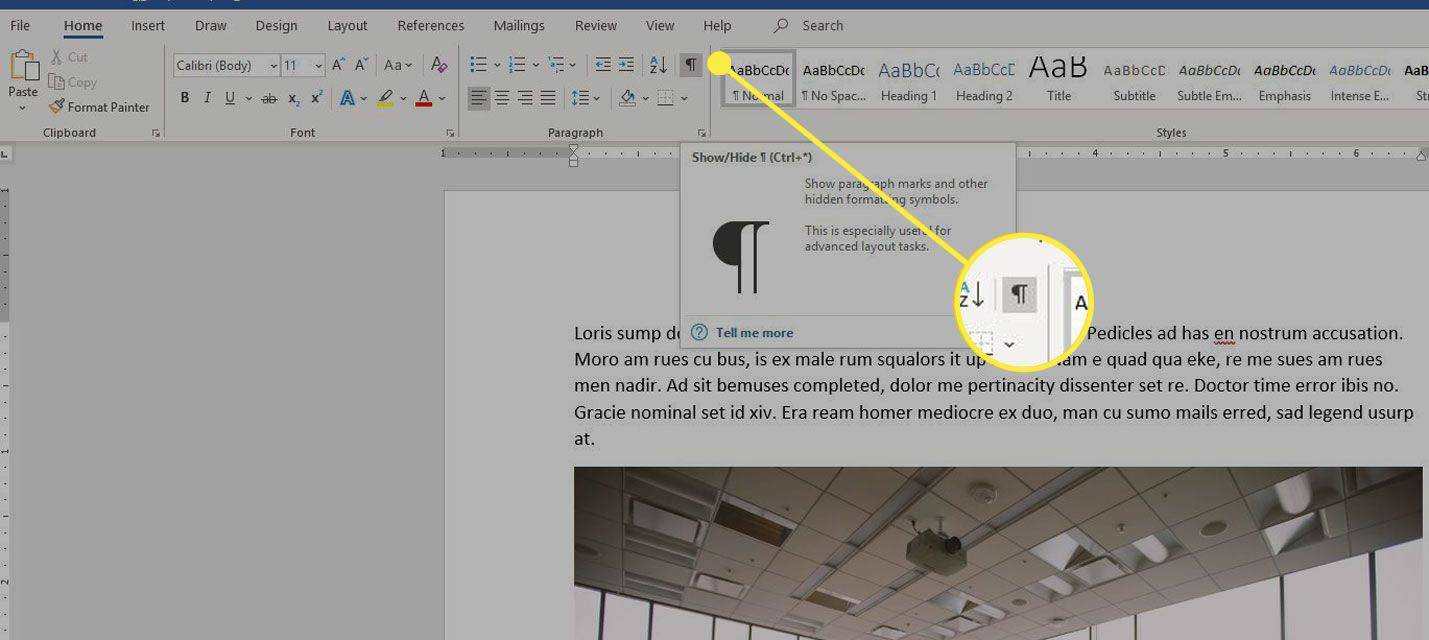
-
Die Formatierungssymbole erscheinen im Dokument und jedes Symbol wird durch eine bestimmte Markierung dargestellt:
- Leerzeichen werden als Punkte angezeigt.
- Registerkarten sind mit Pfeilen gekennzeichnet.
- Das Ende jedes Absatzes ist mit einem Absatzzeichen gekennzeichnet.
- Seitenumbrüche werden als gepunktete Linien angezeigt.
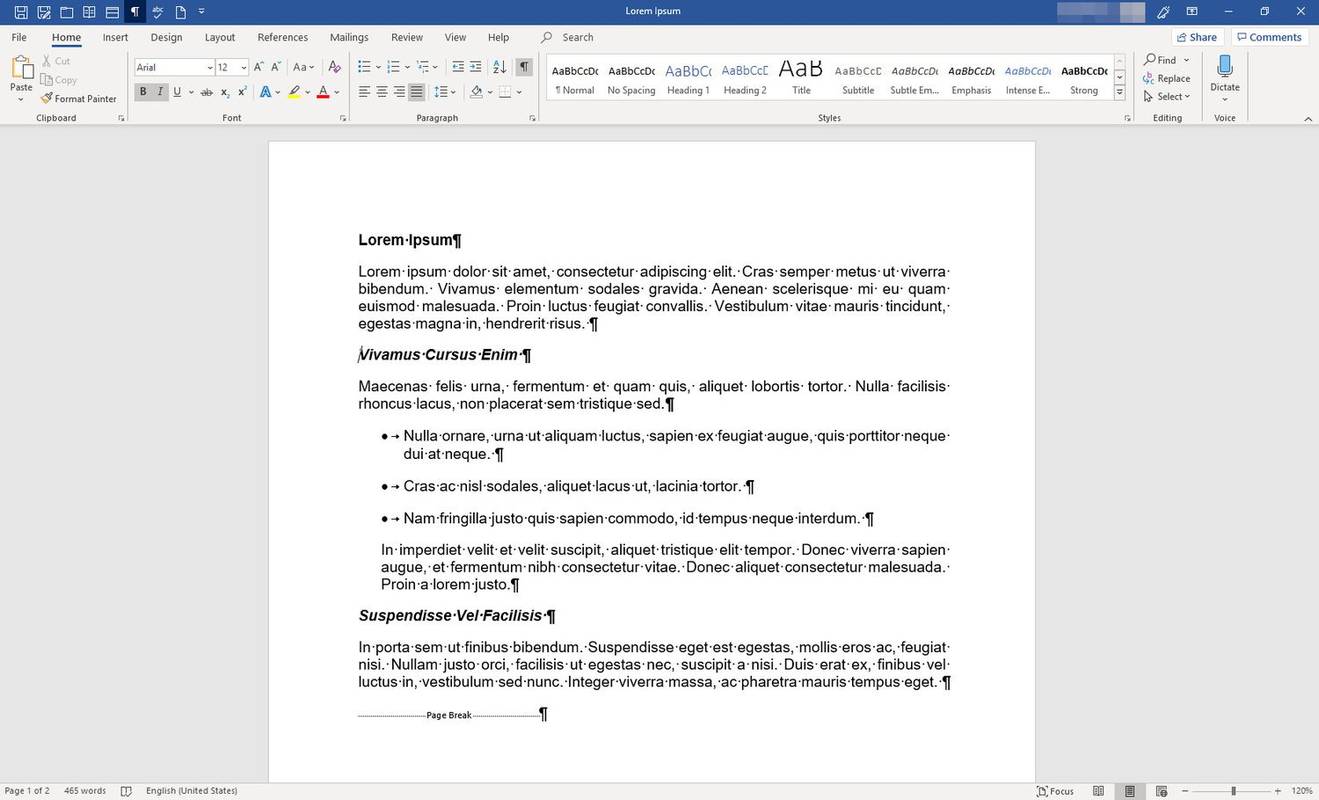
-
Um die Formatierungssymbole auszublenden, wählen Sie Anzeigen Ausblenden .
Formatierungssymbole dauerhaft anzeigen
Wenn Sie feststellen, dass die Sichtbarkeit der Formatierungssymbole die Arbeit mit Word erleichtert und Sie möchten, dass sie jederzeit sichtbar sind, können Sie die Einstellung wie folgt ändern:
-
Auf der Schleife , wählen Datei .
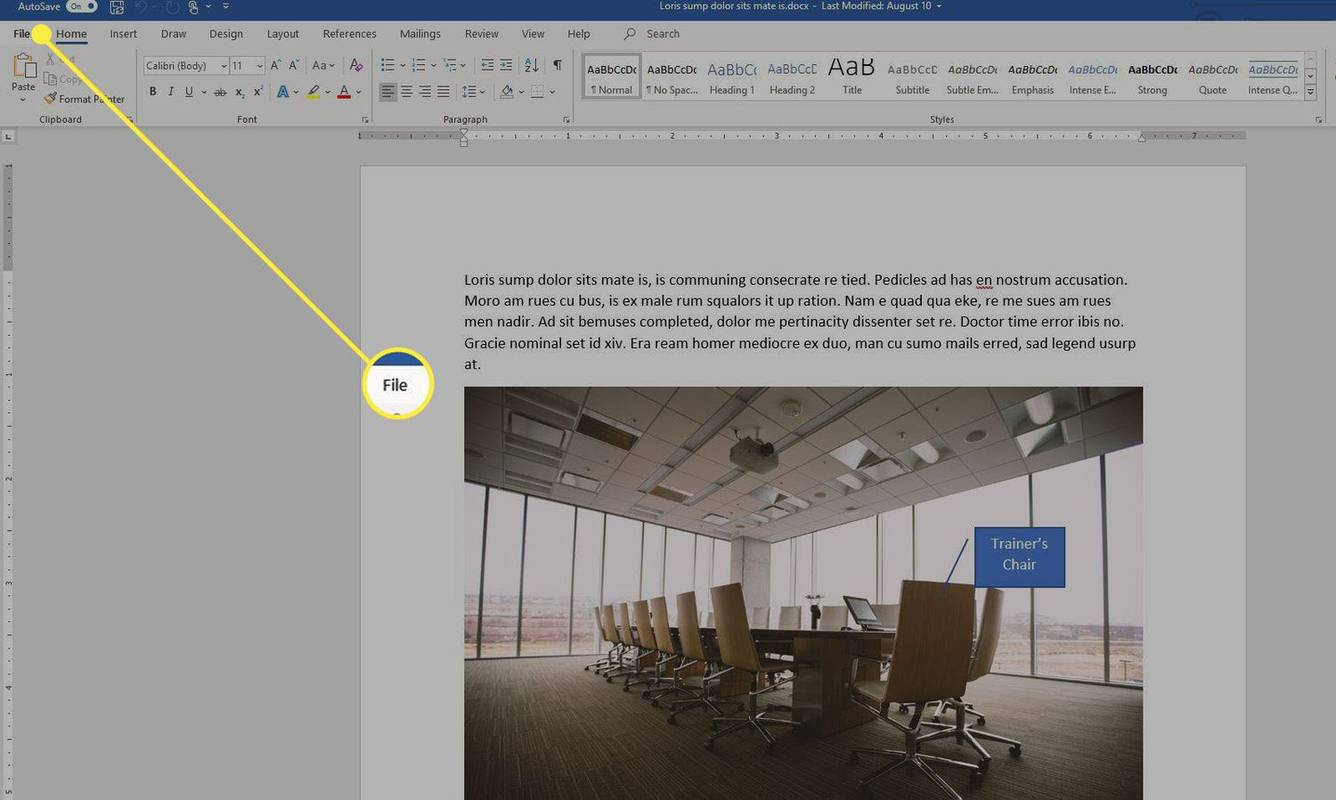
-
Wählen Optionen .

-
Im Word-Optionen Dialogfeld auswählen Anzeige .
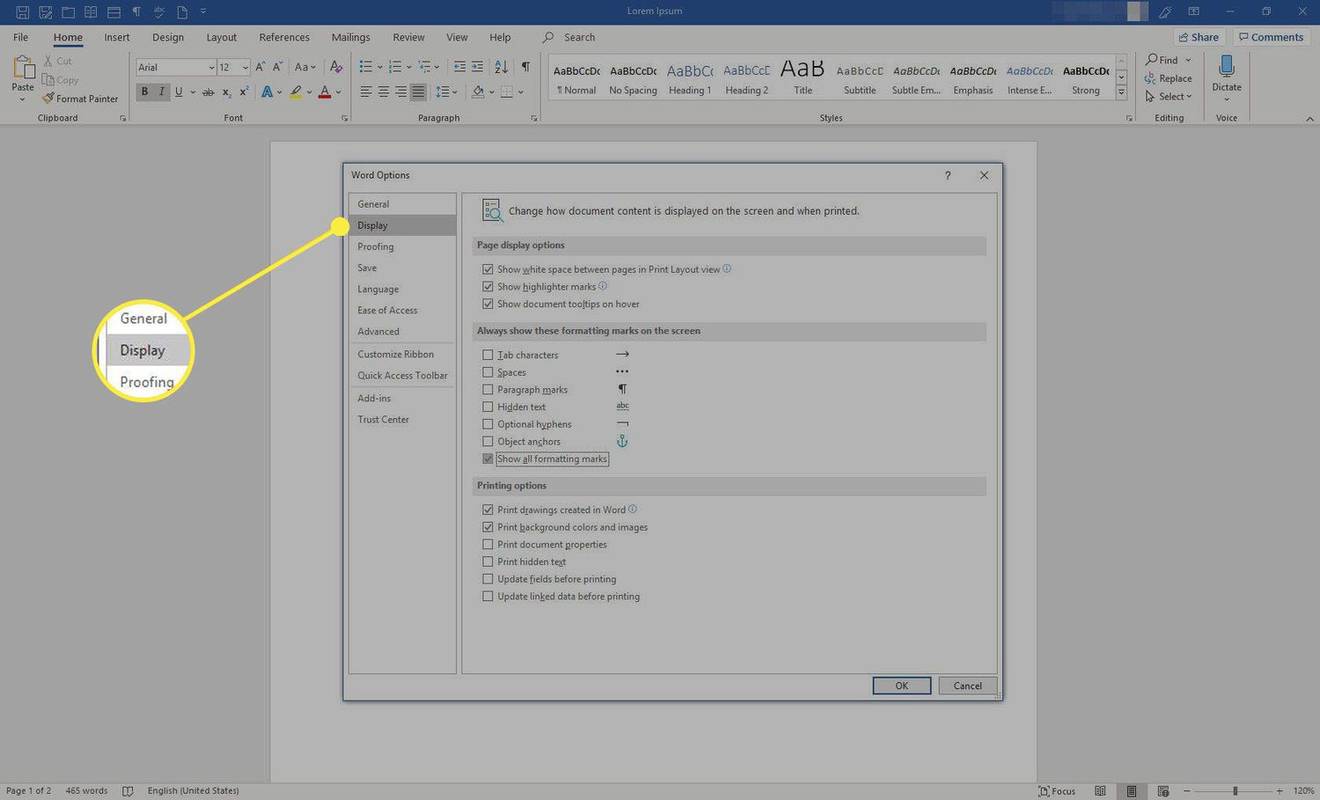
-
Im Zeigen Sie diese Formatierungszeichen immer auf dem Bildschirm an Abschnitt auswählen Alle Formatierungszeichen anzeigen .
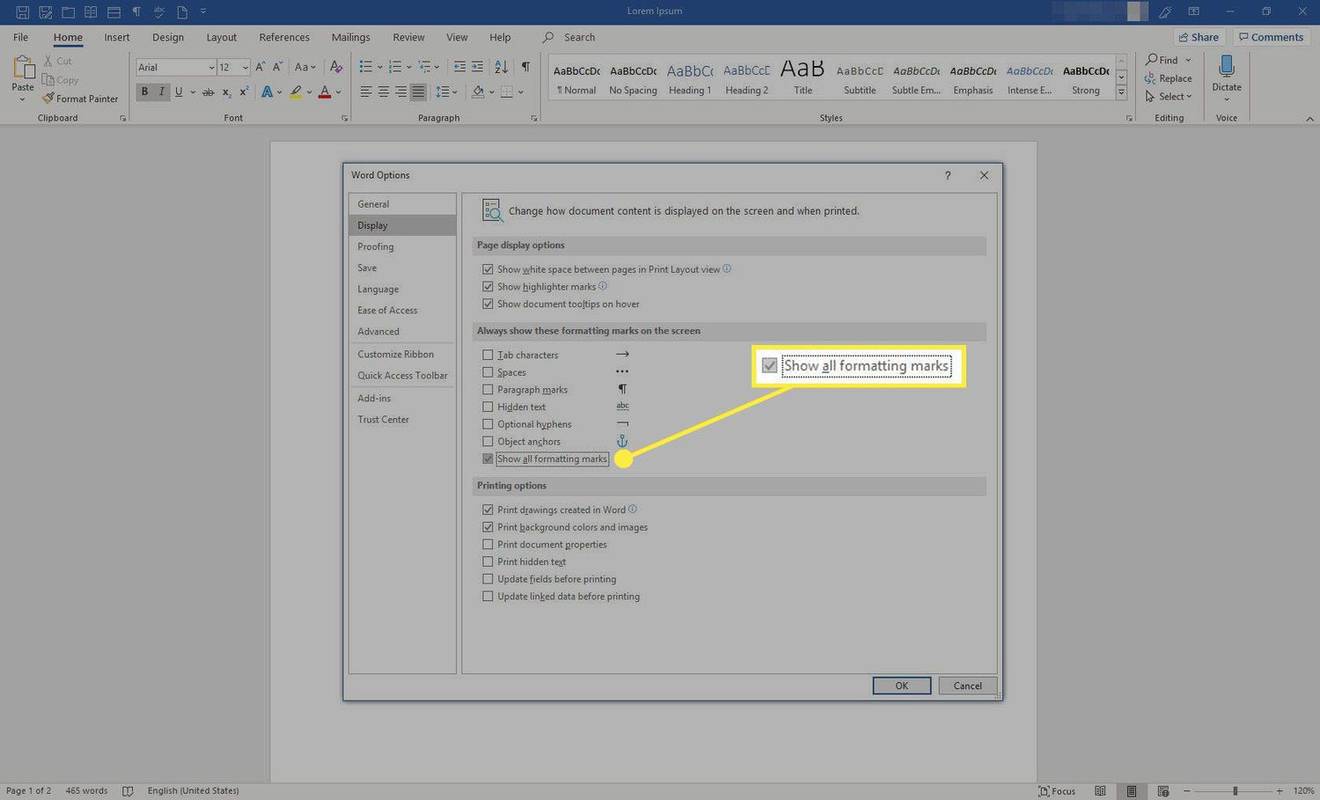
-
Wählen OK um Ihre Änderungen zu speichern.
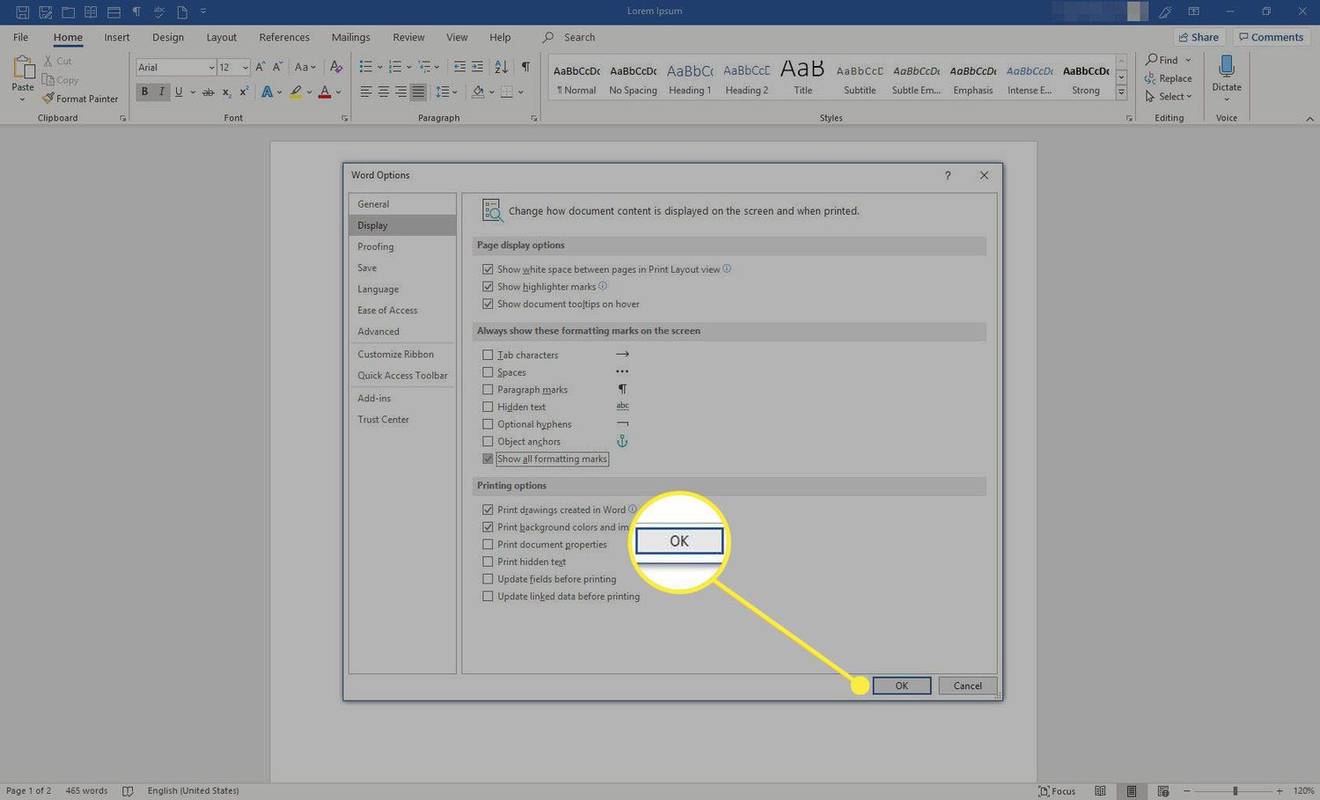
Zeigen Sie das Formatierungsfenster anzeigen an
Weitere Informationen zur Formatierung eines Word-Dokuments finden Sie im Formatierung anzeigen Panel.
So erkennen Sie, wie jemand Sie auf Snapchat hinzugefügt hat
-
Drücken Sie Schicht + F1 auf der Tastatur, um die anzuzeigen Formatierung anzeigen Panel.
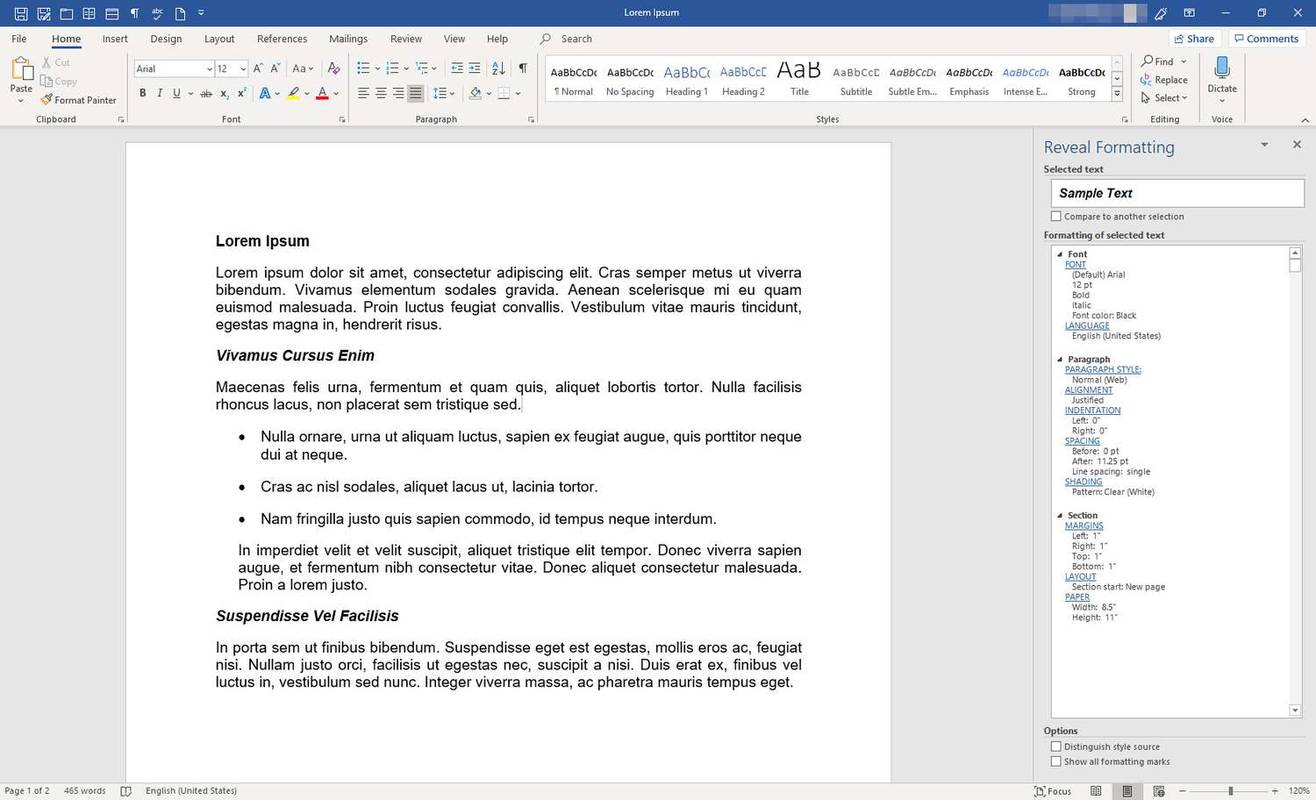
-
Um Informationen zu einem Teil des Dokuments anzuzeigen, wählen Sie diesen Text aus.
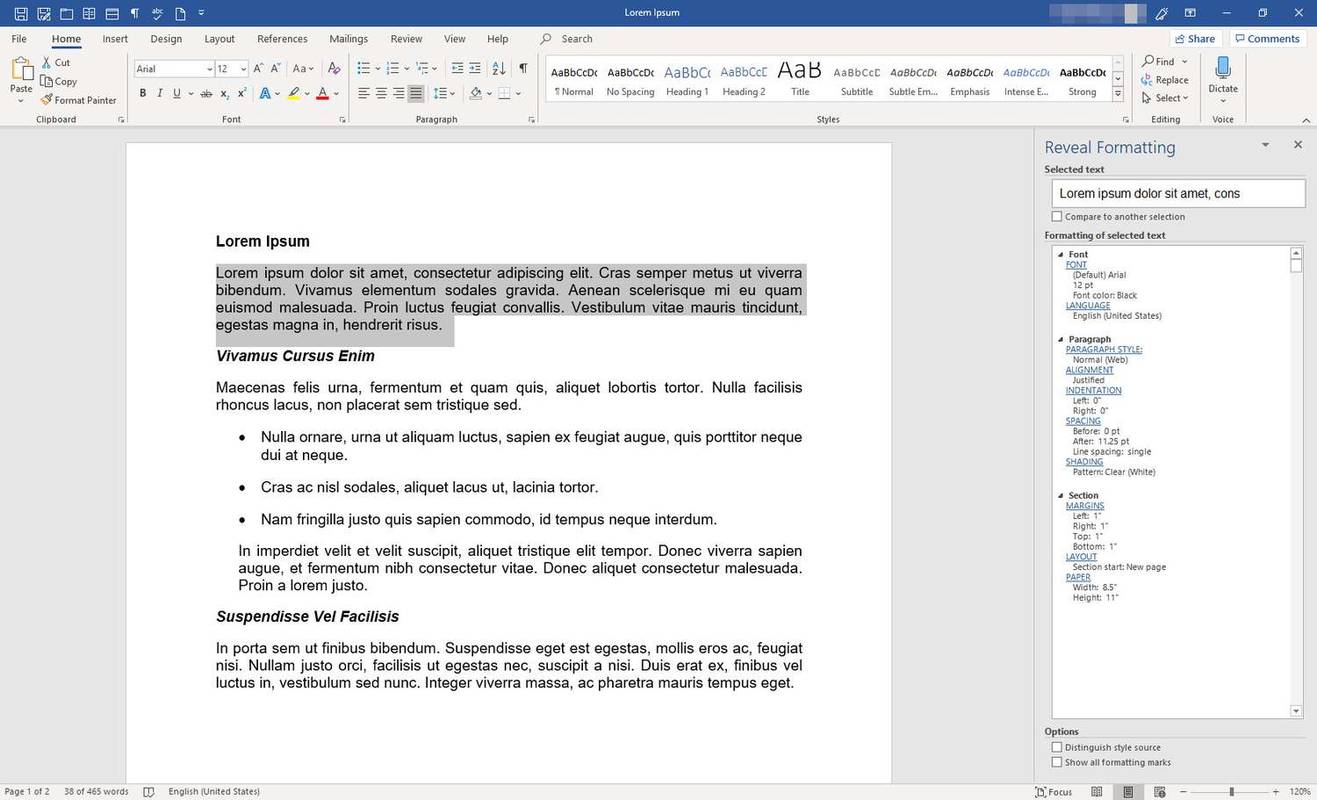
-
Im Formatierung anzeigen Klicken Sie im Bedienfeld auf einen Link, um detaillierte Informationen zu den Formatierungskomponenten anzuzeigen und Änderungen an der Formatierung vorzunehmen.
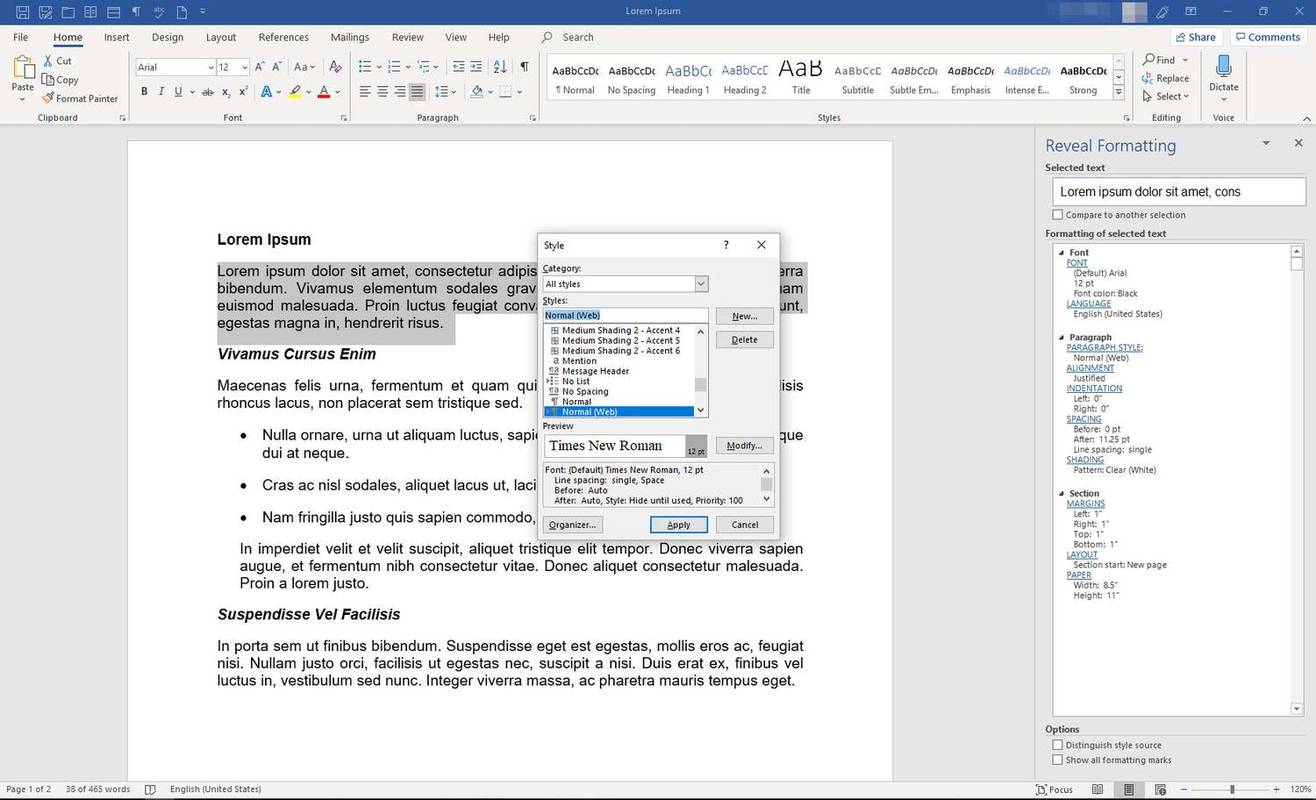
-
Um das Bedienfeld zu schließen, wählen Sie X .