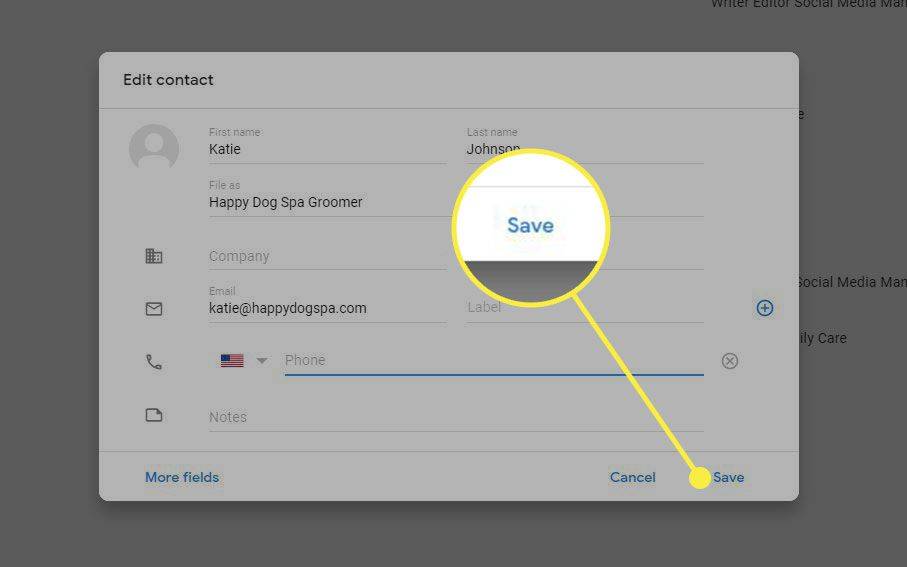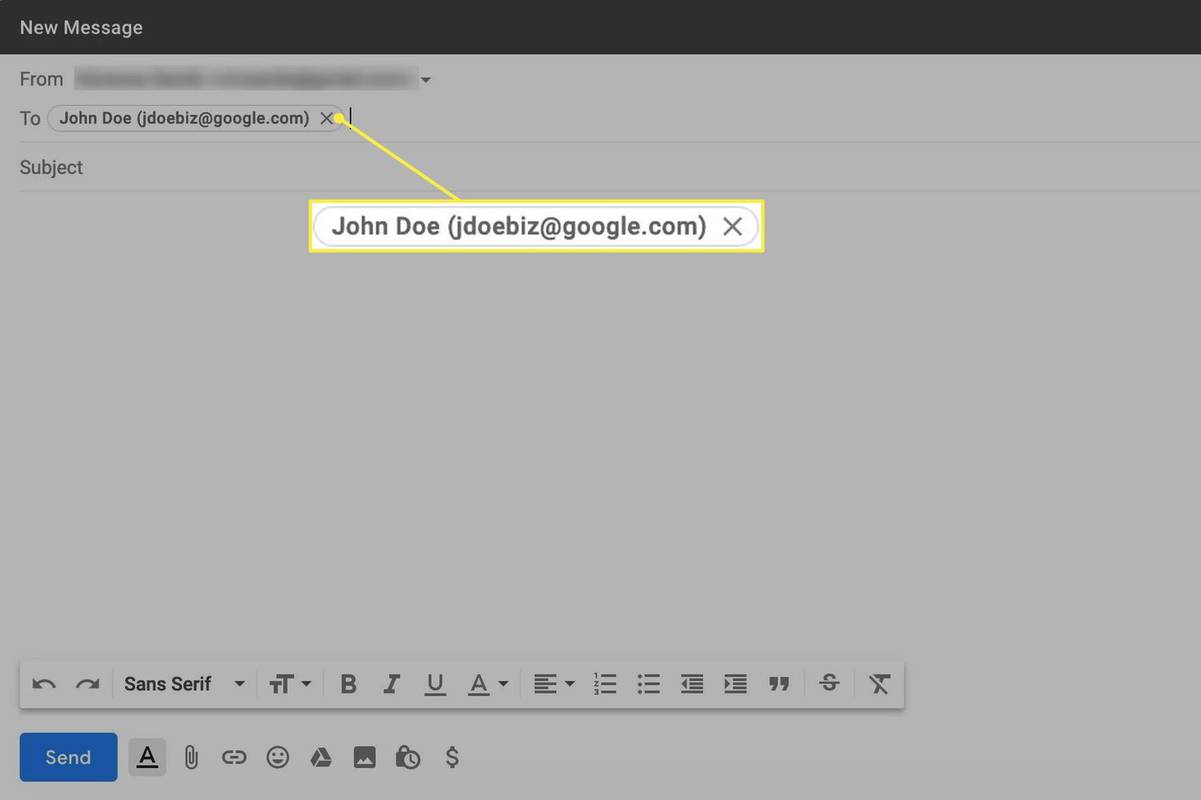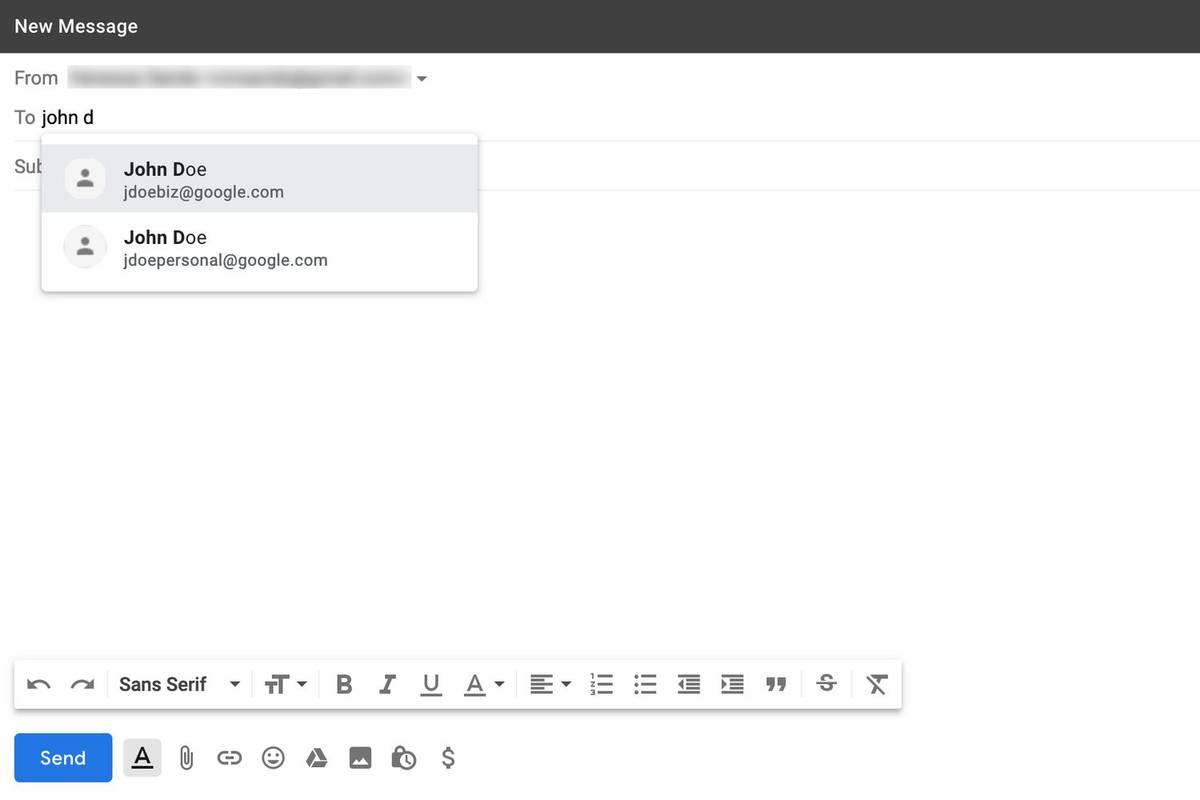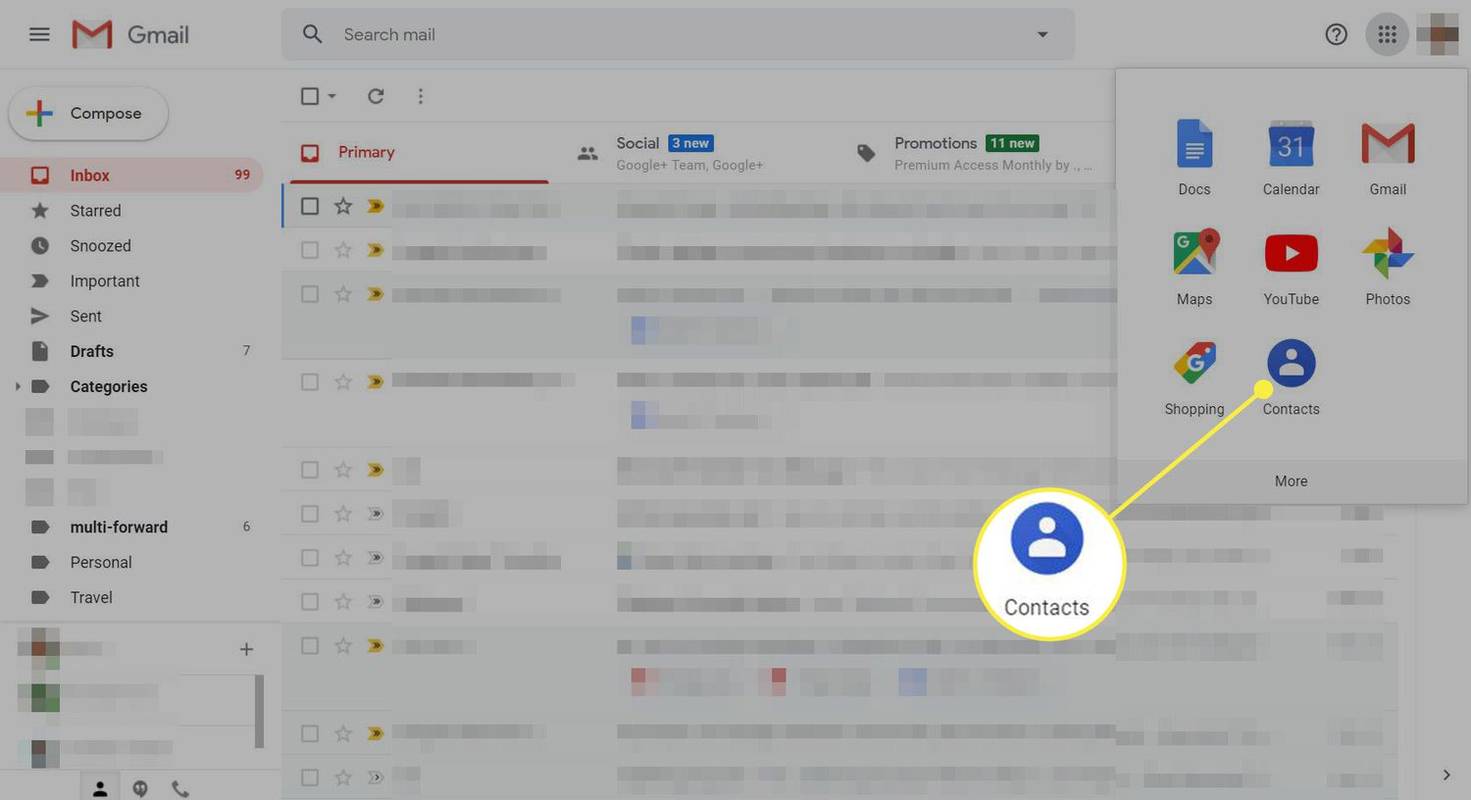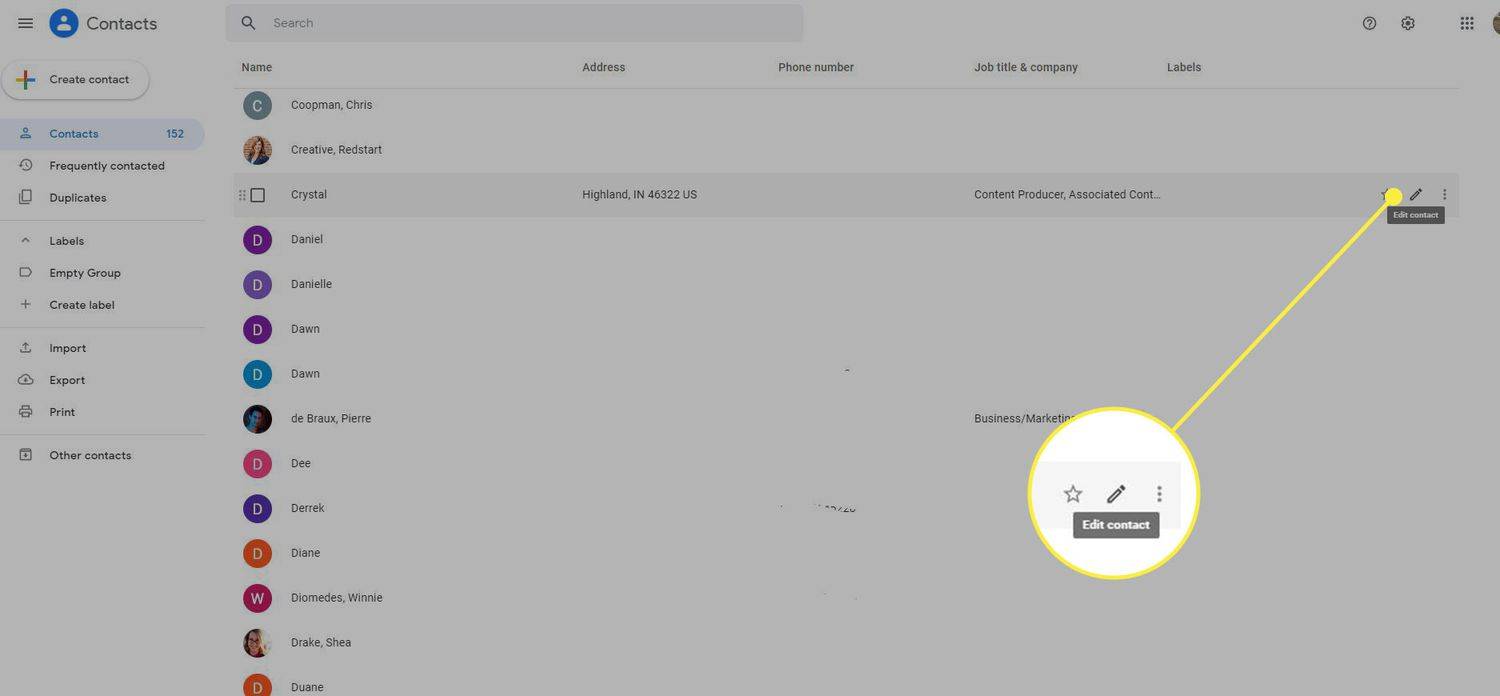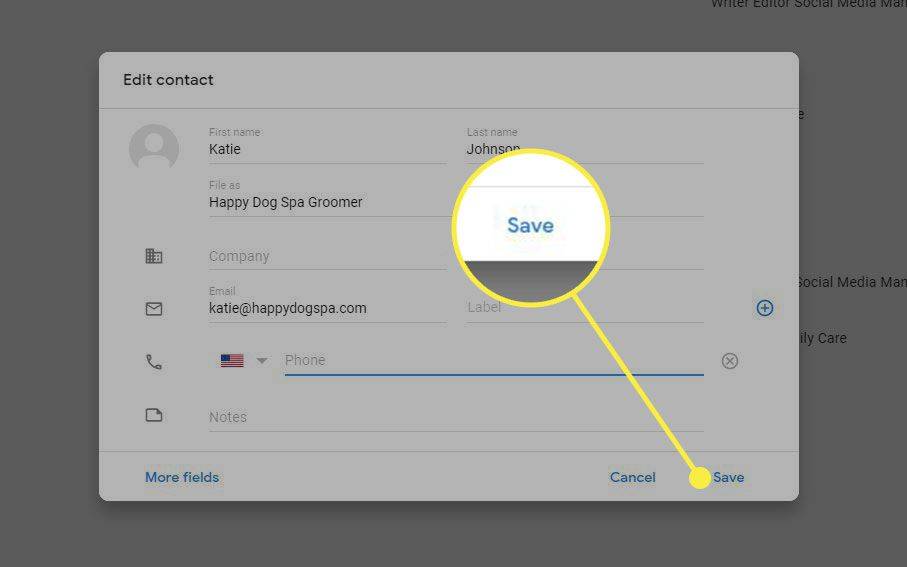Was Sie wissen sollten
- Doppelklicken Sie auf den Empfänger, den Sie bearbeiten möchten, und nehmen Sie die gewünschten Änderungen am Namen oder der Adresse des Empfängers vor.
- Um Kontakte zu bearbeiten, wählen Sie die aus Google Apps-Menü , wählen Kontakte , und wählen Sie das aus Bleistift Symbol rechts neben dem Kontakt.
In diesem Artikel wird erklärt, wie Sie die E-Mail-Adresse eines Empfängers beim Senden von Nachrichten bearbeiten und wie Sie E-Mail-Kontakte in Gmail bearbeiten. Die Anweisungen gelten für die Webversion von Gmail in allen Webbrowsern.
wie man mit unverdrehten Freunden spielt
So ändern Sie den E-Mail-Empfänger für eine neue Nachricht
Da die meisten Menschen über mehrere E-Mail-Adressen verfügen (z. B. eine für die Arbeit und eine für den persönlichen Gebrauch), hat Gmail wahrscheinlich für viele Ihrer Kontakte mehr als eine gespeichert. Daher füllt Gmail das Feld „An“, „CC“ oder „BCC“ möglicherweise automatisch mit dem falschen Eintrag aus, wenn Sie mit der Eingabe des Namens Ihres E-Mail-Empfängers beginnen.
Mit Gmail können Sie diese Informationen jedoch ganz einfach direkt im Fenster „Neue Nachricht“ bearbeiten:
-
Doppelklicken Sie auf den Empfänger, dessen Adresse oder Namen Sie bearbeiten möchten.
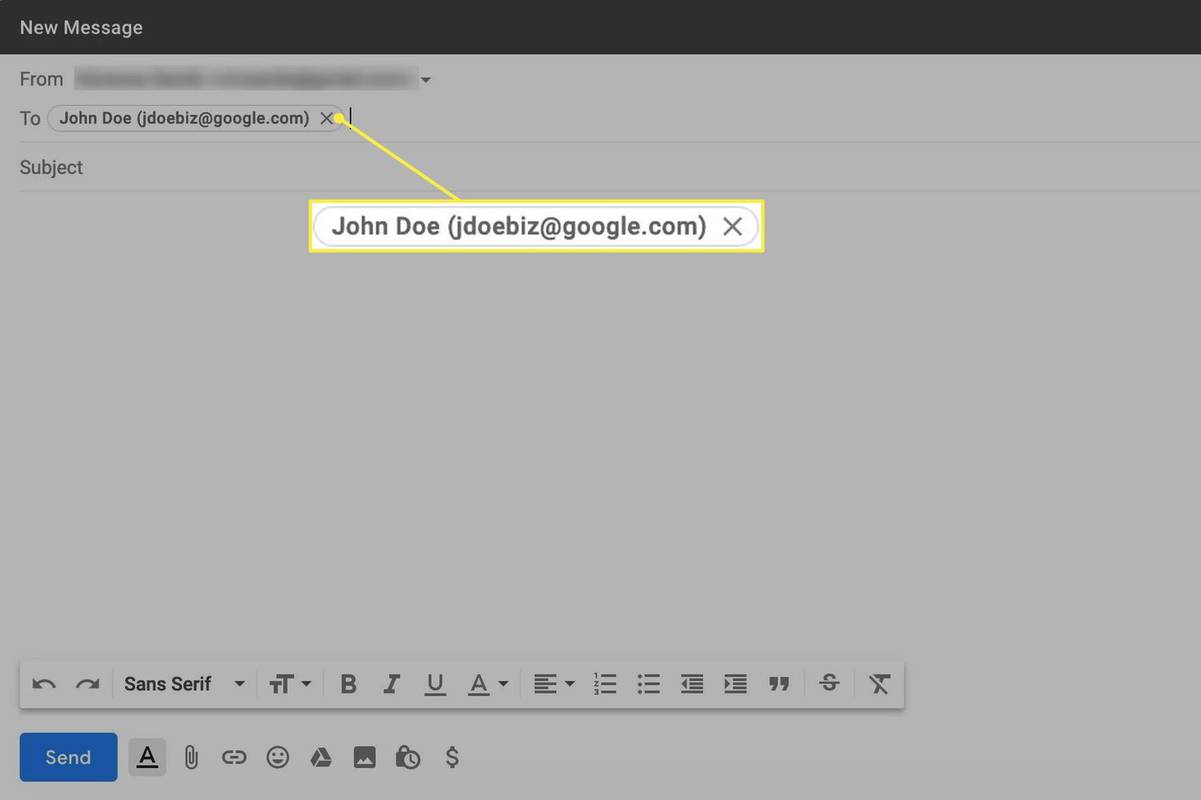
-
Nehmen Sie die gewünschten Änderungen am Namen oder der Adresse des Empfängers vor. Geben Sie ein paar Buchstaben ein Zu , CC , oder BCC In diesem Feld präsentiert Gmail passende Auswahlmöglichkeiten in einem Dropdown-Menü. Wählen Sie entweder die entsprechende Adresse aus dem Menü aus oder geben Sie die Adresse manuell weiter ein.
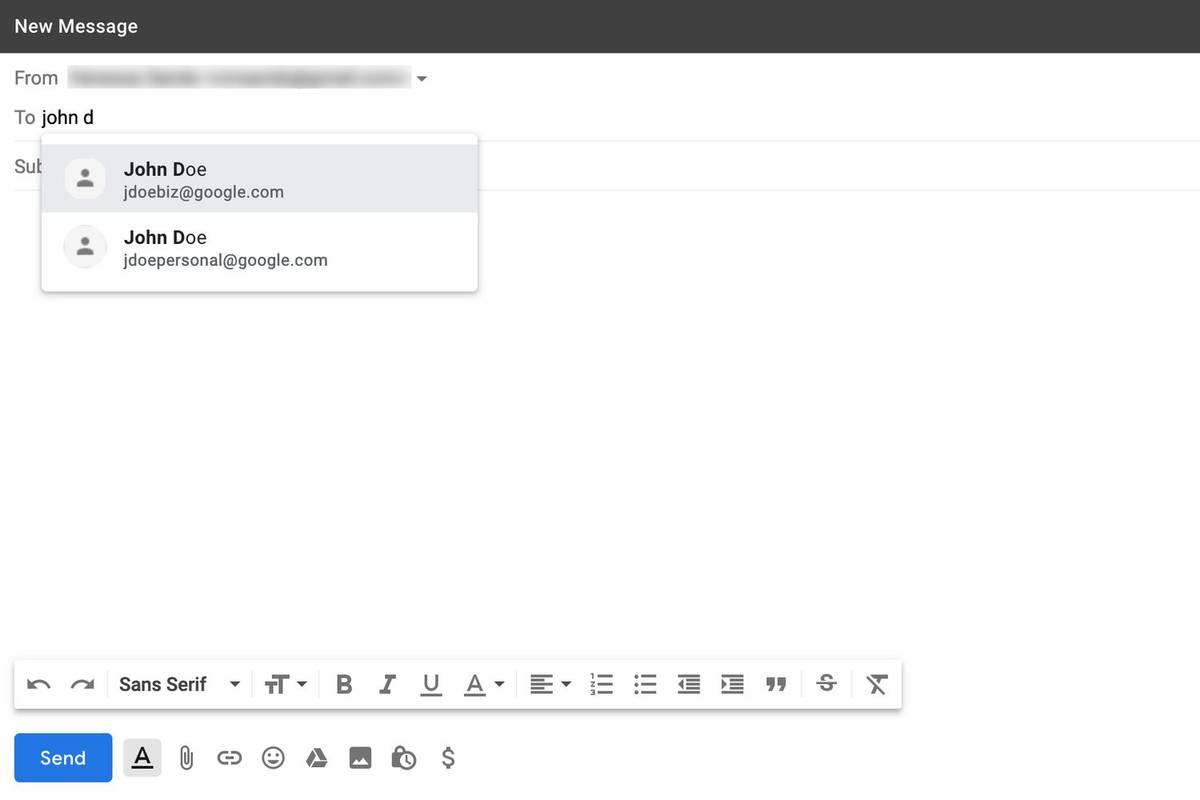
-
Beenden Sie das Verfassen Ihrer E-Mail und wählen Sie aus Schicken .
Wenn Sie vermuten, dass Sie geklickt haben Schicken Wenn Sie die falsche Adresse eingegeben haben, können Sie den Versand in Gmail möglicherweise aufheben, wenn Sie schnell handeln.
Kontaktinformationen bearbeiten
Wenn Sie versuchen, einer Person aus Ihrer Kontaktliste eine E-Mail zu senden, der Name oder die E-Mail-Adresse dieser Person jedoch nicht ordnungsgemäß angezeigt wird, wurde sie möglicherweise falsch in Ihren Gmail-Kontakten eingegeben. Eine Änderung der Kontaktinformationen könnte das Problem beheben.
-
Wähle aus Google Apps Menü in der oberen rechten Ecke und wählen Sie Kontakte .
Sie können auch direkt zu gehen Kontakte.google.com . Solange Sie bei Google angemeldet sind, werden Ihre Kontakte automatisch angezeigt. Andernfalls werden Sie aufgefordert, sich bei Ihrem Google-Konto anzumelden.
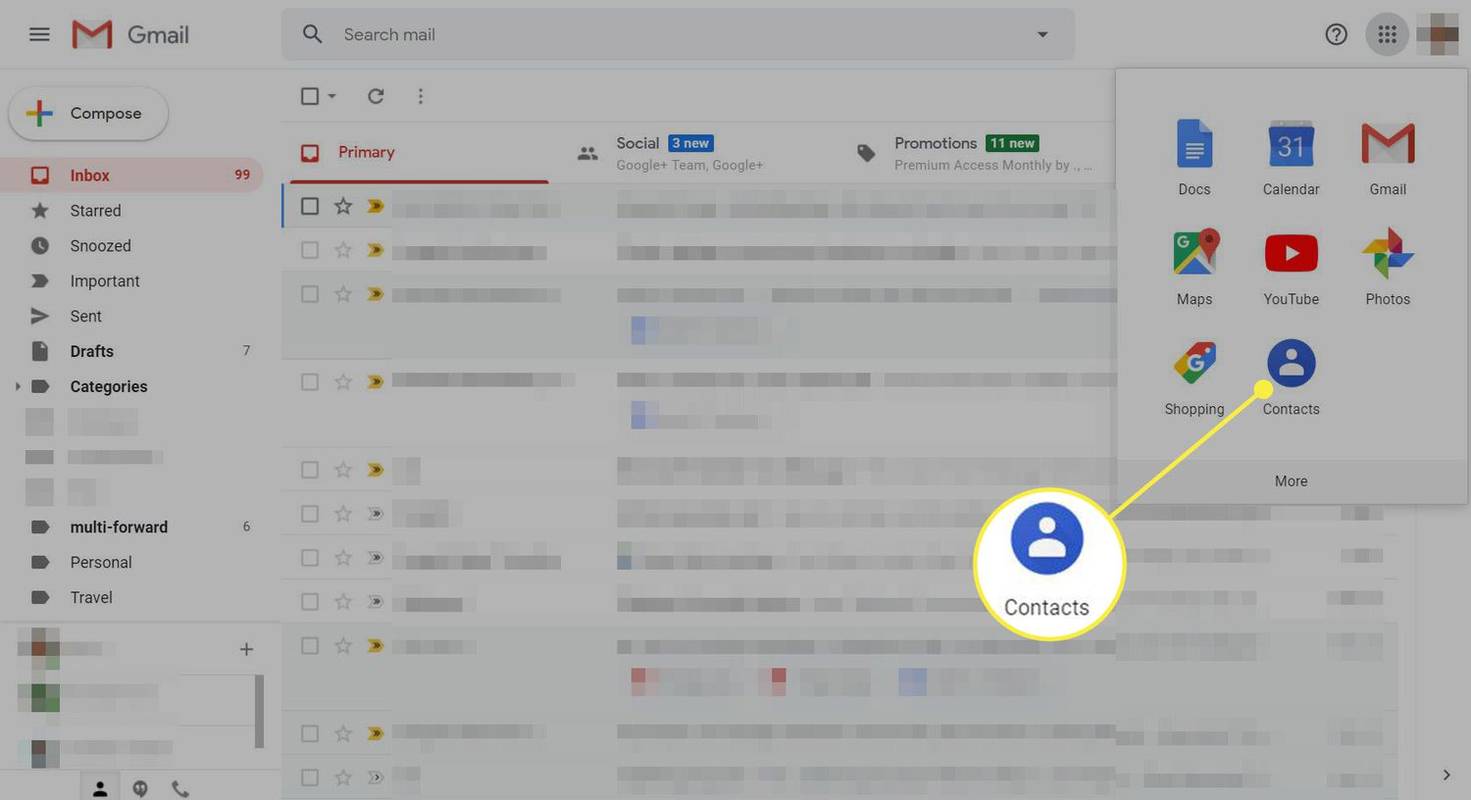
-
Bewegen Sie den Mauszeiger über den Kontakt, den Sie bearbeiten möchten, und wählen Sie ihn aus Bleistift Symbol am rechten Ende. Die Karte für diesen Kontakt wird geöffnet.
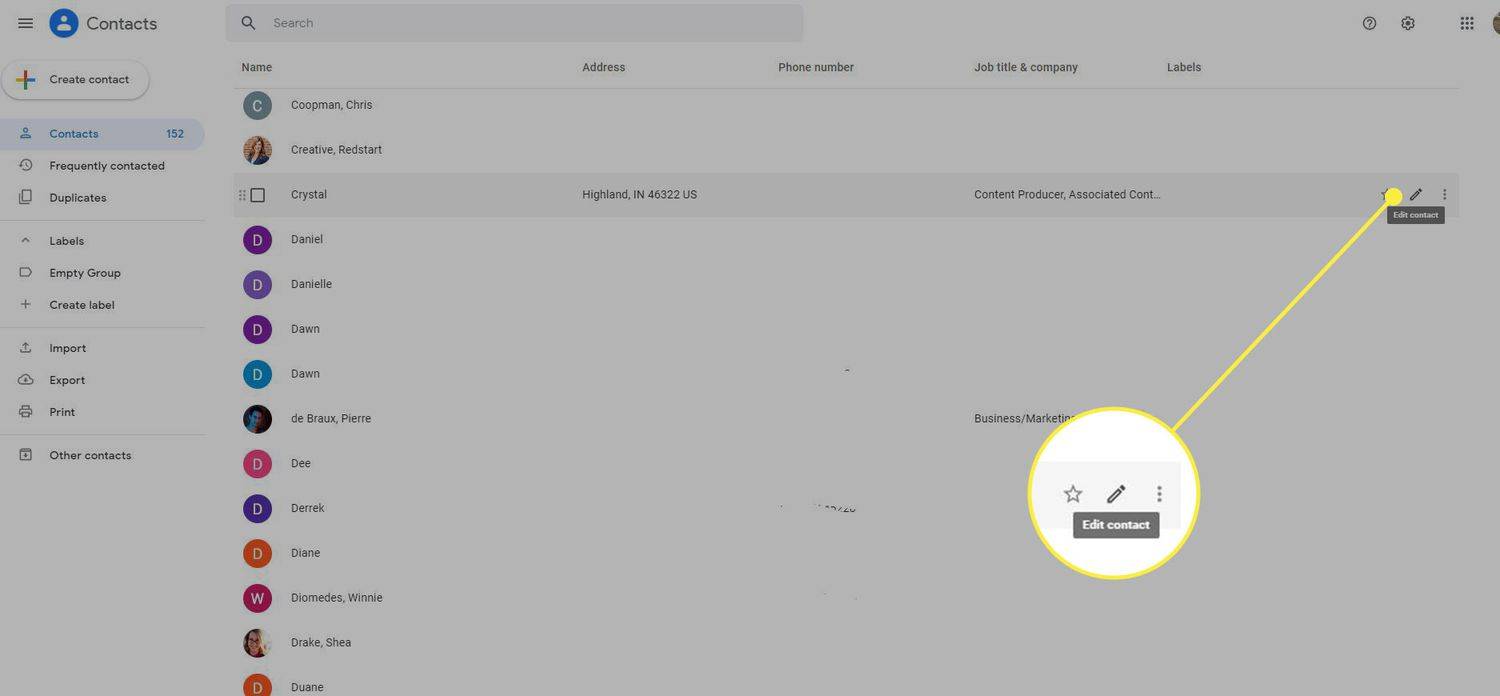
-
Ändern Sie den Namen, die E-Mail-Adresse oder andere Informationen.
Nachdem Sie ausgewählt haben Zeig mehr , können Sie einen Namen eingeben Datei als Feld, das Ihnen hilft, den Empfänger leicht zu finden. Der in den Feldern „Vorname“ und „Nachname“ eingegebene Name wird im angezeigt Zu , CC , oder Bcc Felder aus, wenn Sie dem Empfänger eine E-Mail-Nachricht senden.
-
Wählen Speichern um die Änderungen anzuwenden. Der Name und die E-Mail-Adresse des Empfängers sollten künftig in den Nachrichten korrekt angezeigt werden.