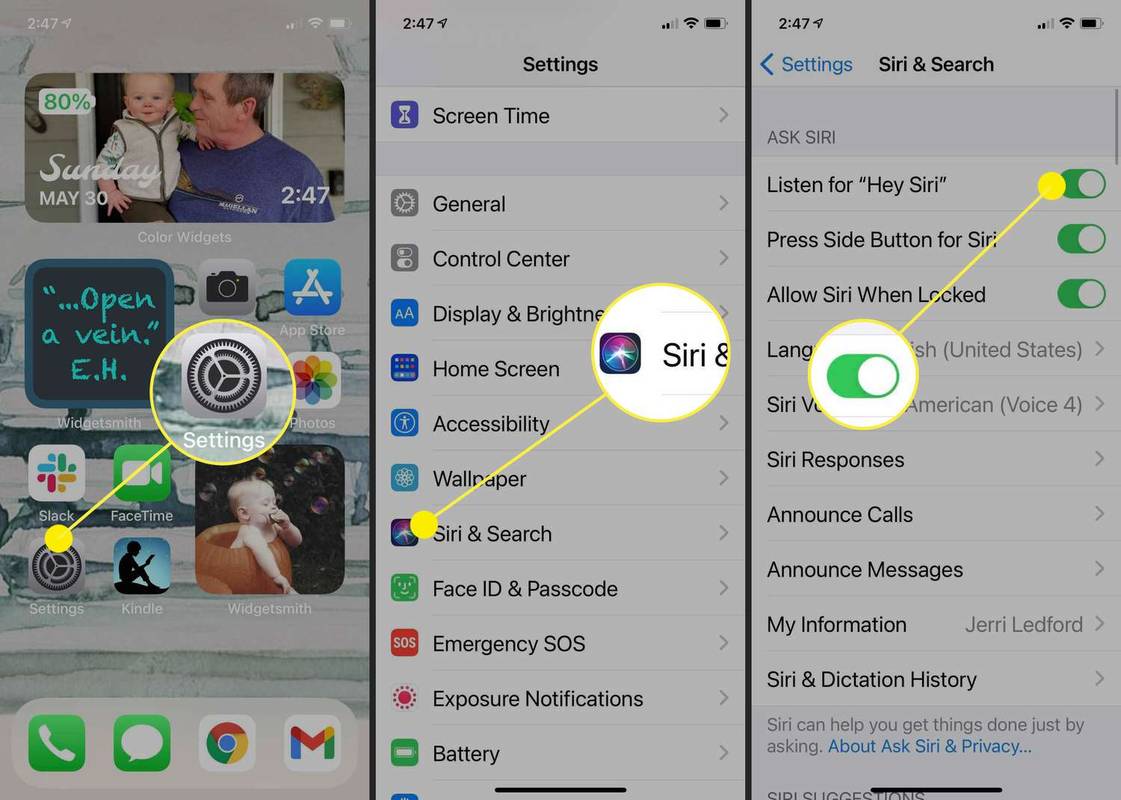Was Sie wissen sollten
- Zurücksetzen: Gehen Sie zu Einstellungen > Siri & Suche > umdrehen Hey Siri Off mit Kippschalter. Warten Sie einige Sekunden und schalten Sie es dann wieder ein. Trainieren Sie Siri jetzt neu.
- Trainieren Sie Siri, Ihre Stimme zu erkennen, tippen Sie auf Weitermachen , und befolgen Sie die Anweisungen auf dem Bildschirm, um den Audioassistenten per Sprachtraining so zu trainieren, dass er Ihnen zuhört.
Dieser Artikel enthält Anweisungen zum Zurücksetzen von Siri, um Ihre Stimme auf Ihrem iPhone oder iPad zu erkennen. Diese Informationen gelten für jedes iOS- oder iPadOS-Gerät, auf dem die neueste Version der Betriebssystemsoftware ausgeführt wird.
So finden Sie heraus, wann eine Webseite veröffentlicht wurde
Wie setzen Sie Siri zurück, um Ihre Stimme zu erkennen?
Siri ist der Sprachassistent des iPhones und iPads, mit dem Sie einige Aufgaben völlig freihändig erledigen können. Aber wenn Siri nicht reagiert, wenn Sie „Hey Siri“ sagen, oder wenn es Sie häufiger missversteht, können Sie die Siri-Funktion zurücksetzen und ihr beibringen, Ihre Stimme neu zu lernen. Es sollte dann Ihre Interaktionen mit Siri verbessern.
-
Um Siri zurückzusetzen, öffnen Sie zunächst Einstellungen auf Ihrem iPhone oder iPad.
-
Klopfen Siri & Suche . Möglicherweise müssen Sie etwas nach unten scrollen.
-
Auf der Siri- und Sucheinstellungen Seite, tippen Sie auf Hören Sie auf „Hey Siri“ um es zu drehen Aus (Der Schieberegler sollte grau werden). Warten Sie nur ein paar Sekunden, bis es vollständig deaktiviert ist, und tippen Sie dann erneut auf den Schieberegler, um ihn zu drehen An (Der Schieberegler sollte wieder grün werden).
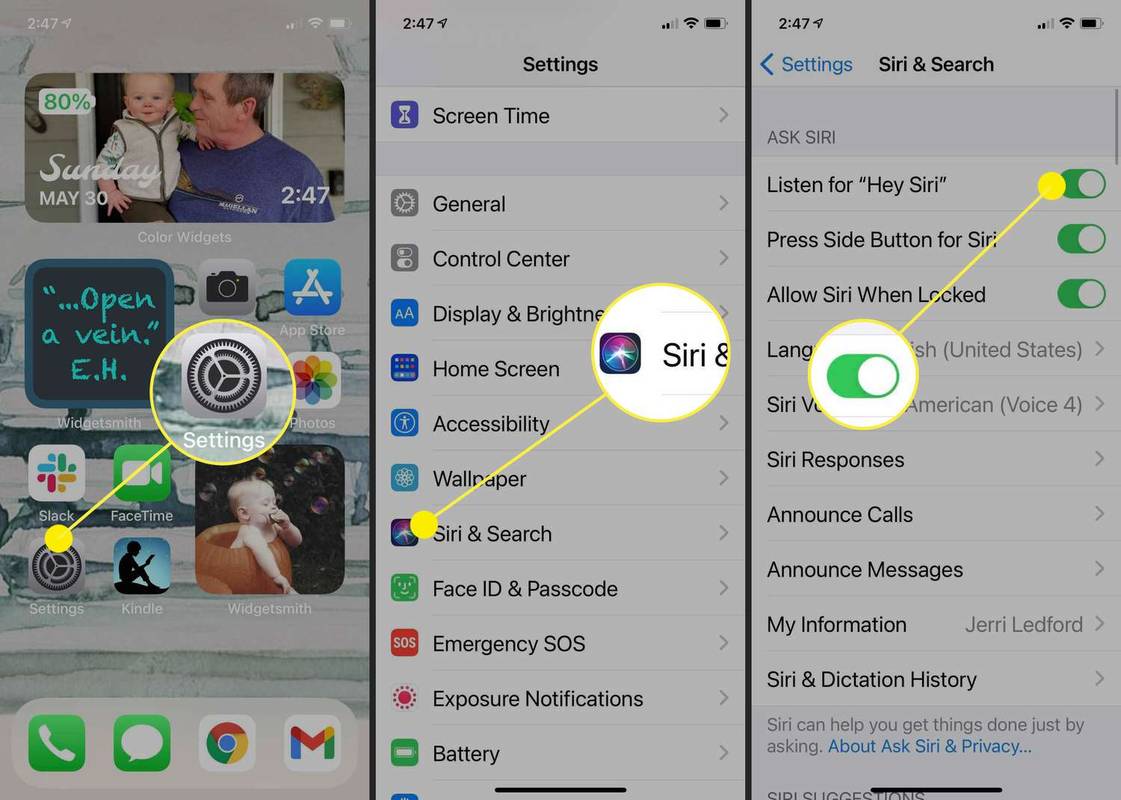
-
Sie werden aufgefordert, Siri beizubringen, Ihre Stimme zu erkennen. Befolgen Sie die Anweisungen und wiederholen Sie die fünf bereitgestellten Befehle laut, damit Siri hören kann, wie Sie sprechen.
-
Wenn Sie fertig sind, tippen Sie auf Erledigt , und Sie werden zum zurückgeleitet Siri- und Sucheinstellungen Seite. Sie können dies beenden und Siri wie gewohnt verwenden.
Wie setze ich die Spracherkennung auf meinem iPhone zurück?
Wenn Sie die obigen Anweisungen verwenden, um Ihren Siri-Sprachassistenten zurückzusetzen und neu zu trainieren, sollten Sie einige Ideen im Hinterkopf behalten, damit die Spracherkennung auf Ihrem iPhone besser funktioniert.
- Wie ändere ich meine persönlichen Daten auf Siri?
Um Ihre persönlichen Daten mit Siri zu aktualisieren, um besser mit dem Sprachassistenten zu kommunizieren, gehen Sie zu den Einstellungen Ihres iOS-Geräts und tippen Sie auf Siri & Suche > Meine Information . Wenn Sie Ihren Namen sehen, bedeutet das, dass Siri Sie kennt. Wenn kein Name angezeigt wird, tippen Sie auf Meine Information , und wählen Sie dann Ihren Namen aus Ihren Kontakten aus. Um Ihr Siri-Erlebnis noch weiter zu personalisieren, können Sie beispielsweise sagen: „Hey Siri, lerne, wie man meinen Namen ausspricht“ und Siri dann beibringen, wie man Ihren Namen richtig ausspricht. Sie können Siri auch dabei helfen, Menschen kennenzulernen, die Ihnen nahe stehen. Sagen Sie zum Beispiel: „Hey Siri, Mary Smith ist meine Mutter.“
- Warum erkennt Siri meine Stimme nicht?
Es gibt einige Gründe, warum Siri Ihre Stimme möglicherweise nicht erkennt, z. B. wenn Sie nicht klar sprechen oder die Spracheinstellung falsch ist. Wenn Siri so etwas wie „Entschuldigung, ich habe Probleme beim Herstellen einer Verbindung zum Netzwerk“ sagt, liegt wahrscheinlich ein Netzwerkproblem vor. Überprüfen Sie, ob eine WLAN-Verbindung besteht und Ihr Internet ordnungsgemäß funktioniert. Wenn Siri überhaupt nicht auf Sie reagiert, starten Sie Ihr iOS-Gerät neu. Wenn das Problem dadurch nicht behoben wird, versuchen Sie, Siri wie oben beschrieben zurückzusetzen: Gehen Sie zu Einstellungen > Siri & Suche und ausschalten Hey Siri Off mit dem Kippschalter, schalten Sie ihn dann wieder ein und trainieren Sie Siri neu.
Um die genaueste Erkennung Ihres Sprachassistenten zu erreichen, müssen Sie ihn trainieren, um zu erkennen, wie Sie normalerweise sprechen. Wenn Sie daran etwas ändern, wird es für den Sprachassistenten schwieriger, Ihre Stimme zu erkennen, wenn Sie ihn aufrufen.
Wie repariere ich Siri auf meinem iPhone?
Wenn Ihr Siri-Sprachassistent nach dem Zurücksetzen und erneuten Trainieren immer noch nicht ordnungsgemäß funktioniert, müssen Sie möglicherweise eine Fehlerbehebung durchführen, um das Problem zu beheben, wenn Siri nicht funktioniert. Mit ein paar Schritten zur Fehlerbehebung könnten Sie wieder funktionsfähig sein und wieder mit Siri sprechen.
FAQInteressante Artikel
Tipp Der Redaktion

So fügen Sie die Aktentaschenfunktion in Windows 10 hinzu
Informationen zum Wiederherstellen der fehlenden Aktenkofferfunktion in Windows 10 finden Sie hier.

Was ist eine CRDOWNLOAD-Datei?
Eine CRDOWNLOAD-Datei ist eine teilweise heruntergeladene Datei, die mit Google Chrome erstellt wurde. Diese Dateien werden nicht in einem Programm geöffnet, es kann jedoch möglich sein, sie durch Umbenennen der Datei zu öffnen.

So laden Sie Fotos von Google Fotos herunter
https://www.youtube.com/watch?v=7zn7PxG2UHs Google Fotos ist einer der weltweit beliebtesten Dienste zum Speichern und Freigeben von Fotos. Auf Android-Handys sind Google Fotos in der Regel auf dem Startbildschirm vorinstalliert, und die Benutzer verwenden sie häufig

So ändern Sie die Standardsprache auf Facebook
Was ist, wenn Sie die Sprache in Ihrem Facebook-Profil ändern möchten und sich nicht sicher sind, wie das geht? Fragen Sie sich auch, ob der Prozess einfach ist? In diesem Ratgeber geben wir Ihnen alle Antworten auf Ihre Fragen

Die 18 besten Orte zum Herunterladen kostenloser Hörbücher im Jahr 2024
Dies sind die besten Websites für kostenlose Hörbuch-Downloads. Finden Sie kostenlos und völlig legal Tausende von Titeln für Ihren Computer oder Ihr Telefon.

Amazon Underground: So erhalten Sie kostenlose Android-Apps
Amazon verschenkt kostenlose Apps. Tatsächlich hat es in den letzten Monaten kostenlose Android-Apps herausgebracht, obwohl Amazon Underground erst kürzlich außerhalb Großbritanniens auf den Markt gekommen ist. Nein, passe dein Set nicht an,