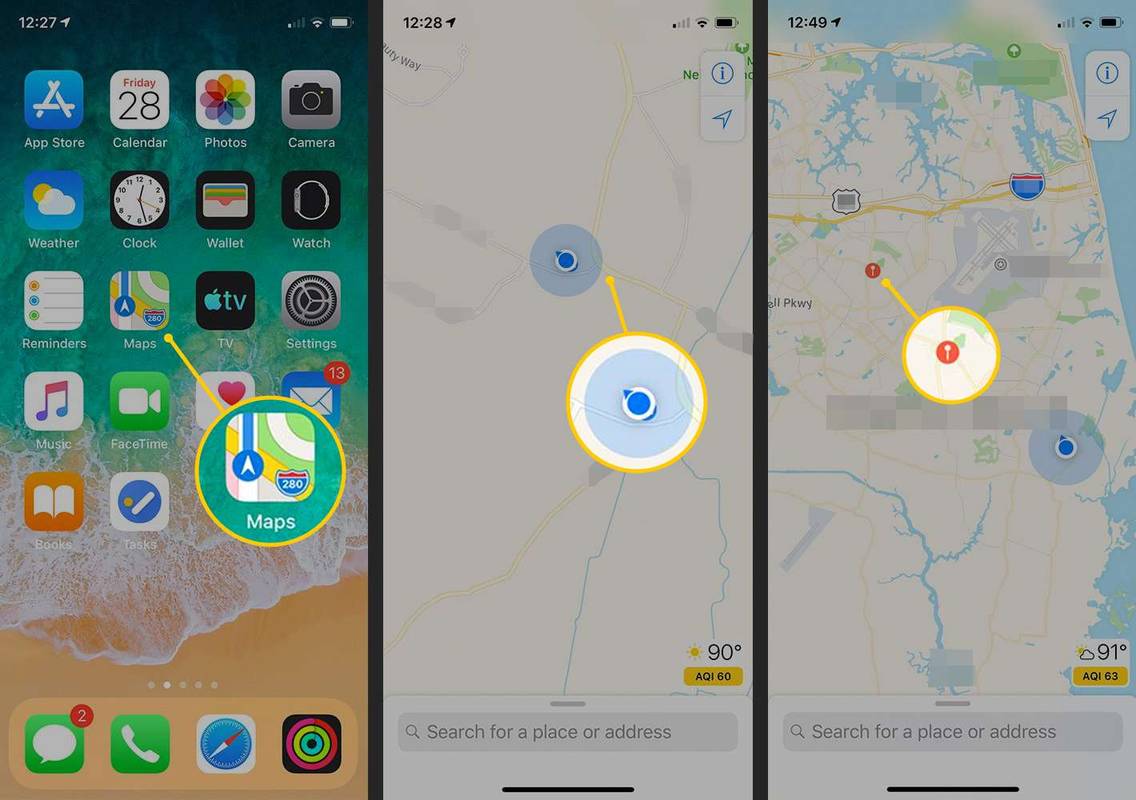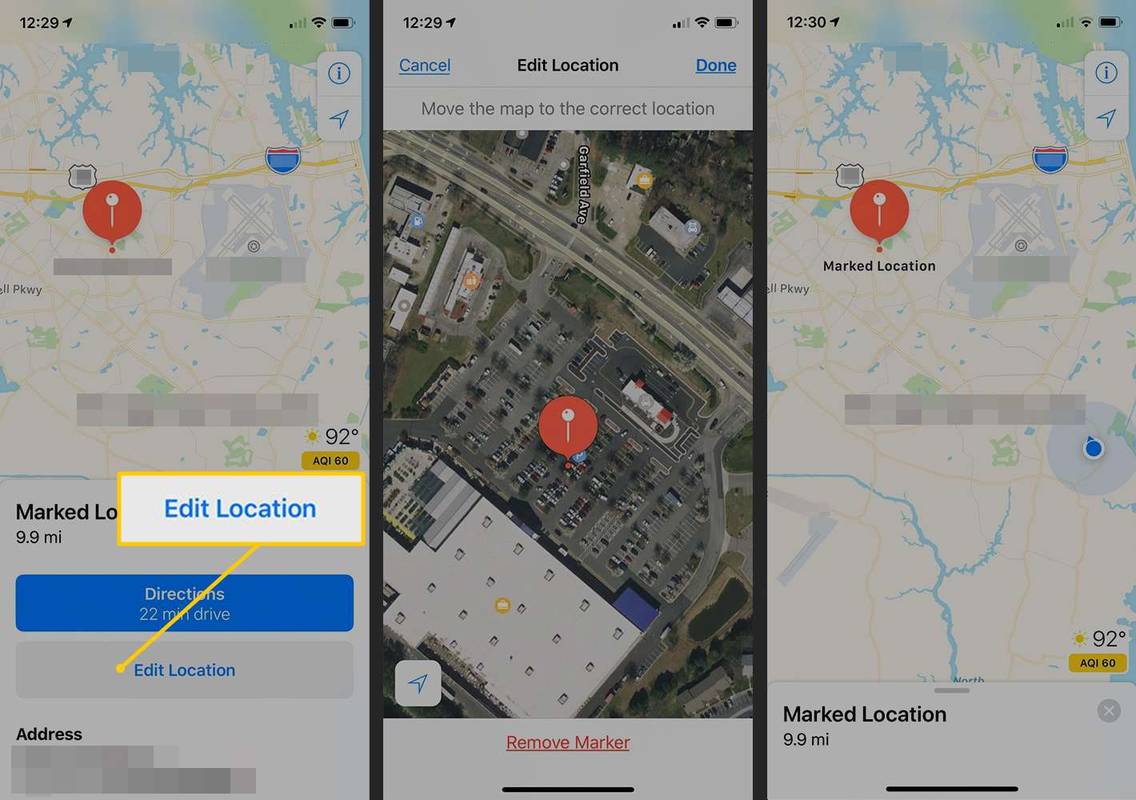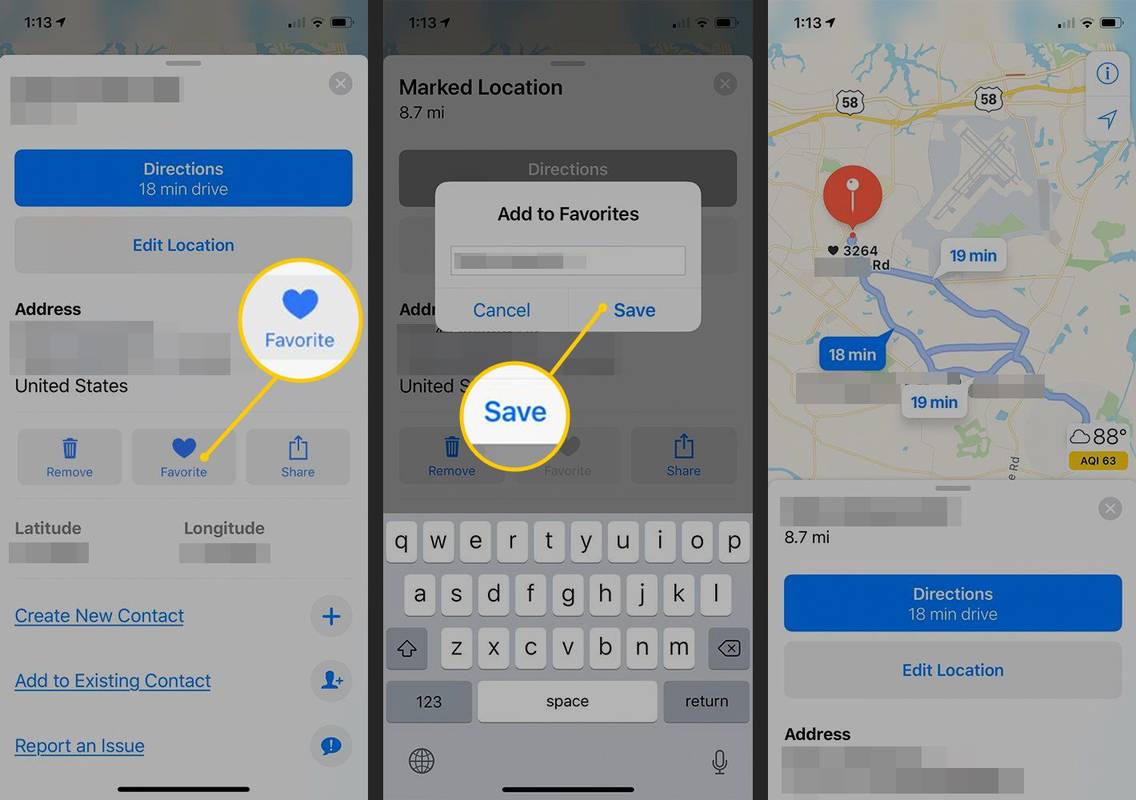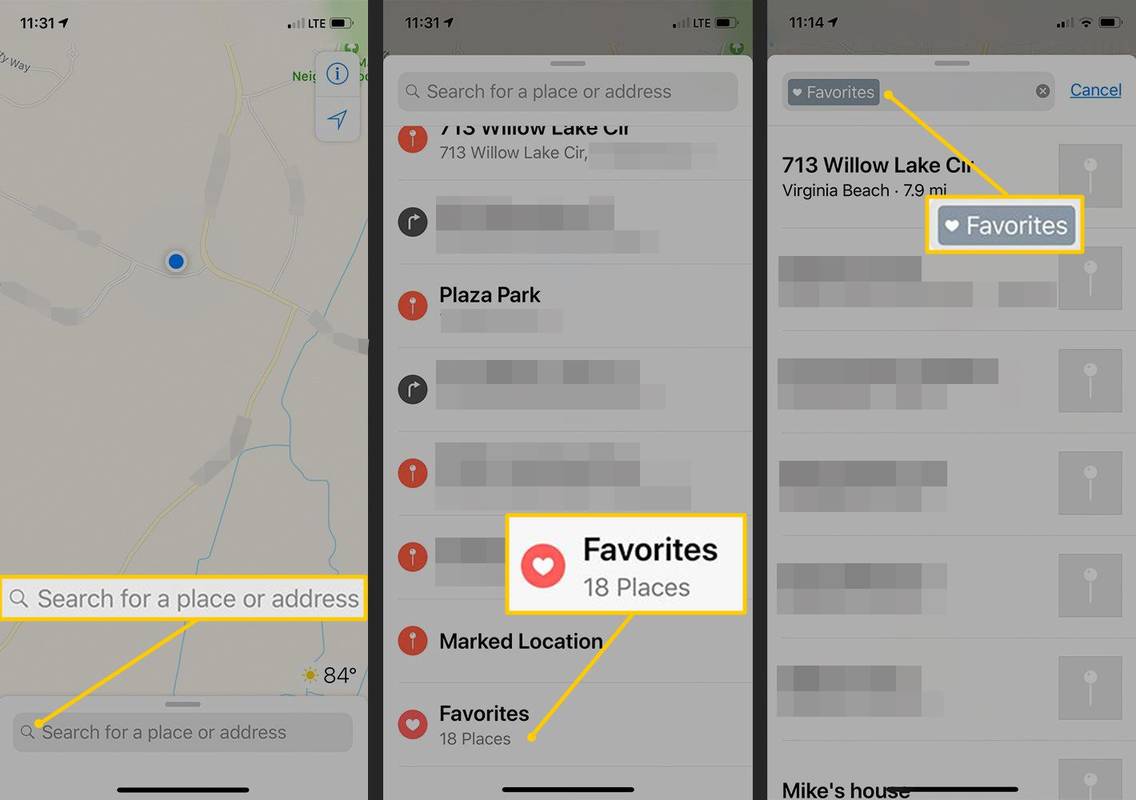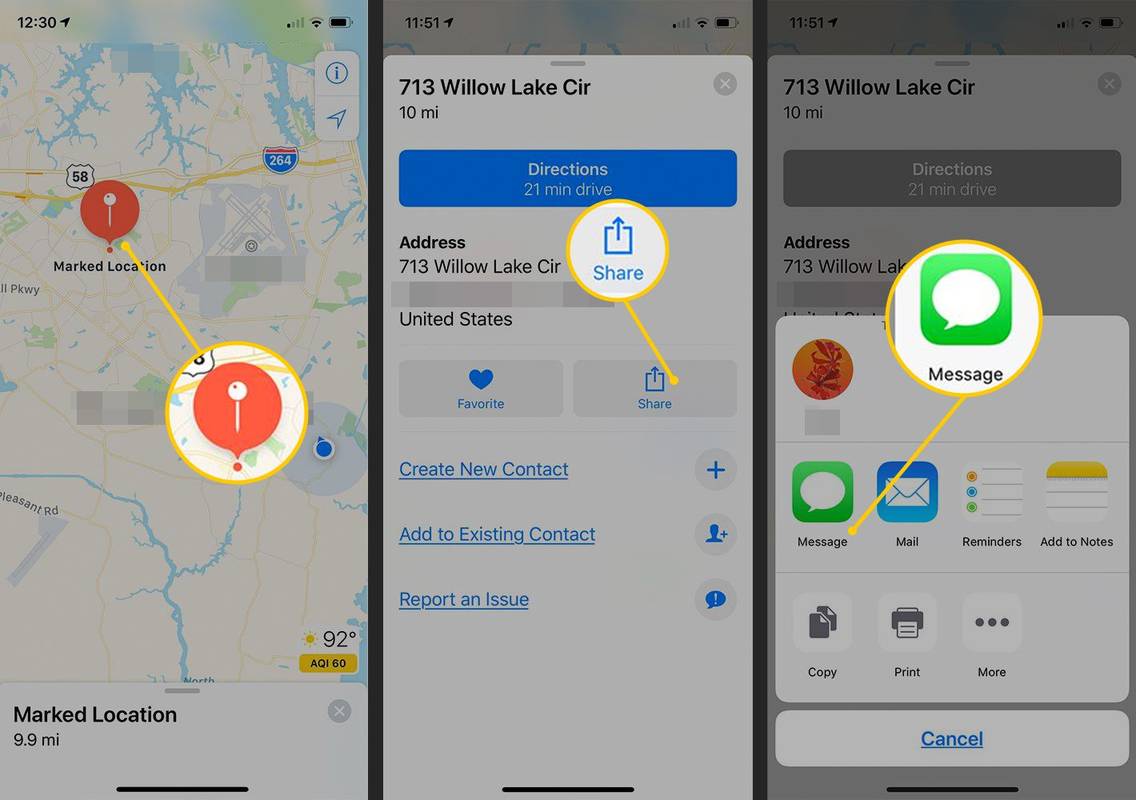Was Sie wissen sollten
- Starten Sie Maps > tippen und halten Sie den Standort > tippen Sie auf Standort bearbeiten > tippen Erledigt wenn es fertig ist.
- Wischen Sie nach oben Markierter Standort Bereich, um weitere Optionen anzuzeigen.
- Fügen Sie den Ort zu Ihren Favoriten hinzu: Wählen Sie die Stecknadel aus und wischen Sie nach oben Markierter Standort , und tippen Sie dann auf Zu den Favoriten hinzufügen .
In diesem Artikel wird erklärt, wie Sie eine Stecknadel auf Ihrem iPhone (mit iOS 11 oder höher) platzieren, damit Sie Ihren genauen Standort mit Ihren Kontakten teilen oder Standorte für benutzerdefinierte Karten und Wegbeschreibungen speichern können.
wie man Twitch-Videos privat macht
So fügen Sie eine Stecknadel in Apple Maps ein
Befolgen Sie diese Schritte, um mit Ihrem iPhone einen Standort auf Apple Maps anzuheften:
-
Start Karten vom iPhone-Startbildschirm aus. Der Bildschirm öffnet sich und zeigt Ihren aktuellen Standort an. Eine blaue Stecknadel markiert Ihren aktuellen Standort.
-
Tippen und halten Sie die Stelle, an der Sie eine Stecknadel platzieren möchten.
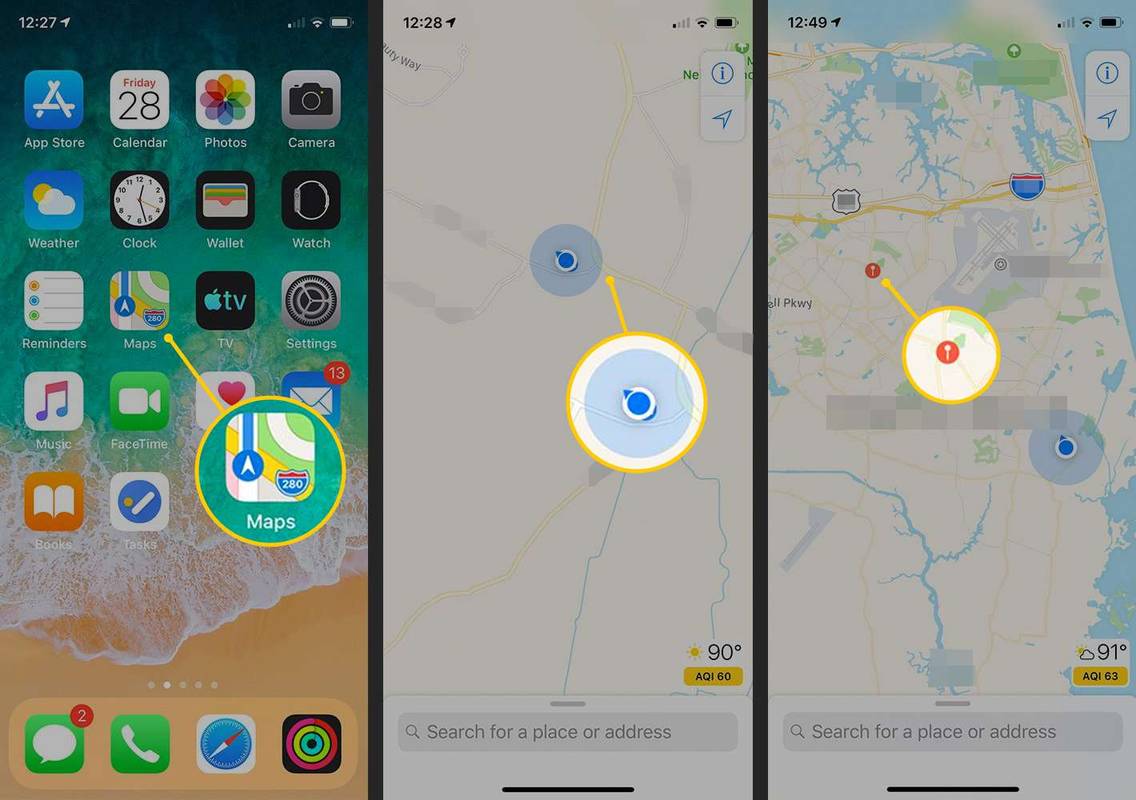
Wenn auf dem Bildschirm nichts angezeigt wird, müssen Sie möglicherweise die Karte vergrößern, um einen genauen Standort festzulegen.
-
Wählen Standort bearbeiten , um ein Satellitenbild des ausgewählten Standorts anzuzeigen.
-
Sie können das Bild verschieben, um die richtige Position der Stecknadel festzulegen, oder eine Auswahl treffen Erledigt wenn Sie mit dem Standort zufrieden sind.
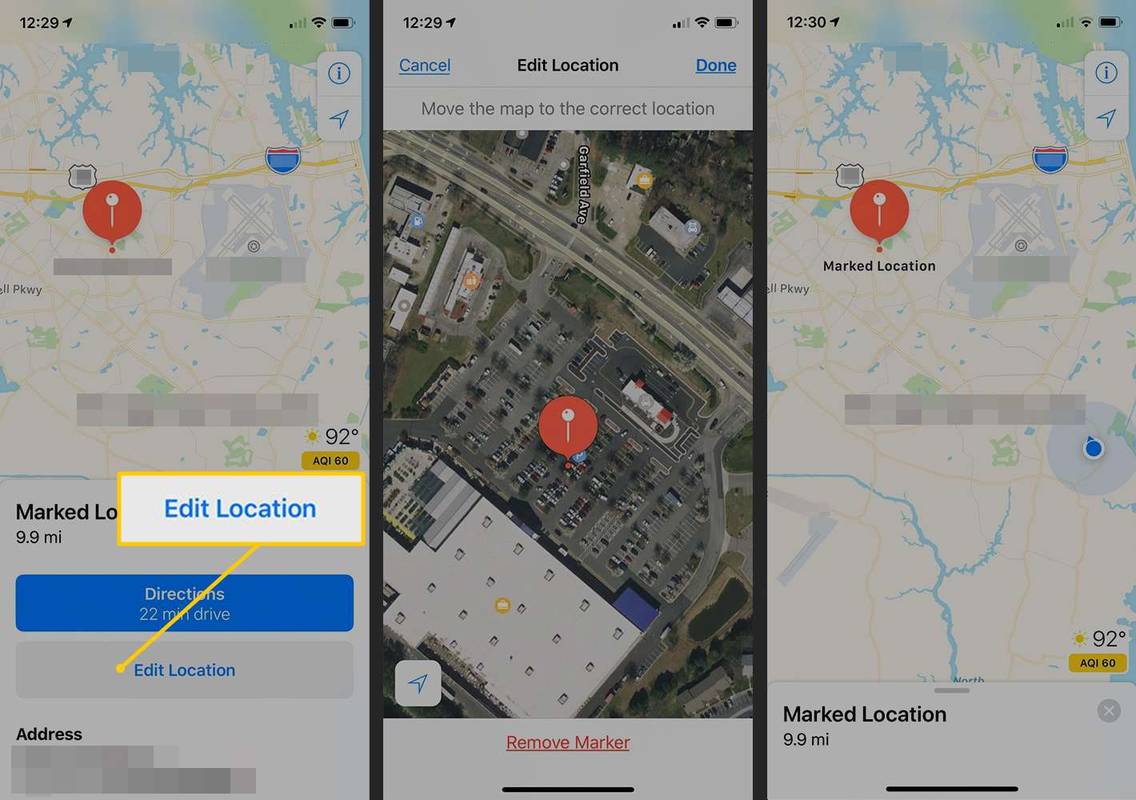
So holen Sie mehr aus Ihrem Apple Maps Pin heraus
Nachdem Sie einen Standort angeheftet haben, wischen Sie nach oben Markierter Standort Bereich, um weitere Optionen anzuzeigen:
- Um die schnellste Route zum Standort zu finden, wählen Sie Richtungen . Das iPhone ermittelt, ob der Standort nah genug ist, dass Sie ihn zu Fuß erreichen können, oder ob Anweisungen zum Fahren oder für öffentliche Verkehrsmittel bereitgestellt werden müssen.
- Um den Standort an einen neuen oder vorhandenen Kontakt in Ihrer iPhone-Kontaktliste zu senden, wählen Sie Neuen Kontakt erstellen oder Zu bestehendem Kontakt hinzufügen .

Um eine markierte Stelle zu entfernen, halten Sie die Stecknadel gedrückt und wählen Sie sie aus Markierung entfernen .
So speichern Sie Pins als Favoriten auf Apple Maps
Wenn Sie einen angehefteten Standort in Zukunft verwenden möchten, speichern Sie den markierten Standort in der Karten-App, indem Sie ihn zu Ihren Favoriten hinzufügen. Dies erleichtert das Auffinden.
-
Im Karten App, wählen Sie den Pin aus.
So verbinden Sie Airpods mit dem Fernseher
-
Wischen Sie nach oben Markierter Standort es gibt.
-
Wählen Zu den Favoriten hinzufügen . Als Name des Standorts wird standardmäßig die nächstgelegene Adresse oder das nächstgelegene Wahrzeichen verwendet.
In iOS 11 und 12 werden Sie beim Hinzufügen zu den Favoriten aufgefordert, den Standort zu benennen. Bei iOS 13 müssen Sie den Namen im Menü „Lieblingsorte“ ändern.
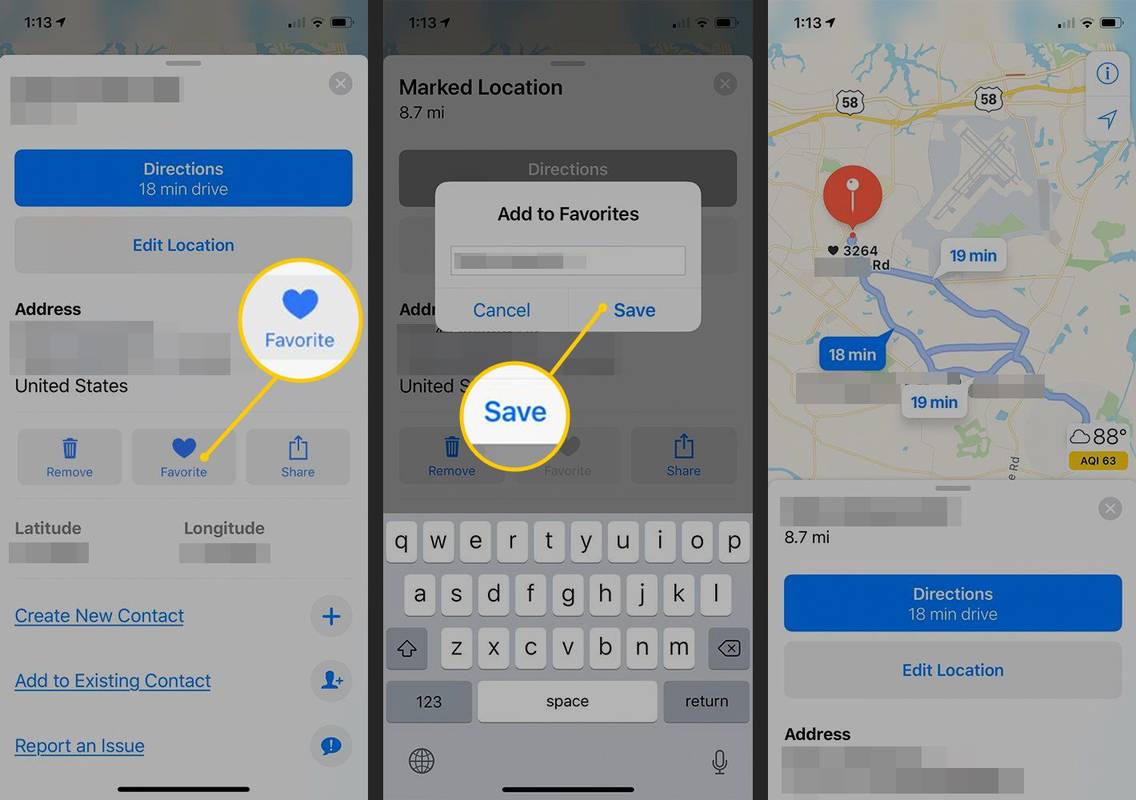
So zeigen Sie Lieblingsorte in Karten auf dem iPhone an
So sehen Sie die Orte, die Sie als Favoriten markiert haben:
-
Wischen Sie auf der Suchleiste am unteren Rand des Apple Maps-Bildschirms nach oben.
-
Neben dem Favoriten , wählen Alles sehen .
-
Wählen Sie einen Ort aus, um ihn auf der Karte anzuzeigen. Wähle aus Die Info Klicken Sie auf das Symbol, um den Standort einschließlich seines Namens zu bearbeiten.
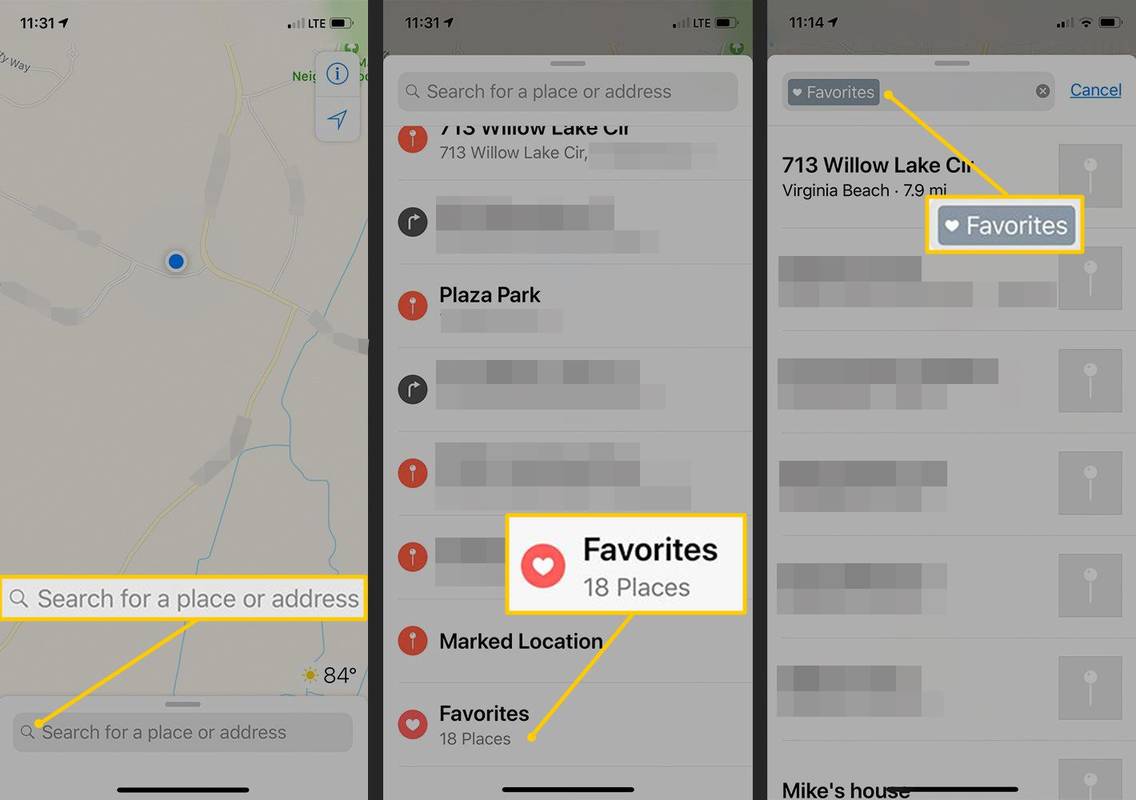
So teilen Sie Pins
Es ist möglich, Ihren Standort und abgelegte Pins mit Freunden zu teilen. Die Option „Teilen“ befindet sich auf demselben Bildschirm wie die Option „Favorit“.
So finden Sie Fotos auf der Mac-Festplatte
-
Tippen Sie auf eine Stecknadel oder wählen Sie einen Lieblingsort aus.
-
Wischen Sie nach oben Markierter Standort es gibt.
-
Wählen Aktie .
-
Wählen Nachricht senden eine iMessage oder SMS-Textnachricht dem die Standort- und Richtungsangaben beigefügt sind.
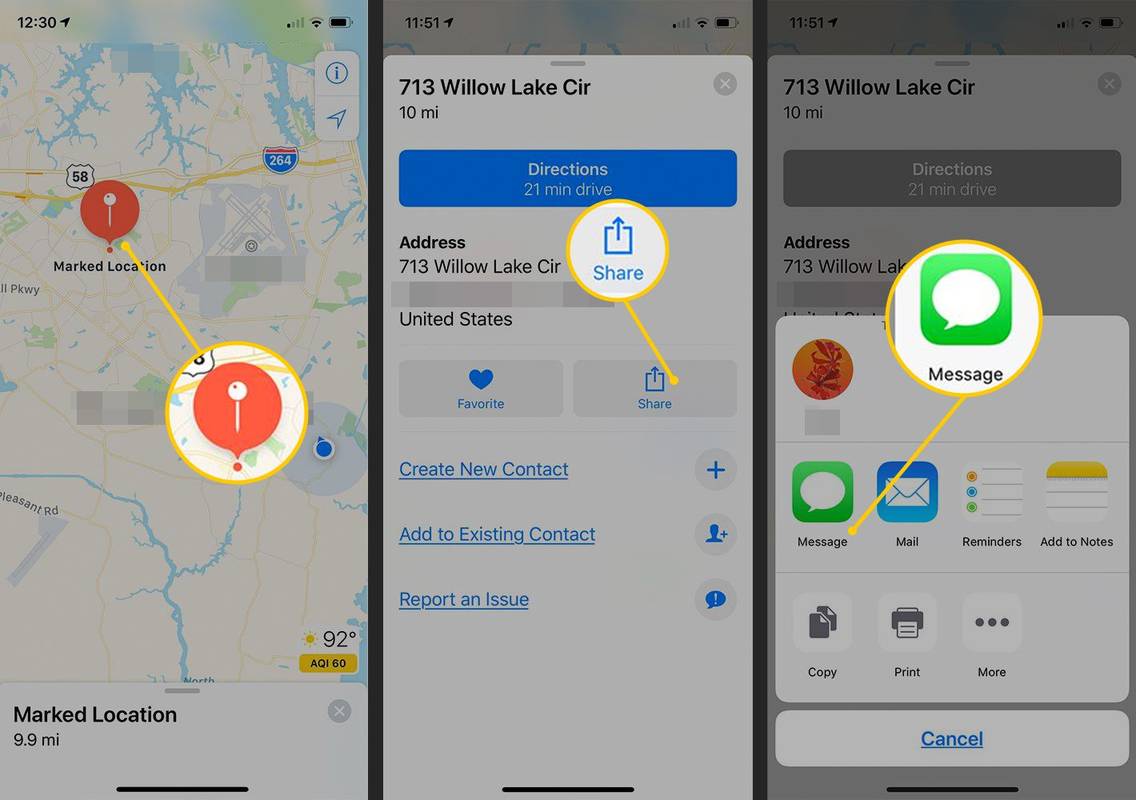
- Wie ändere ich die Stimme in Apple Maps?
Um die Navigationsstimme von Apple Maps zu ändern, müssen Sie die Stimme von Siri ändern. Gehe zu Einstellungen > Siri & Suche > Siri-Stimme . Wählen Sie aus verschiedenen amerikanischen, australischen, britischen, indischen, irischen und südafrikanischen Stimmen.
- Wie füge ich einen Stopp zu Apple Maps hinzu?
Starten Sie Apple Maps, geben Sie Ihr Ziel ein und tippen Sie auf Gehen um Ihre Route zu beginnen. Um einen Stopp hinzuzufügen, tippen Sie auf Aufwärtspfeil und auswählen Fügen Sie einen Stopp hinzu . Sie können jedoch keine bestimmte Adresse oder einen bestimmten Standort hinzufügen. Sie können nur aus verschiedenen Kategorien wie Abendessen, Tankstellen, Kaffee, Parken und Convenience auswählen.
- Wie vermeide ich Mautgebühren auf Apple Maps?
Um beim Reisen mit Apple Maps Mautgebühren zu vermeiden, geben Sie Ihr Ziel ein, wählen Sie Ihre Route aus und wischen Sie nach oben, um sie anzuzeigen Vermeiden Optionen. Klopfen Mautgebühren mautpflichtige Straßen zu vermeiden. Legen Sie diese Einstellung dauerhaft fest, indem Sie auf gehen Einstellungen > Karten > Richtungen > Fahren > Vermeiden und klopfen Mautgebühren .