Wenn Sie Ihren PC nicht verwenden, führt Windows 10 eine automatische Wartung durch. Es handelt sich um eine täglich geplante Aufgabe, die sofort ausgeführt wird. Wenn diese Option aktiviert ist, werden verschiedene Aufgaben wie App-Updates, Windows-Updates, Sicherheitsscans und viele andere Dinge ausgeführt. Hier erfahren Sie, wie Sie die Wartung in Windows 10 manuell starten oder beenden.
Werbung
So starten oder stoppen Sie die Wartung in Windows 10 manuell , Mach Folgendes.
Kannst du Chromecast ohne WLAN verwenden?
Stellen Sie zunächst sicher, dass Ihr Benutzerkonto über Folgendes verfügt Administratorrechte . Befolgen Sie nun die nachstehenden Anweisungen.
- Öffne den Klassiker Schalttafel App.
- Gehen Sie zu Systemsteuerung System und Sicherheit Sicherheit und Wartung. Es sieht wie folgt aus (der Screenshot unten stammt aus Windows 10 Creators Update Version 1703):
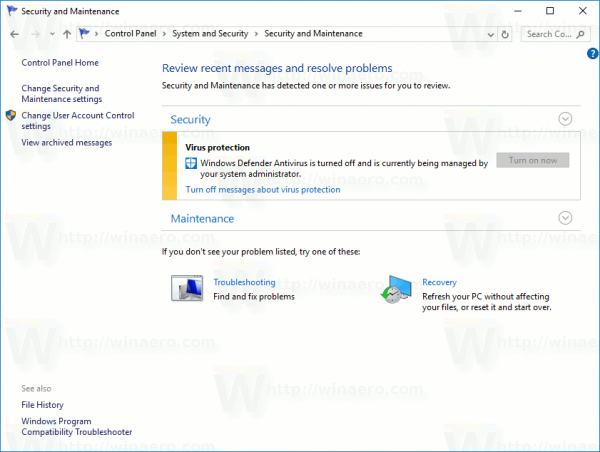 Hinweis: Im obigen Screenshot sehen Sie, dass Windows Defender Antivirus auf meinem PC deaktiviert ist. Wenn Sie erfahren möchten, wie ich es deaktiviert habe, lesen Sie den Artikel: Deaktivieren Sie Windows Defender in Windows 10 .
Hinweis: Im obigen Screenshot sehen Sie, dass Windows Defender Antivirus auf meinem PC deaktiviert ist. Wenn Sie erfahren möchten, wie ich es deaktiviert habe, lesen Sie den Artikel: Deaktivieren Sie Windows Defender in Windows 10 . - Erweitern Sie das Feld Wartung, um die zugehörigen Steuerelemente anzuzeigen.
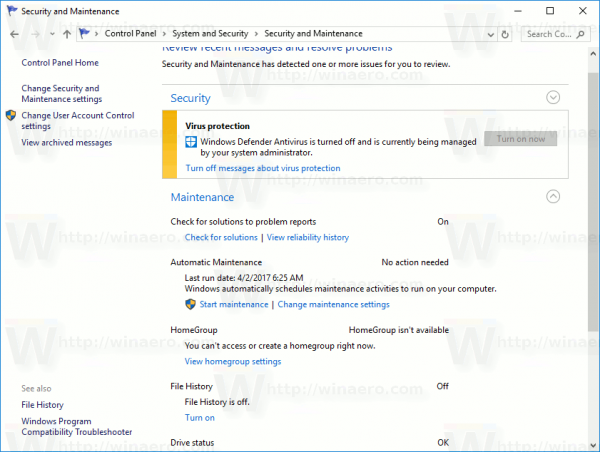
- So starten Sie die Wartung Klicken Sie auf den Link 'Wartung starten' mit dem gelb-blauen Schildsymbol (siehe Abbildung oben). Der Link ändert seinen Namen in 'Wartung beenden'.
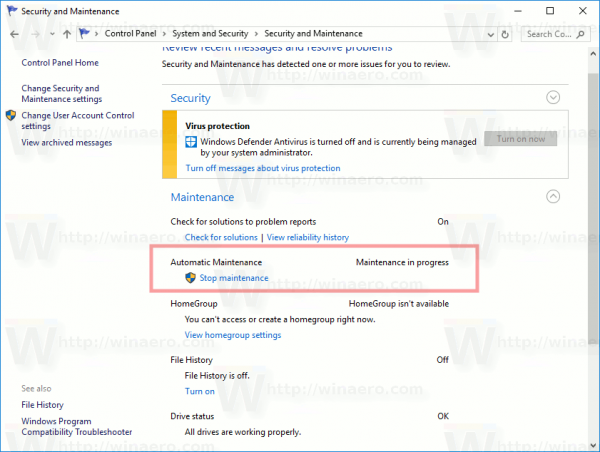 Ein spezielles Textetikett auf der rechten Seite zeigt an, dass Wartungsarbeiten durchgeführt werden.
Ein spezielles Textetikett auf der rechten Seite zeigt an, dass Wartungsarbeiten durchgeführt werden. - Um die Wartung zu stoppen Klicken Sie auf den Link 'Wartung beenden'. Das reicht aus, um es zu beenden.
Es gibt eine alternative Möglichkeit, die Wartung zu starten oder zu stoppen. Sie können ein spezielles MSchedExe-Konsolendienstprogramm verwenden, um den Wartungsprozess zu starten. Hier ist, wie es gemacht werden kann.
Öffnen Sie eine neue Eingabeaufforderungsinstanz mit erhöhten Rechten und geben Sie einen der folgenden Befehle ein oder fügen Sie ihn ein.
ZuWartung startenVerwenden Sie den Befehl:
mschedexe.exe starten
Der nächste Befehl wirdWartung beenden::
mschedexe.exe stoppen
Die obigen Befehle erzeugen keine Ausgabe.

Die automatische Wartung ist eine nützliche Funktion. Während Ihr Computer inaktiv ist, versucht er, die Leistung und Sicherheit des Betriebssystems aufrechtzuerhalten und auf dem neuesten Stand zu halten. Der Hauptzweck der Funktion für die automatische Wartung besteht darin, die Leistung des Betriebssystems nicht negativ zu beeinflussen. Daher werden alle Aufgaben kombiniert und im Hintergrund ausgeführt. Jetzt wissen Sie, wie Sie es bei Bedarf manuell starten können. Wenn Sie es deaktivieren müssen, lesen Sie So deaktivieren Sie die automatische Wartung in Windows 10 .

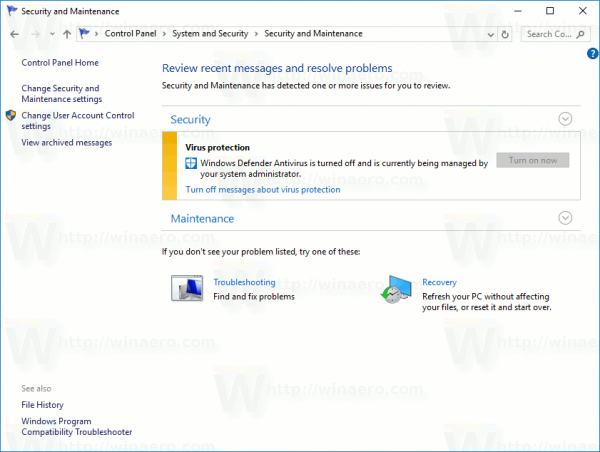 Hinweis: Im obigen Screenshot sehen Sie, dass Windows Defender Antivirus auf meinem PC deaktiviert ist. Wenn Sie erfahren möchten, wie ich es deaktiviert habe, lesen Sie den Artikel: Deaktivieren Sie Windows Defender in Windows 10 .
Hinweis: Im obigen Screenshot sehen Sie, dass Windows Defender Antivirus auf meinem PC deaktiviert ist. Wenn Sie erfahren möchten, wie ich es deaktiviert habe, lesen Sie den Artikel: Deaktivieren Sie Windows Defender in Windows 10 .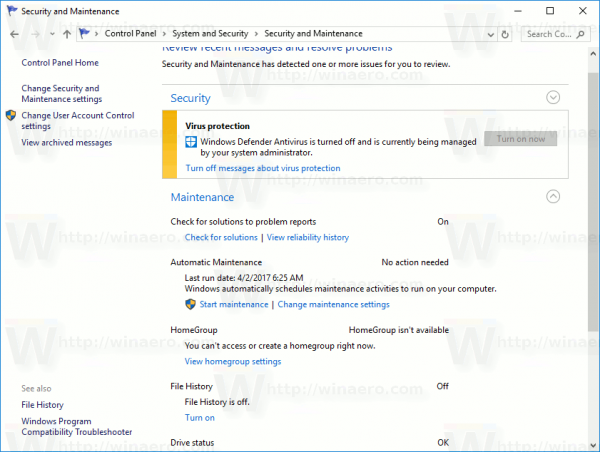
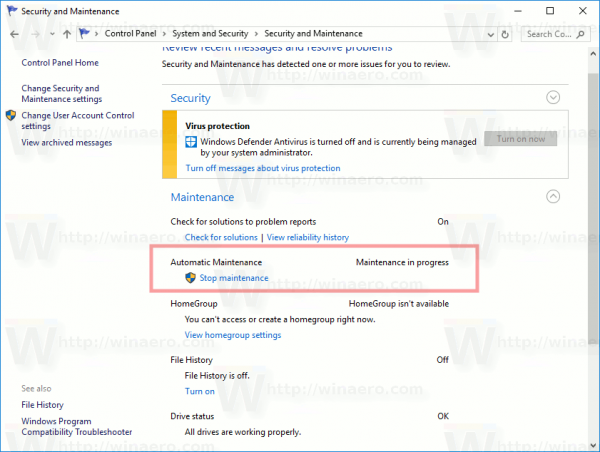 Ein spezielles Textetikett auf der rechten Seite zeigt an, dass Wartungsarbeiten durchgeführt werden.
Ein spezielles Textetikett auf der rechten Seite zeigt an, dass Wartungsarbeiten durchgeführt werden.







