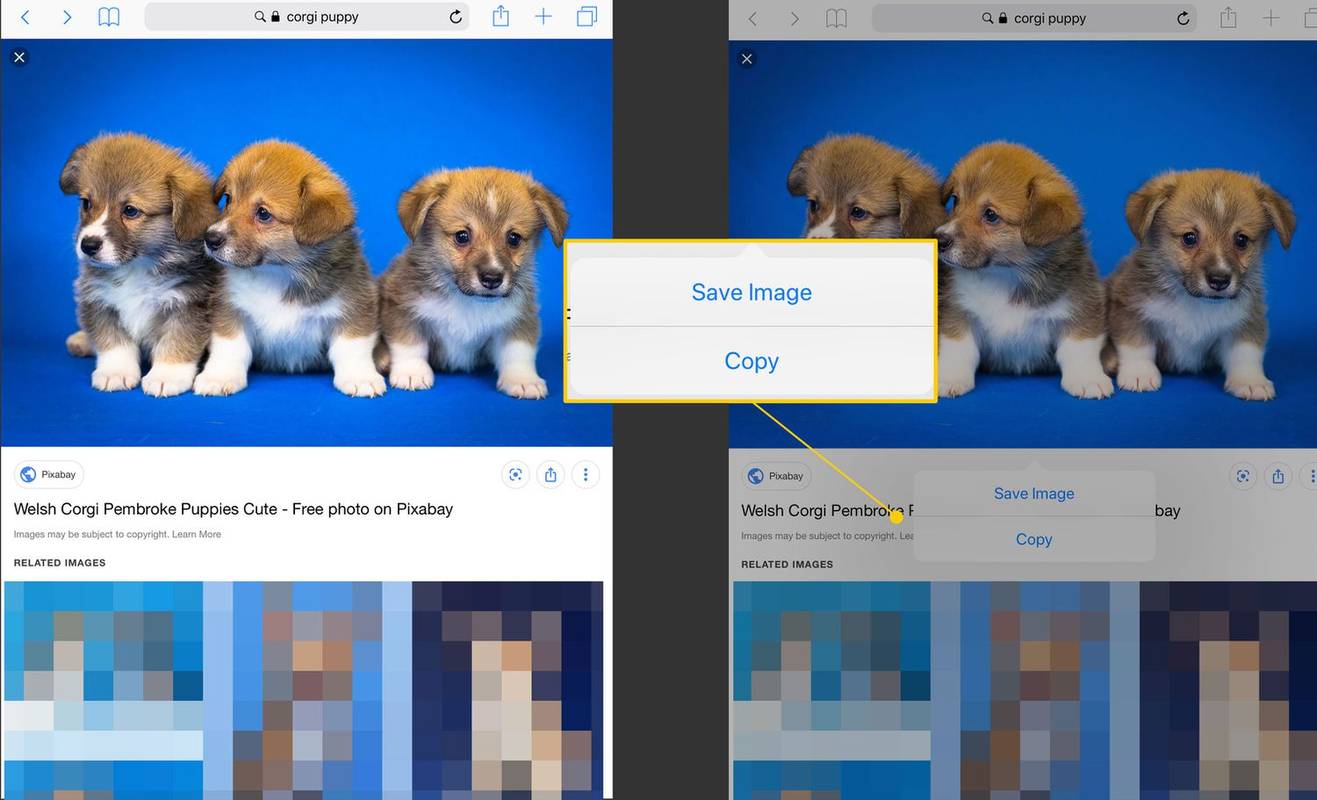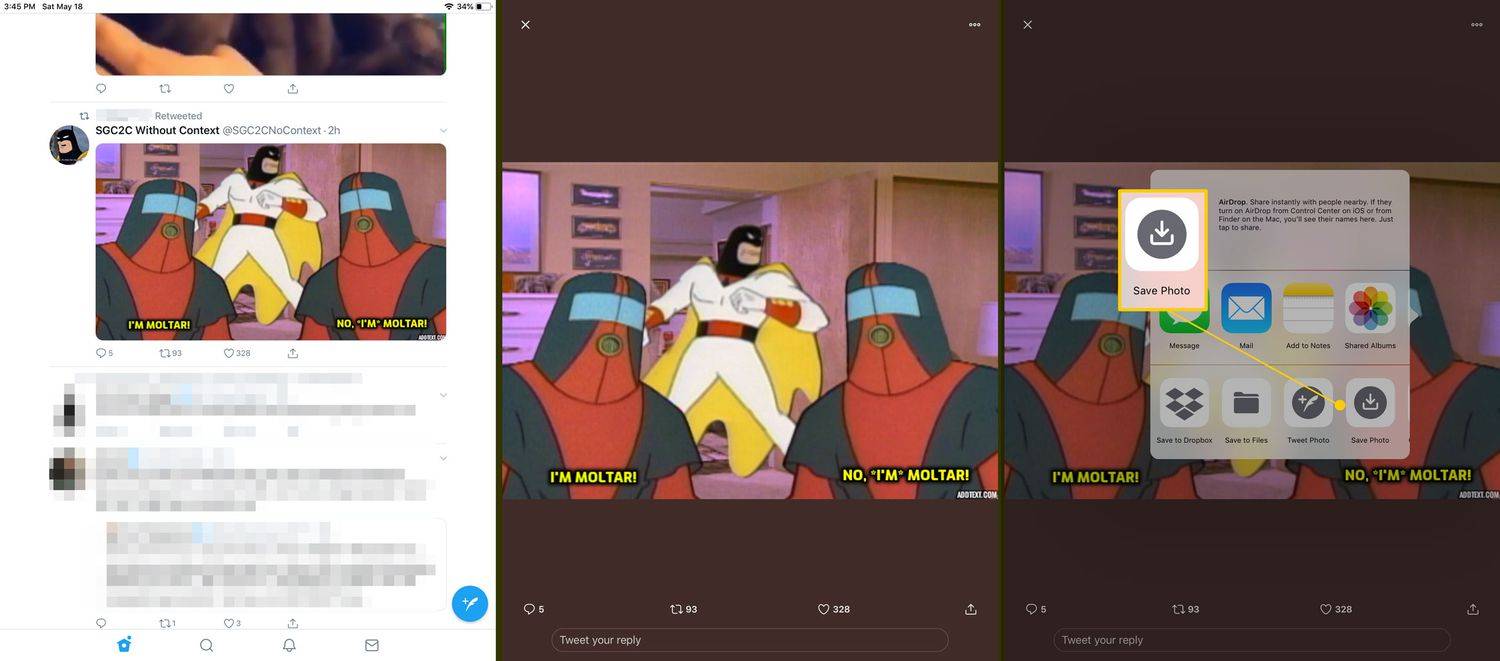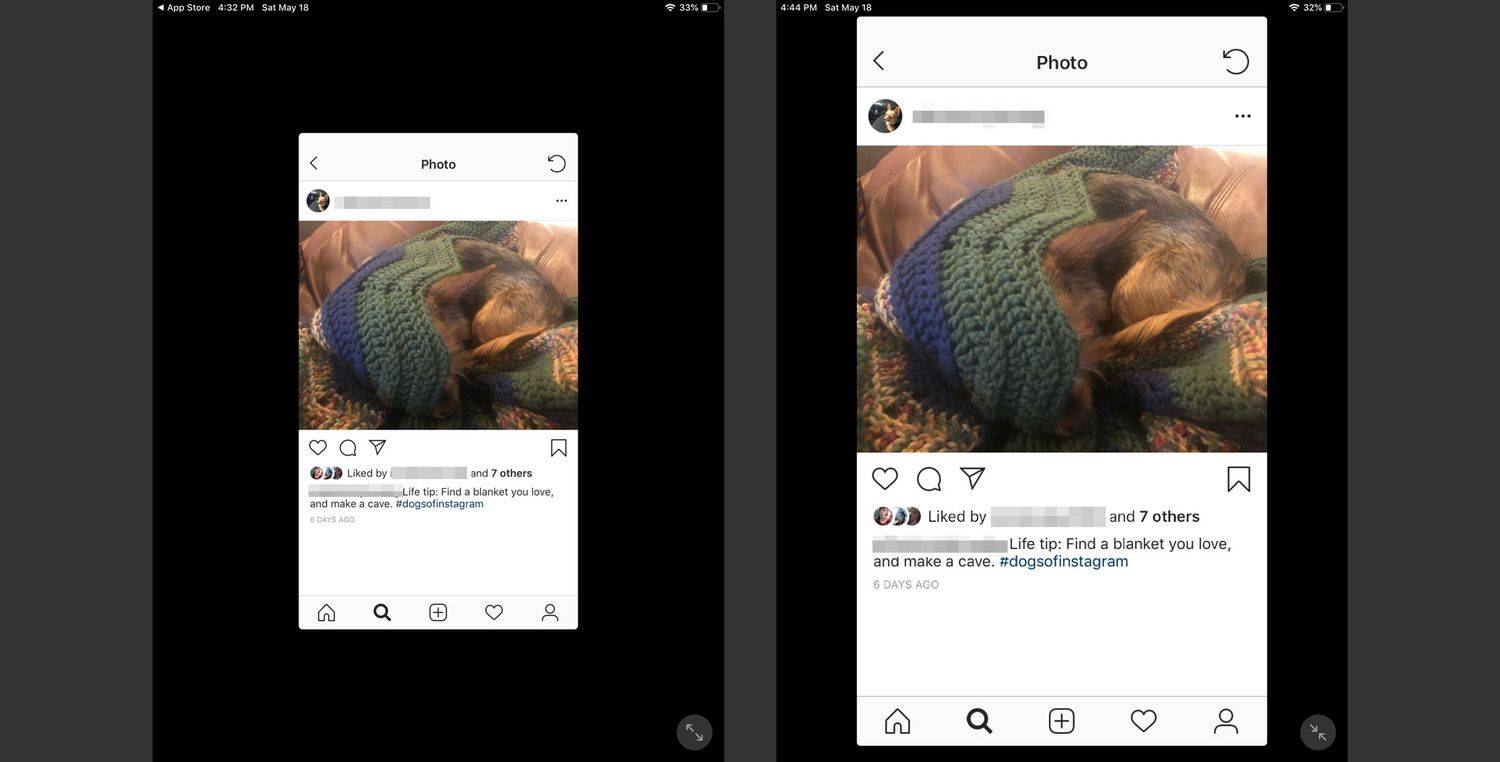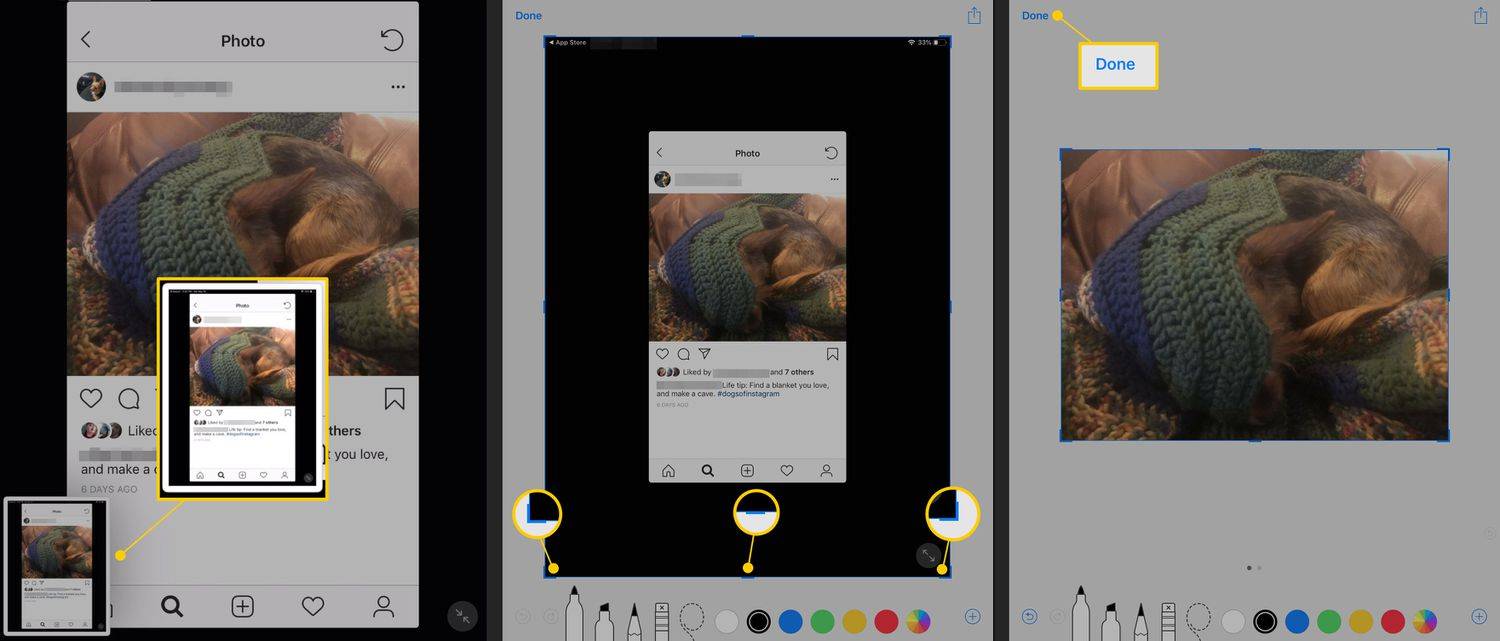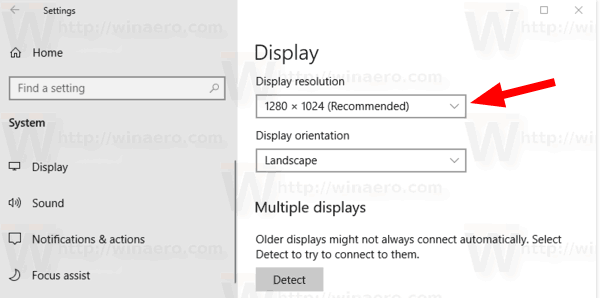Was Sie wissen sollten
- Suchen Sie ein Foto, das Sie auf dem iPad speichern möchten Safari (oder Mail oder eine andere App).
- Legen Sie Ihren Finger auf das Foto und halten Sie ihn gedrückt, bis ein Menü angezeigt wird.
- Klopfen Foto speichern (oder Bild speichern oder Zu Fotos hinzufügen je nach App), um das Bild herunterzuladen.
In diesem Artikel wird erklärt, wie Sie mit Safari oder einer der vielen Apps, die diese Funktion unterstützen, Fotos aus dem Internet auf das iPad herunterladen. Dieser Artikel enthält Informationen zum Erstellen von Screenshots von Fotos in Apps, die diese Funktion nicht unterstützen.
So aktualisieren Sie Apps auf Firestick
So laden Sie Fotos auf das iPad herunter
Mit dem iPad können Sie ganz einfach Fotos und Bilder aus dem Internet auf das iPad herunterladen. Wenn Sie ein Bild finden, das Sie auf Ihrem iPad speichern möchten, befolgen Sie diese Anweisungen:
-
Suchen Sie das Foto, das Sie speichern möchten. Sie können über die Mail-App, den Safari-Browser, Facebook oder eine andere App speichern. Legen Sie Ihren Finger auf das Foto und halten Sie ihn auf dem Bild, bis ein Menü auf dem Bildschirm erscheint. Klopfen Foto speichern (oder Bild speichern oder Zu Fotos hinzufügen je nach App), um es herunterzuladen.
In Safari kann das Menü Optionen enthalten wie In einem neuen Tab öffnen oder Zur Leseliste hinzufügen wenn das Bild auch ein Link zu einer anderen Webseite ist.
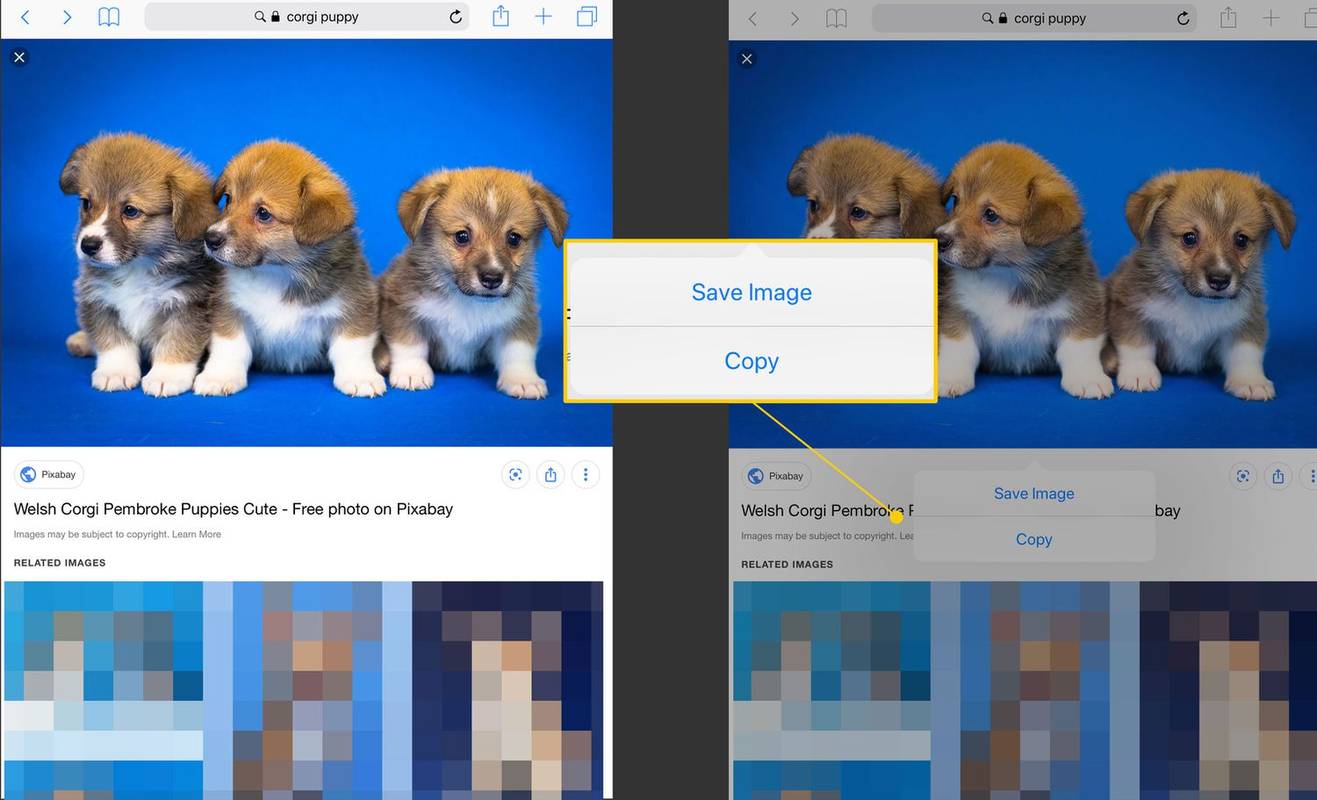
-
In einigen Apps müssen Sie auf das Foto tippen, um es im Vollbildmodus anzuzeigen, bevor Sie es herunterladen können.
Einige Apps fordern Sie möglicherweise auf, der Kamerarolle die Erlaubnis zu erteilen, bevor Sie ein Bild speichern können.
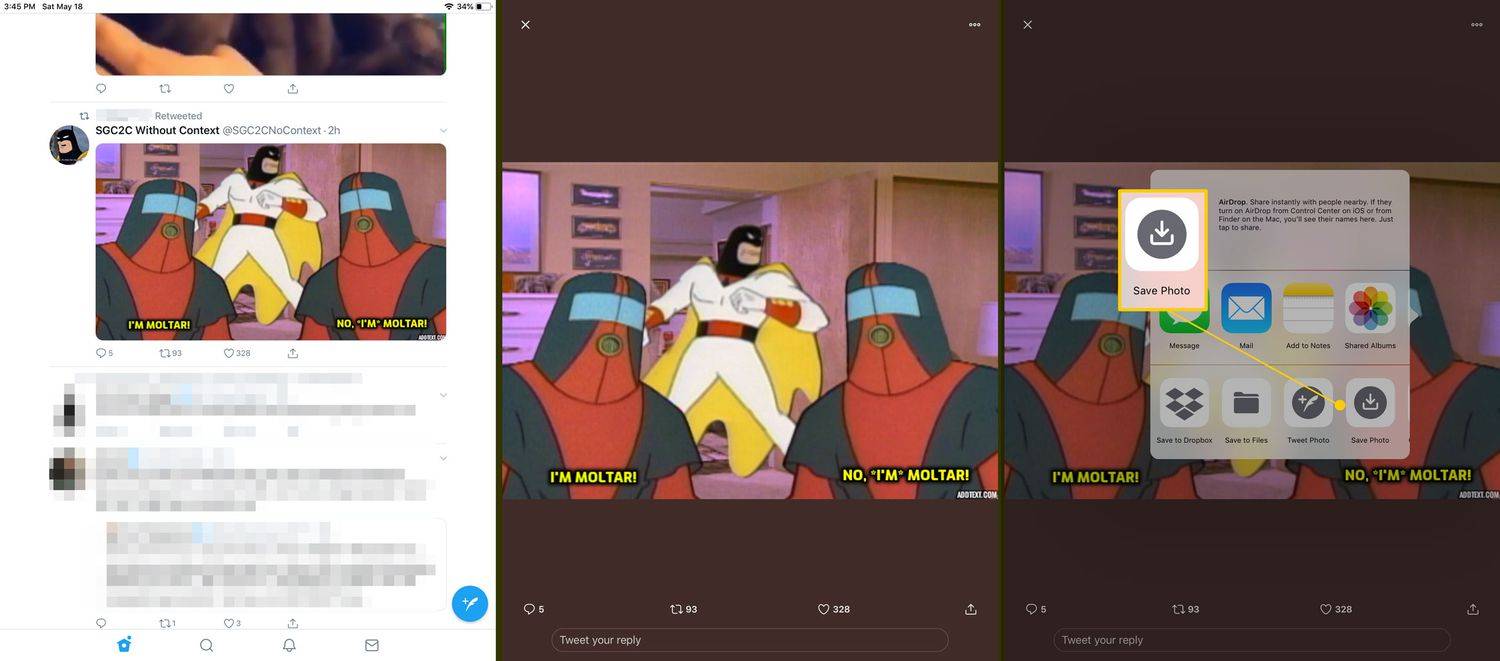
-
Dieser Vorgang funktioniert in jeder App, die ihn unterstützt, gleich.
Wenn Sie ein Bild nicht speichern können
Obwohl viele Websites und Apps diese Funktion unterstützen, gibt es einige bemerkenswerte Ausnahmen, darunter Instagram und Pinterest. Sie können jedoch die gewünschten Bilder mit einem Screenshot speichern.
-
Bevor Sie den Screenshot aufnehmen, vergrößern Sie das Bild mithilfe der Pinch-to-Zoom-Geste so, dass es den Bildschirm ausfüllt.
Einige Apps wie Instagram verfügen auch über eine Umschalttaste für den Vollbildmodus, falls Bilder nicht standardmäßig auf diese Weise angezeigt werden.
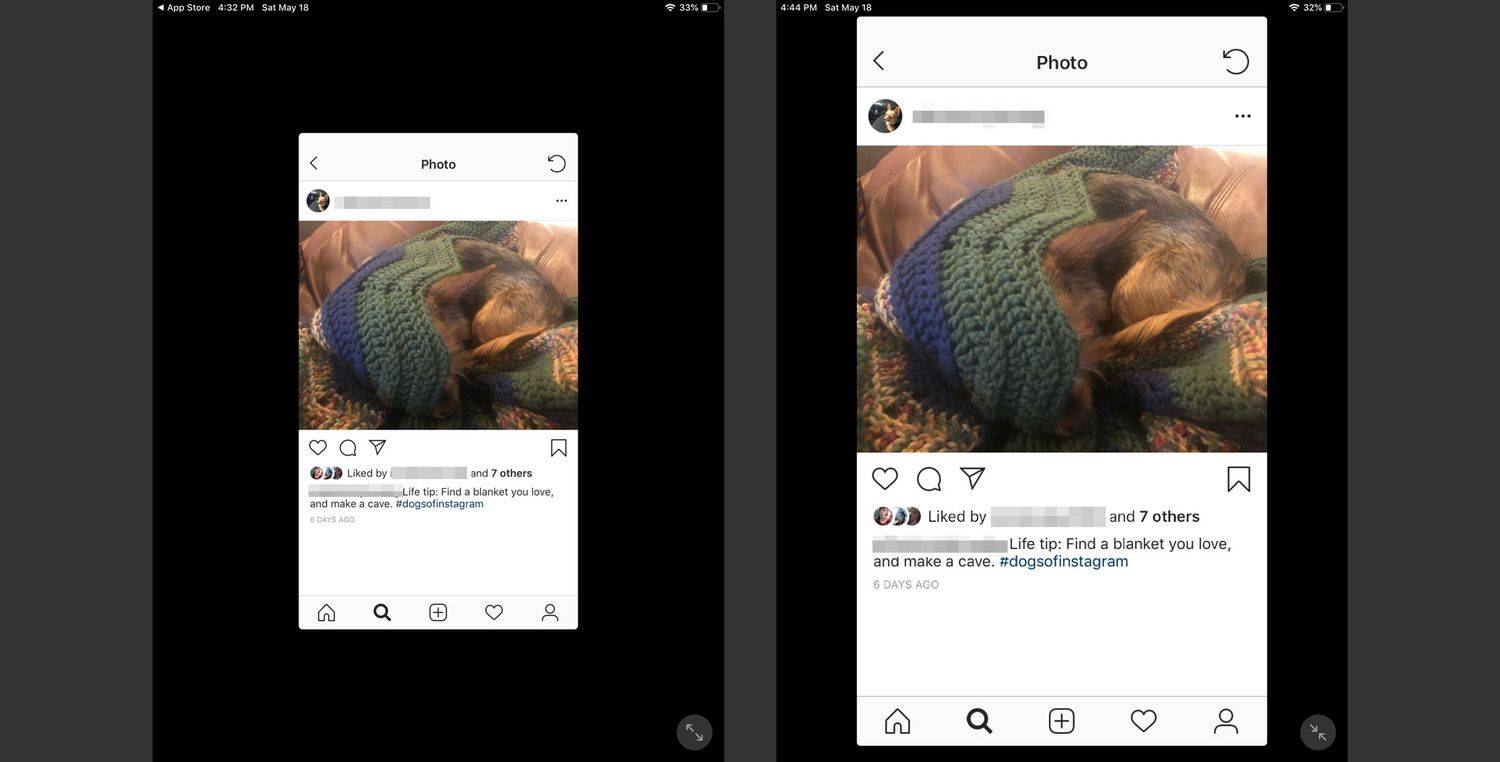
-
Halten Sie die Taste gedrückt Schlaf/Wach Taste oben auf dem iPad und die Heim gleichzeitig drücken. Der Bildschirm blinkt, wenn Sie den Screenshot erfolgreich erstellt haben.
-
Nachdem Sie einen Screenshot erstellt haben, erscheint das Foto in der unteren linken Ecke des Displays als Miniaturbild. Tippen Sie auf dieses Foto, um es vor dem Speichern zu bearbeiten, oder wischen Sie es vom Bildschirm, um es zu speichern.
Windows 10 Anzeigeskalierung auf mehreren Monitoren
-
Wenn Sie auf die Vorschau tippen und in den Bearbeitungsmodus wechseln, ziehen Sie die Tags an den Seiten und Ecken des Bildschirms, um das Foto zuzuschneiden. Drücken Sie Erledigt wenn Sie mit dem Zuschneiden des Screenshots fertig sind.
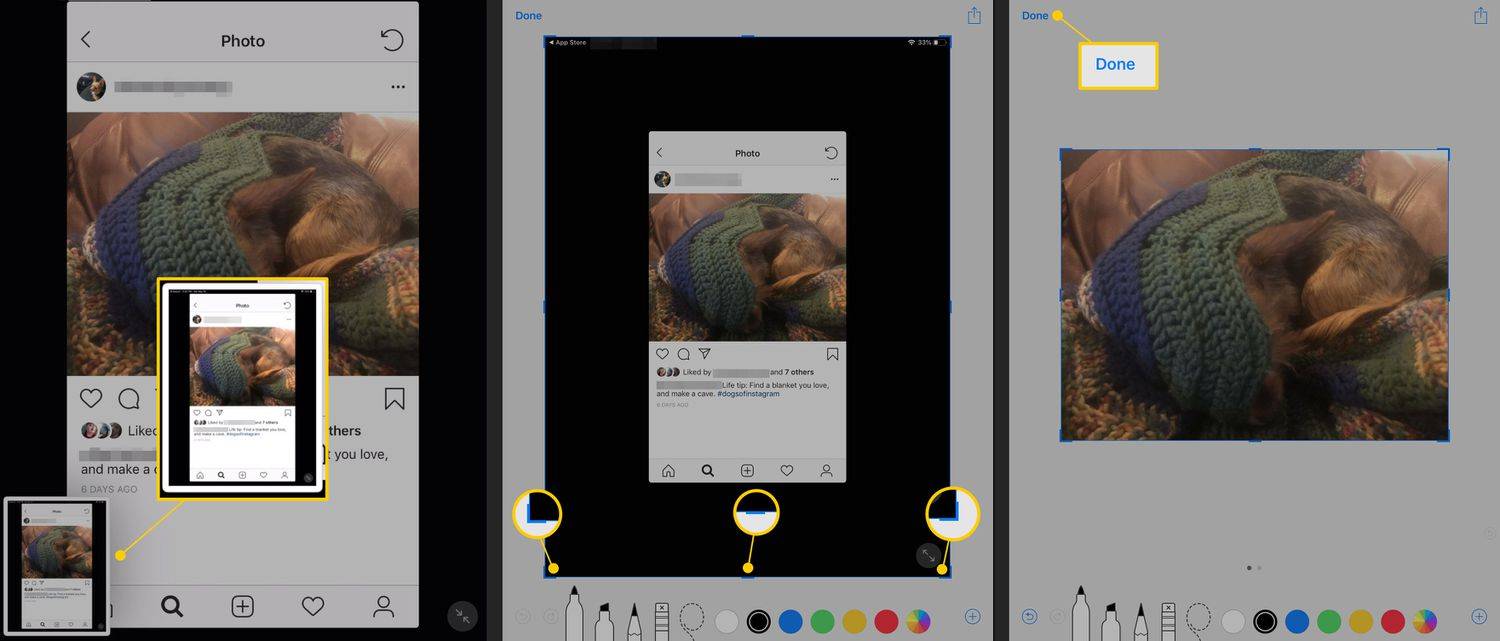
-
Sie können das Foto auch in der Fotos-App bearbeiten.
Wohin geht das Foto?
Die Kamerarolle ist das Standardalbum in der Fotos-App zum Speichern von Fotos und Filmen. Um zu diesem Album zu gelangen, öffnen Sie Fotos und tippen Sie auf Alben Klicken Sie unten auf dem Bildschirm auf die Schaltfläche und tippen Sie auf Filmrolle .