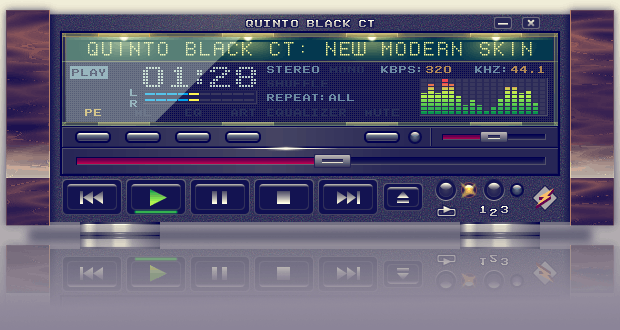Gerätelinks
Wenn Sie häufig Facebook Messenger verwenden, wissen Sie, was für eine großartige Plattform zum Teilen von Fotos ist. Das Speichern von Bildern aus Ihren Messenger-Threads kann eine großartige Möglichkeit sein, Erinnerungen zu sammeln. Es wäre viel einfacher, wenn über Messenger gesendete Fotos automatisch auf Ihrem Gerät gespeichert würden, aber das ist leider nicht die Standardeinstellung der Plattform.

Es gibt jedoch verschiedene Möglichkeiten, Fotos aus Ihren Messenger-Unterhaltungen herunterzuladen.
In diesem Artikel werden wir uns mit dem Herunterladen aller Fotos aus Ihren Messenger-Gesprächen befassen. Wir werden uns ansehen, wie Sie dies manuell tun oder Messenger so einstellen, dass er die Bilder automatisch herunterlädt.
Laden Sie alle Fotos aus einem Messenger-Gespräch auf einen PC herunter
Wir werden uns verschiedene Möglichkeiten zum Speichern von Fotos aus Ihren Chats auf Ihrem Computer ansehen, beginnend mit der manuellen Vorgehensweise.
So laden Sie Bilder herunter, die Ihnen in einer Messenger-Konversation gesendet wurden:
- Tippen Sie oben im Nachrichten-Thread auf den Namen des Absenders.

- Blättern Sie zu den Bildern, die während des Gesprächs gesendet wurden.

- Klicken Sie auf das Foto, das Sie speichern möchten, und dann auf das Download-Symbol in der oberen rechten Ecke.

- Wiederholen Sie diesen Vorgang für alle Bilder im Thread.
Wenn Sie die Fotos nicht einzeln manuell herunterladen möchten, können Sie die folgende Methode verwenden, um alle Fotos aus einer Messenger-Konversation herunterzuladen.
- Gehen Sie zum Messenger Webseite .

- Öffnen Sie das Menü, klicken Sie auf das Messenger-Symbol in der oberen linken Ecke, wählen Sie dann Datei und Einstellungen.

- Gehen Sie unter Allgemeine Kontoeinstellungen zu Ihre Facebook-Informationen und klicken Sie auf Ihre Informationen herunterladen.

- Klicken Sie auf Alle abwählen, aktivieren Sie dann das Kontrollkästchen neben den Nachrichten, scrollen Sie nach unten und tippen Sie auf Download anfordern.Schaltfläche .

- Die Fotos werden Ihnen per E-Mail zugeschickt. Öffnen Sie die gesendete E-Mail und klicken Sie auf Verfügbare Dateien.

- Laden Sie sie auf Ihren Computer herunter.

Laden Sie alle Fotos aus einem Messenger-Gespräch auf ein iPhone herunter
Wenn Sie Fotos von Ihrem Messenger-Chat auf Ihr iPhone übertragen möchten, können Sie dies tun, indem Sie die unten beschriebenen Methoden befolgen.
Wenn Sie Fotos aus Ihrem Messenger-Gespräch manuell speichern möchten:
- Öffnen Sie Ihre Messenger-App und navigieren Sie zu der Konversation mit den Bildern, die Sie speichern möchten.

- Suchen Sie das Bild und drücken Sie lange darauf.

- Klicken Sie auf Speichern, um das Bild in Ihre Galerie herunterzuladen.

So speichern Sie mehrere Bilder gleichzeitig auf Ihrem iPhone:
- Öffnen Sie den Konversationsthread mit den Bildern, die Sie speichern möchten.
- Tippen Sie oben im Thread auf den Namen des Absenders.

- Scrollen Sie nach unten zu Weitere Aktionen und tippen Sie auf Fotos & Videos anzeigen.

- Wählen Sie jedes Bild aus, das Sie speichern möchten, indem Sie darauf tippen.

- Tippen Sie auf Mehr und dann auf Speichern, und die Fotos werden auf Ihr iPhone heruntergeladen.

- Wiederholen Sie 4 & 5, um alle Bilder im Thread zu speichern.
Laden Sie alle Fotos aus einem Messenger-Gespräch auf ein Android-Gerät herunter
Wenn Sie Fotos aus einem Messenger-Gespräch auf Ihrem Android-Gerät speichern möchten, führen Sie die folgenden Schritte aus:
- Öffnen Sie die Messenger-App und wählen Sie die Konversation mit den Bildern aus, die Sie speichern möchten.

- Scrollen Sie zu dem Bild und tippen Sie darauf. Es wird im Vollbildmodus geöffnet.

- Tippen Sie auf die drei Punkte in der oberen rechten Ecke des Bildschirms.

- Klicken Sie auf Speichern. Das Foto wird auf Ihr Android-Gerät heruntergeladen.

- Wiederholen Sie dies mit allen Fotos, die Sie herunterladen möchten.
Weitere häufig gestellte Fragen
So laden Sie automatisch alle Fotos aus einer Messenger-Konversation herunter
Obwohl Fotos aus Messenger-Gesprächen automatisch auf unserem Gerät gespeichert werden können, muss die Funktion manuell eingerichtet werden. Fotos können viel Speicherplatz beanspruchen, daher können Sie in der Standardeinstellung von Messenger die Bilder auswählen, die Sie speichern möchten. Wenn die Speicherung jedoch kein Problem für Sie ist, können Sie Messenger bitten, alle eingehenden Fotos automatisch auf Ihrem Gerät zu speichern.
Um dies auf einem Android-Gerät zu tun:
So finden Sie heraus, wie viele Abonnenten ein Twitch-Kanal hat
1. Öffnen Sie Messenger, gehen Sie zu Einstellungen und dann zu Daten & Speicher.
2. Aktivieren Sie das Kontrollkästchen Fotos speichern.
Eingehende Fotos werden jetzt automatisch in Ihrer Galerie gespeichert.
Um dies auf einem iPhone zu tun:
1. Öffnen Sie Messenger und tippen Sie auf das Symbol Einstellungen.
2. Scrollen Sie nach unten und tippen Sie auf Fotos in Kamerarolle speichern.
3. Wechseln Sie in die Position ON.
Fotos aus Ihren Messenger-Gesprächen werden jetzt automatisch in Ihrer iPhone-Galerie gespeichert.
Ein Ordner voller Erinnerungen
Das Herunterladen von Fotos aus Ihren Facebook Messenger-Gesprächen ist eine großartige Möglichkeit, Ihre Alben aufzubewahren. Obwohl Messenger Bilder aus den Chats standardmäßig nicht direkt auf Ihrem Gerät speichert, gibt es Möglichkeiten, diese Einstellung manuell auszuwählen. Wenn Sie befürchten, dass Sie nicht genügend Speicherplatz haben, können Sie die Fotos unabhängig von Ihrem Gerät jederzeit manuell herunterladen.
Verwenden Sie häufig den Facebook Messenger? Wie speichern Sie Bilder aus Ihren Messenger-Gesprächen? Lassen Sie es uns in den Kommentaren unten wissen.