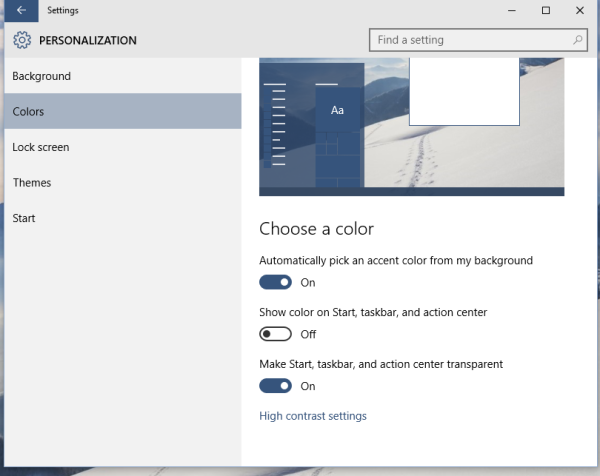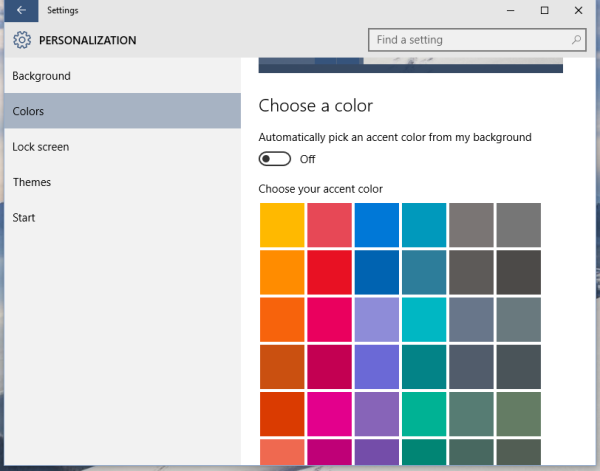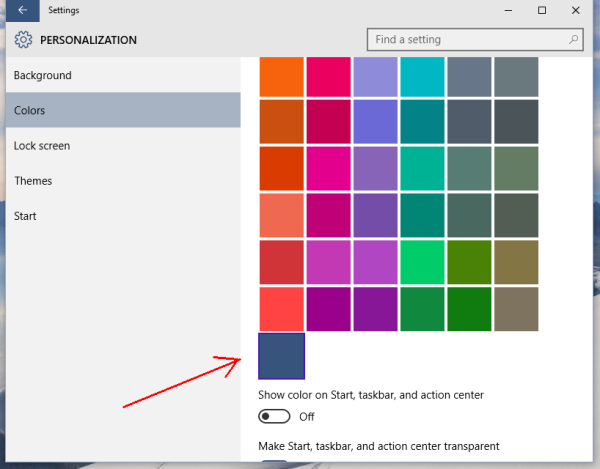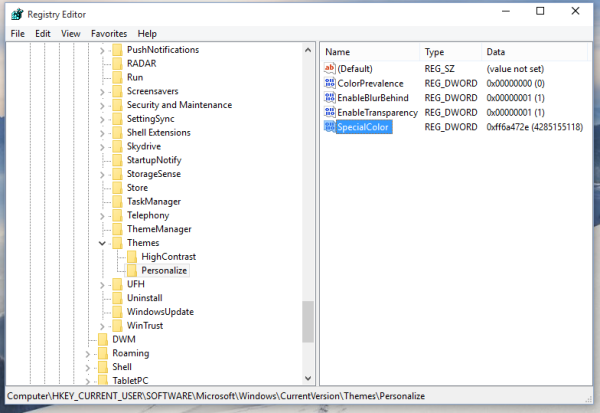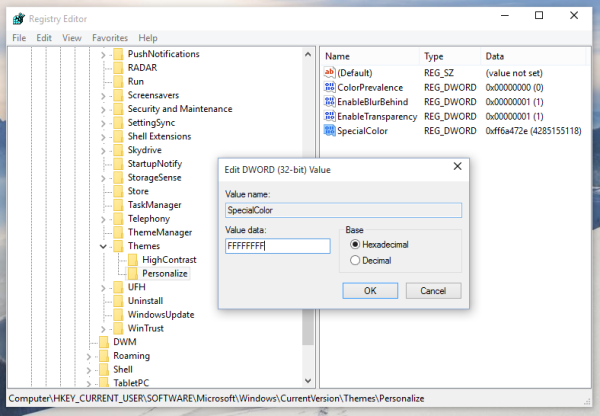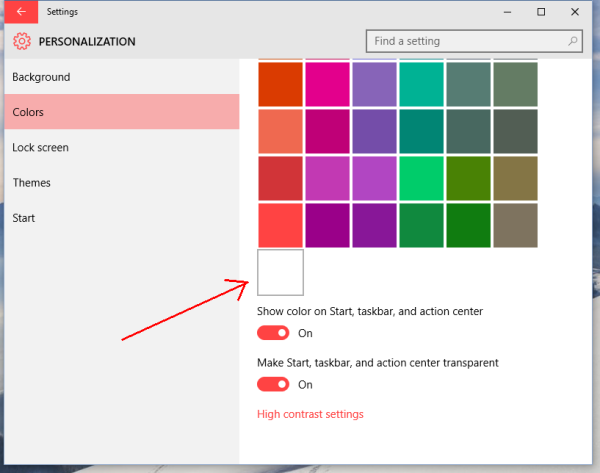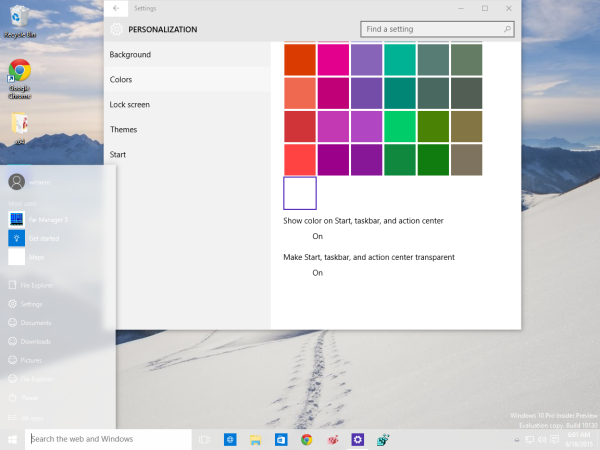In Windows 10 können Sie eine benutzerdefinierte Farbe definieren, die der Seite Einstellungen -> Personalisierung -> Farben der App Einstellungen hinzugefügt wird. Diese Farbe kann auf die Taskleiste, das Startmenü und das Benachrichtigungscenter angewendet werden. Der Benutzer kann seine eigene Farbe mit einem einfachen Registry-Tweak definieren.
Werbung
Dieser Artikel ist veraltet. Es gilt nicht für die neuesten Windows 10-Versionen. Lesen Sie stattdessen den folgenden Artikel:
Wie bekomme ich einen Hotspot auf dem iPhone?
Fügen Sie dem Abschnitt Farben der App Einstellungen in Windows 10 benutzerdefinierte Farben hinzu
Die oben beschriebene Methode funktioniert in allen Versionen von Windows 10 einwandfrei
Lassen Sie uns zunächst sehen, wo die benutzerdefinierte Farbe in der Einstellungen-App angezeigt wird.
wie man Leute-Mods auf Twitch macht
- Öffnen Sie die App Einstellungen in Windows 10 .
- Gehen Sie zu Personalisierung-> Farben:
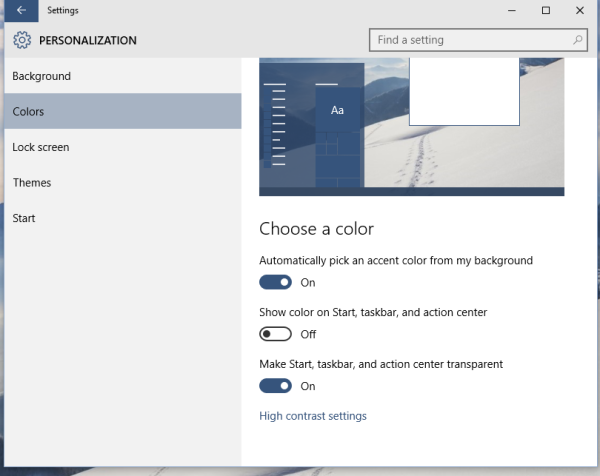
- Wenn diese Option aktiviert ist, deaktivieren Sie den Schalter 'Automatisch eine Akzentfarbe aus meinem Hintergrund auswählen', um die Farben für die Taskleiste und andere Darstellungselemente steuern zu können:
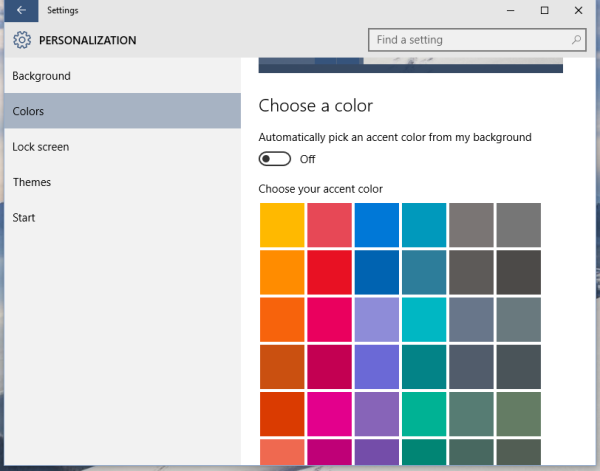
- Scrollen Sie die Seite nach unten, bis Sie das letzte Farbfeld sehen:
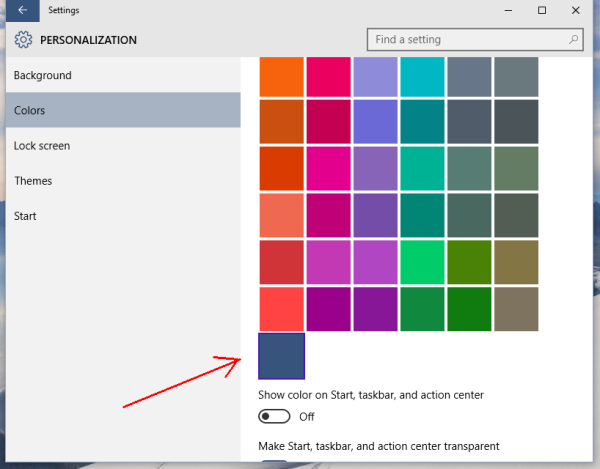
- Beachten Sie, dass es einen winzigen blauen Rand hat. Diese Farbe kann vom Benutzer angepasst werden.
Passen wir nun diese Farbe an, um die gewünschte Farbe anwenden zu können. Wie ich am Anfang dieses Artikels erwähnt habe, sollte dies mit der Bearbeitung der Registrierung geschehen. Bevor du anfängst, du muss die Option 'Farbe in Taskleiste, Startmenü und Aktionscenter anzeigen' aktivieren. auf der Seite Einstellungen -> Personalisierung -> Farben und Legen Sie eine der vordefinierten Farben als aktuelle Farbe fest , oder der Trick wird nicht funktionieren. Sie sollten insbesondere das letzte Farbfeld nicht als aktuelle Taskleistenfarbe verwenden .
- Öffnen Sie den Registrierungseditor .
- Gehen Sie zum folgenden Registrierungsschlüssel:
HKEY_CURRENT_USER SOFTWARE Microsoft Windows CurrentVersion Themes Personalize
Tipp: Sie können Greifen Sie mit einem Klick auf einen beliebigen Registrierungsschlüssel zu .
- Dort finden Sie einen 32-Bit-DWORD-Wert SpecialColor . In Windows 10 Build 10130 sind bereits Wertdaten vorhanden.
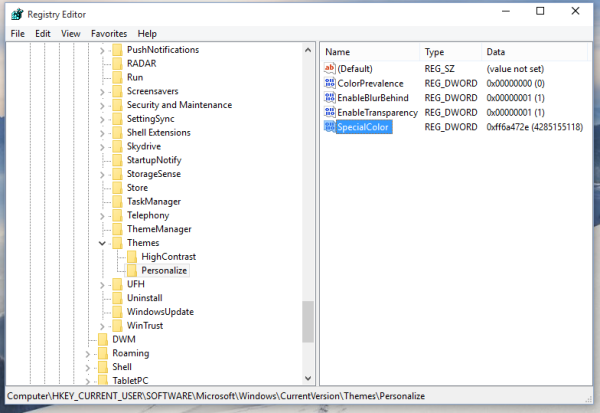
Dieser Wert ist eine Farbe im ABGR-Format, d. H. Alpha-, Blau-, Grün- und Rot-Farbkanäle. Sie können den Wert bearbeiten, um Ihre eigene benutzerdefinierte Farbe anzugeben. Sie können beispielsweise eine weiße Farbe festlegen, indem Sie die ändern SpecialColor Wertdaten zu FF FF FF FF: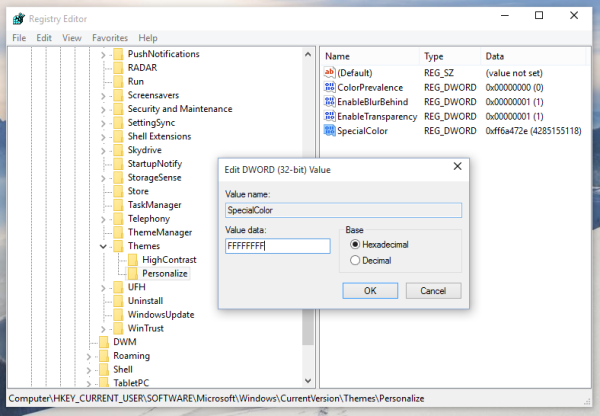
- Nachdem Sie die geändert haben SpecialColor Wert müssen Sie sich von Ihrer Windows-Sitzung abmelden und erneut anmelden. Sie sehen die weiße Farbe im Feld 'Spezial':
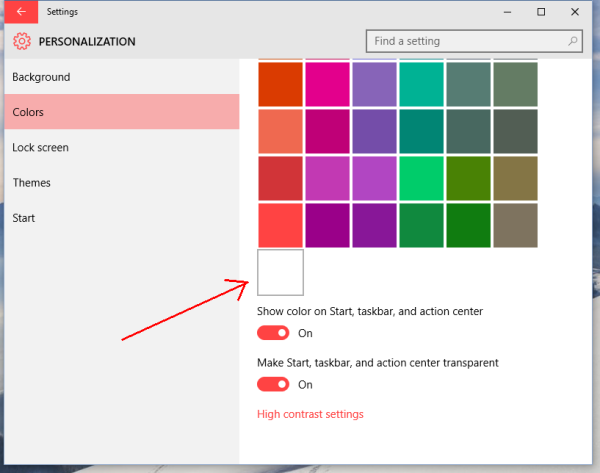
- Sobald Sie darauf klicken, wird alles weiß:
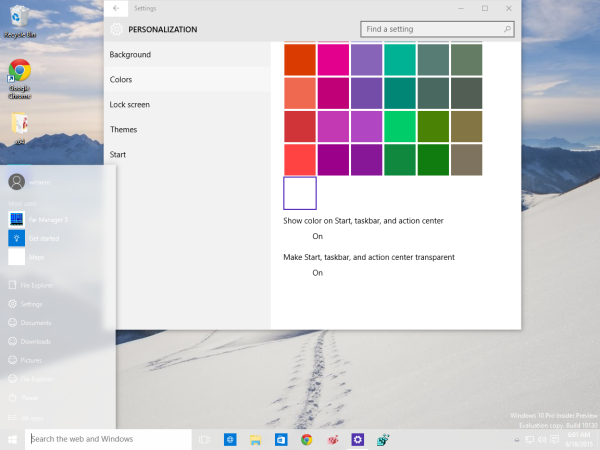
Obwohl die weiße Farbe nicht das beste Beispiel ist, können Sie selbst mit Farben experimentieren und eine ordentliche Farbe wie Grau hinzufügen (der Wert ist 00bab4ab):
So synchronisieren Sie den Google-Kalender mit Outlook
Das ist es. Es ist nicht klar, warum Microsoft nicht die Möglichkeit bereitgestellt hat, eine gewünschte Farbe für die Taskleiste und das Startmenü in Windows 10 über die GUI 'Einstellungen' festzulegen. Es ist durchaus möglich, dass dieser Parameter nur zu Debugging-Zwecken vorhanden ist und aus der endgültigen Version von Windows 10 entfernt wird. Die Art und Weise, wie Sie eine benutzerdefinierte Farbe festlegen müssen, ist definitiv nicht einfach und ein großer Schritt zurück von den Anpassungsoptionen in Windows 7 und sogar Windows 8.
Vielleicht möchten Sie den folgenden Artikel lesen: In Windows 10 können verschiedene Farben für Fenster und Taskleiste festgelegt werden .