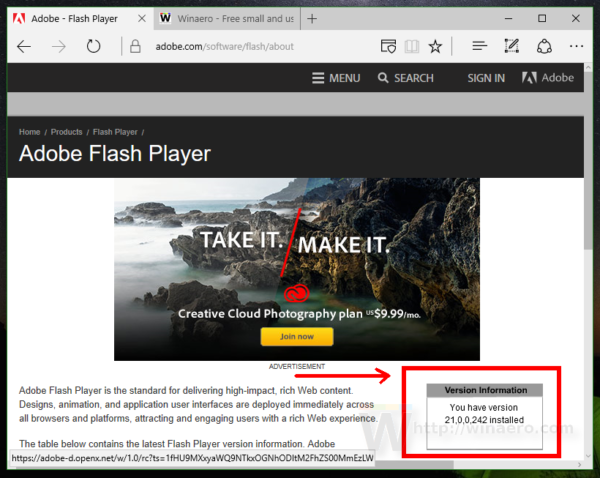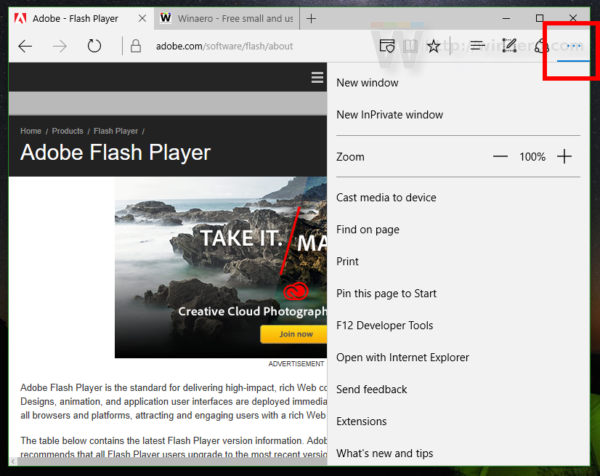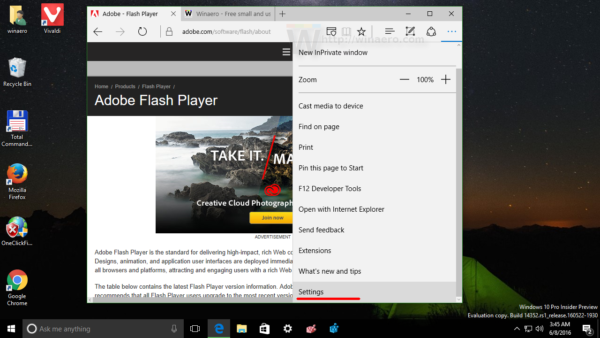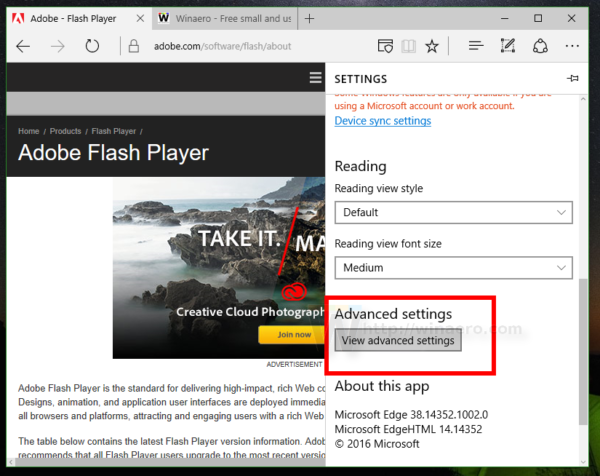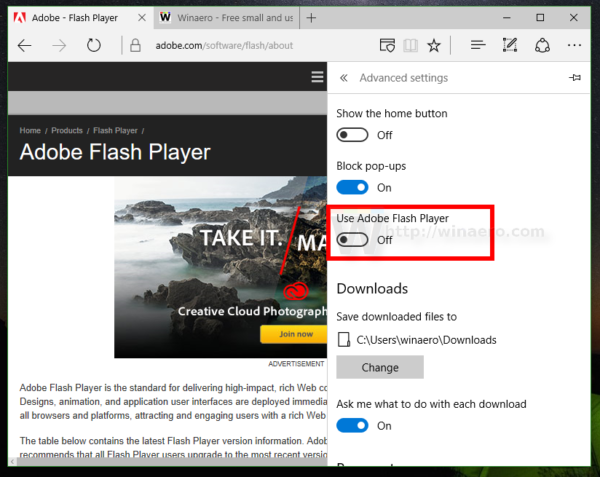Standardmäßig wird Windows 10 mit dem im Lieferumfang des Betriebssystems enthaltenen Adobe Flash Player-Plugin geliefert. Der Zugriff erfolgt in Internet Explorer 11 und in Microsofts neuem Flaggschiff-Browser Microsoft Edge. Es kann zum Abspielen von Videos und animierten Inhalten verwendet werden. Es gibt eine Reihe von Gründen, warum Sie es möglicherweise deaktivieren möchten. Der Hauptgrund heutzutage ist jedoch, dass Sie auf den meisten Websites, die Videos über HTML5 streamen, auf Flash verzichten können. In diesem Artikel erfahren Sie, wie Sie Adobe Flash in Edge deaktivieren.
Werbung
So ändern Sie den Benutzernamen von League of Legends
Benutzer, die Adobe Flash deaktivieren, tun dies auch aus Gründen der Leistung und der Akkulaufzeit sowie weil Sicherheitslücken im Flash-Plugin entdeckt werden. Sicherheitslücken können ausgenutzt werden, um Ihren PC zu hacken. Angesichts des allgemeinen Trends in der Branche zu HTML5 kann es deaktiviert werden. Microsoft hat sich mit Adobe zusammengetan und Flash in seine Browser integriert. Sie bieten regelmäßige Updates für das Plugin, sobald es von Adobe aktualisiert wird.
Wenn Sie also das Gefühl haben, dass Sie Adobe Flash für Animationen nicht mehr benötigen, finden Sie hier Folgendes So deaktivieren Sie Adobe Flash in Edge .
So überprüfen Sie, ob die Treiber auf dem neuesten Stand sind Windows 7
- Öffnen Sie Microsoft Edge.
- Besuchen Sie die folgende URL, um sicherzustellen, dass Adobe Flash aktiviert ist:
Testen Sie den Flash Player .
Das Ergebnis sollte wie folgt sein:
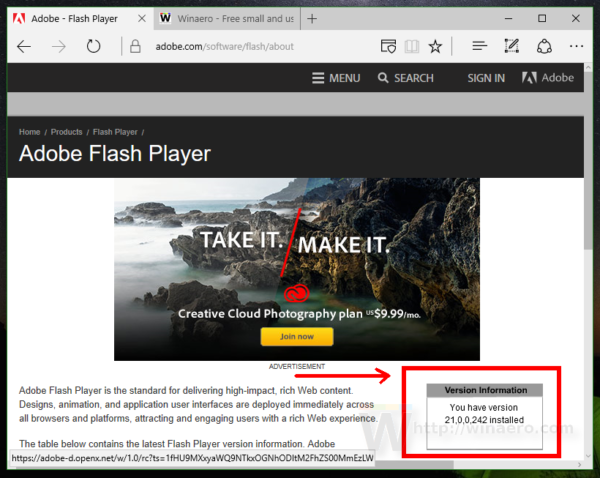
Diese Seite zeigt die Flash-Version Ihres Windows 10-Builds und bestätigt, dass Sie sie installiert haben. - Klicken Sie auf die Schaltfläche mit drei Punkten in der oberen rechten Ecke, um das Menü von Edge zu öffnen.
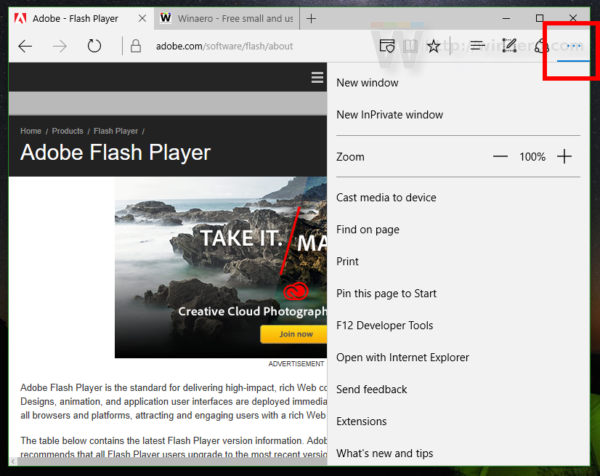
- Scrollen Sie im Menü nach unten, bis Sie das aufgerufene Element sehendie Einstellungen. Klick es:
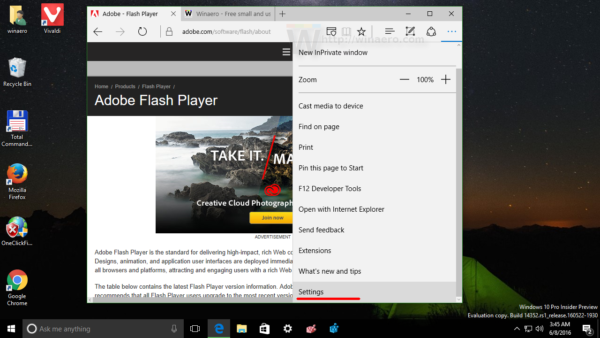
- Scrollen Sie nach unten und klicken Sie auf die SchaltflächeErweiterte Einstellungen anzeigen::
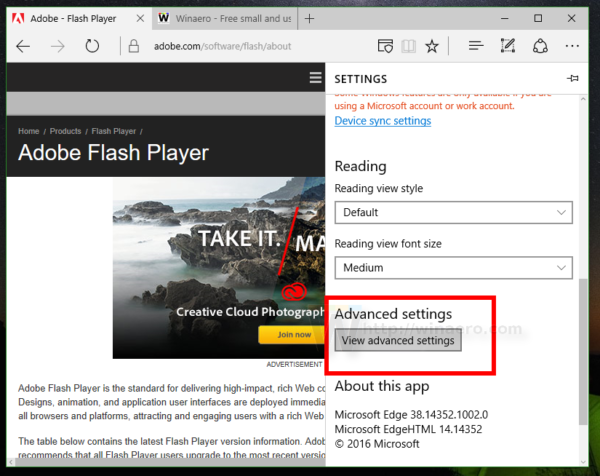
- Deaktivieren Sie die Option Verwenden Sie Adobe Flash Player Wie nachfolgend dargestellt:
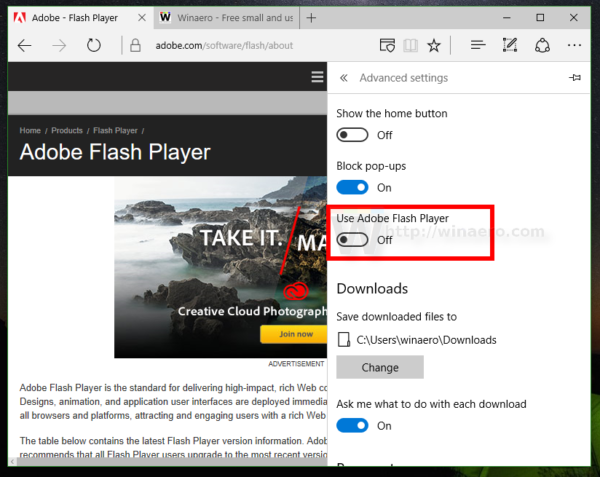
Das ist es. Jetzt können Sie die geöffnete Seite aktualisieren und sicherstellen, dass Adobe Flash nicht in Ihrem Browser installiert ist:
Lassen Sie Adobe Flash in Ihrem Browser aktiviert? Wie viele Websites besuchen Sie, für die dies noch erforderlich ist?