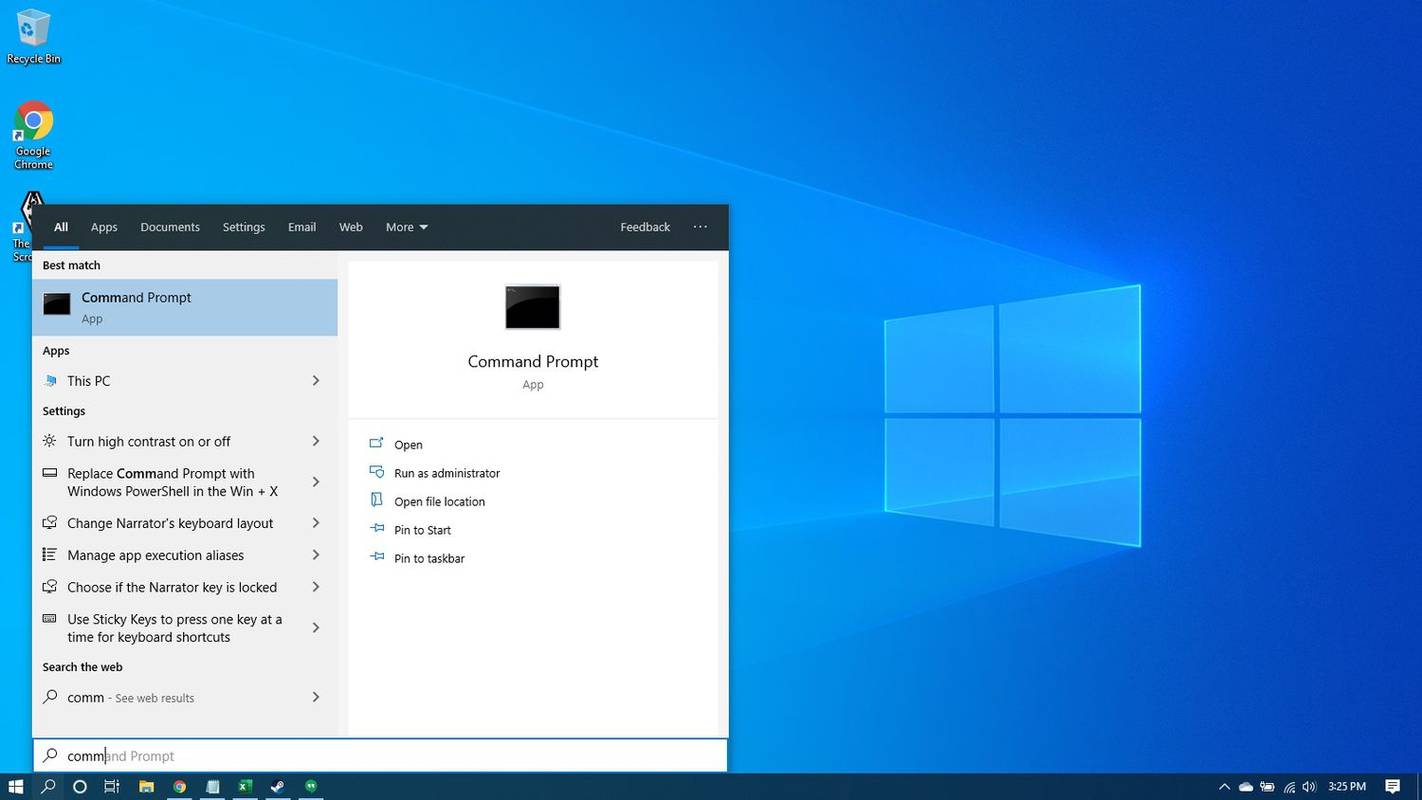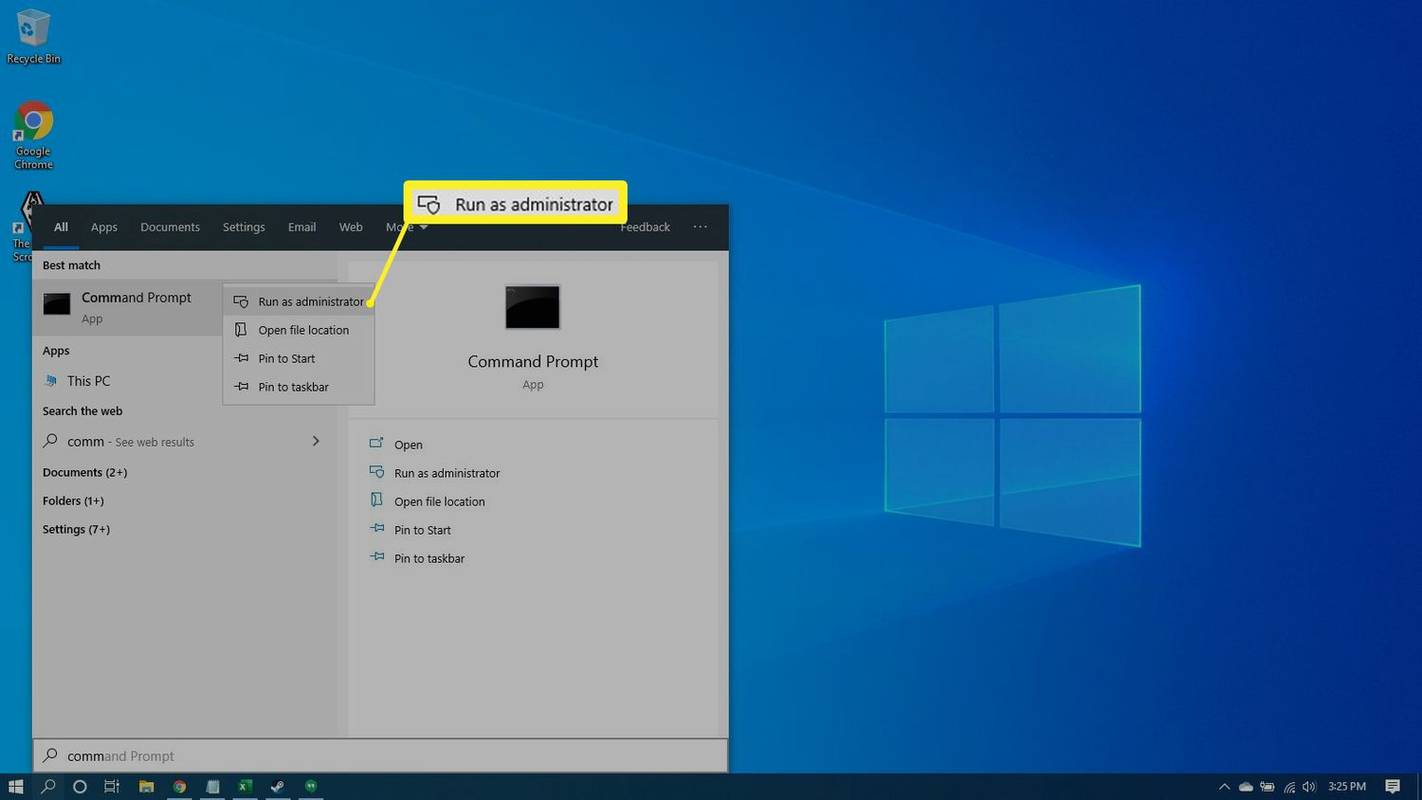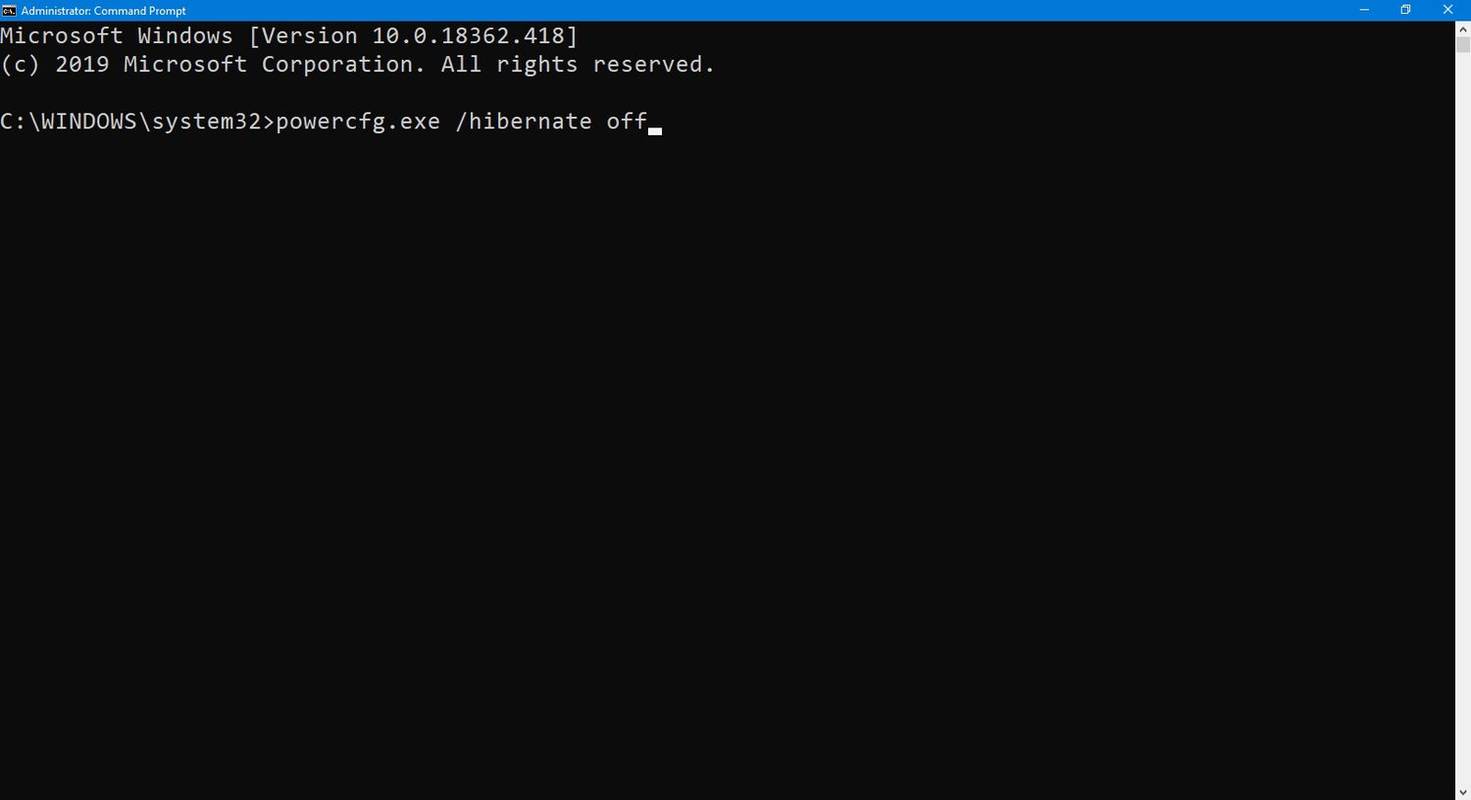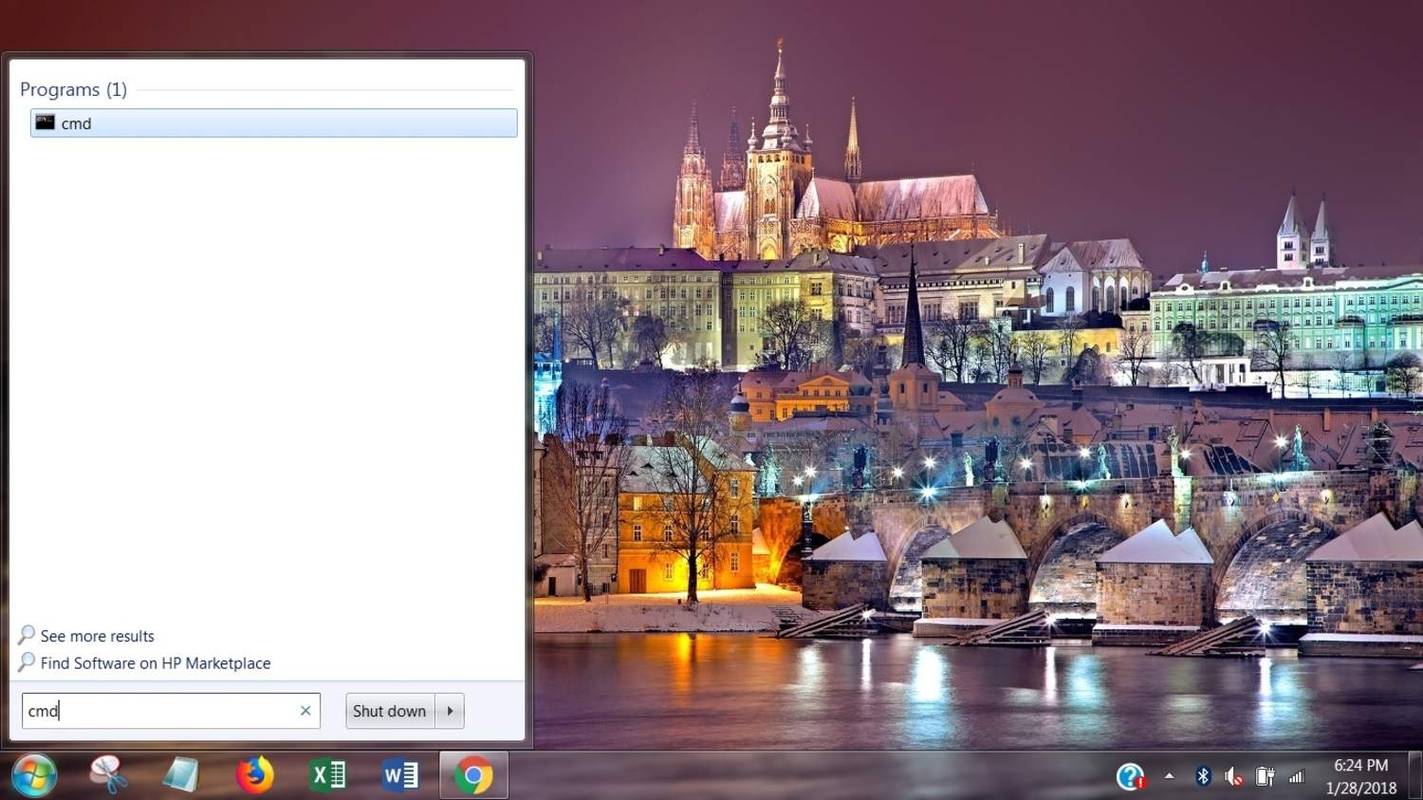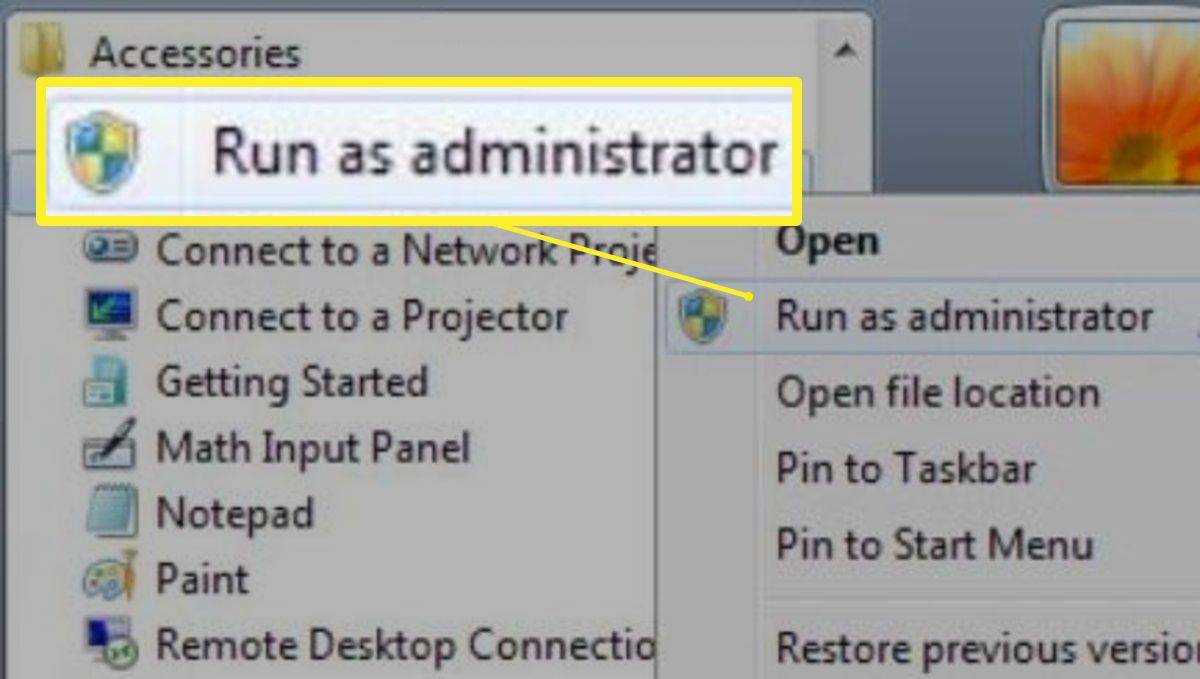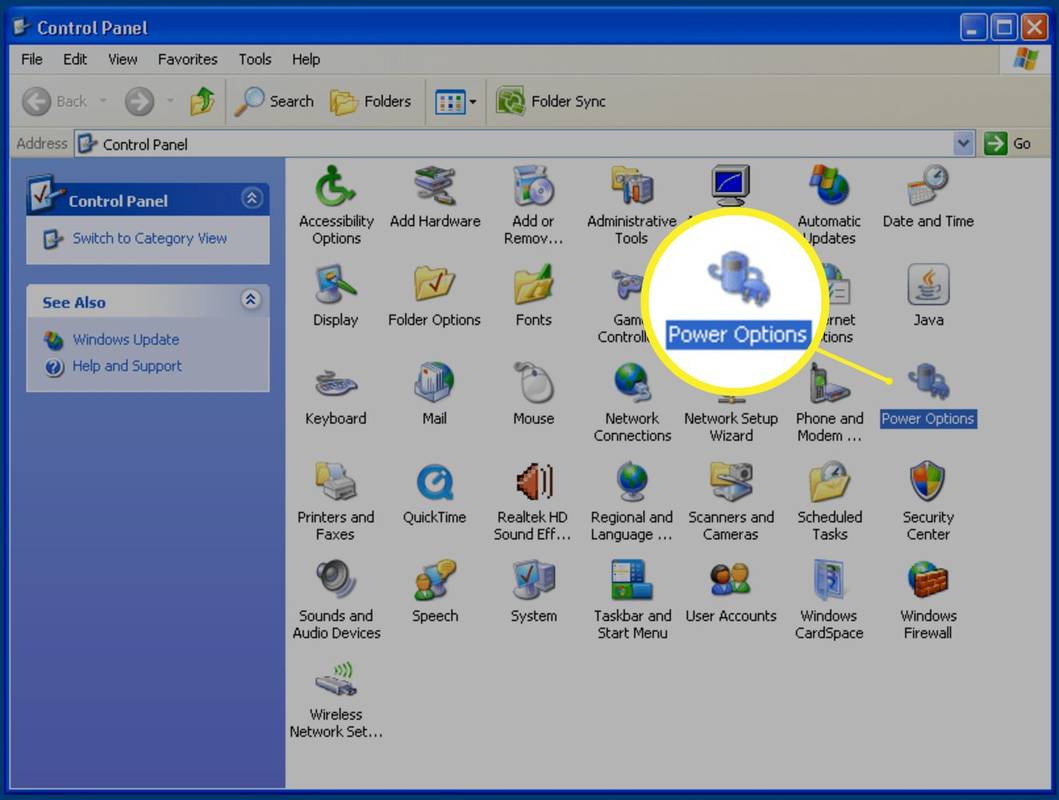Was Sie wissen sollten
- So löschen Sie den Ruhezustand in Windows 10: Öffnen Sie die Eingabeaufforderung als Administrator und geben Sie ein powercfg.exe /hibernate aus .
- So aktivieren Sie den Ruhezustand in Windows 10 erneut: Öffnen Sie die Eingabeaufforderung erneut und geben Sie ein powercfg.exe /hibernate ein .
- So deaktivieren Sie den Ruhezustand in Windows Vista: Öffnen Sie die Systemsteuerung und gehen Sie zu Energieeinstellungen > Überwintern .
In diesem Artikel wird erläutert, wie Sie hiberfil.sys löschen und den Ruhezustand unter Windows 10, 8, 7, Vista und XP deaktivieren.
So löschen Sie hiberfil.sys unter Windows 10
Wenn Sie die Option „Ruhezustand“ wirklich nicht benötigen, können Sie sie durch Eingabe eines Befehls löschen Eingabeaufforderung . Für diesen Befehl müssen Sie die Eingabeaufforderung als Administrator öffnen, auch bekannt als erhöhte Eingabeaufforderung. Welche Methode Sie verwenden, hängt davon ab, was Version von Windows du benutzt.
-
Wählen Suchen .
-
EingebenBefehl. Als primäres Ergebnis wird die Eingabeaufforderung aufgeführt.
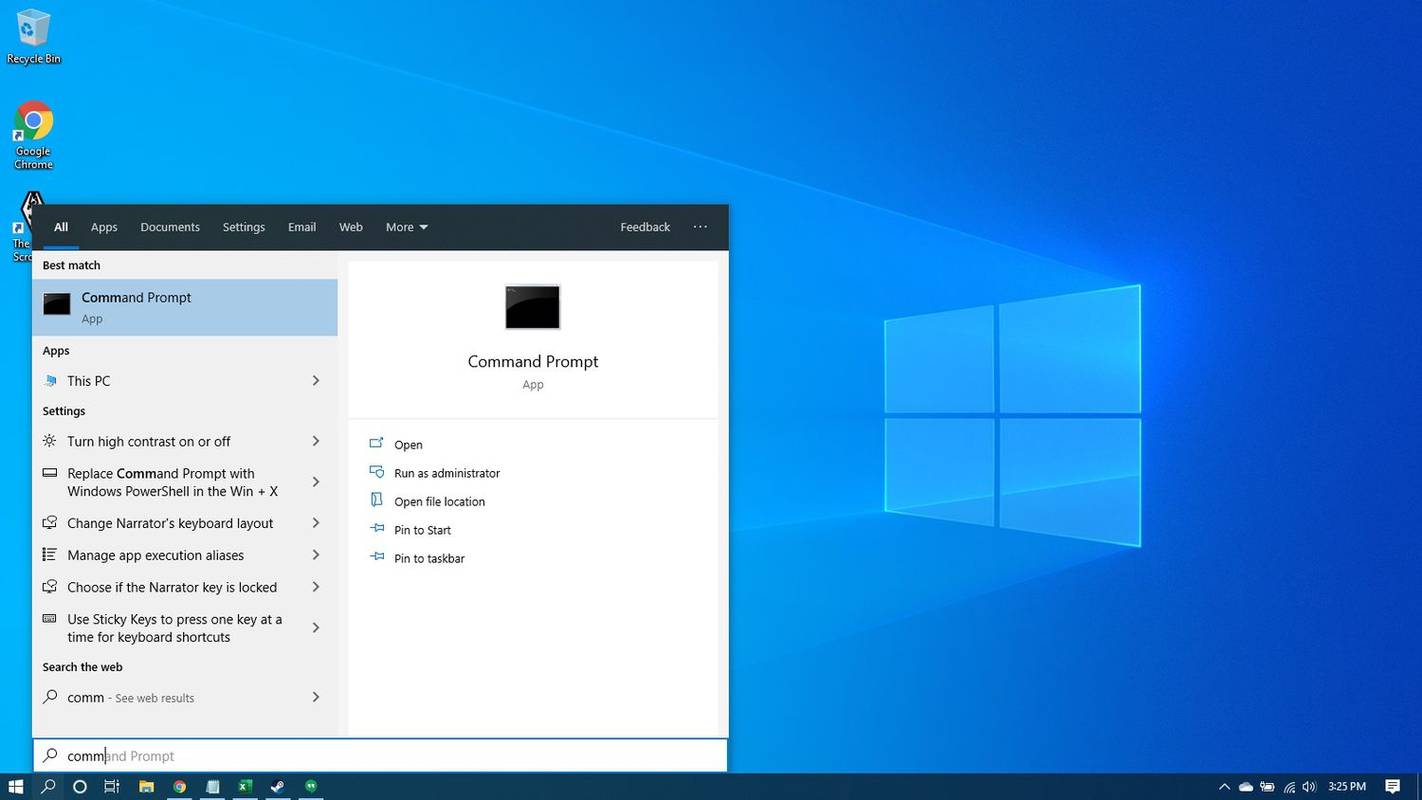
-
Rechtsklick Eingabeaufforderung und auswählen Als Administrator ausführen . (Oder wählen Sie Als Administrator ausführen im rechten Bereich.)
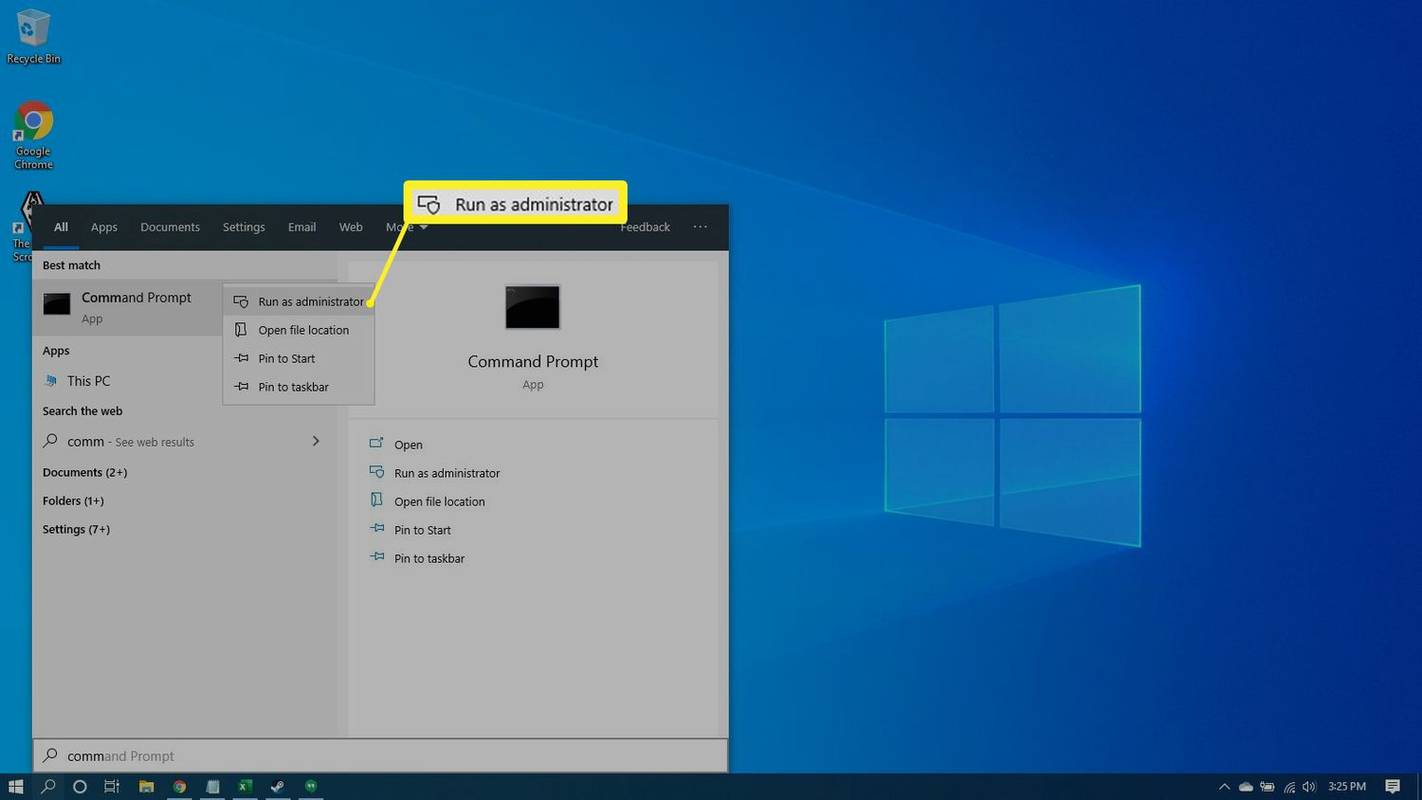
-
Wählen Ja wenn ein Benutzerkontensteuerung Es erscheint ein Fenster, in dem Sie um Erlaubnis zum Fortfahren gebeten werden. Das Eingabeaufforderungsfenster wird geöffnet.
-
Typpowercfg.exe /hibernate ausin das Eingabeaufforderungsfenster und drücken Sie Eingeben .
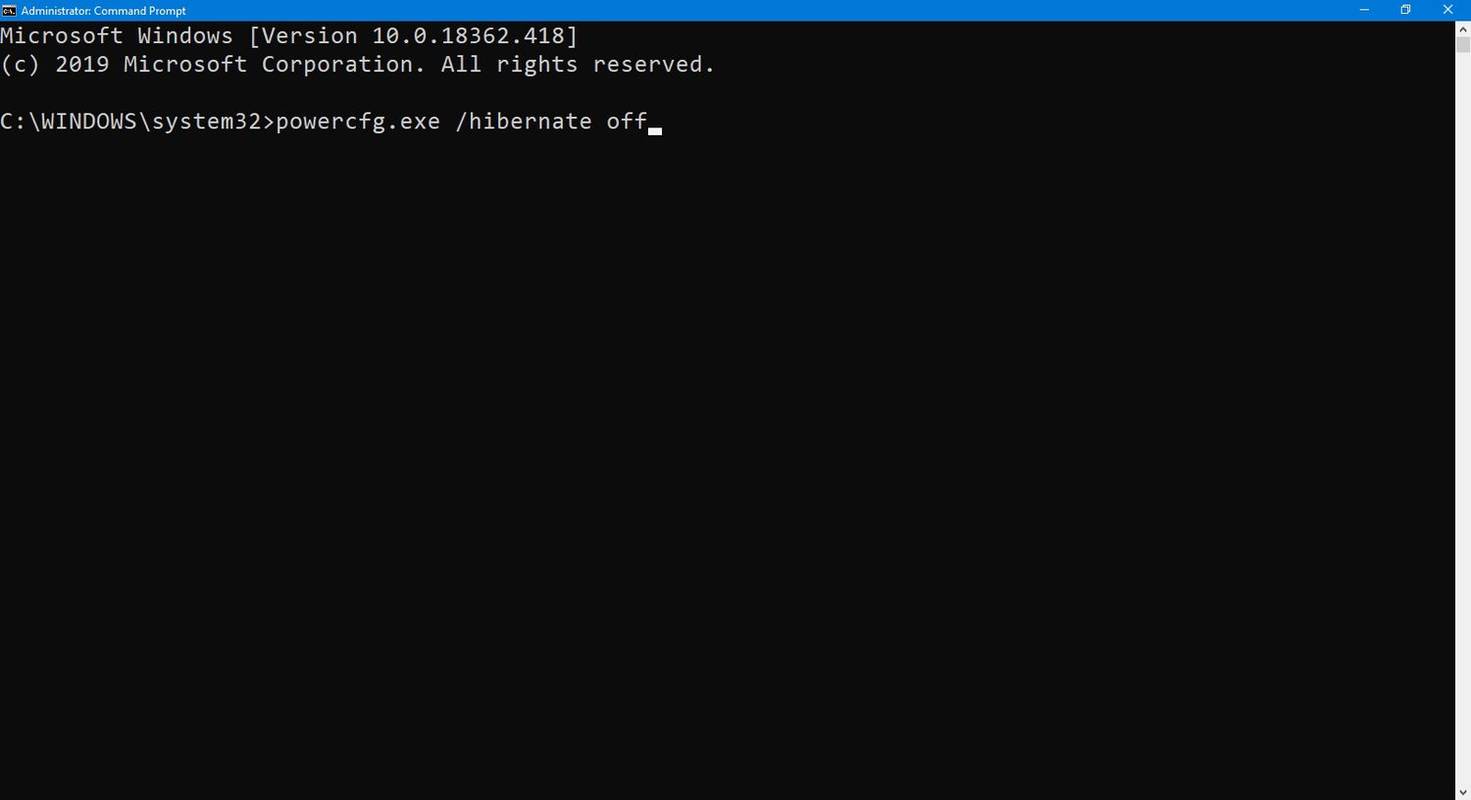
-
Schließen Sie das Eingabeaufforderungsfenster.
So löschen Sie hiberfil.sys unter Windows 8
Verwenden Sie das Aufgabenmenü „Hauptbenutzer“, um die erhöhte Eingabeaufforderung zu öffnen.
-
Halten Sie die Taste gedrückt Windows-Taste und drücke X , um das Hauptbenutzer-Aufgabenmenü zu öffnen.
-
Wählen Eingabeaufforderung (Admin) aus dem Menü.
-
Wählen Ja wenn ein Benutzerkontensteuerung Es erscheint ein Fenster, in dem Sie um Erlaubnis zum Fortfahren gebeten werden. Das Eingabeaufforderungsfenster wird geöffnet.
So löschen Sie Nachrichten auf Instagram
-
Eingebenpowercfg.exe /hibernate ausin das Eingabeaufforderungsfenster und drücken Sie Eingeben .
-
Schließen Sie das Eingabeaufforderungsfenster.
So löschen Sie hiberfil.sys unter Windows 7
Löschen Windows 7 hiberfil.sys können Sie eine Tastenkombination verwenden, um die Eingabeaufforderung als Administrator zu öffnen.
-
Wählen Start .
-
Eingeben cmd in das Suchfeld ein (aber drücken Sie nicht Eingeben ). Im Suchmenü wird die Eingabeaufforderung als primäres Ergebnis aufgeführt.
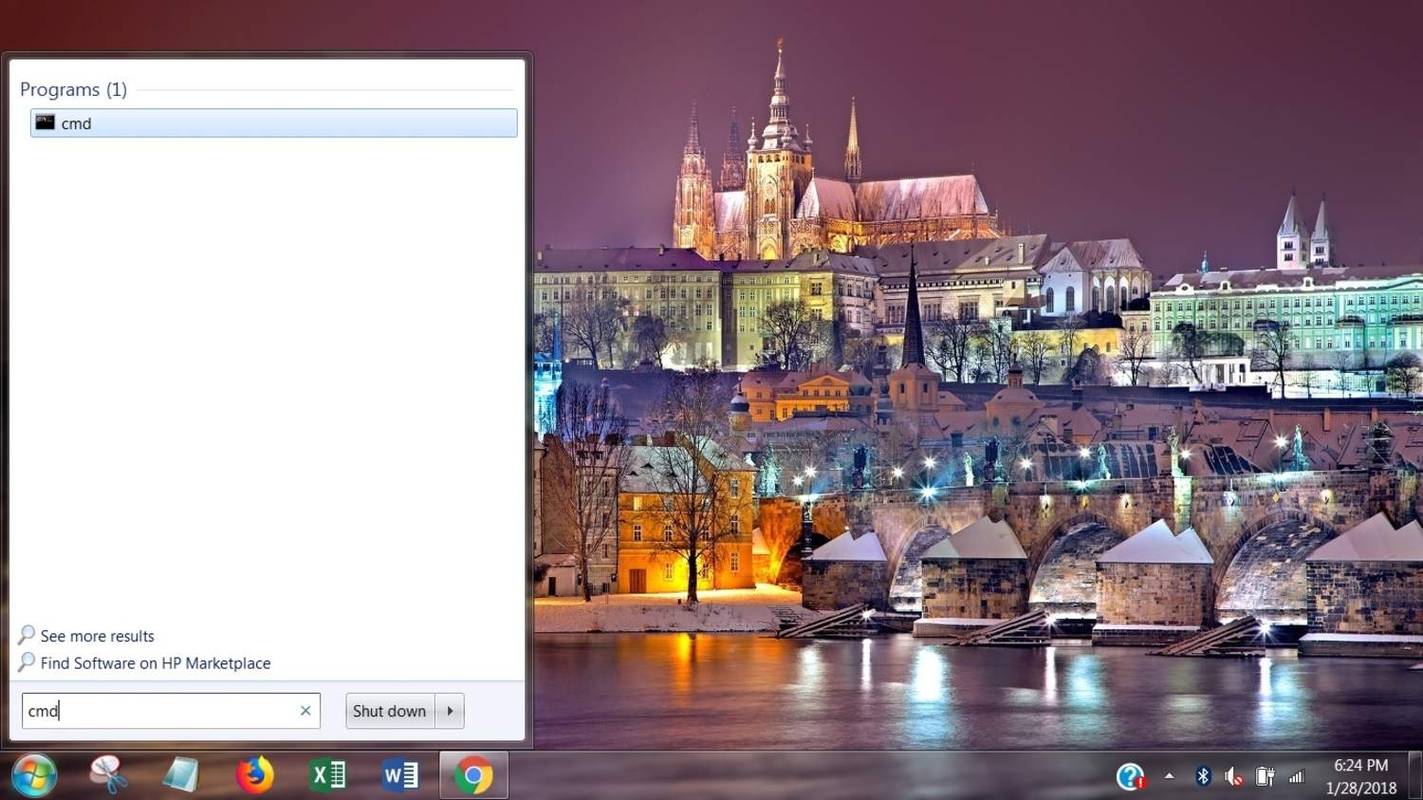
-
Drücken Sie Strg + Schicht + Eingeben um die Eingabeaufforderung mit Administratorrechten zu öffnen.
-
Wählen Ja wenn die Benutzerkontensteuerung Es erscheint eine Eingabeaufforderung.
-
Typ powercfg.exe /hibernate aus in das Eingabeaufforderungsfenster und drücken Sie Eingeben .
-
Schließen Sie das Eingabeaufforderungsfenster.
So löschen Sie hiberfil.sys unter Windows Vista
Löschen Windows Vista hiberfil.sys können Sie über das Startmenü auf die Eingabeaufforderung zugreifen und sich dann dafür entscheiden, sie als Administrator in Windows Vista auszuführen.
-
Wählen Start .
-
Wählen Alle Programme und dann auswählen Zubehör .
-
Rechtsklick Eingabeaufforderung in der Liste der Optionen und wählen Sie dann Als Administrator ausführen .
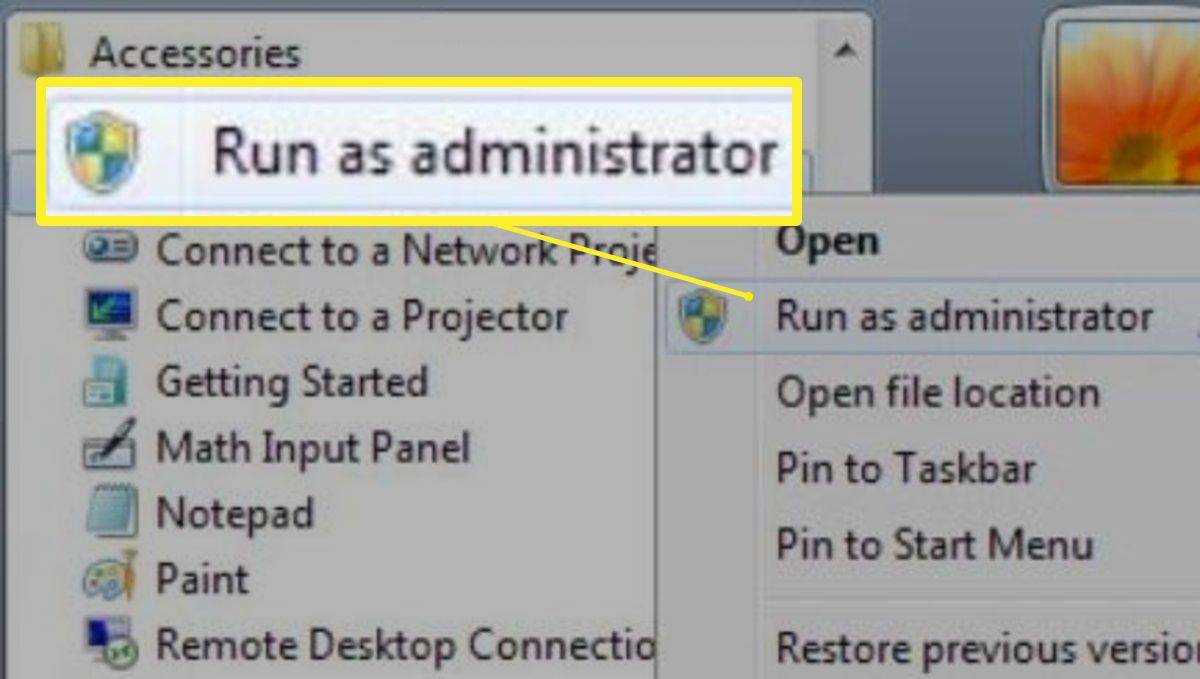
-
Eingebenpowercfg.exe /hibernate ausin das Eingabeaufforderungsfenster und drücken Sie Eingeben .
-
Schließen Sie das Eingabeaufforderungsfenster.
So löschen Sie hiberfil.sys unter Windows XP
Um hiberfil.sys in Windows XP zu löschen, müssen Sie etwas anders vorgehen als in anderen Windows-Versionen.
-
Wählen Start und auswählen Bedienfeld .
-
Wählen Energieeinstellungen um das zu öffnen Eigenschaften der Energieoptionen Dialogbox.
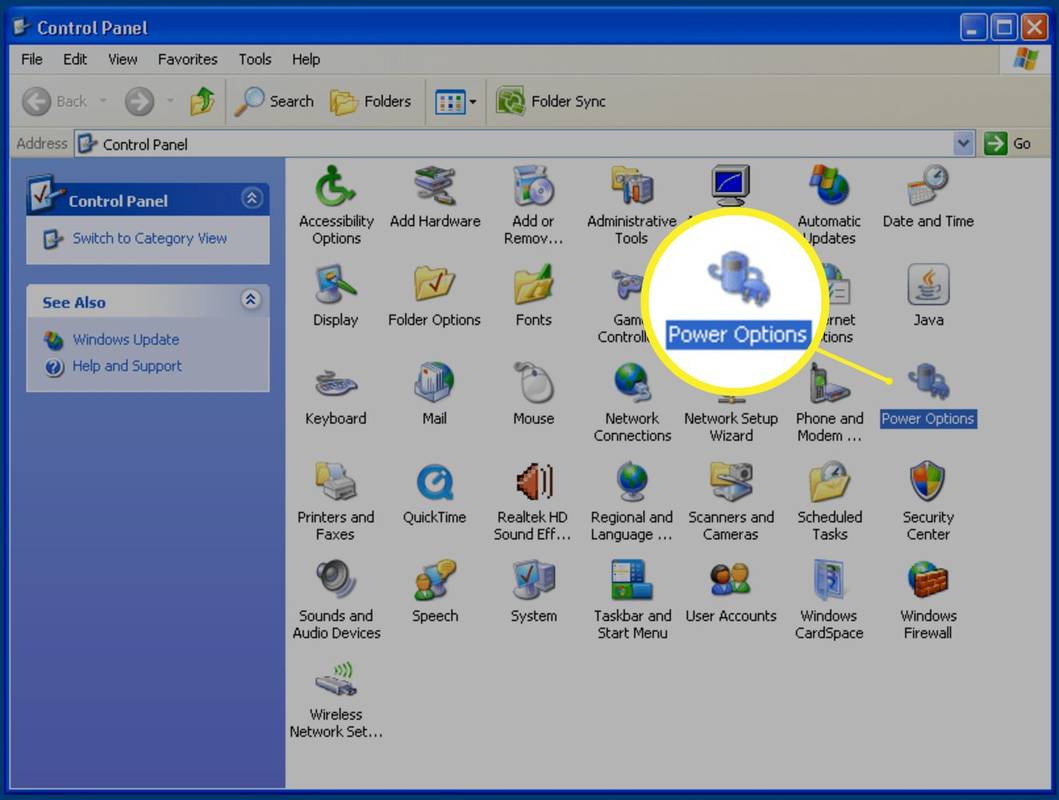
-
Wählen Überwintern .
Schreibschutz entfernen
-
Wählen Aktivieren Sie den Ruhezustand um das Kontrollkästchen zu deaktivieren und den Ruhezustand zu deaktivieren.
-
Wählen OK um die Änderung anzuwenden. Schließe Eigenschaften der Energieoptionen Kasten.
Warum Hiberfil.sys löschen?
Wenn Ihr Computer in den Ruhezustand wechselt, speichert Windows Ihre RAM-Daten auf der Festplatte. Dadurch kann der Systemstatus ohne Stromverbrauch gespeichert und direkt wieder dort gestartet werden, wo Sie waren. Dies nimmt viel Speicherplatz auf dem Laufwerk in Anspruch. Wenn Sie hiberfil.sys von Ihrem Computer löschen, deaktivieren Sie den Ruhezustand vollständig und machen diesen Speicherplatz verfügbar.
Ruhezustand erneut aktivieren
Wenn Sie Ihre Meinung ändern, können Sie den Ruhezustand problemlos wieder aktivieren. Öffnen Sie einfach die Eingabeaufforderung noch einmal. Geben Sie powercfg.exe /hibernate ein, drücken Sie die Eingabetaste und schließen Sie das Eingabeaufforderungsfenster. Öffnen Sie unter Windows XP einfach das Dialogfeld „Eigenschaften der Energieoptionen“ und wählen Sie „Ruhezustand aktivieren“.