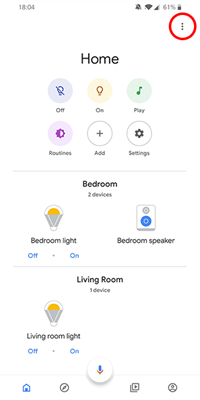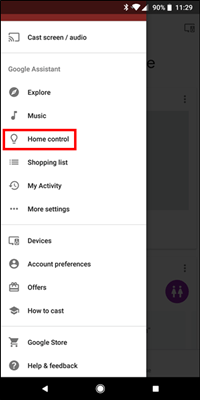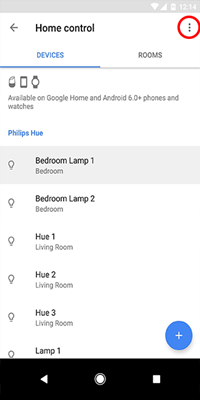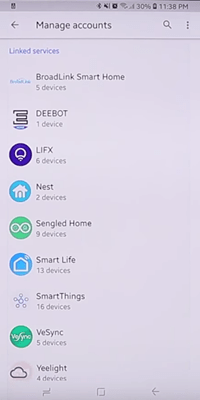Immer wenn neue Technologien herauskommen, dauert es einige Zeit, bis sie so funktionieren, wie wir es möchten. Google ist keine Ausnahme von dieser Regel.

Obwohl Google Home ein fantastisches Konzept ist, mit dem Sie Geräte in Ihrem Haus steuern können, sind bei den meisten Nutzern kleinere Störungen aufgetreten. Ein solches Problem führt dazu, dass doppelte Geräte in der Google Home-App angezeigt werden.
Stellen Sie sich vor, Sie hätten bereits sechs Geräte mit Ihrer Google-Startseite verbunden, und wenn Sie das nächste Mal die App überprüfen, sind es zwölf. Das kann ziemlich nervig werden, oder? Natürlich wird die Anwendung die Duplikate ordnungsgemäß beschriften, um Verwirrung zu vermeiden, aber das würde definitiv zu Unordnung auf einer ansonsten sauberen Oberfläche führen. Und es kann dazu führen, dass sich einige Geräte ebenfalls schlecht verhalten.
Entfernen unerwünschter Geräte
Mit den Funktionen eines modernen Heims können Sie mit Google Home mehrere Geräte verschiedener Hersteller verbinden. Und deshalb wird es schwierig, wenn Sie einige davon entfernen möchten.
Derzeit können Sie ein Gerät nur dann aus der App löschen, wenn Sie die Verknüpfung des Herstellers mit Ihrer Google-Startseite aufheben. Dadurch werden leider alle Geräte der Marke entfernt, sodass Sie sie erneut einrichten müssen.
Bevor Sie fortfahren, stellen Sie bitte sicher, dass Sie Google Home auf die neueste Version aktualisiert haben. Sie können dies überprüfen, indem Sie die Seite der App auf besuchen Google Play oder App Store von Apple .
So löschen Sie ein Gerät
Unabhängig davon, ob Sie Google Home-Geräte oder andere Geräte wie eine Xbox, ein Sicherheitssystem oder einen Fernseher mit Ihrem Netzwerk verbunden haben, können Sie diese mit der Google Home-App auf Ihrem Telefon löschen.
Öffnen Sie zunächst die Google Home App und tippen Sie auf das Gerät, das Sie löschen möchten. Diese sollten auf der Homepage aufgeführt sein. Wenn Sie sie nicht sofort sehen, tippen Sie auf das Home-Symbol in der unteren linken Ecke der App.

Tippen Sie anschließend oben rechts auf das Zahnrad Einstellungen.
So entsperren Sie ein iPhone 5

Scrollen Sie jetzt nach unten und tippen Sie auf 'Verknüpfung [Gerät] aufheben'.

Befolgen Sie die Anweisungen, um Ihr Gerät zu löschen. Eine Seite wird ausgefüllt und Sie müssen noch einmal auf den Namen Ihres Geräts klicken, um die Verknüpfung aufzuheben. Wenn Sie fertig sind, kehren Sie zum Startbildschirm der Apps zurück und überprüfen Sie, ob das Gerät nicht mehr vorhanden ist.

Aufheben der Verknüpfung des Geräteherstellers
Der erste Schritt zum Entfernen unerwünschter Geräte aus Google Home besteht darin, die Verknüpfung des Herstellers mit Ihrer App aufzuheben.
- Öffnen Sie die Google Home-App und tippen Sie auf das Menüsymbol in der oberen rechten Ecke (drei Punkte).
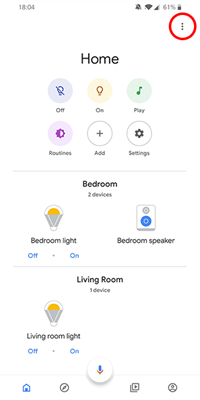
- Tippen Sie auf die Option 'Home Control'.
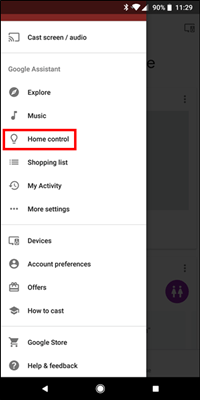
- Auf der Registerkarte 'Geräte' sehen Sie eine Liste Ihrer angeschlossenen Geräte. Tippen Sie auf das Menüsymbol in der oberen rechten Ecke des Bildschirms (drei Punkte).
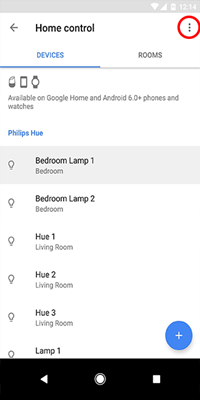
- Tippen Sie auf die Option 'Konten verwalten', um die Liste der verknüpften Dienste zu öffnen.
- Tippen Sie im Abschnitt 'Verknüpfte Dienste' auf den Namen des Herstellers des Geräts, das Sie entfernen möchten.
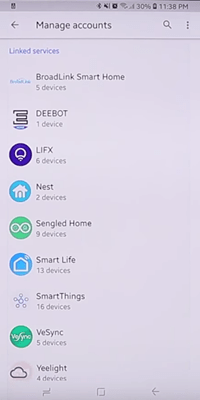
- Dadurch wird der Bildschirm für diesen Dienstanbieter geöffnet. Tippen Sie auf die Option 'Konto trennen'.
- Tippen Sie zur Bestätigung auf 'Verknüpfung aufheben'.
Wenn Sie die obigen Schritte ausgeführt haben, haben Sie jetzt alle Einträge in der Geräteliste, die sich auf diesen Hersteller beziehen, erfolgreich entfernt.
Funktionieren Xbox One-Spiele auf dem PC?
Geräte wieder anschließen
Um die nicht verbundenen Geräte wieder zu verbinden, gehen Sie einfach wie beim ersten Hinzufügen zur App vor. Bevor Sie beginnen, stellen Sie bitte sicher, dass sie zum Koppeln bereit sind, indem Sie die Geräte an die Steckdose anschließen und sie mit Ihrem WLAN verbinden.
Öffnen Sie zunächst die Google Home-App und tippen Sie auf dem Startbildschirm auf Hinzufügen. Befolgen Sie von dort aus einfach die Schritte, als würden Sie das Gerät zum ersten Mal hinzufügen. Sobald Sie das erste Gerät ausgewählt haben, muss sich die App bei dem Konto anmelden, das Sie beim Hersteller des Geräts haben. Danach wird das Gerät in der Geräteliste angezeigt, und Sie können den Rest der entfernten Geräte hinzufügen.
Auf diese Weise haben Sie es geschafft, unerwünschte Geräte aus Ihrer Google Home-App zu entfernen, sodass Sie eine klare Liste der Geräte erhalten, die Sie verwenden möchten.
Löschen Sie das Home
Wenn Sie möchten, können Sie das gesamte Heimnetzwerk mit nur wenigen Fingertipps löschen. Dadurch sollten alle Geräte auf einmal entfernt werden, sodass Sie neu beginnen und ein neues Zuhause erstellen können.
Wenn Sie die einzige Person im Netzwerk sind, lesen Sie die Anweisungen zum Löschen des Heimnetzwerks. Wenn Sie mehrere Personen zu Hause haben, müssen Sie jede Person löschen, bevor Sie mit der App die Wohnung löschen können.
Um Mitglieder der Startseite zu löschen, öffnen Sie die Google Home-App, tippen Sie auf die Startseite, die Sie verwalten möchten, und klicken Sie auf die Einstellungen Zahn. Von hier aus können Sie auf „ Haushalt Und entfernen Sie jedes Mitglied.

Jetzt können Sie die Schritte ausführen, um auf die Einstellungen des Heimnetzwerks zuzugreifen. Scrollen Sie zum Ende der Seite und tippen Sie auf ' Löschen Sie dieses Haus . “

Befolgen Sie die Anweisungen, um das Löschen zu bestätigen, und Sie können loslegen. Wenn Sie ein neues Heimnetzwerk starten möchten, tippen Sie auf das Pluszeichen in der oberen linken Ecke der App.
So finden Sie Ihren Kommentar auf YouTube
Verbessern Sie Ihr Smart Home
Im Bereich Smart Homes finden Sie hier einige nette Geräte, die Sie mit Google Home verwenden können, um Ihr Leben ein bisschen einfacher zu gestalten.
Eco4life Smart Wi-Fi-Stecker
Obwohl dies einer der billigsten Smart Plugs ist, die Sie finden können, fällt er sicherlich in die Kategorie der besten. Schließen Sie einfach ein Gerät an diesen Stecker an und steuern Sie es über Google Assistant oder die Eco4Life-App. Was ist toll an der Eco4life Smart Wi-Fi-Stecker ist, dass Sie es auch so einstellen können, dass es automatisch ein- oder ausgeschaltet wird. Auf diese Weise können Sie Ihre Geräte basierend auf zahlreichen Faktoren wie Zeit, Temperatur, Luftfeuchtigkeit, Sonnenaufgang, Wetter und mehr betreiben.

Nest-Lernthermostat
Wann immer Sie die Raumtemperatur ändern möchten, sei es zu kalt oder zu heiß, müssen Sie aufstehen und zum Thermostat gehen, um dies zu tun. Nun, nicht mehr. Mit Nest's Lernthermostat Jetzt können Sie dies tun, indem Sie Google Assistant einfach anweisen, es kühler zu machen.
Wenn Sie es mit Ihrer Google-Startseite verbinden, können Sie eine Anzeige der aktuellen Temperatur und der Einstellung des Thermostats anfordern. Sie können sogar die gewünschte Temperatur angeben oder um wie viele Grad sie sich ändern soll. Wenn Sie mehreren Thermostaten in Ihrem Haus Spitznamen zuweisen, können Sie diese über den Assistenten individuell ansprechen. Und wie der Name schon sagt, kann dieser Nest-Thermostat Ihre bevorzugten Temperaturen ermitteln und den Raum nach Belieben beheizt oder gekühlt halten.

Monoprice Wireless Smart Power Strip
Mit dieser Steckdosenleiste können Sie sie sowohl mit Google Home als auch mit Alexa von Amazon verbinden. Auf diese Weise können Sie die angeschlossenen Geräte über eine App oder per Sprache steuern und überwachen. Mit vier Steckdosen und zwei USB-Anschlüssen können Sie die Geräte entweder einzeln oder als Gruppe steuern. Das Monoprice Wireless Smart Power Strip Sie können nach einem Zeitplan arbeiten und jedes Gerät so einstellen, dass es automatisch ein- oder ausgeschaltet wird, was sich leicht an Ihren Tagesablauf anpasst.

Koogeek Smart LED Lichtleiste
Benötigen Sie einen billigen Lichtstreifen? Derjenige, der 16 Millionen Farben anzeigen kann? Mit einer Dimmerfunktion zum Booten? Suchen Sie nicht weiter, denn die Koogeek Smart LED Lichtleiste aktiviert alle diese Kästchen und noch einige mehr! Neben den Standardfunktionen eines LED-Streifens wird dieser über USB mit Strom versorgt und verfügt über einen integrierten WLAN-Adapter. Auf diese Weise können Sie es entweder über die eigene App, Apple Siri oder Google Assistant steuern, um es ein- oder auszuschalten, Helligkeit, Farben und Dimmstufen zu ändern.

Halten Sie Ihr Zuhause intelligent
Hoffentlich haben wir es geschafft, Ihnen dabei zu helfen, unerwünschte Geräte aus Ihrer Google Home-App zu entfernen. Dies wird sicherlich die Erfahrung auf einem zufriedenstellenden Niveau halten und alle Geräte funktionieren. Vielleicht können Sie sogar mehr digitale Hilfe in Ihr Zuhause bringen, um Ihr tägliches Leben weiter zu optimieren.
Haben Sie nützliche Tipps zur Verwendung von Google Home? Irgendwelche intelligenten Geräte zu empfehlen? Bitte teilen Sie die Kommentare mit, damit wir alle von der Diskussion profitieren können.