Es gibt mehrere Möglichkeiten, leere Spalten in einer Microsoft Excel-Datei zu löschen. Warum sollten Sie dies tun? – Einfach.

Von Zeit zu Zeit können die Daten, die Sie von Webseiten importieren, dazu führen, dass eine große Anzahl von Spalten angezeigt wird, auch wenn diese nicht verwendet werden. Dies geschieht bei CSV-Dateien und .txt-Dateien genauso oft.
In diesem Fall ist das manuelle Löschen von Spalten möglicherweise nicht immer einfach. Klar, wenn Sie nur zwei oder drei leere Spalten haben, ist es durchaus in Ordnung, diese manuell zu löschen. Aber was ist, wenn Ihr importiertes Projekt 57 leere und nicht fortlaufende Spalten erstellt? – Dafür benötigen Sie einen automatisierten Prozess.
VBA-Makro verwenden
Die erste Methode beinhaltet die Verwendung eines VBA-Makros.
- Gehen Sie zu Ihrer Excel-Datei.
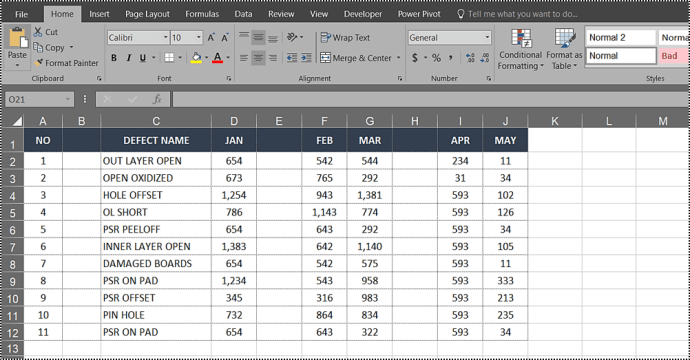
- Halten Sie Alt und F11 zusammen.
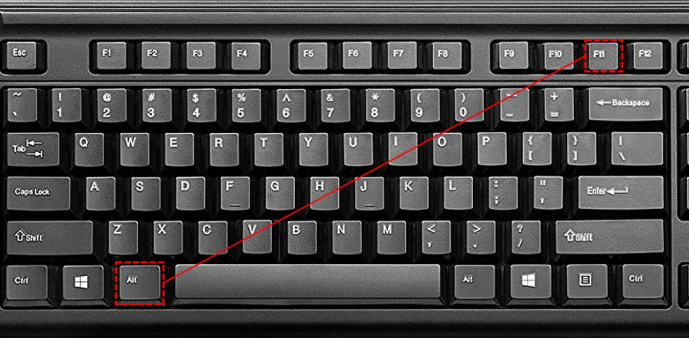
- Warten Sie, bis das Microsoft Visual Basic für Applikationen-Fenster angezeigt wird.
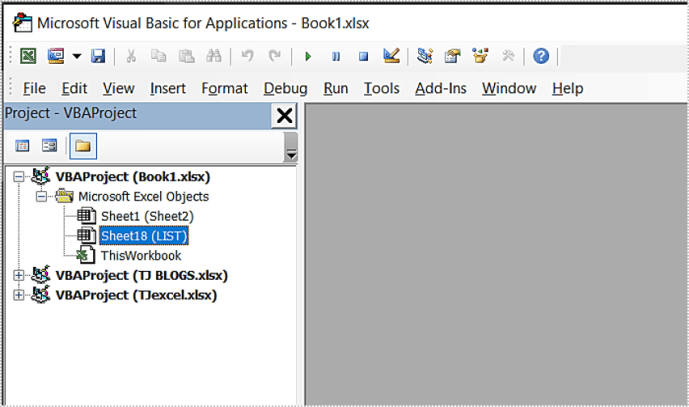
- Klicken Sie auf Einfügen.
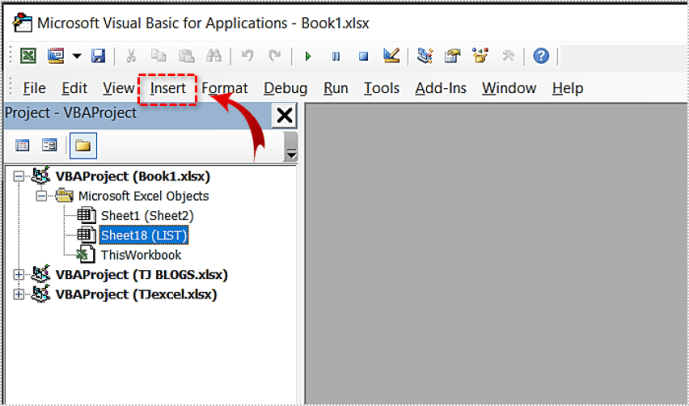
- Modul auswählen.
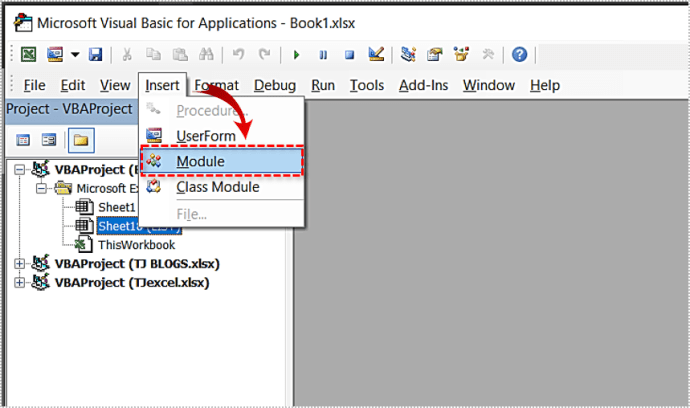
- Fügen Sie die folgenden Codezeilen in das Fenster ein.
Sub DeleteEmptyColumns()
'Updateby20140317
Dim rng As Range
Dim InputRng As Range
xTitleId = 'KutoolsforExcel'
Set InputRng = Application.SelectionSet InputRng = Application.InputBox('Range :', xTitleId, InputRng.Address,Type:=8)
Application.ScreenUpdating = False
For i = InputRng.Columns.Count To 1 Step -1
Set rng = InputRng.Cells(1, i).EntireColumn
If Application.WorksheetFunction.CountA(rng) = 0 Then
rng.Delete
End If
Next
Application.ScreenUpdating = True
End Sub
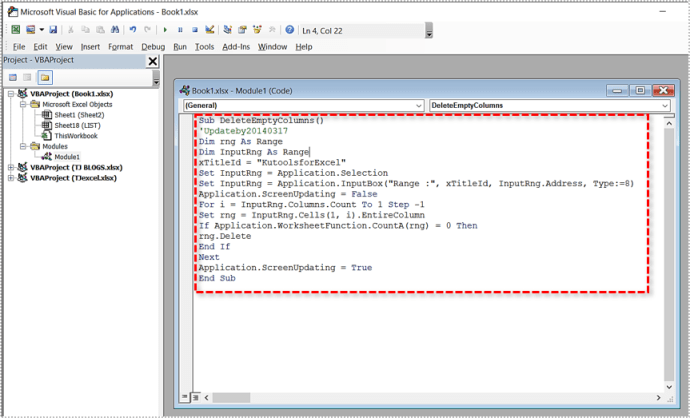
- Drücken Sie F5, um das Makro zu kompilieren und auszuführen.
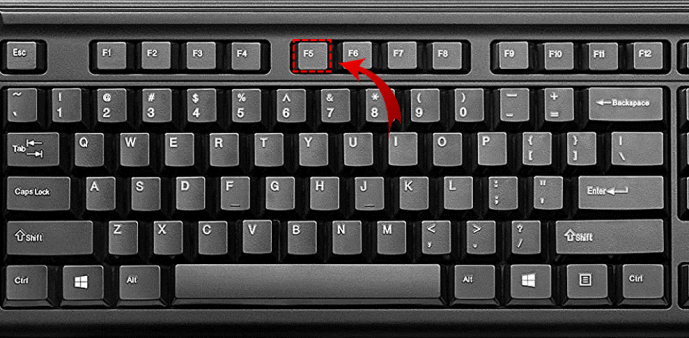
- Geben Sie im Dialogfenster den entsprechenden Arbeitsbereich ein.
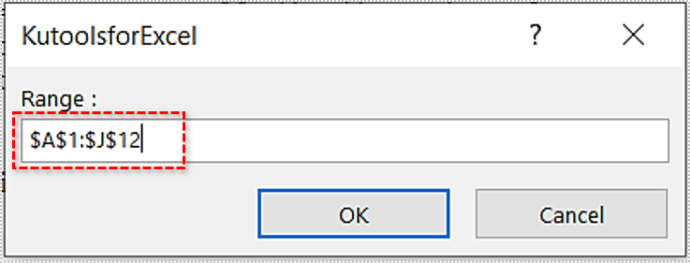
Der Arbeitsbereich oder Datenbereich ist das spezifische Intervall zwischen den Spalten, die Sie gezielt beliefern möchten. Das Format ist $A:$J. Die Buchstaben entsprechen der Spalte und die Zahlen den Reihen.
Wenn Sie diese mit der Maus oder mit gedrückter Umschalttaste und den Pfeiltasten herausziehen, werden Sie Folgendes feststellen:
$ A – Obere Ecke
$J – Untere Ecke
Sie können den Datenbereich nicht auswählen, bevor Sie mit dem Hochladen des Makros beginnen, da er nicht ausgewählt bleibt. - Drücke OK.
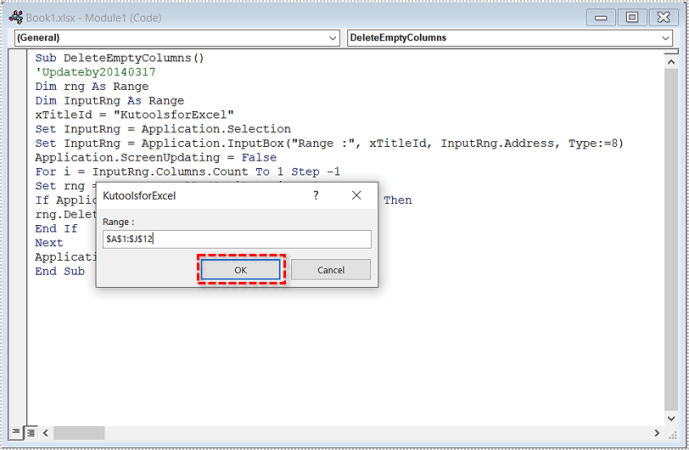
Danach sollten alle leeren Spalten gelöscht werden und alle gefüllten Spalten sollten nebeneinander liegen.
So ändern Sie ein Word-Dokument in jpg

Verwenden von Excel-Tools
Offensichtlich wäre Excel kein solches Kraftpaket, wenn es nicht über großartige Sortierfähigkeiten verfügte. Sie können das Dropdown-Menü Löschen verwenden, um ganze Zeilen, Spalten oder leere Zellen zu löschen.
- Wählen Sie zuerst den Datenbereich aus
- Drücken Sie F5
- Klicken Sie auf Spezial
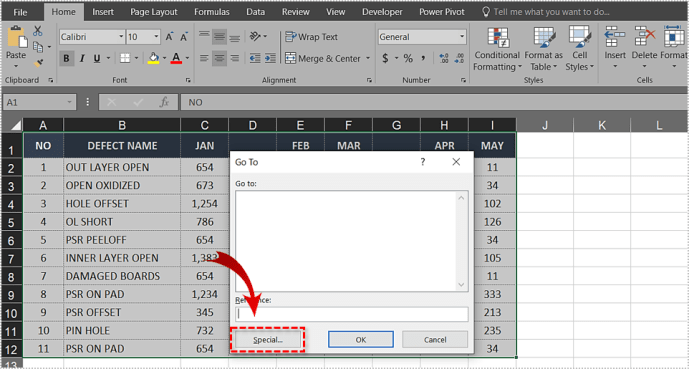
- Wählen Sie die Option Leerzeichen
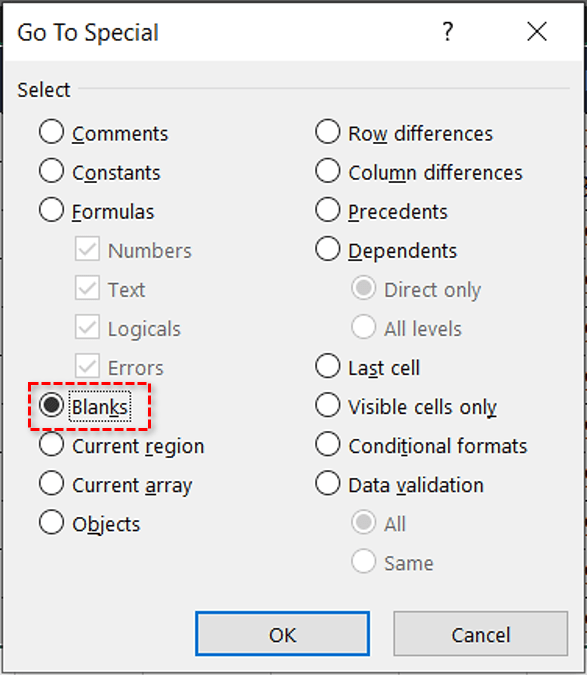
- Klicken Sie auf OK (Diese Auswahl stellt sicher, dass alle leeren Zellen im Zielbereich ausgewählt sind)
- Gehen Sie zum Tab 'Startseite'
- Wählen Sie das Dropdown-Menü Löschen unter der Werkzeuggruppe Zellen aus
- Wählen Sie Zellen löschen
- Wählen Sie Zellen nach links verschieben, um Spalten zu entfernen und neu anzuordnen
- OK klicken
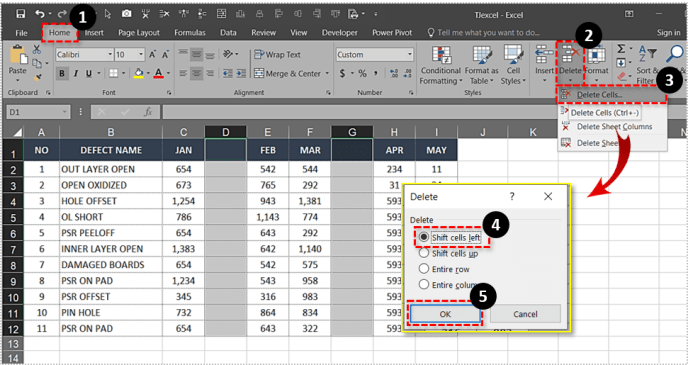
Jetzt sollten die leeren Zellen aus den leeren Spalten verschwunden sein und alle anderen Zeilen würden näher zusammenrücken.

Sie können den gleichen Ansatz verwenden, um ganze Zeilen zu löschen. Anstatt die Zellen nach links zu verschieben, wählen Sie jedoch die andere Option.
Erstellen Sie eine Seitenlandschaft in Google Docs
Wählen Sie Zellen nach oben verschieben, um Zeilen zu entfernen und neu anzuordnen

Je nachdem, welche Excel-Version Sie verwenden, erhalten Sie möglicherweise unterschiedliche Formulierungen. Aber in jedem Fall sind die beiden oberen Optionen im Menü Zellen löschen immer gleich.
Diese Methode entfernt nicht mehr alle leeren Zellen in der Auswahl. Vor Excel 2013 wurden dadurch versehentlich sogar leere Zeilen entfernt, was die Sortierung im Allgemeinen durcheinander bringen würde.
Jetzt tritt das Problem nicht mehr auf. Wenn Sie also auch die Zeilen loswerden möchten, können Sie dies tun, indem Sie den Datenbereich erneut auswählen und die vorherigen Schritte ausführen. Wählen Sie dann einfach aus, um Zellen nach oben statt nach links zu verschieben oder zu löschen.
Andere einfach durchzuführende Sortieraufgaben
Obwohl die Verwendung der Excel-Symbolleiste zum Löschen leerer Spalten und Zeilen technisch einfacher erscheint, ist die VBA-Makromethode narrensicher, was bedeutet, dass Sie sie auch in älteren Microsoft Excel-Versionen verwenden können.
Wenn Sie dasselbe VBA-Modul oder das Funktionsmenü Gehe zu verwenden, können Sie in Excel noch viel mehr tun. Haben Sie bestimmte Formeln, die nicht mehr relevant sind? – Sie können diese ebenfalls entfernen oder entsprechend neu anordnen.
Sie können auch unnötige Kommentare oder alle Kommentare aus Ihrem Projekt entfernen, wenn Sie nicht möchten, dass sie während Ihrer Präsentation angezeigt werden. Schauen Sie sich VBA an, wenn Sie ein Excel-Power-User sein möchten.
So deaktivieren Sie Werbung in Skype
Ein letzter Gedanke
Im Laufe der Jahre ist eine Vielzahl von Add-Ons online erschienen. Einige von ihnen ermöglichen es Ihnen, beim Sortieren großer Tabellenkalkulationen noch mehr Verknüpfungen zu verwenden. Diese Apps sind jedoch selten kostenlos und für einfache Aufgaben wie das Entfernen leerer Zeilen, Zellen und Spalten die Mühe nicht wert.
Außerdem, wenn es so schwierig wäre, hätte Microsoft den Prozess inzwischen weiter vereinfacht oder noch umfangreichere Anleitungen zur Excel-Sortierung erstellt.

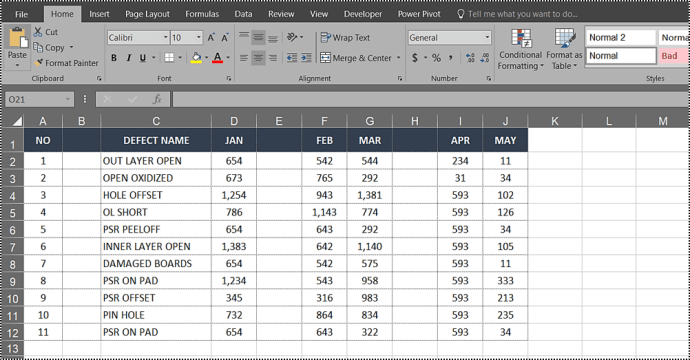
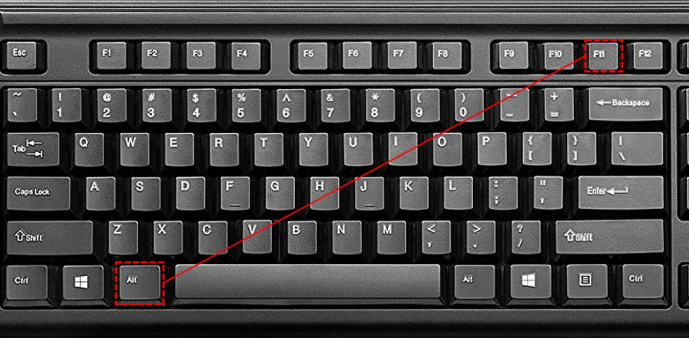
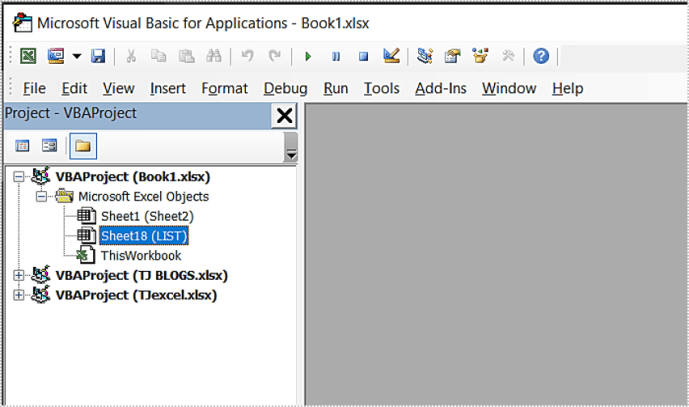
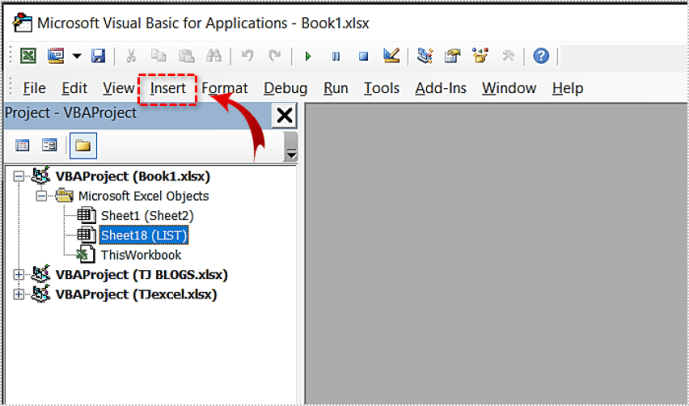
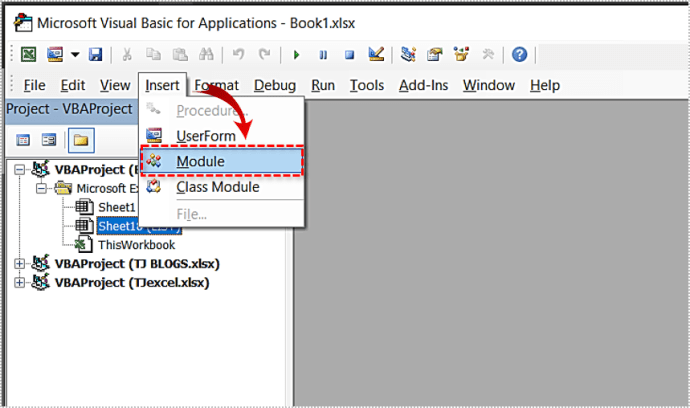
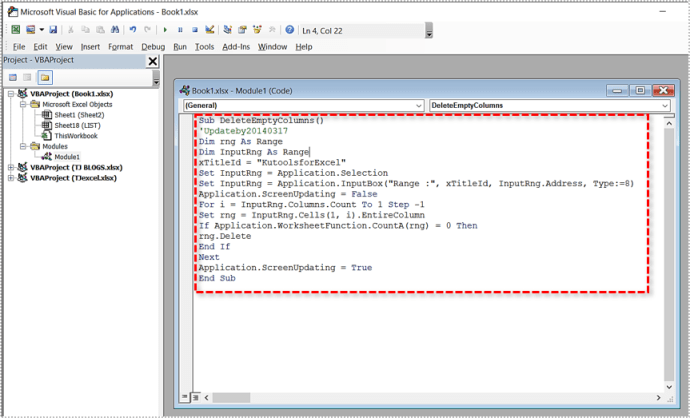
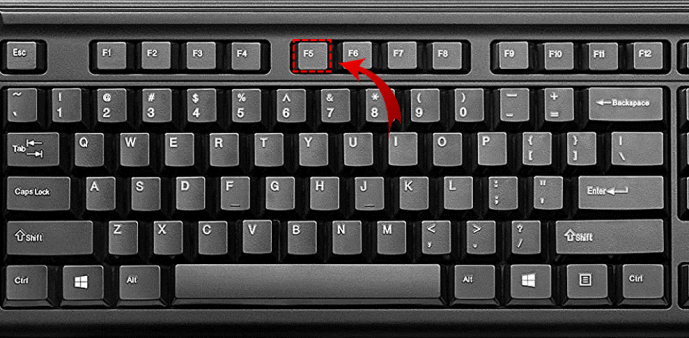
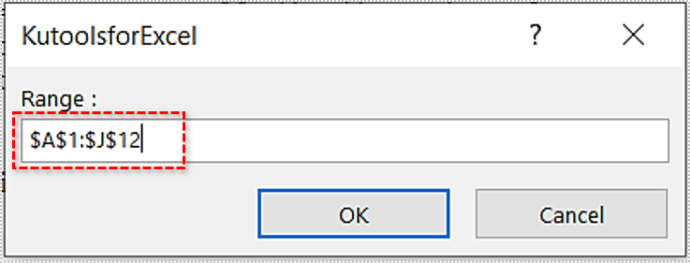
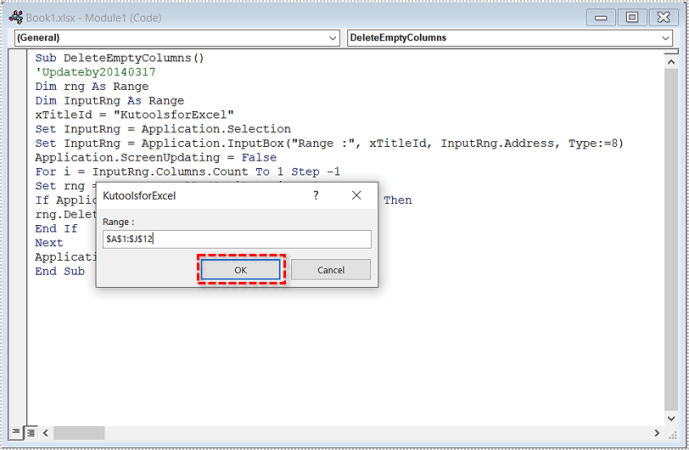
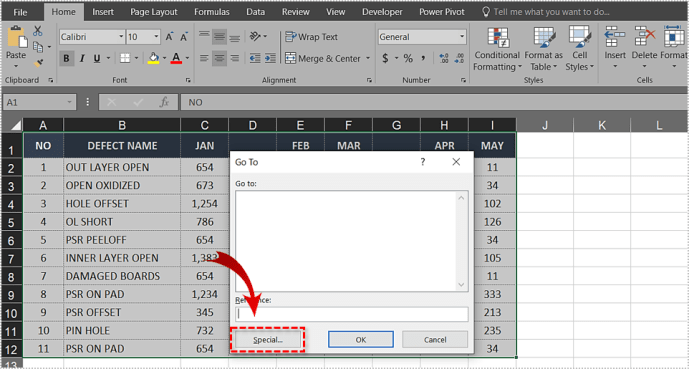
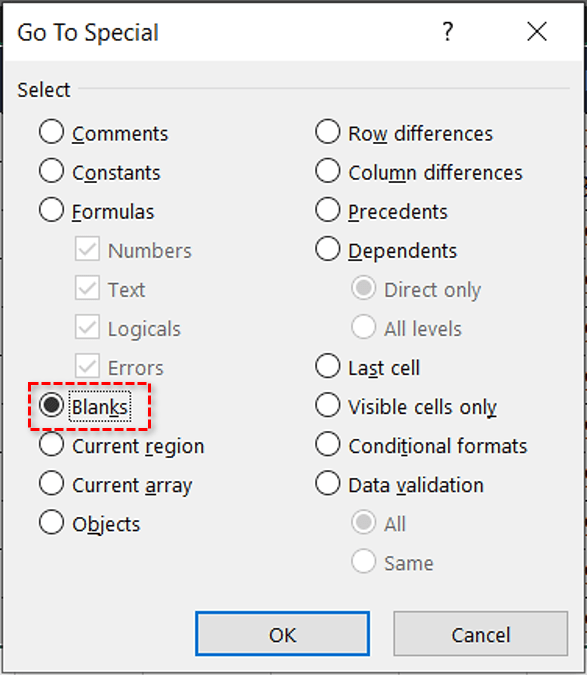
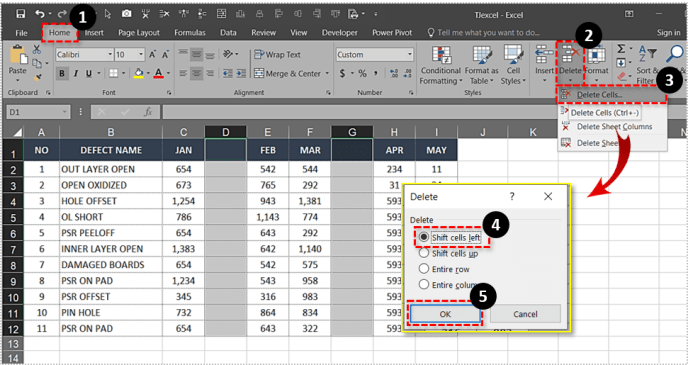








![Ihr OneDrive-Ordner kann nicht an dem von Ihnen ausgewählten Speicherort erstellt werden [Fix]](https://www.macspots.com/img/windows-10/36/your-onedrive-folder-can-t-be-created-location-you-selected.jpg)