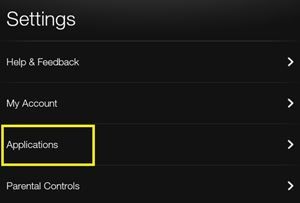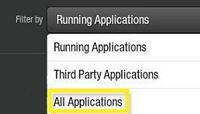Der Appstore von Amazon enthält Tausende interessanter Apps für Ihr Kindle Fire-Tablet. Sie wären nicht der erste Benutzer, der in die Falle gerät, eine App zu oft herunterzuladen.

Da niemand Zeit hat, sie alle auszuprobieren, können sie auf Ihrem Gerät verbleiben, wertvollen Speicherplatz beanspruchen und das Gerät manchmal sogar verlangsamen, während sie im Hintergrund arbeiten.
Der beste Weg, um dieses Problem zu lösen, besteht darin, einfach alle Apps zu entfernen, die Sie nicht verwenden möchten. Wenn Sie Ihr Tablet satt haben und es verkaufen oder verschenken möchten, möchten Sie möglicherweise alle Apps daraus entfernen.
Ist es möglich, alle Apps gleichzeitig zu entfernen?
Wenn Sie sich fragen, wie Sie alle Apps gleichzeitig von Ihrem Kindle Fire entfernen können, sollten Sie wissen, dass eine solche Option nicht vorhanden ist. Die einzige Möglichkeit, alle Apps gleichzeitig zu entfernen, besteht darin, einen Werksreset durchzuführen.
Dadurch werden jedoch nicht nur alle Apps entfernt, sondern auch alle Daten vom Kindle Fire entfernt und auf die ursprünglichen Einstellungen zurückgesetzt. Dies umfasst Updates, gespeicherte Dateien, Bilder, Apps, Bücher und Benutzerdaten. Bevor Sie sich dafür entscheiden, sollten Sie alle wichtigen Dateien sichern. Wenn Sie dies nicht tun, verlieren Sie sie für immer.
Auf der anderen Seite müssen Sie sich keine Gedanken über gekaufte Apps und Bücher machen, die mit Ihrem Amazon-Konto verknüpft sind. Wenn Sie das Gerät auf die Werkseinstellungen zurücksetzen, können Sie es einfach erneut kostenlos herunterladen.
Beachten Sie auch, dass es keine Möglichkeit zum Entfernen gibtalleApps von jedem Gerät. Kindle Fire hat eine Reihe von Apps in sein Fire OS-System integriert, die für seine Leistung von entscheidender Bedeutung sind (Silk-Browser, Einstellungen-App, App, Amazon Appstore usw.). Selbst wenn Sie die meisten installierten Apps entfernen, kann das Gerät niemals vollständig app-frei sein.
Um einen Werksreset durchzuführen, müssen Sie Folgendes tun:
startleiste reagiert nicht windows 10
- Wischen Sie vom oberen Bildschirmrand nach unten, um auf die Benachrichtigungsleiste zuzugreifen.
- Tippen Sie auf die Schaltfläche Einstellungen (Zahnradsymbol).

- Wählen Sie Geräteoptionen.
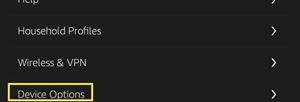
- Tippen Sie auf Auf Werkseinstellungen zurücksetzen.

- Wählen Sie erneut Zurücksetzen, wenn Sie dazu aufgefordert werden.
Dadurch wird der Rücksetzvorgang gestartet, mit dem Ihr Kindle Fire auf die Werkseinstellungen zurückgesetzt werden soll. Wenn es fertig ist, wird das System erneut gestartet und Sie können Ihr Konto erneut einrichten. Sie finden keine Apps, die Sie anschließend heruntergeladen und installiert haben.
Deinstallieren Sie Apps direkt vom Kindle Fire
Möglicherweise können Sie nicht alle Apps gleichzeitig entfernen, aber Sie können sie ganz einfach einzeln von Ihrem Kindle Fire entfernen.
- Klicken Sie auf der Startseite des Kindle auf die Registerkarte 'Apps'.
- Wählen Sie im folgenden Bildschirm das Menü Gerät.
 Es wird eine Liste mit allen Apps angezeigt, die Sie auf Ihrem Kindle Fire installiert haben. Sie können wählen, ob die Apps nach der zuletzt installierten oder nach Titel sortiert werden sollen.
Es wird eine Liste mit allen Apps angezeigt, die Sie auf Ihrem Kindle Fire installiert haben. Sie können wählen, ob die Apps nach der zuletzt installierten oder nach Titel sortiert werden sollen. - Drücken Sie lange auf die App, die Sie entfernen möchten.
- Klicken Sie auf Vom Gerät entfernen.
- Bestätigen Sie das Entfernen, wenn Sie dazu aufgefordert werden.
Tun Sie dies für jede unnötige App, um schnell Speicherplatz freizugeben.
Apps auf die harte Tour entfernen
Es gibt noch eine andere Möglichkeit, Apps vom Gerät zu entfernen. Da dies jedoch ein komplizierterer Prozess ist, vermeiden ihn viele Benutzer.
- Wischen Sie vom oberen Rand des Startbildschirms nach unten.
- Einstellungen auswählen.
- Tippen Sie auf das Menü Anwendungen (älter) oder Apps & Spiele (neuere Fire-Tablets).
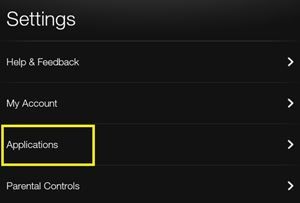
- Drücken Sie auf das Dropdown-Menü neben dem Abschnitt Filtern nach….
- Wählen Sie Alle Anwendungen.
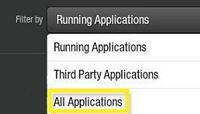
- Tippen Sie auf die App, die Sie deinstallieren möchten.
- Klicken Sie auf die Schaltfläche Deinstallieren, wenn das App-Menü angezeigt wird.
- Bestätigen Sie, wenn Sie dazu aufgefordert werden, indem Sie auf OK tippen.
Verwalten Sie Apps von Ihrem Amazon-Konto aus
Alle Apps und Spiele, die Sie aus dem Amazon Store herunterladen, sind mit Ihrem Amazon-Konto verknüpft. Wenn Sie also ein Amazon-Gerät wechseln, können Sie dieselben Apps verwenden, die Sie auf den vorherigen Geräten gekauft haben.
Wenn Sie aus irgendeinem Grund nicht auf Ihren Kindle Fire zugreifen können, können Sie die unerwünschten Apps von jedem anderen Gerät entfernen. Folge diesen Schritten:
- Öffnen Sie den gewünschten Webbrowser auf jedem Gerät, das mit dem Internet verbunden ist.
- Gehen Sie zu Amazon offizielle Webseite .
- Melden Sie sich bei Ihrem Amazon-Konto an, indem Sie oben rechts auf dem Bildschirm auf die Schaltfläche Willkommen klicken.
- Gehen Sie in Ihrem Konto-Menü zur Seite 'Apps verwalten'. Sie sehen die Liste aller Apps und Spiele, die Sie bis zu diesem Zeitpunkt gekauft haben.
- Wählen Sie die Schaltfläche Aktionen neben der App, die Sie löschen möchten.
- Wählen Sie Diese App löschen.
Hinweis: Dadurch wird nicht nur die App von Ihrem Gerät, sondern auch von Ihrem Konto gelöscht. Sie müssen es also erneut herunterladen und manchmal sogar neu kaufen, wenn Sie sich für diese Methode entscheiden. Wenn Sie andere Amazon-Geräte mit demselben Konto synchronisiert haben (Fire TV, Telefon usw.), verlieren sie auch die App.
Lagern Sie keine Apps auf dem Kindle Fire
Wie Sie wahrscheinlich bemerkt haben, kann das Stapeln von Apps viel Speicherplatz und RAM verbrauchen. Obwohl Kindle Fire keineswegs ein leichtes Gerät ist, sollten Sie nicht eine Reihe von Apps horten, da diese die Leistung beeinträchtigen können. Versuchen Sie stattdessen, nur diejenigen beizubehalten, die Sie aktiv verwenden.
Gibt es eine Möglichkeit, gelöschte Texte wiederherzustellen?
Sie müssen sich keine Sorgen machen, dass Sie wertvolle gekaufte Apps verlieren, die Sie möglicherweise in Zukunft verwenden möchten. Sie bleiben in Ihrem Amazon-Konto und können jederzeit auf Ihrem Fire-Tablet neu installiert werden.
Welche nicht integrierten Apps würden Sie immer auf Ihrem Kindle Fire behalten? Teilen Sie Ihre Gedanken in den Kommentaren unten.


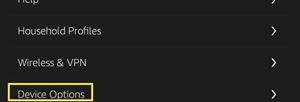

 Es wird eine Liste mit allen Apps angezeigt, die Sie auf Ihrem Kindle Fire installiert haben. Sie können wählen, ob die Apps nach der zuletzt installierten oder nach Titel sortiert werden sollen.
Es wird eine Liste mit allen Apps angezeigt, die Sie auf Ihrem Kindle Fire installiert haben. Sie können wählen, ob die Apps nach der zuletzt installierten oder nach Titel sortiert werden sollen.