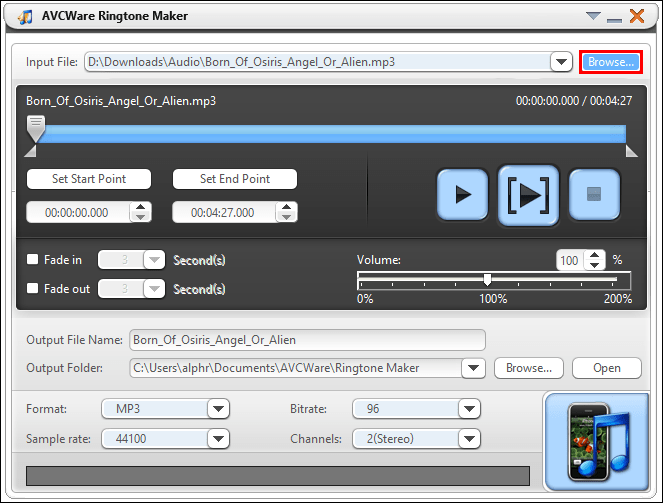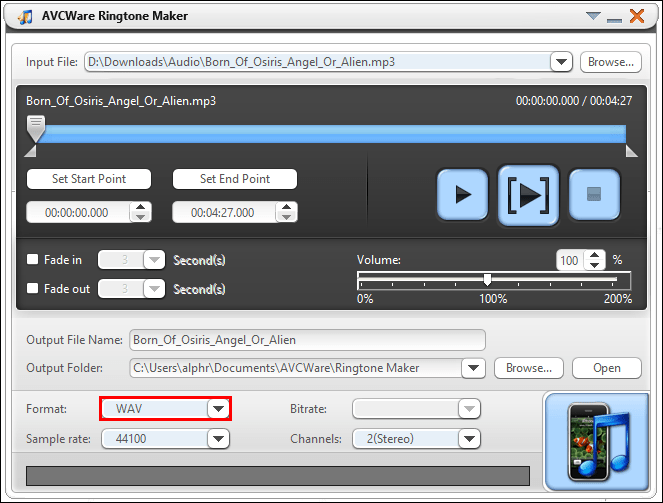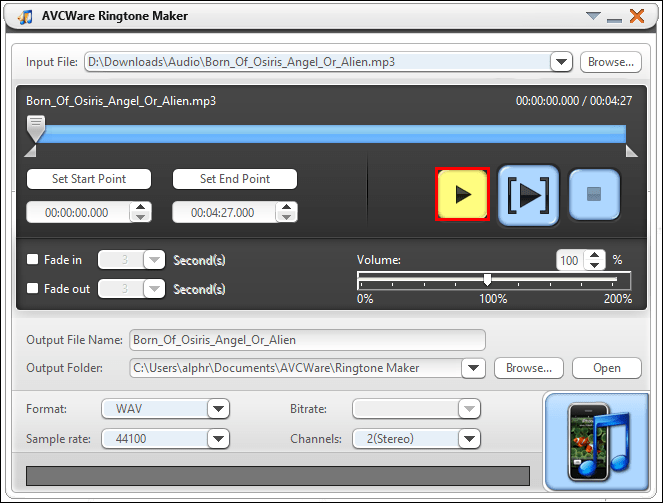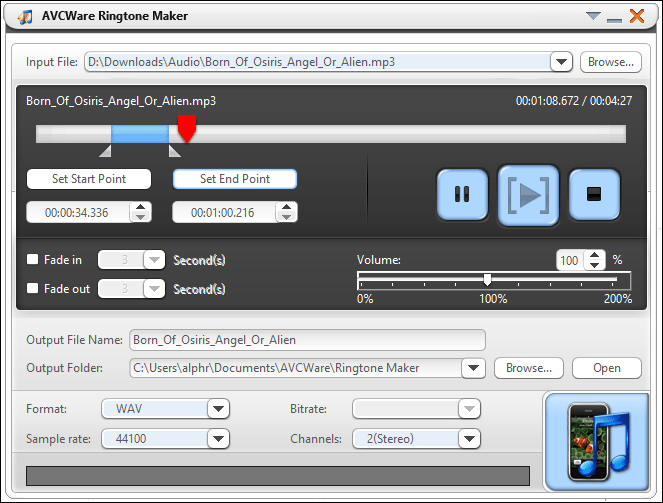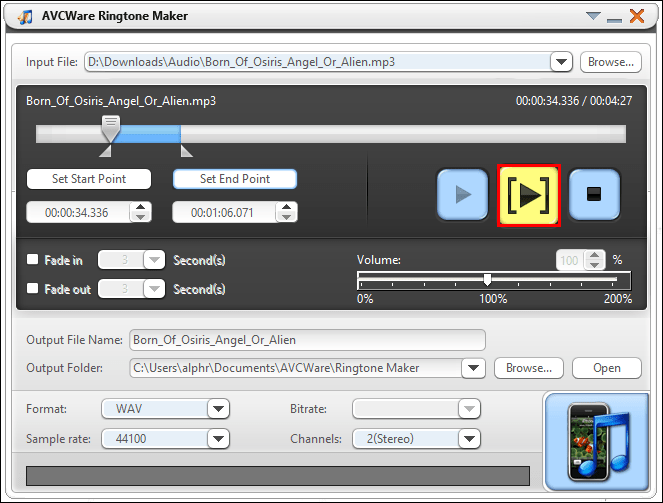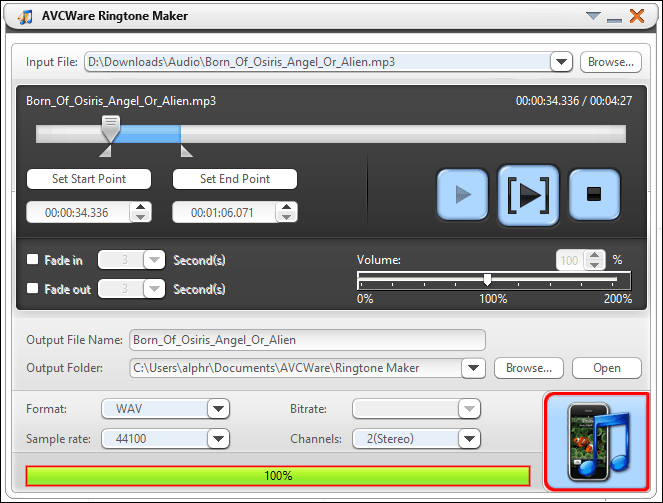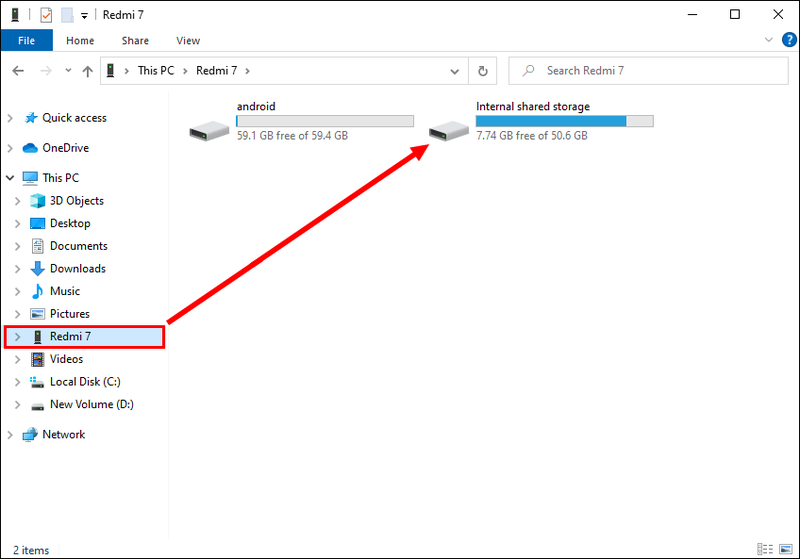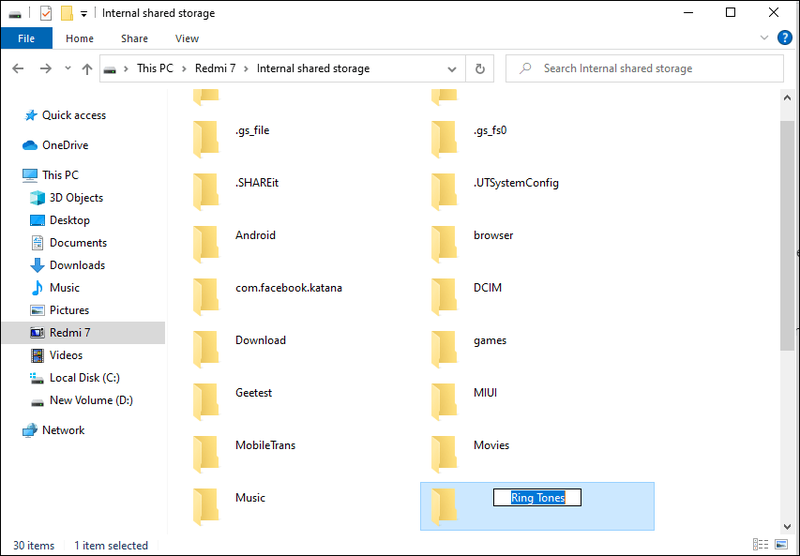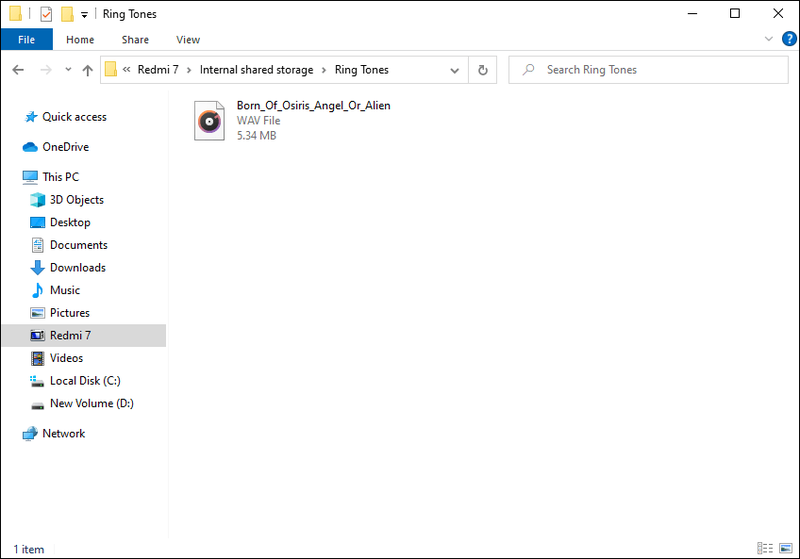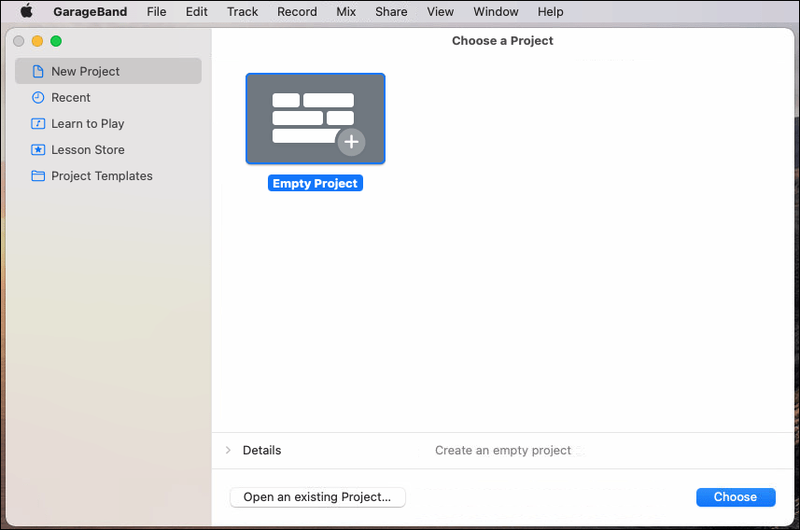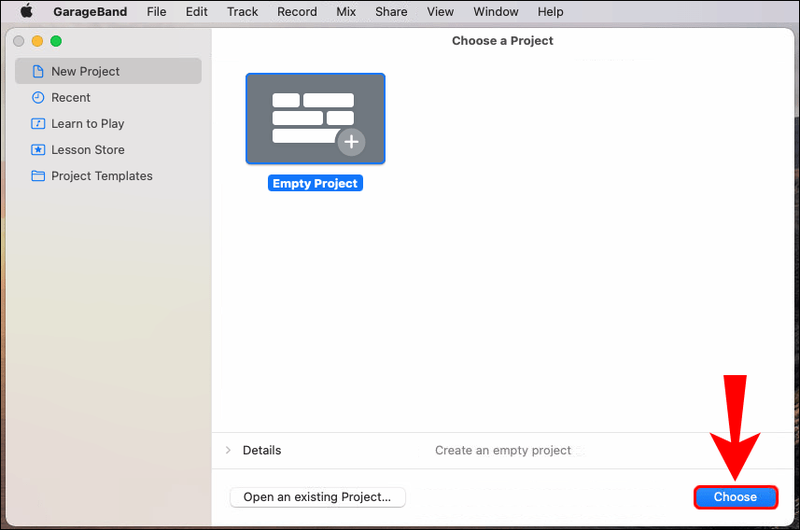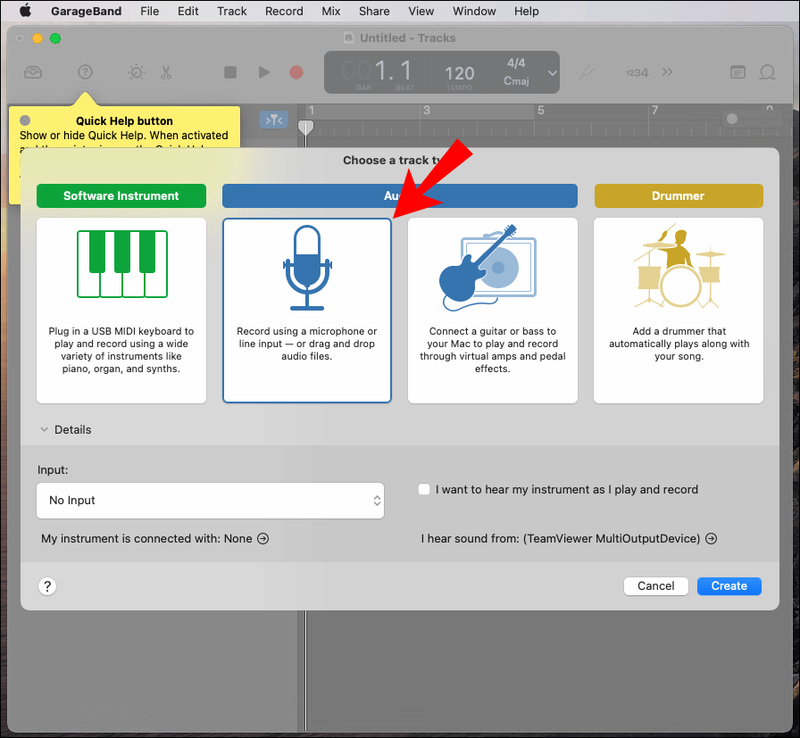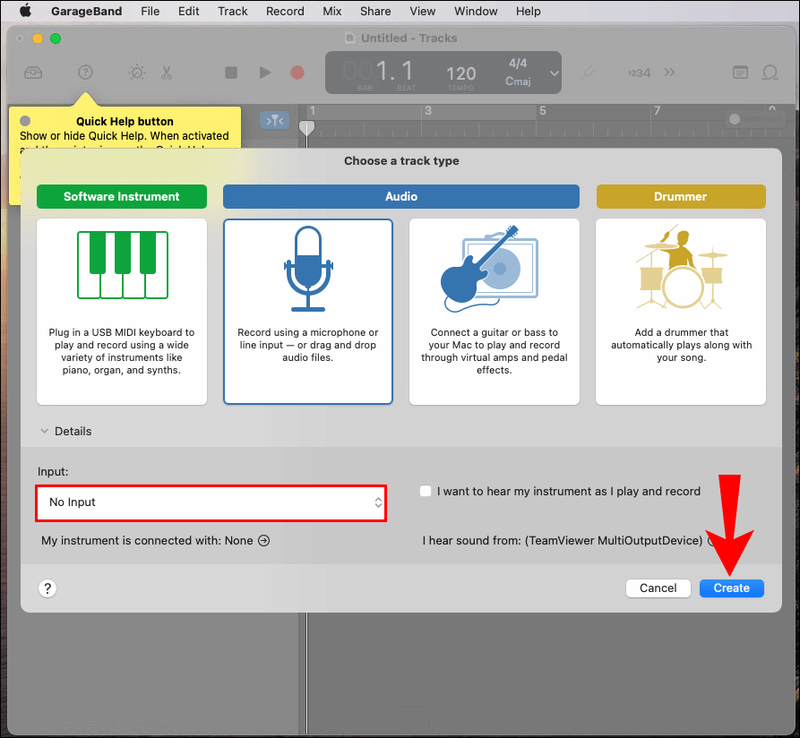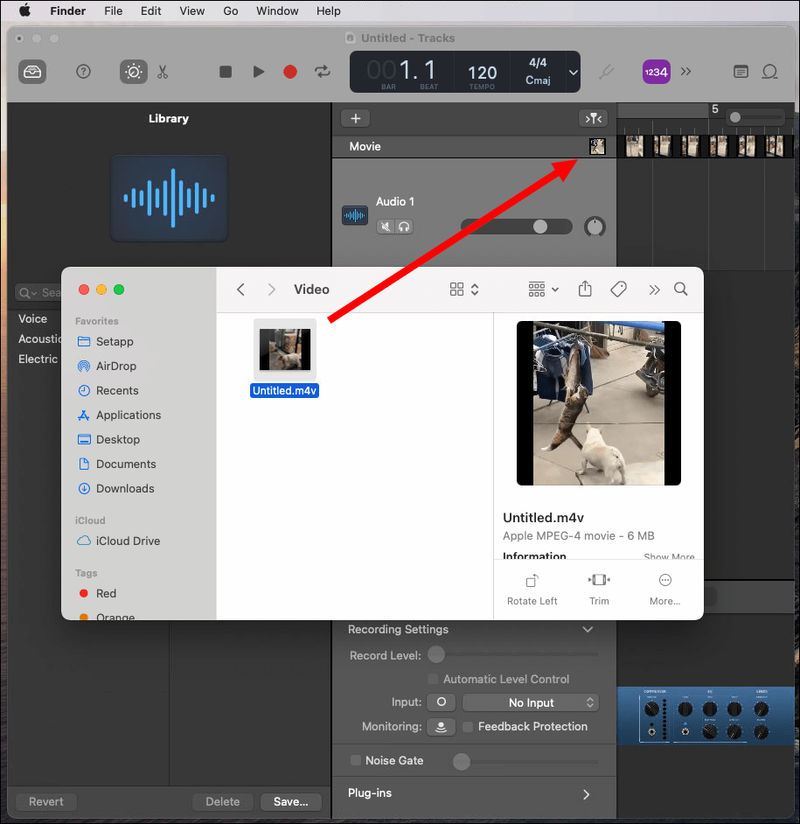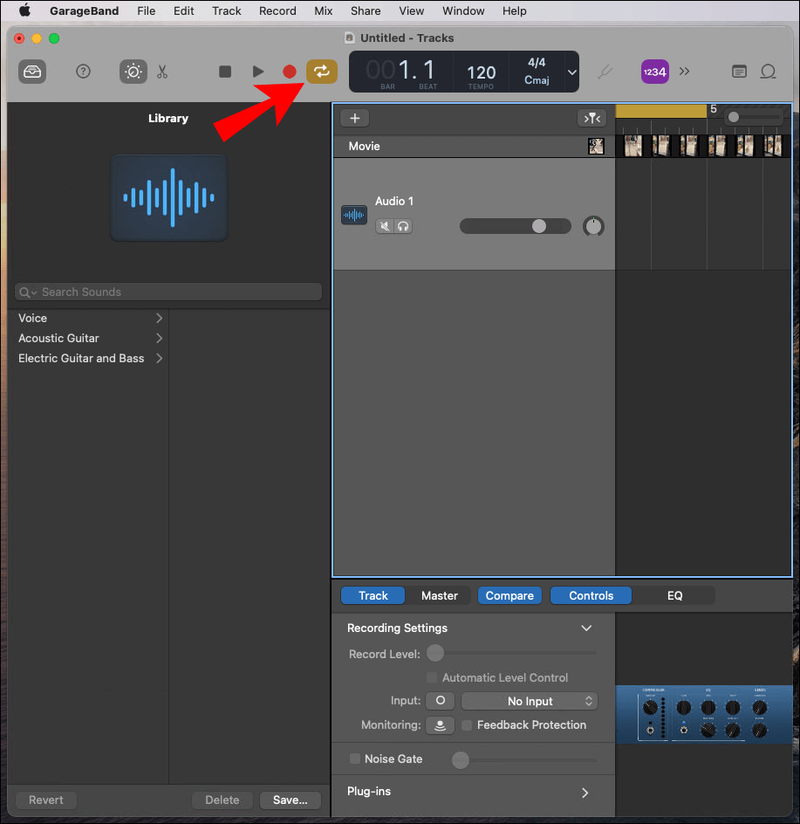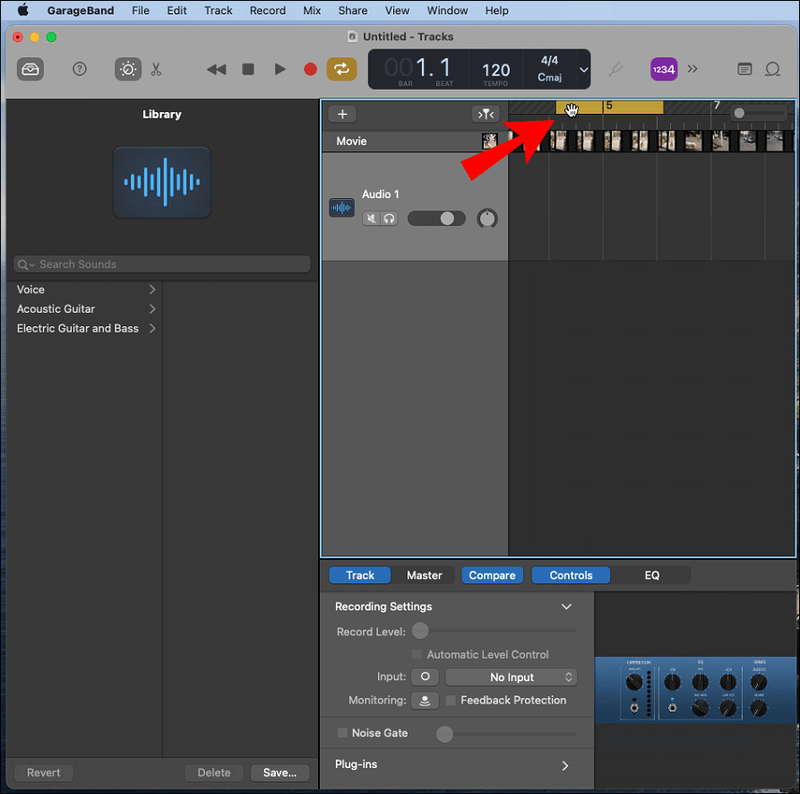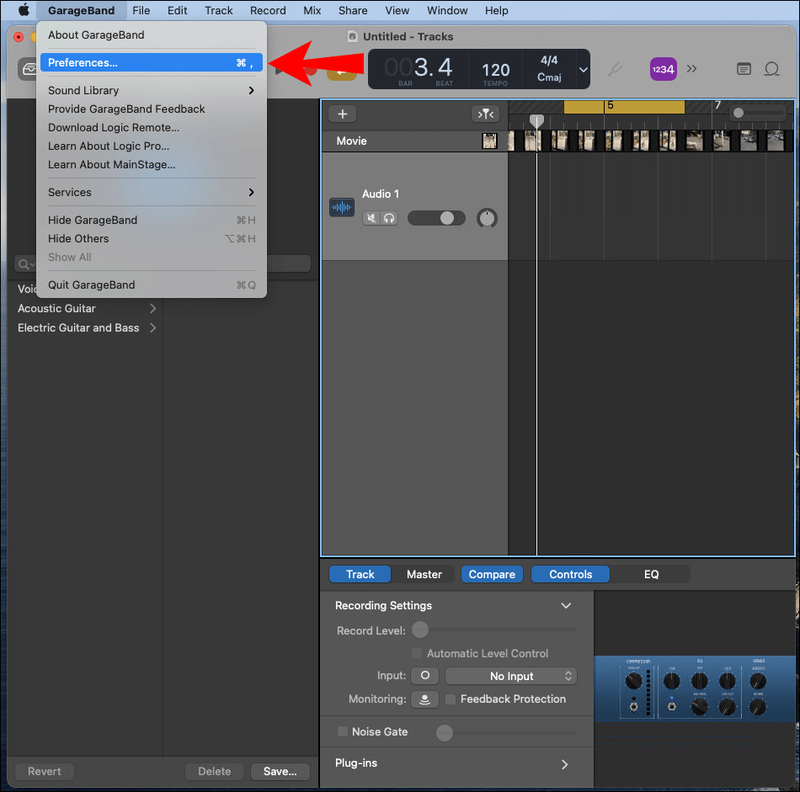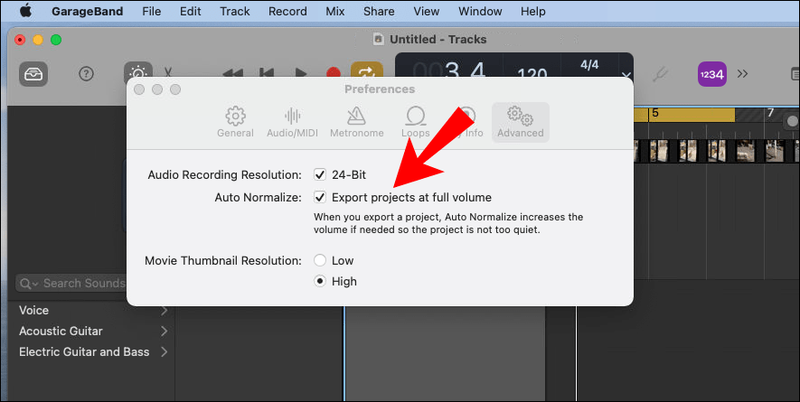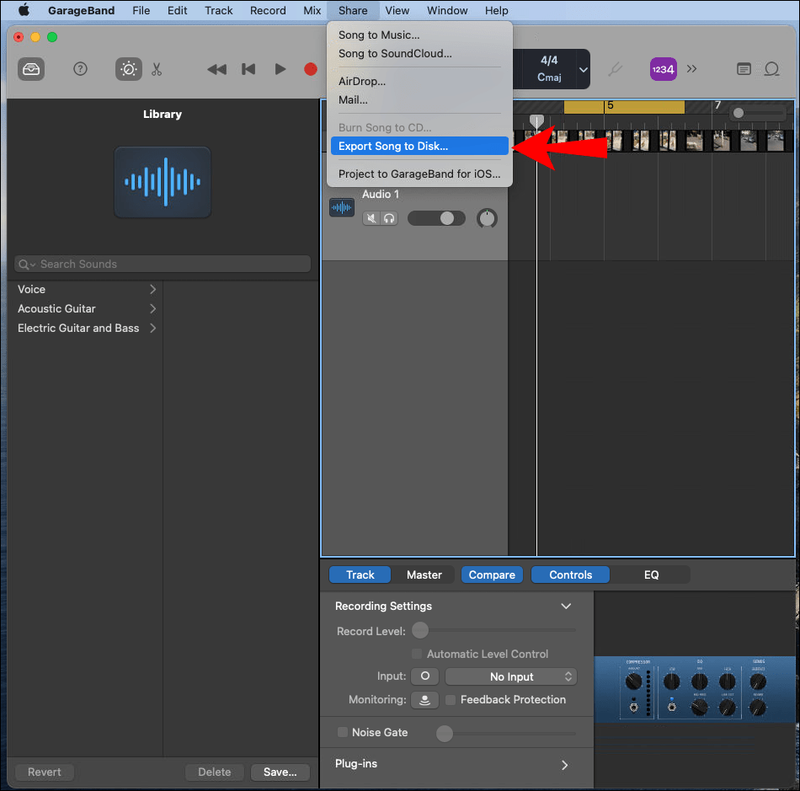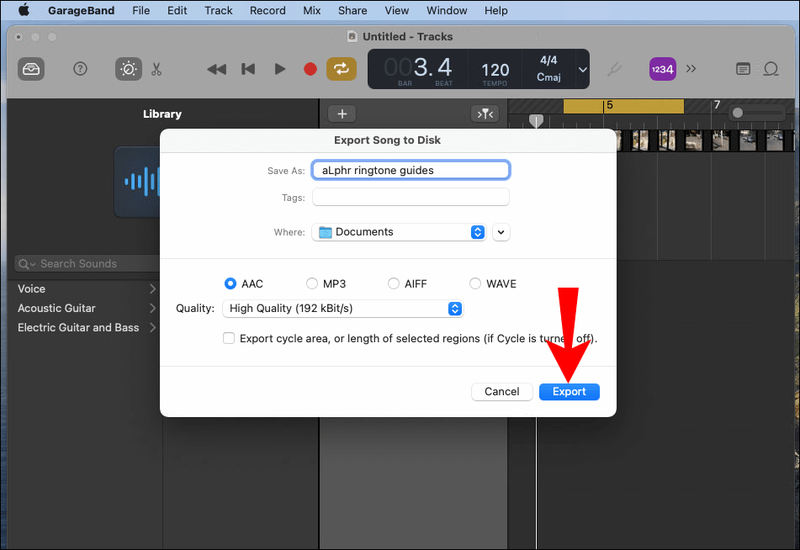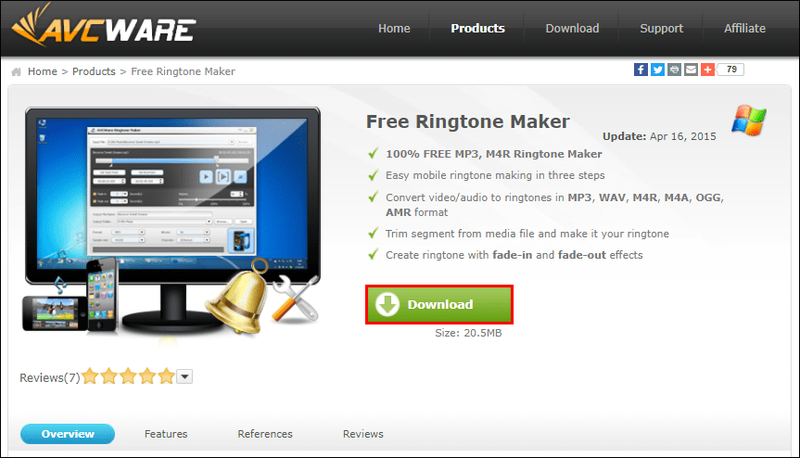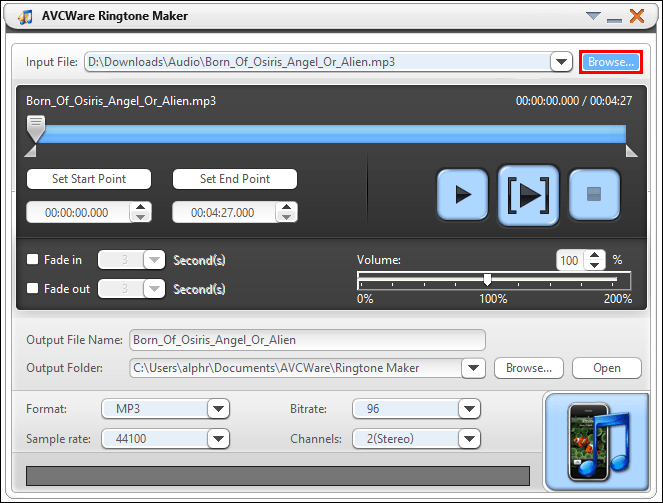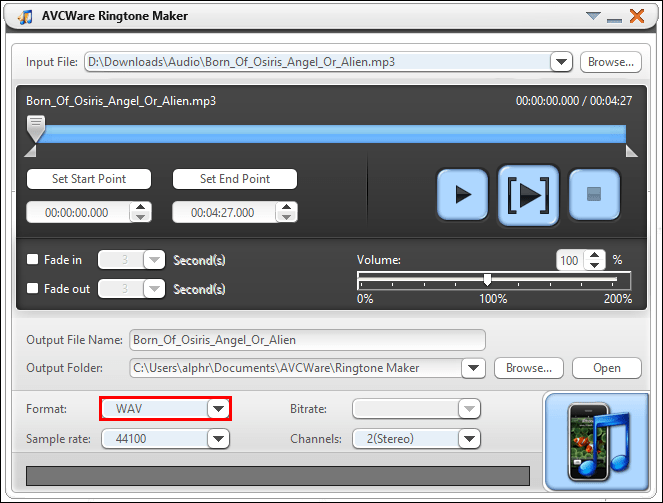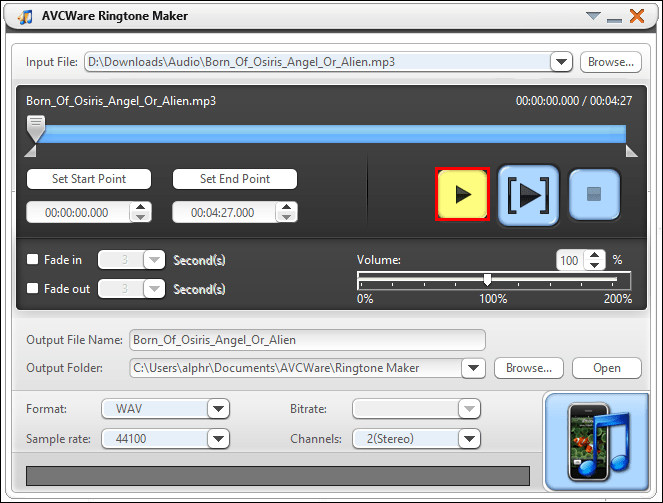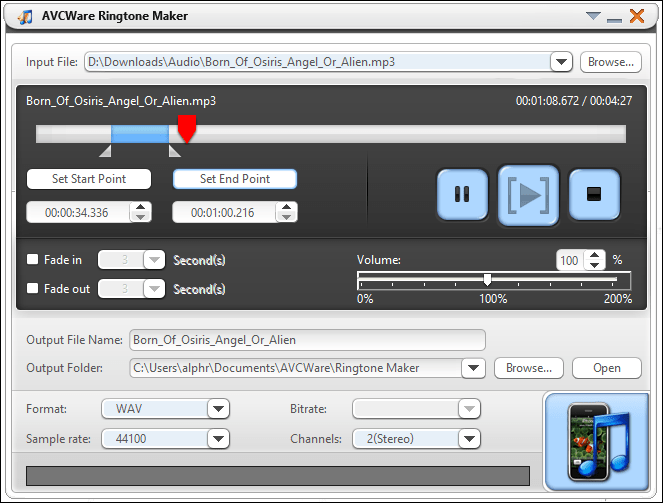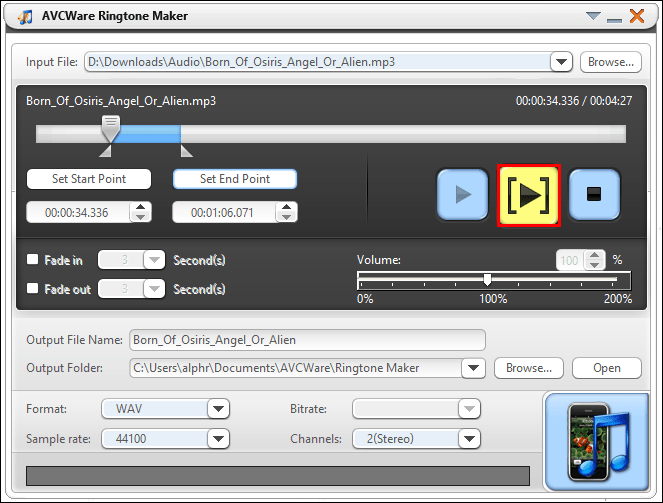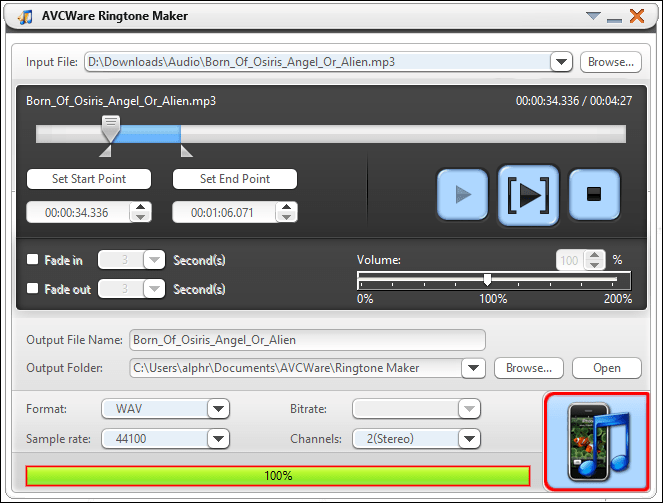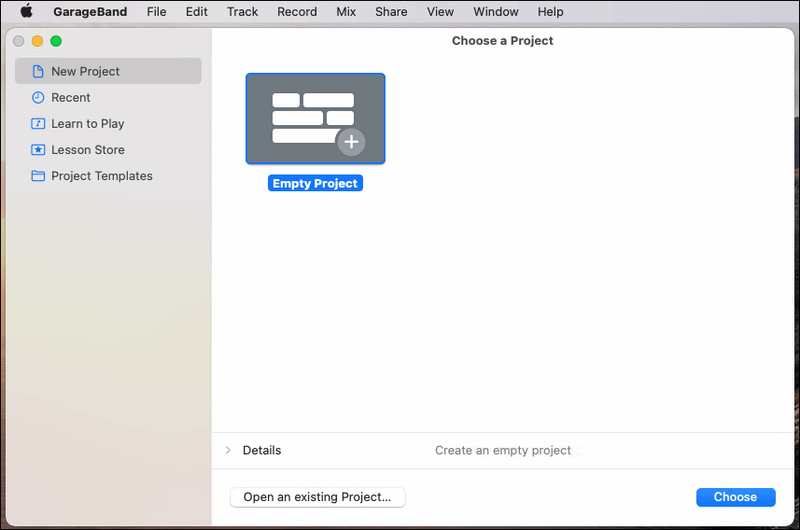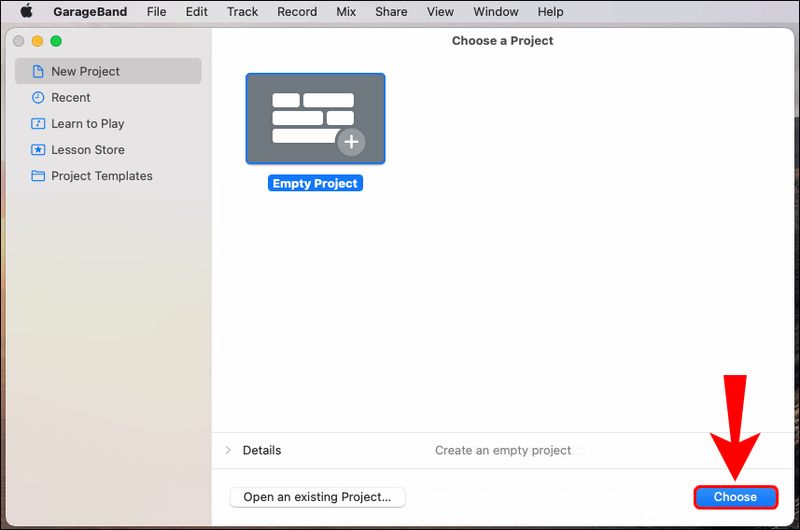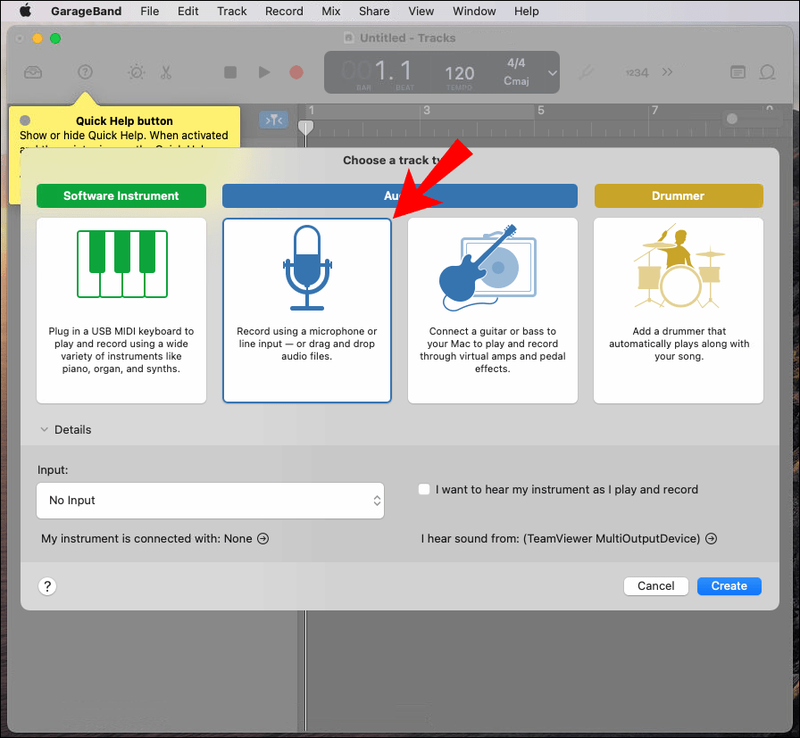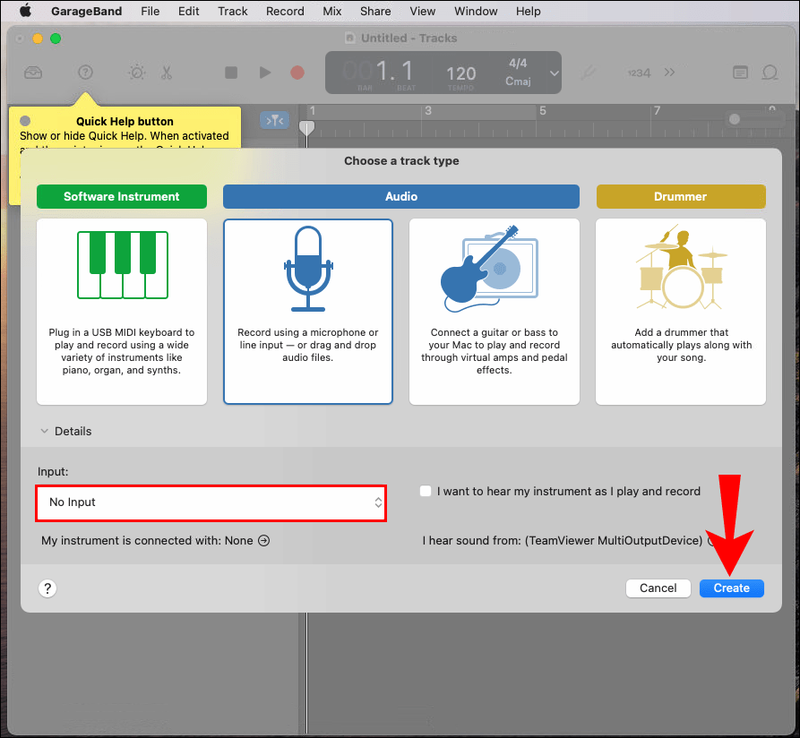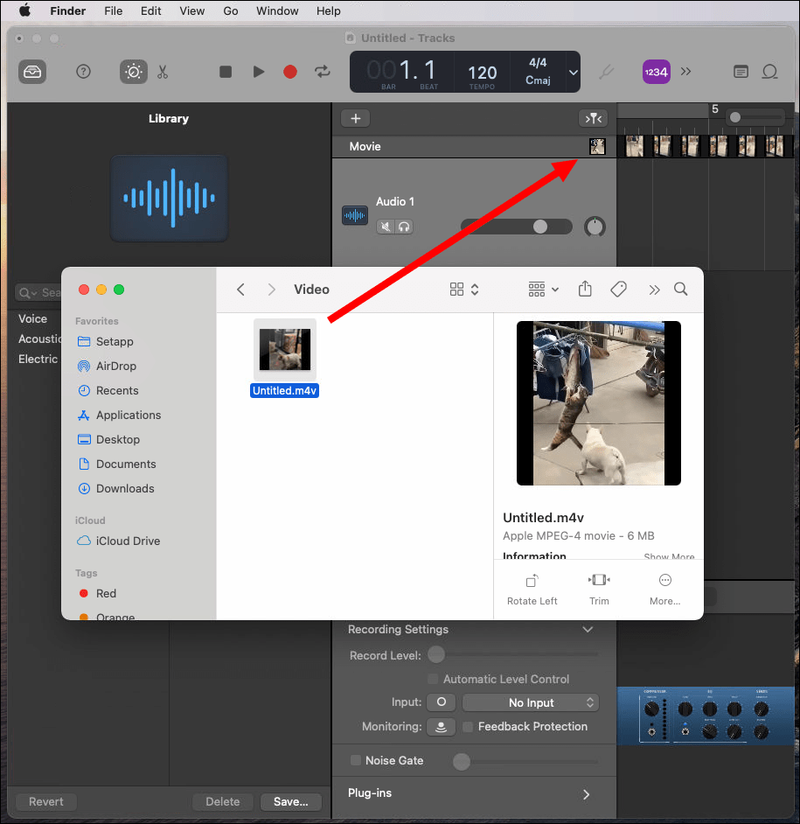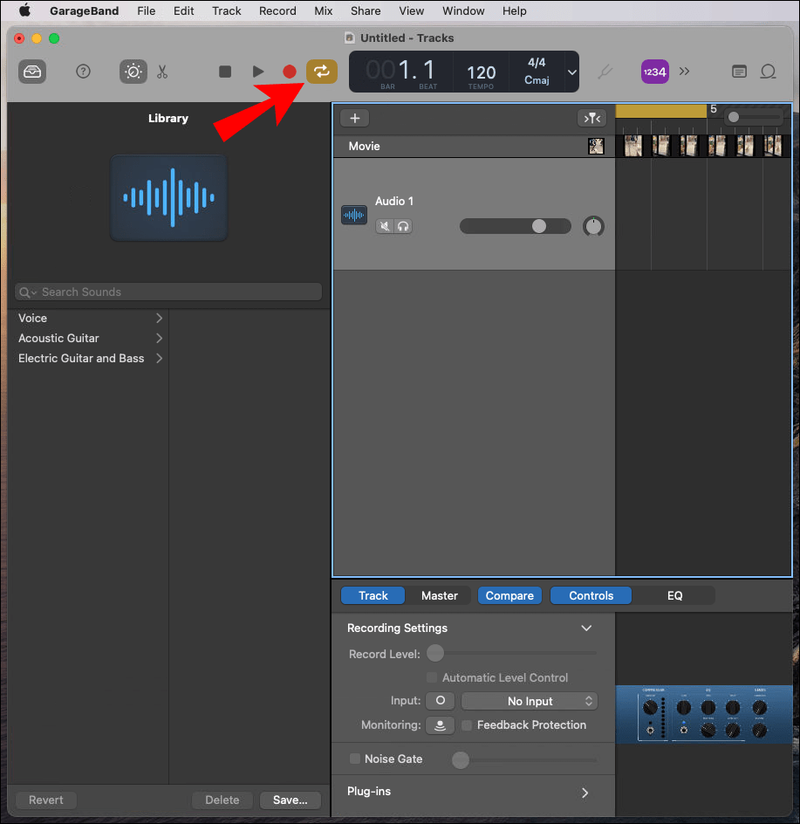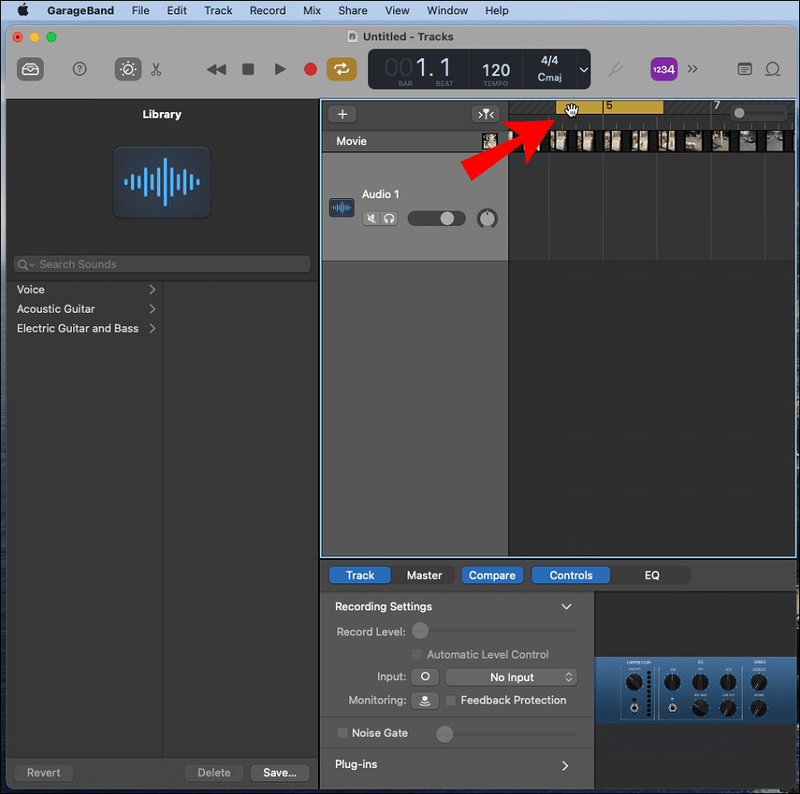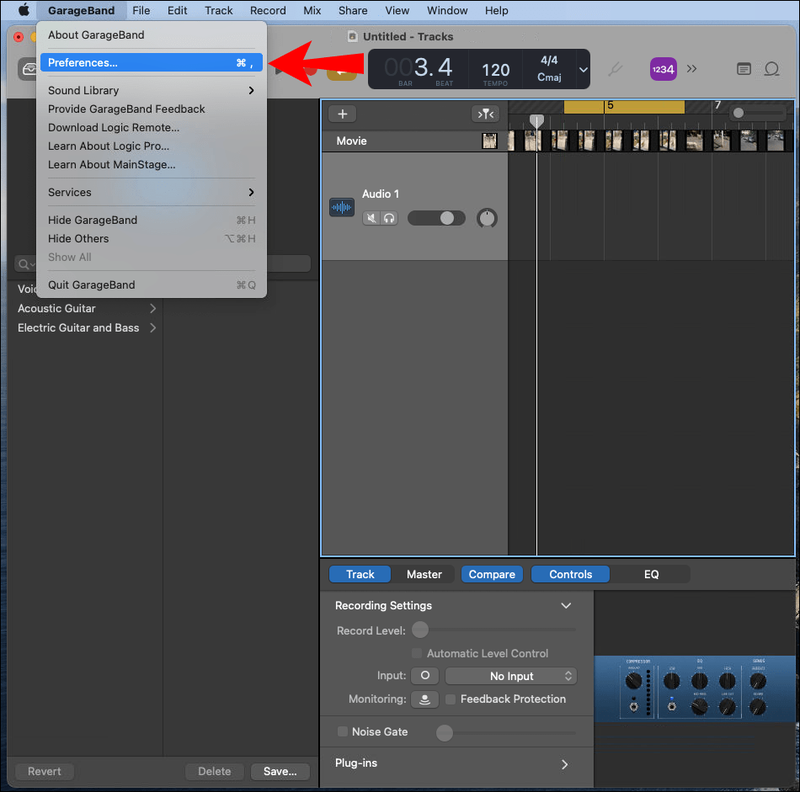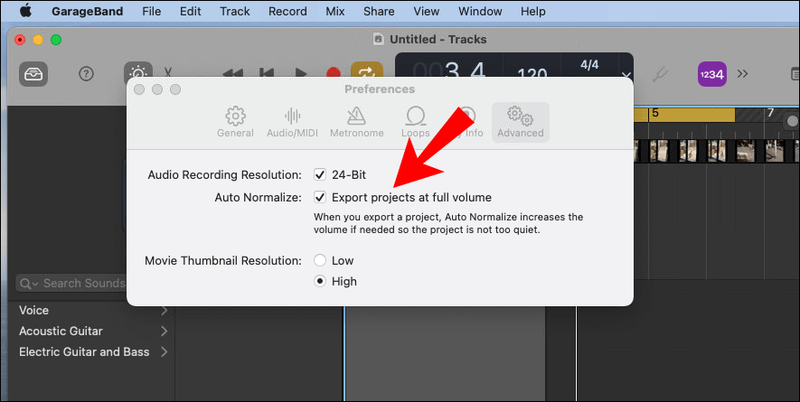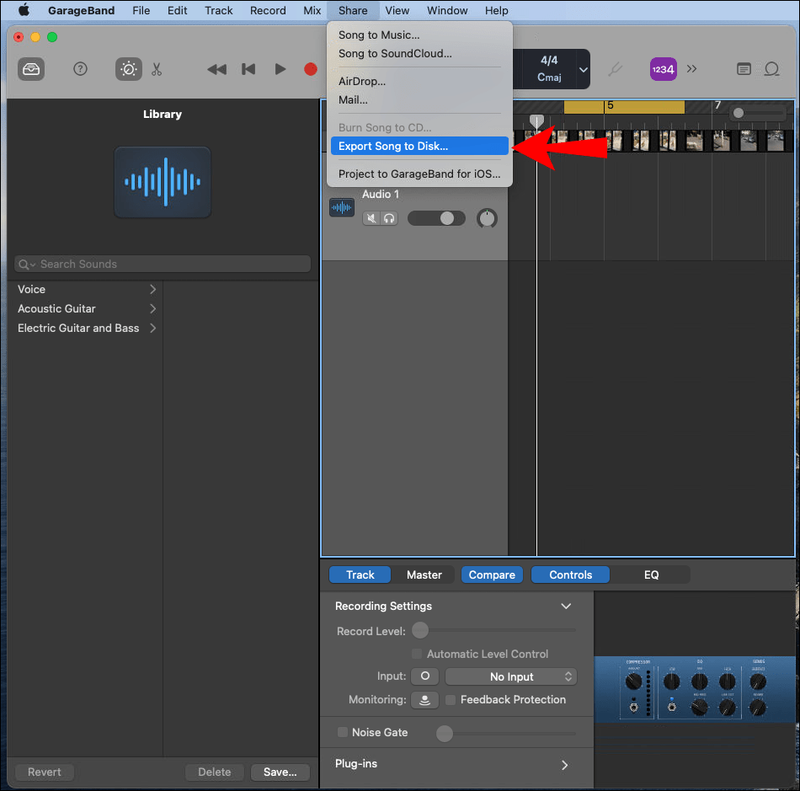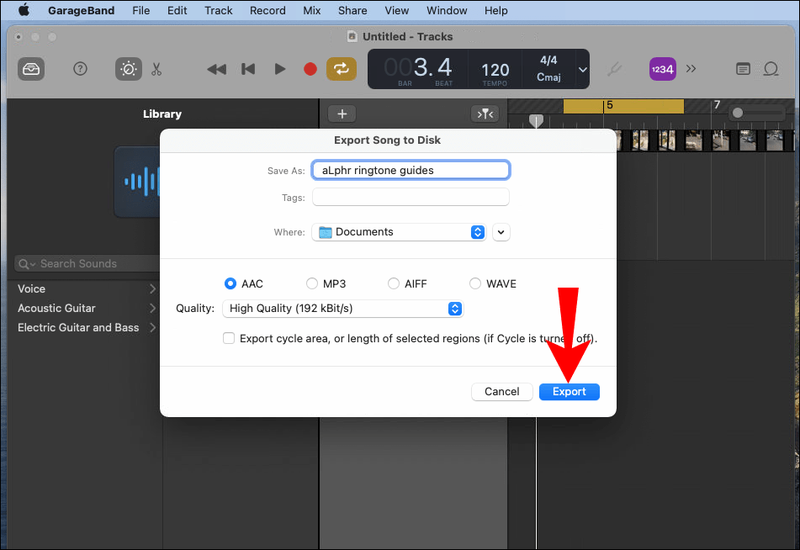Heutzutage gibt es viele kostenlose Tools zum Erstellen benutzerdefinierter Klingeltöne mit einem Computer oder Mobilgerät. Einzigartige Klingeltöne eignen sich hervorragend zur Unterhaltung und Selbstdarstellung sowie zur Unterscheidung zwischen Anrufern. Wenn Sie einen Klingelton für Ihr Android-Gerät erstellen möchten, haben wir die Schritte in diesem Artikel beschrieben.

Wir zeigen Ihnen, wie Sie Ihren Klingelton mit beliebter kostenloser Software erstellen: AVCWare Ringtone Maker für Windows, GarageBand für macOS und RingDroid für Android OS. Außerdem erfahren Sie, wie Sie Ihren Klingelton für WhatsApp-Benachrichtigungen und -Anrufe einstellen.
Wie erstelle ich benutzerdefinierte Klingeltöne für ein Android-Gerät?
Das Erstellen benutzerdefinierter Klingeltöne aus Ihren bevorzugten Audio- oder Videoclips ist ein ziemlich einfacher Vorgang:
- Importieren Sie Ihren Clip in die Klingelton-Erstellungssoftware.
- Suchen Sie den gewünschten Abschnitt des Clips für Ihren Klingelton und kürzen Sie ihn nach Möglichkeit auf etwa 30 Sekunden. Kürzere Clips werden geloopt und längere Clips werden nicht vollständig abgespielt.
- Übertragen Sie den Clip entweder per USB oder durch Hochladen auf ein Cloud-basiertes Konto in den Klingeltonordner Ihres Telefons.
- Suchen Sie den neuen Klingelton und legen Sie ihn als Standardklingelton auf Ihrem Telefon fest.
Nun zu den konkreten Schritten…
AVCWare Ringtone Maker (Windows)
AVCWare Ringtone Maker konvertiert Ton- und audiovisuelle Dateien in das Klingeltonformat, das von den meisten Telefonmodellen unterstützt wird:
- Über Ihren Computer herunterladen und installieren AVCWare Ringtone Maker .

- Öffnen Sie das Programm, suchen Sie die Datei, die Sie konvertieren möchten, und wählen Sie sie aus:
- Wählen Sie oben rechts Durchsuchen aus, um Ihre Computerdateien zu durchsuchen, oder
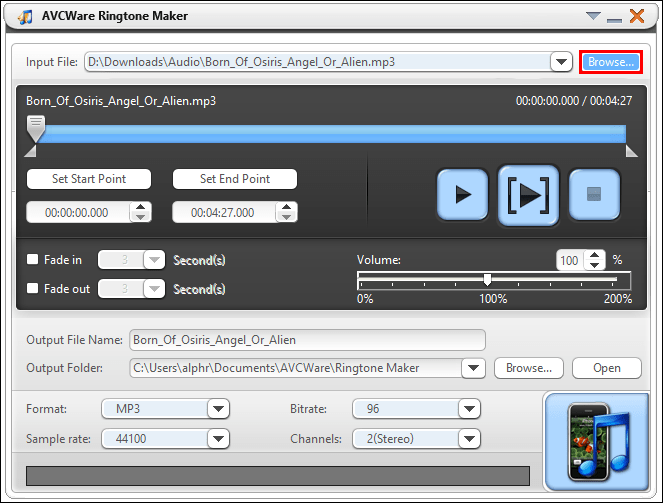
- Verschieben Sie die Datei auf die blaue Schaltfläche in Richtung der unteren rechten Ecke.
- Wählen Sie oben rechts Durchsuchen aus, um Ihre Computerdateien zu durchsuchen, oder
- Wählen Sie im Dropdown-Menü Format das gewünschte Format aus, z. B. MP3 oder WAV.
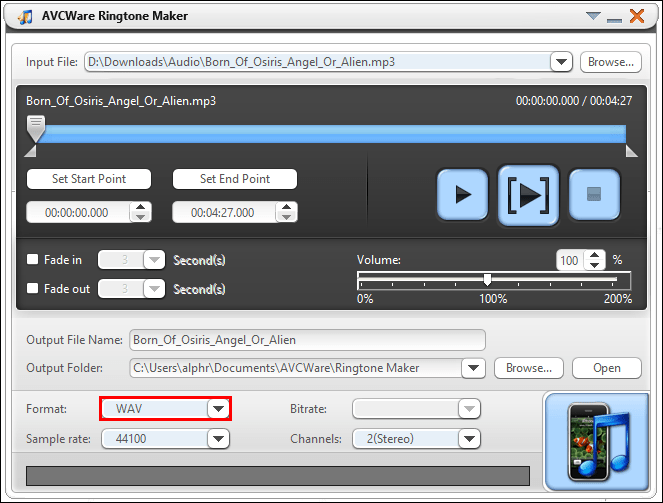
- Die anderen Einstellungen werden automatisch angepasst, um eine hohe Qualität zu gewährleisten.
- Klicken Sie auf die Schaltfläche „Wiedergabe“, um Ihre Datei anzuhören, und entscheiden Sie, aus welchem Abschnitt Sie Ihren Klingelton erstellen möchten.
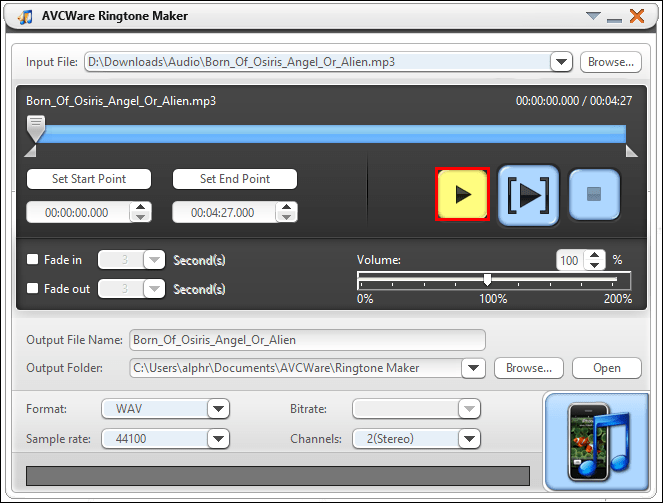
- Verwenden Sie den Schieberegler, um Ihre bevorzugten Start- und Endpunkte zu verschieben.
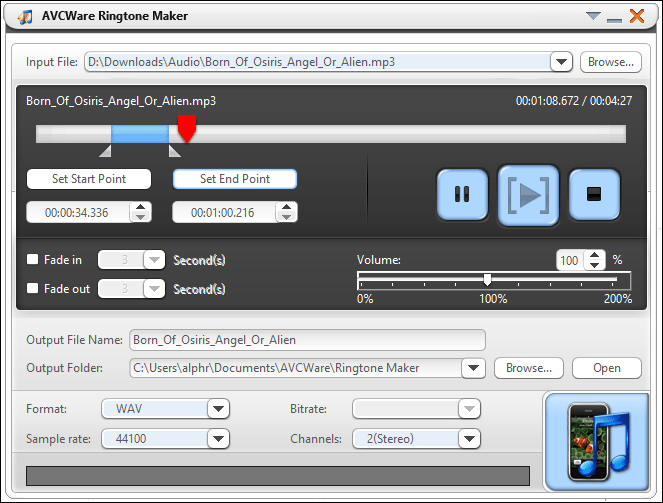
- Um Ihren bearbeiteten Abschnitt anzuhören, klicken Sie auf die Schaltfläche „Wiedergabe“.
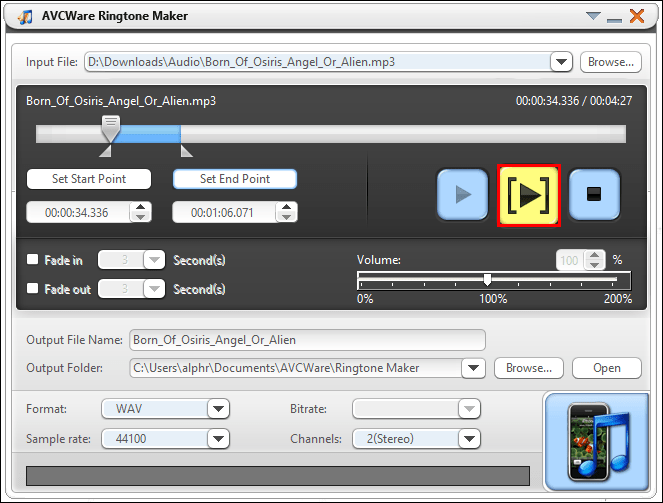
- Sie können den Schieberegler an neue Punkte verschieben, wenn Sie ihn bearbeiten möchten.
- Um die Datei zu konvertieren, wählen Sie die Schaltfläche in der rechten unteren Ecke. Der Fortschrittsbalken zeigt 100 % an, sobald die Datei fertig ist.
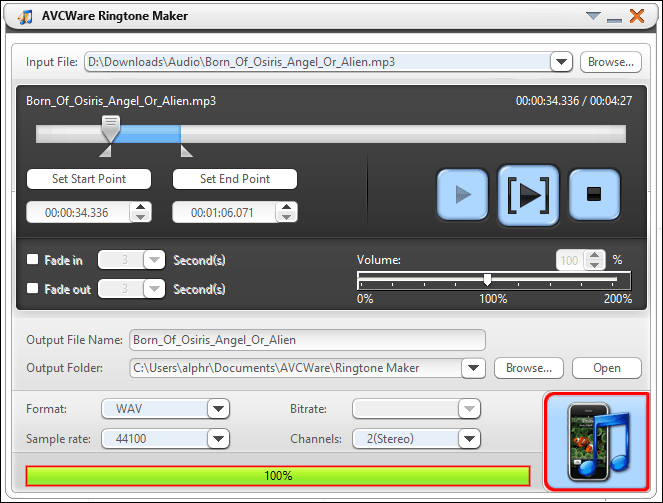
Übertragen Sie dann Ihren Klingelton auf Ihr Telefon:
- Verbinden Sie Ihr Telefon über ein USB-Kabel mit Ihrem Computer.

- Sobald Ihr Computer Ihr Telefon abnimmt, navigieren Sie zum internen Speicher Ihres Telefons.
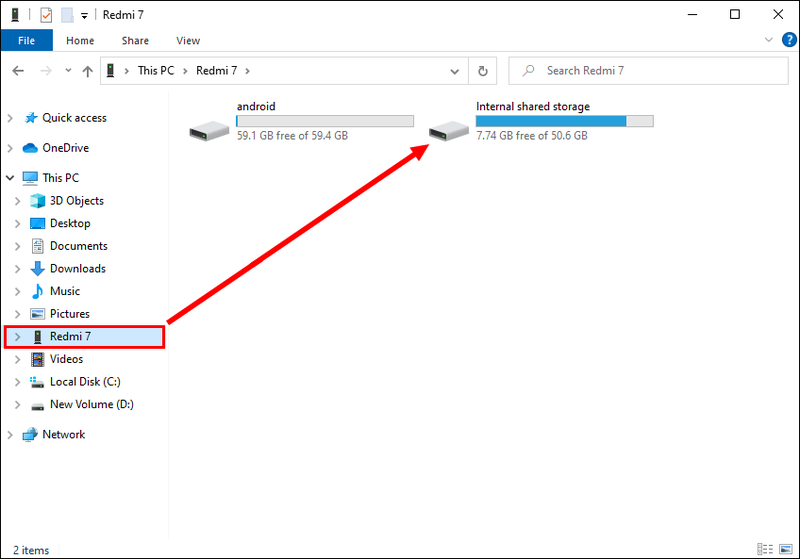
- Greifen Sie auf Ihren Ringtones-Ordner zu. Wenn es keinen speziellen Ordner für Klingeltöne gibt, müssen Sie einen erstellen.
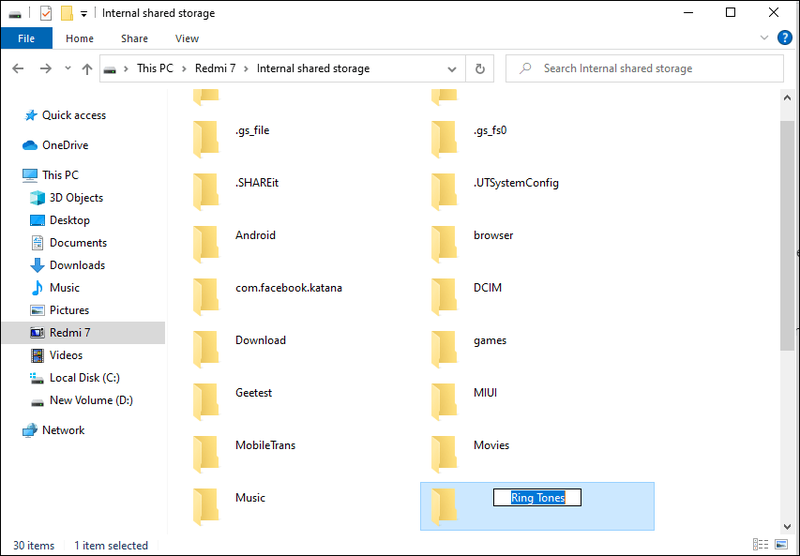
- Speichern Sie Ihren neu erstellten Klingelton im Ordner Klingeltöne auf Ihrem Telefon.
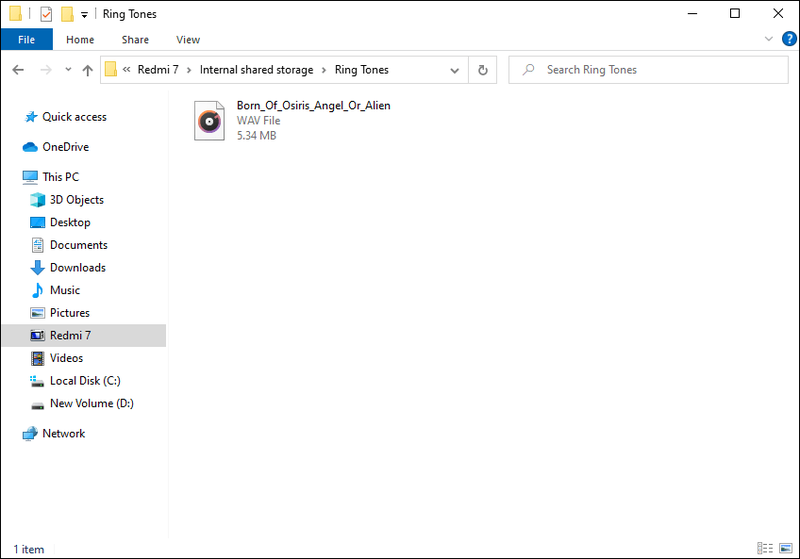
Notiz : Alternativ können Sie Ihren Klingelton auf ein Cloud-basiertes Konto hochladen, wenn Sie eines wie OneDrive oder Google Drive haben, und es dann auf Ihr Android-Gerät herunterladen.
Stellen Sie dann Ihren neuen Klingelton als Standard ein:
- Starten Sie die Einstellungen-App über Ihr Android-Gerät.

- Navigieren Sie zu Sound & Vibration.

- Klicken Sie auf Erweitert > Klingelton.
- Wählen Sie Meine Töne.
- Wenn Ihr neuer Klingelton nicht aufgeführt ist, tippen Sie unten rechts auf die Schaltfläche mit dem Pluszeichen.

- Wenn Sie Ihren Klingelton gefunden haben, wählen Sie ihn aus und dann Fertig.

GarageBand (macOS)
GarageBand ist Apples kostenlose Anwendung zum Erstellen von Musik, die auf Apple-Produkten vorinstalliert ist. Es kann verwendet werden, um Klingeltöne für Android-Geräte zu erstellen:
So begrenzen Sie die Downloadgeschwindigkeit von Chrome
- Stellen Sie sicher, dass Sie die neueste Version von GarageBand installiert haben, und starten Sie dann GarageBand.
- Standardmäßig wird ein neues Projekt mit markiertem leerem Projekt angezeigt.
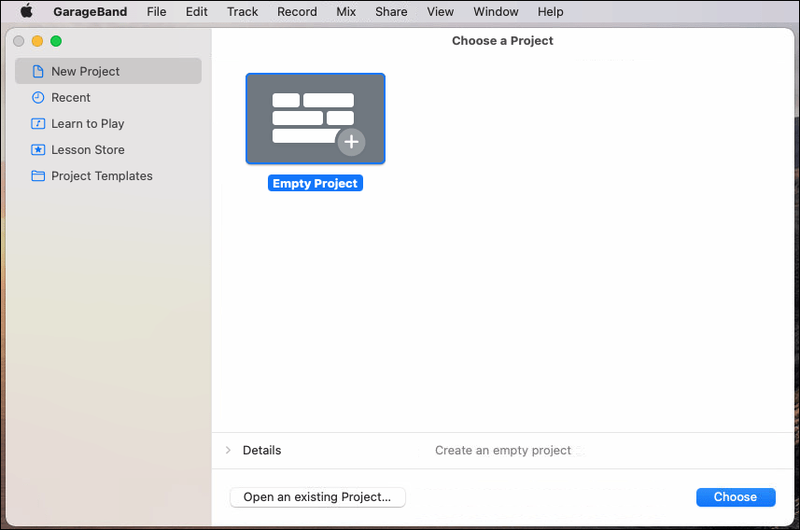
- Standardmäßig wird ein neues Projekt mit markiertem leerem Projekt angezeigt.
- Wählen Sie Auswählen.
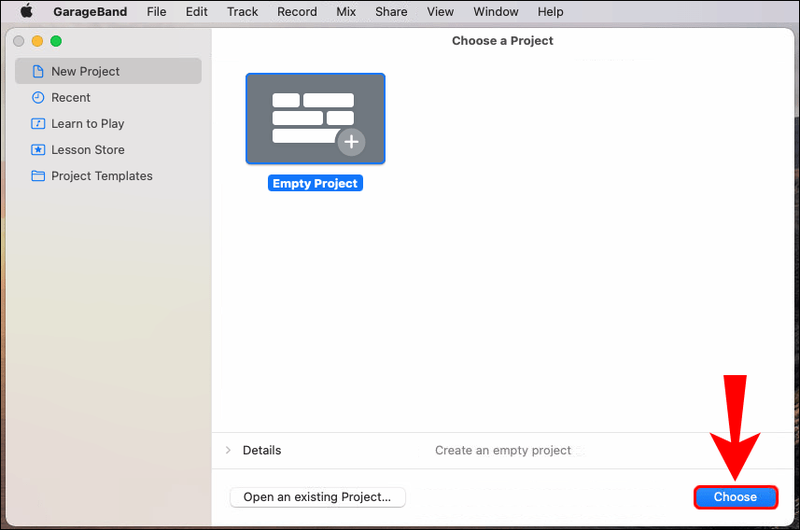
- Wählen Sie im Popup-Fenster den Mikrofontitel aus, um Ihre Audiodatei zu importieren.
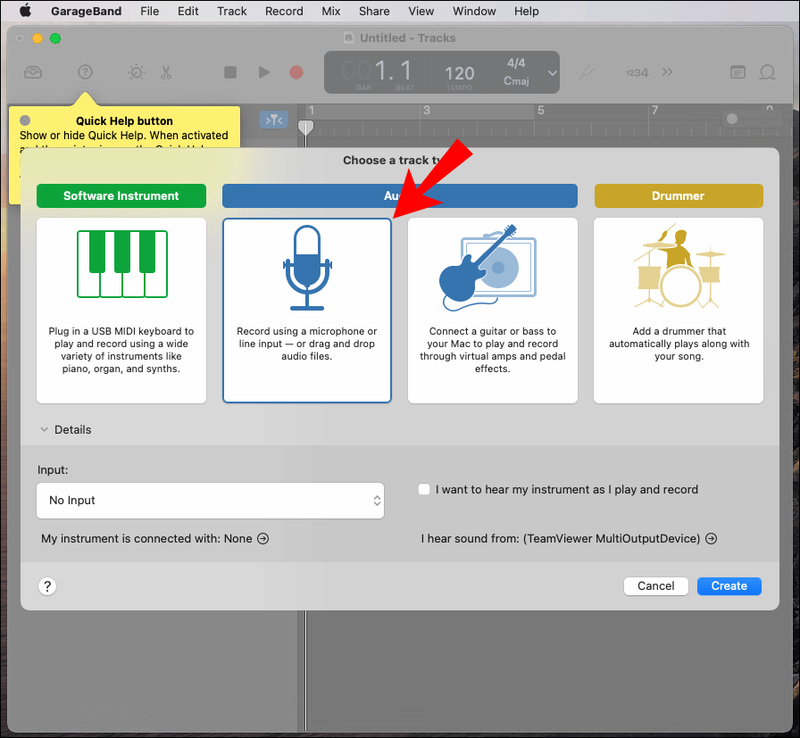
- Stellen Sie sicher, dass „Keine Eingabe“ aktiviert ist, bevor Sie die Option „Erstellen“ auswählen.
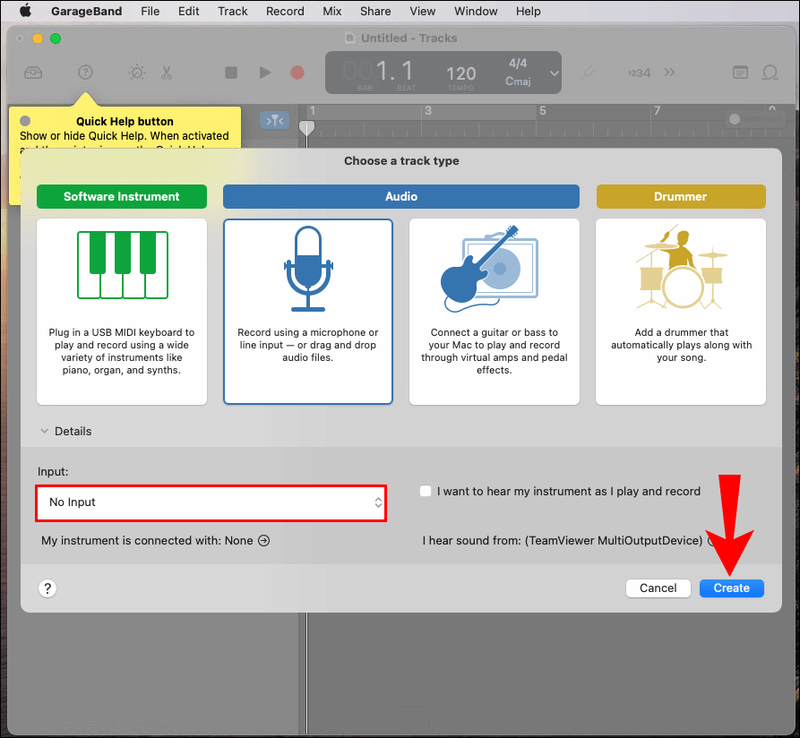
- Starten Sie den Finder, um Ihren Track zu finden, und verschieben Sie ihn dann in GarageBand.
- Es wird in den ersten Track geladen.
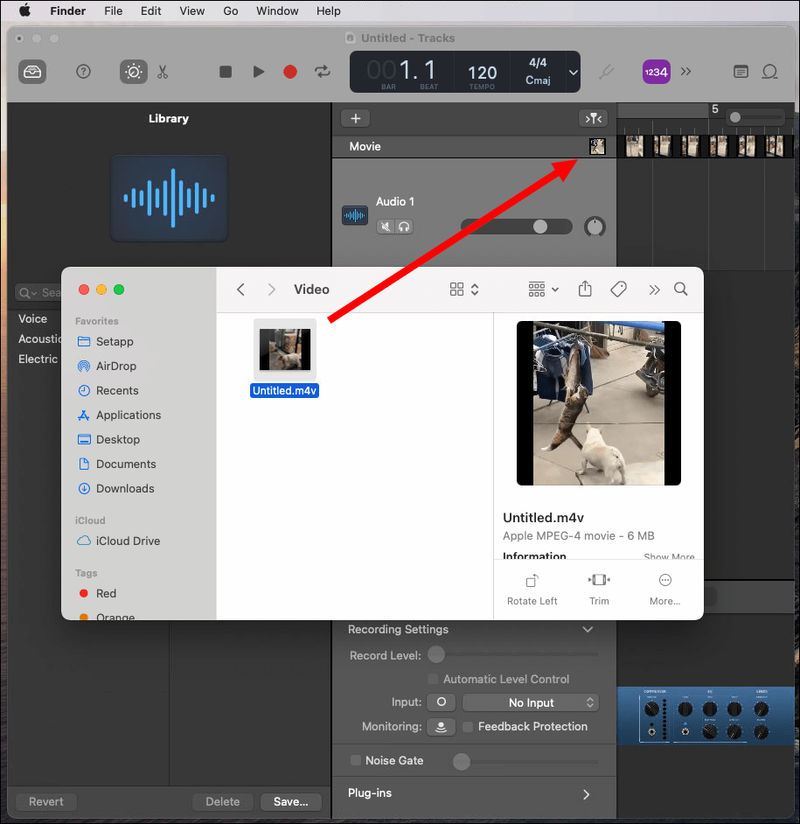
- Es wird in den ersten Track geladen.
- Klicken Sie rechts neben der Aufnahmesteuerung auf die Schaltfläche „Zyklus“. Lassen Sie es bis zum Abschluss eingeschaltet.
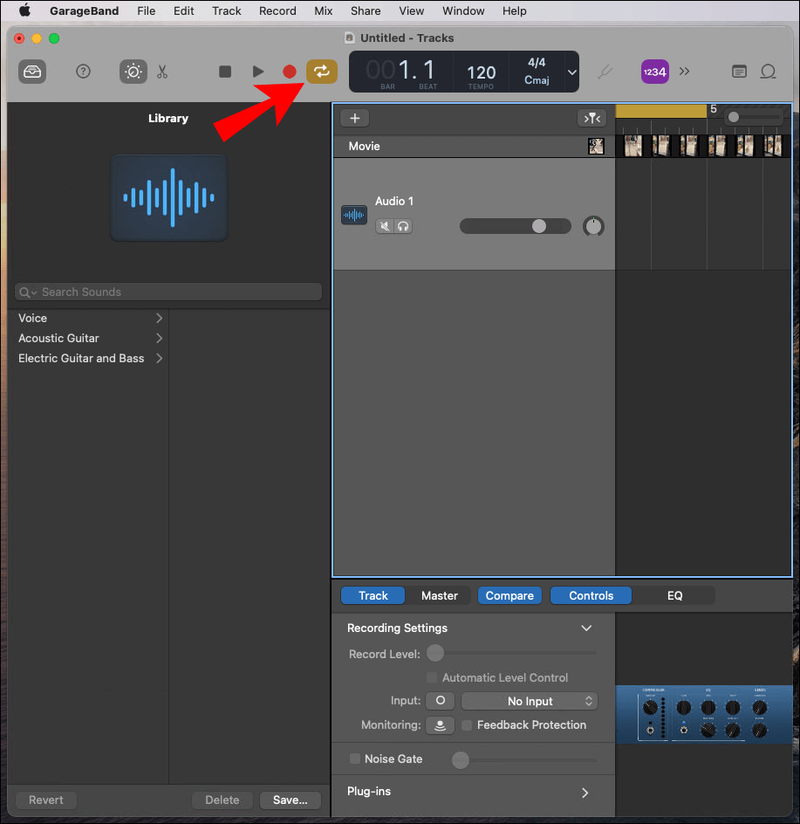
- Bewegen Sie die Maus über die gelbe Hervorhebung am linken Ende der nummerierten Zeile.
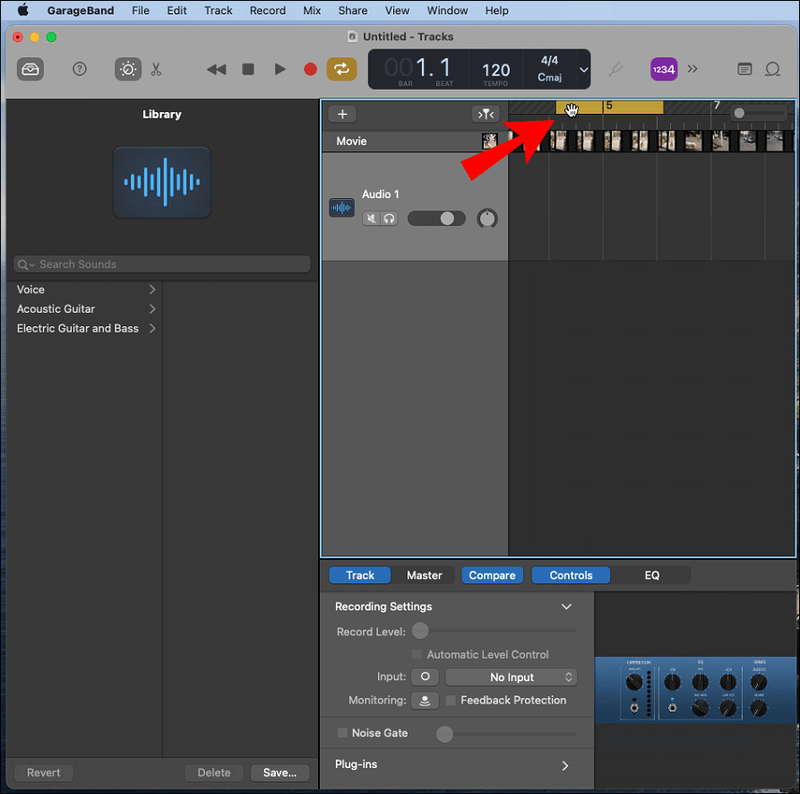
- Um den Startpunkt Ihres Klingeltons festzulegen, bewegen Sie den Pfeil entsprechend nach rechts oder links; Wiederholen Sie auf der rechten Seite, um den Endpunkt zu fixieren.
- Android-Klingeltöne laufen im Allgemeinen in 30-Sekunden- oder kürzeren Schleifen. Die Start- und Endpunkte des Zyklus sind gelb hervorgehoben.
- Klicken Sie im Menü auf GarageBand und Einstellungen.
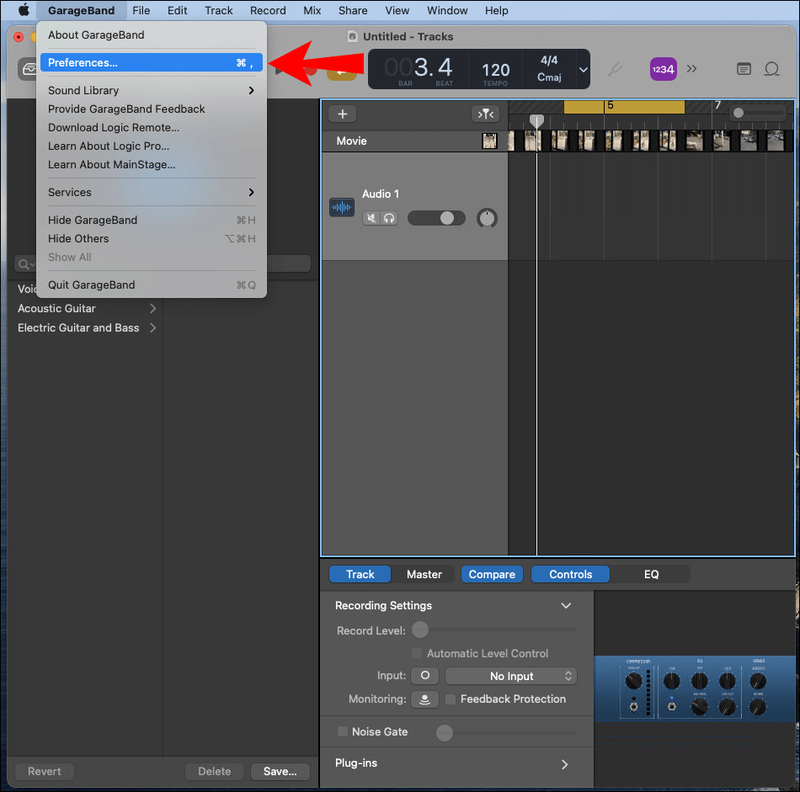
- Wählen Sie Erweitert und stellen Sie sicher, dass das Kontrollkästchen neben Auto Normalize aktiviert ist.
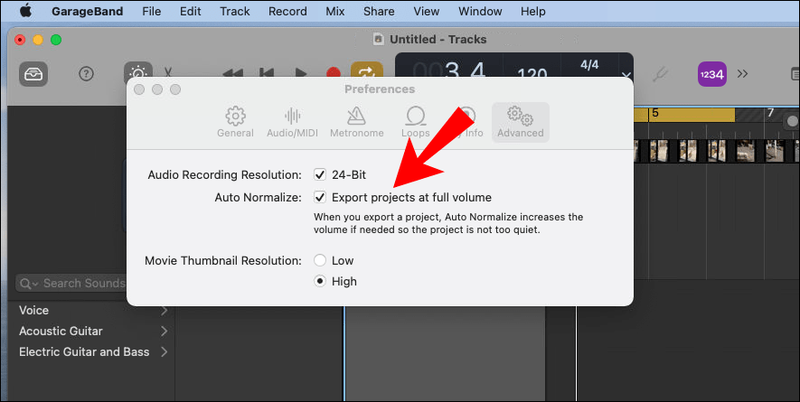
- Wenn Sie mit Ihrem Klingelton zufrieden sind, wählen Sie im Menü „Teilen“ > „Song auf Festplatte exportieren“.
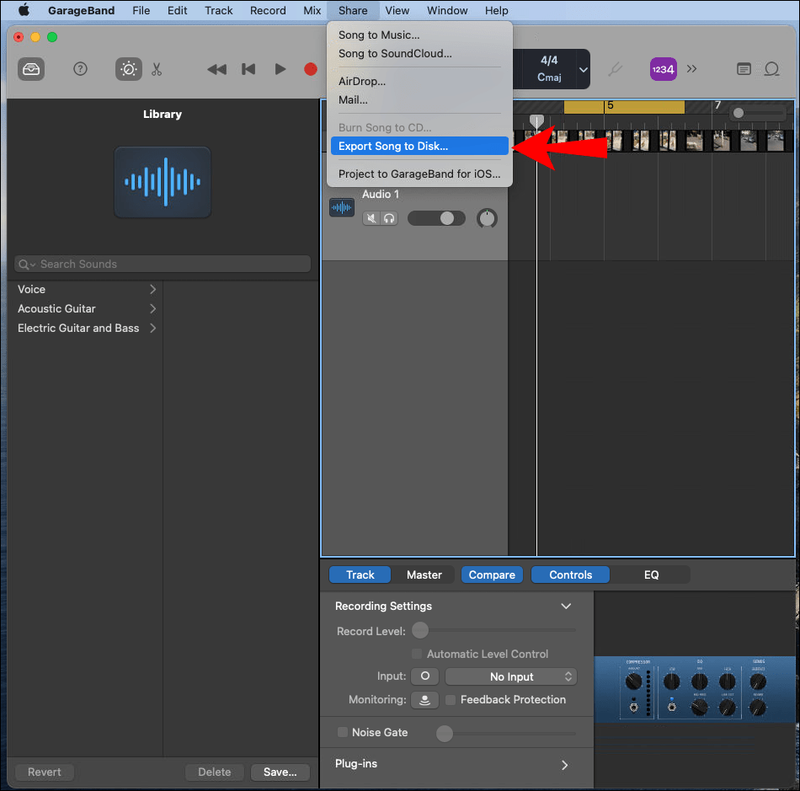
- Wählen Sie im Popup einen Namen, ein Dateiformat, einen Speicherort und eine Qualität aus.
- Wählen Sie zum Abschluss Exportieren aus.
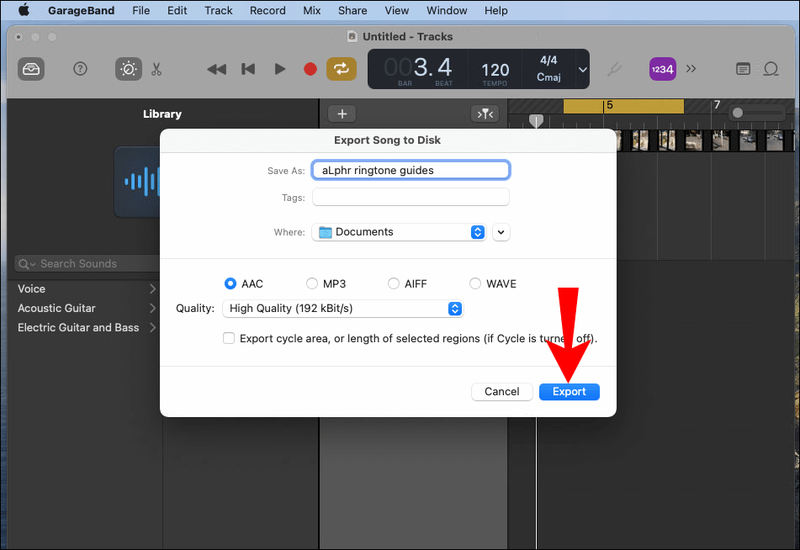
Um dann Ihren Klingelton auf Ihr Telefon zu übertragen:
- Verbinden Sie Ihr Telefon über ein USB-Kabel mit Ihrem Computer.
- Sobald Ihr Computer Ihr Telefon abnimmt, navigieren Sie zum internen Speicher Ihres Telefons.
- Greifen Sie auf Ihren Ringtones-Ordner zu. Wenn es keinen speziellen Ordner für Klingeltöne gibt, müssen Sie einen erstellen.
- Speichern Sie Ihren neu erstellten Klingelton im Ordner Klingeltöne auf Ihrem Telefon.
Notiz : Alternativ können Sie Ihren Klingelton auf ein Cloud-basiertes Konto hochladen, wenn Sie eines wie OneDrive oder Google Drive haben, und es dann auf Ihr Android-Gerät herunterladen.
Stellen Sie dann Ihren neuen Klingelton als Standard ein:
- Starten Sie die Einstellungen-App über Ihr Android-Gerät.

- Navigieren Sie zu Sound & Vibration.

- Klicken Sie auf Erweitert > Klingelton.
- Wählen Sie Meine Töne.
- Wenn Ihr neuer Klingelton nicht aufgeführt ist, tippen Sie unten rechts auf die Schaltfläche mit dem Pluszeichen.

- Wenn Sie Ihren Klingelton gefunden haben, wählen Sie ihn aus und dann Fertig.

RingDroid
RingDroid ist eine kostenlose Open-Source-App zum Erstellen von Klingeltönen für Android OS. So erstellen Sie Ihren Klingelton mit RingDroid:
- Stellen Sie sicher, dass Sie die neueste Version von RingDroid auf Ihrem Android-Gerät installiert haben.
- Nach dem Öffnen listet RingDroid die gesamte verfügbare Musik auf Ihrem Telefon auf. Verwenden Sie die Suchleiste oben oder scrollen Sie durch die Liste, um das Lied zu finden, für das Sie einen Klingelton erstellen möchten.
- Versuchen Sie, die App neu zu starten, wenn Sie Ihren heruntergeladenen Song nicht finden können.
- Wählen Sie das Lied aus, indem Sie auf seinen Titel klicken; dann Trimmen, um die Größe zu reduzieren.
- Passen Sie die Markierungen an und wählen Sie den Abschnitt des Songs aus, den Sie als Klingelton verwenden möchten.
- Wenn Sie mit Ihrer Auswahl zufrieden sind, klicken Sie unten rechts auf das Download-Symbol.
- Geben Sie Ihrem Klingelton einen Namen und exportieren Sie ihn.
Stellen Sie dann Ihren neuen Klingelton als Standard ein:
- Starten Sie die Einstellungen-App über Ihr Android-Gerät.

- Navigieren Sie zu Sound & Vibration.

- Klicken Sie auf Erweitert > Klingelton.
- Wählen Sie Meine Töne.
- Wenn Ihr neuer Klingelton nicht aufgeführt ist, tippen Sie unten rechts auf die Schaltfläche mit dem Pluszeichen.

- Wenn Sie Ihren Klingelton gefunden haben, wählen Sie ihn aus und dann Fertig.

Wie passe ich Klingeltöne für Kontakte an?
Zuerst müssen Sie Ihren Track in einen Klingelton umwandeln. Befolgen Sie die unten aufgeführten Schritte, um dies mit Software für Windows und macOS zu tun.
Passen Sie Ihren Klingelton mit AVCWare Ringtone Maker for Windows an:
- Über Ihren Computer herunterladen und installieren AVCWare Ringtone Maker .
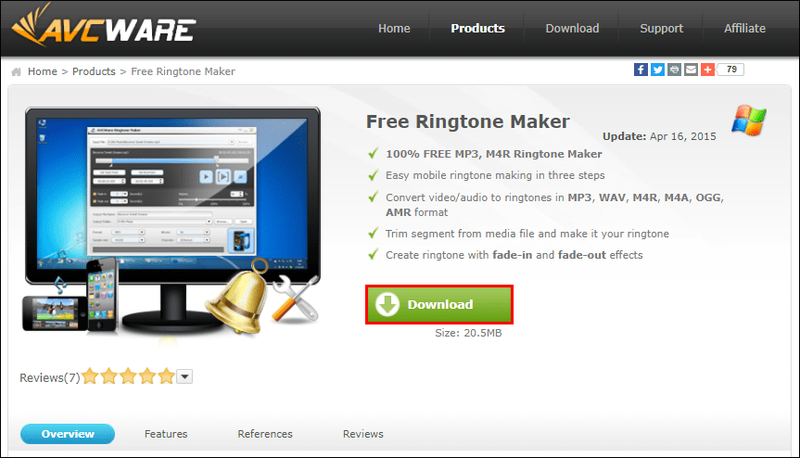
- Öffnen Sie das Programm, suchen Sie die Datei, die Sie konvertieren möchten, und wählen Sie sie aus:
- Wählen Sie oben rechts Durchsuchen aus, um Ihre Computerdateien zu durchsuchen, oder
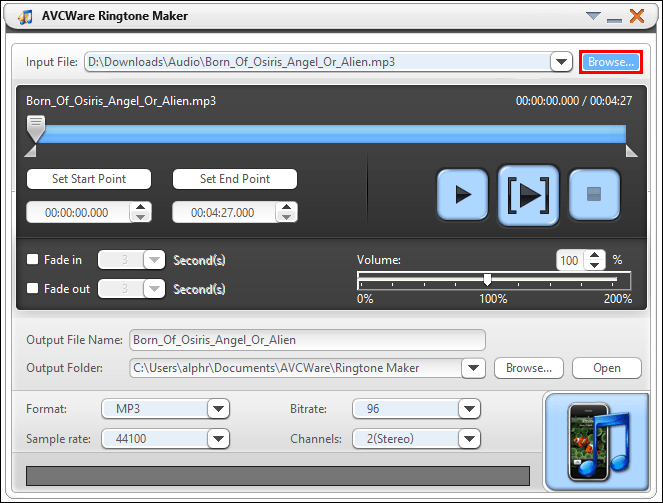
- Verschieben Sie die Datei auf die blaue Schaltfläche in Richtung der unteren rechten Ecke.
- Wählen Sie oben rechts Durchsuchen aus, um Ihre Computerdateien zu durchsuchen, oder
- Wählen Sie im Dropdown-Menü Format das gewünschte Format aus, z. B. MP3 oder WAV.
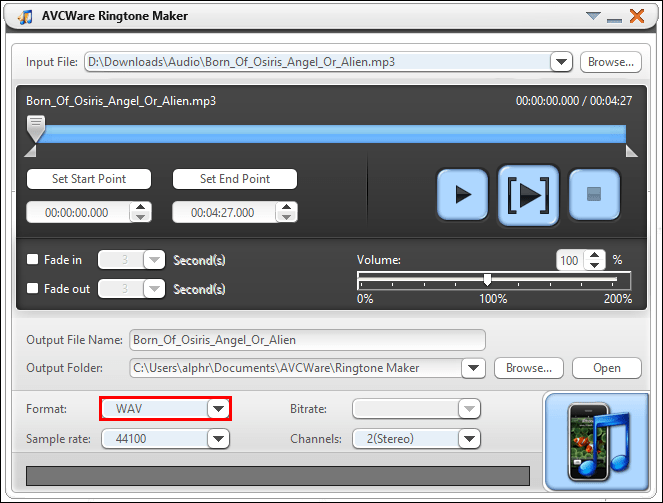
- Die anderen Einstellungen werden automatisch angepasst, um eine hohe Qualität zu gewährleisten.
- Klicken Sie auf die Schaltfläche „Wiedergabe“, um Ihre Datei anzuhören, und entscheiden Sie, aus welchem Abschnitt Sie Ihren Klingelton erstellen möchten.
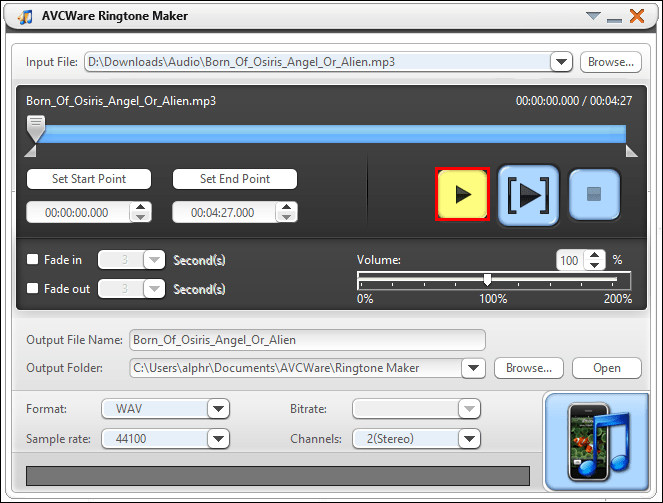
- Verwenden Sie den Schieberegler, um zu Ihren bevorzugten Start- und Endpunkten zu wechseln.
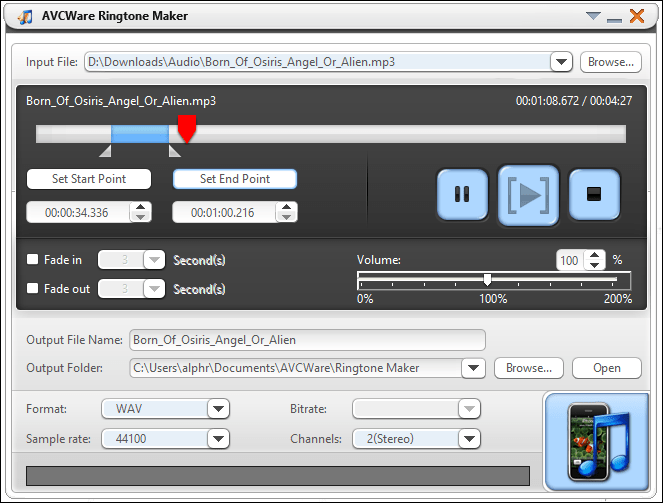
- Um Ihren bearbeiteten Abschnitt anzuhören, klicken Sie auf die Schaltfläche „Wiedergabe“.
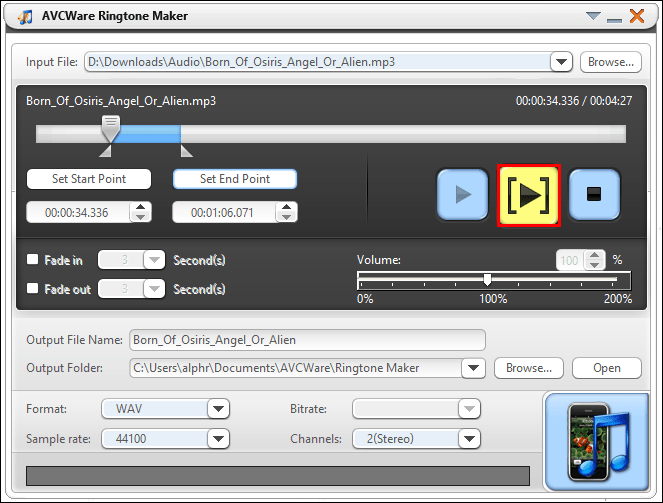
- Sie können den Schieberegler an neue Punkte verschieben, wenn Sie ihn bearbeiten möchten.
- Um die Datei zu konvertieren, wählen Sie die Schaltfläche in der rechten unteren Ecke. Der Fortschrittsbalken zeigt 100 % an, sobald die Datei fertig ist.
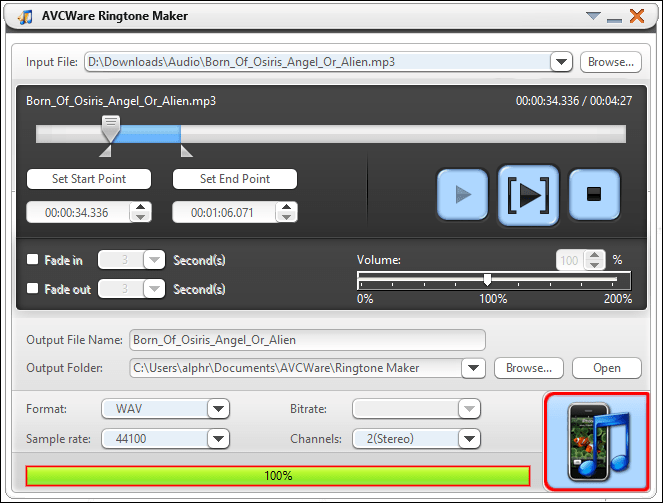
Passen Sie Ihren Klingelton mit GarageBand für macOS an:
- Stellen Sie sicher, dass Sie die neueste Version von GarageBand installiert haben, und starten Sie dann GarageBand.
- Standardmäßig wird ein neues Projekt mit markiertem leerem Projekt angezeigt.
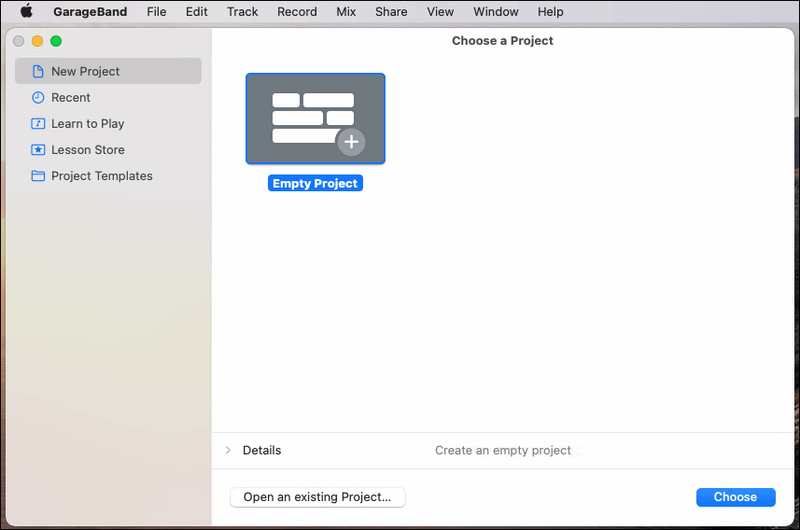
- Standardmäßig wird ein neues Projekt mit markiertem leerem Projekt angezeigt.
- Wählen Sie Auswählen.
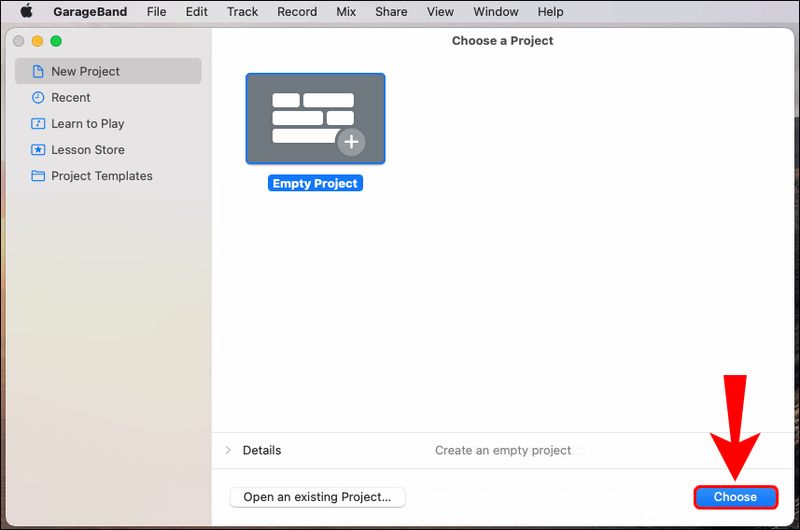
- Wählen Sie im Popup-Fenster den Mikrofontitel aus, um Ihre Audiodatei zu importieren.
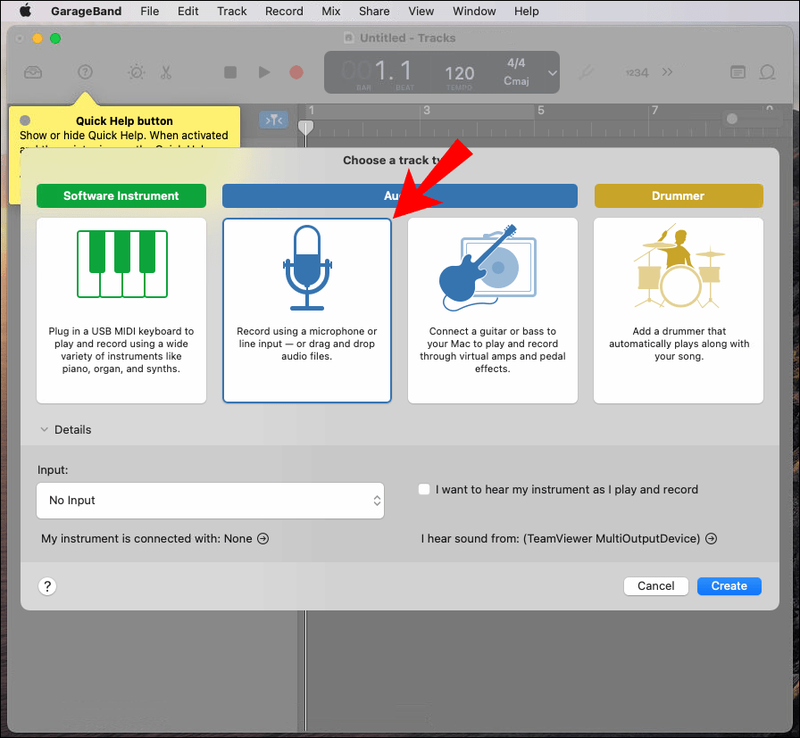
- Stellen Sie sicher, dass „Keine Eingabe“ aktiviert ist, bevor Sie die Option „Erstellen“ auswählen.
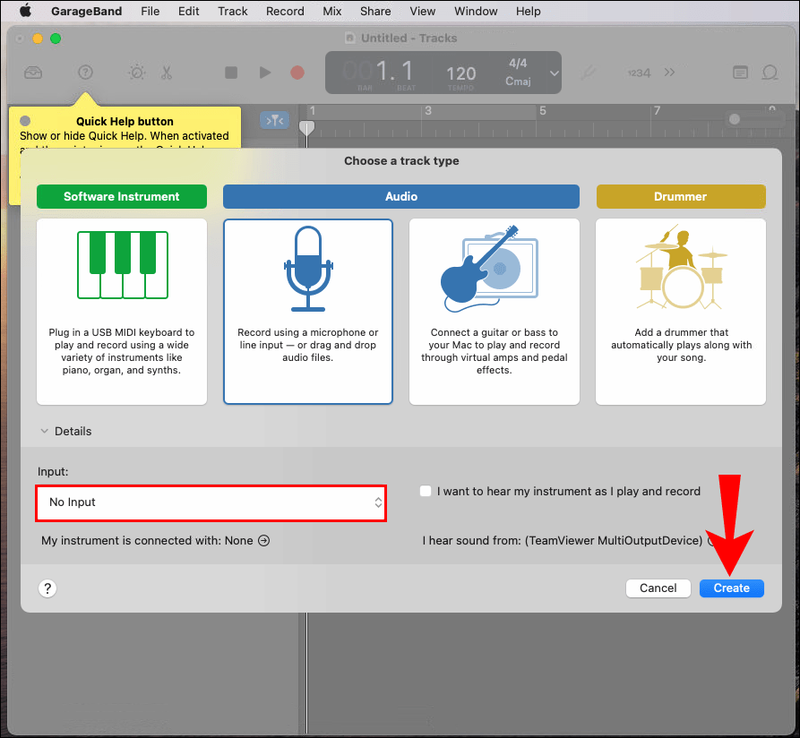
- Starten Sie den Finder, um Ihren Track zu finden, und verschieben Sie ihn dann in GarageBand.
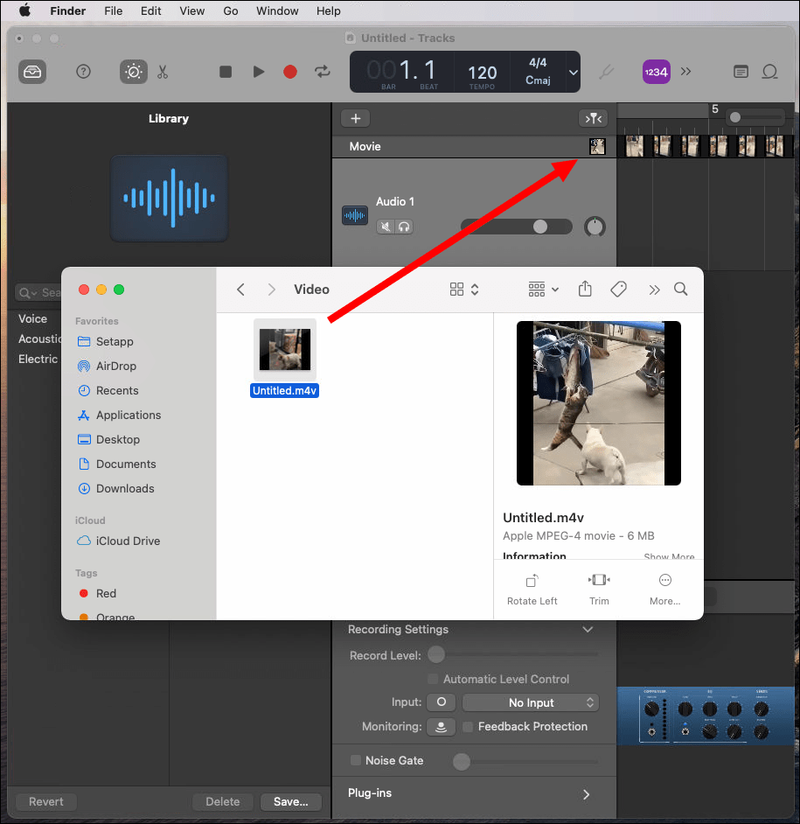
- Es wird in den ersten Track geladen.
- Klicken Sie rechts neben der Aufnahmesteuerung auf die Schaltfläche „Zyklus“. Lassen Sie es bis zum Abschluss eingeschaltet.
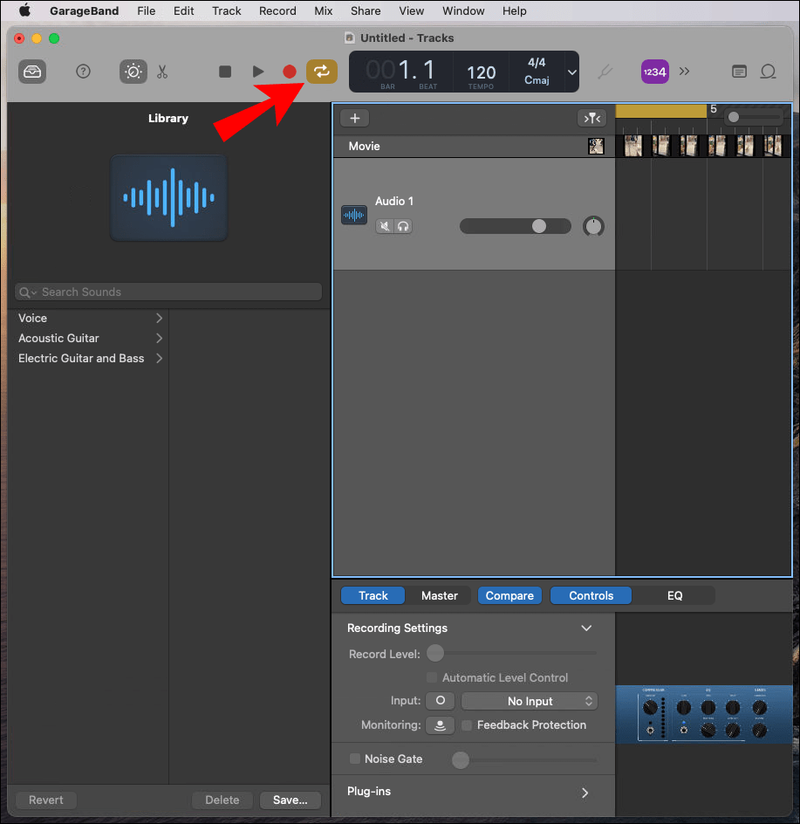
- Bewegen Sie die Maus über die gelbe Hervorhebung am linken Ende der nummerierten Zeile.
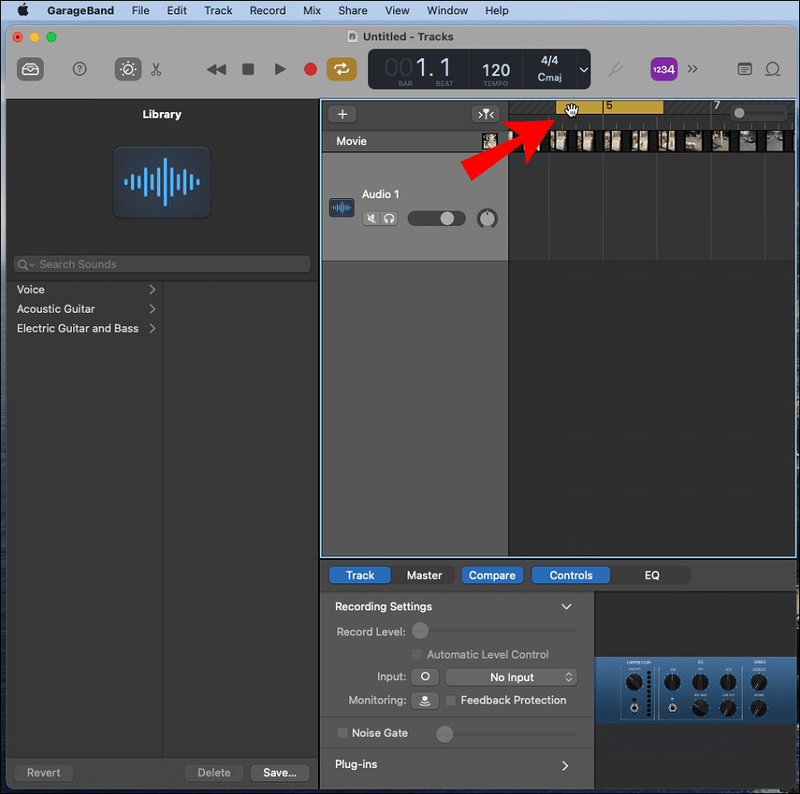
- Um den Startpunkt Ihres Klingeltons festzulegen, bewegen Sie den Pfeil entsprechend nach rechts oder links; Wiederholen Sie am rechten Ende, um den Endpunkt zu fixieren.
- Android-Klingeltöne laufen im Allgemeinen in 30-Sekunden- oder kürzeren Schleifen. Die Start- und Endpunkte des Zyklus sind gelb hervorgehoben.
- Klicken Sie im Menü auf GarageBand und Einstellungen.
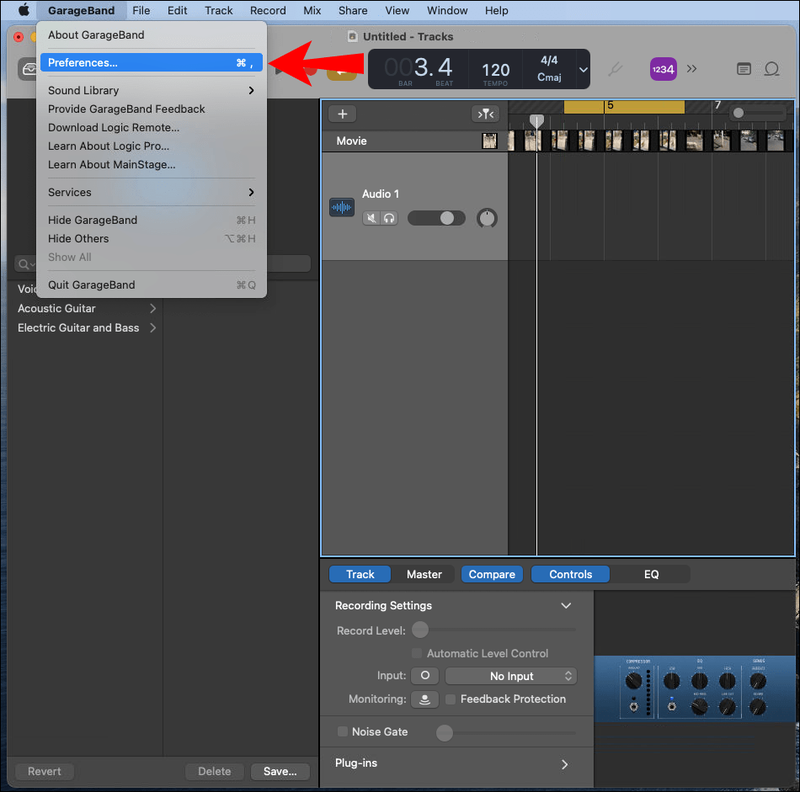
- Wählen Sie Erweitert und stellen Sie sicher, dass das Kontrollkästchen neben Auto Normalize aktiviert ist.
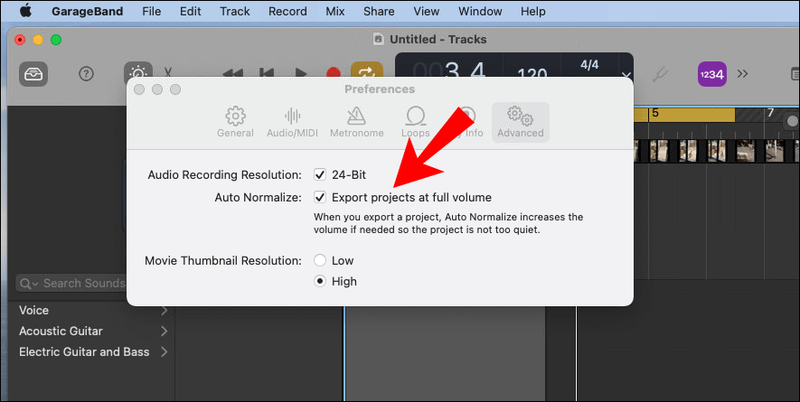
- Wenn Sie mit Ihrem Klingelton zufrieden sind, wählen Sie im Menü „Teilen“ > „Song auf Festplatte exportieren“.
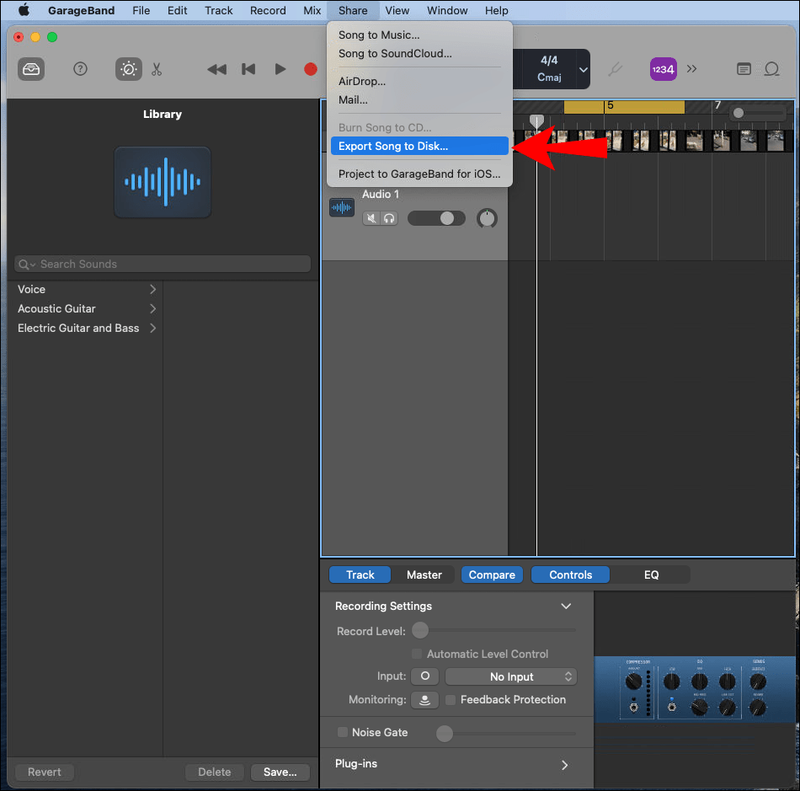
- Wählen Sie im Popup einen Namen, ein Dateiformat, einen Speicherort und eine Qualität aus.
- Wählen Sie zum Abschluss Exportieren aus.
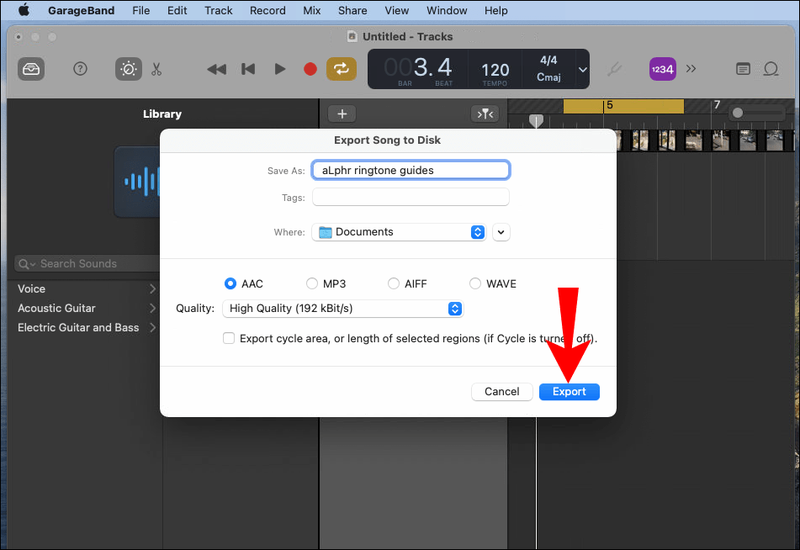
Um dann Ihren Klingelton auf Ihr Telefon zu übertragen:
- Verbinden Sie Ihr Telefon über ein USB-Kabel mit Ihrem Computer.
- Sobald Ihr Computer Ihr Telefon abnimmt, navigieren Sie zum internen Speicher Ihres Telefons.
- Greifen Sie auf Ihren Ringtones-Ordner zu, wenn es keinen speziellen Ringtones-Ordner gibt, müssen Sie einen erstellen.
- Speichern Sie Ihren neu erstellten Klingelton im Ordner Klingeltöne auf Ihrem Telefon.
Notiz : Alternativ können Sie Ihren Klingelton auf ein Cloud-basiertes Konto hochladen, wenn Sie eines wie OneDrive oder Google Drive haben, und es dann auf Ihr Android-Gerät herunterladen.
Dann stellen Sie Ihren neuen Klingelton für Ihre Kontakte ein:
Wie installiere ich Minecraft Forge Windows 10
- Greifen Sie auf Ihrem Telefon auf Kontakte zu.
- Wählen Sie den Kontakt aus, für den Sie den Klingelton einstellen möchten.
- Klicken Sie oben rechts auf das Menüsymbol mit den drei Punkten.
- Wählen Sie dann Klingelton einstellen.
- Klicken Sie auf Ihren neuen Klingelton, der Ihrem Ordner Klingeltöne hinzugefügt wurde.
- Klicken Sie auf Speichern oder OK.
Weitere häufig gestellte Fragen
Wie lege ich einen Song als meinen WhatsApp-Klingelton fest?
Sie können Software verwenden, um einen Klingelton aus Ihrem Song zu erstellen; Detaillierte Schritte dazu finden Sie in den Abschnitten zu AVCWare Ringtone Maker (Windows) und GarageBand (macOS), die weiter oben in diesem Artikel behandelt wurden.
Sobald Sie Ihren neuen Klingelton auf Ihrem Telefon gespeichert haben, legen Sie ihn als Standard für WhatsApp-Benachrichtigungen fest:
1. Starten Sie WhatsApp.
2. Tippen Sie oben rechts auf das dreipunktige Menü.
3. Wählen Sie Benachrichtigungen > Benachrichtigungston.
4. Wählen Sie unter Aktion auswählen die Option Medienspeicher aus.
5. Wählen Sie Ihren benutzerdefinierten Klingelton aus, um ihn als Standard festzulegen.
Um dann Ihren benutzerdefinierten Klingelton als Standard für WhatsApp-Anrufe festzulegen:
1. Wählen Sie auf dem Bildschirm „Benachrichtigungen“ im Abschnitt „Anrufe“ die Option „Klingelton“.
2. Wählen Sie unter Aktion auswählen die Option Medienspeicher aus.
3. Wählen Sie Ihren benutzerdefinierten Klingelton aus, um ihn als Standard festzulegen.
Exklusive Android-Klingeltöne
Das Festlegen benutzerdefinierter Klingeltöne für Ihre Anrufe und Benachrichtigungen dient als Bestätigung, wenn Sie eine Nachricht erhalten oder wenn es klingelt – Sie identifizieren den Anrufer sofort. Heutzutage gibt es jede Menge Software zum Erstellen von Klingeltönen, die Sie dabei unterstützen, Ihren Lieblings-Audio- oder -Videoclip in einen Klingelton zu verwandeln, auf den Sie stolz sein werden.
So zeigen Sie ungelesene E-Mails in Google Mail an
Nachdem Sie nun gesehen haben, wie einfach es ist, einen Klingelton für Ihr Android-Gerät zu erstellen, wie fanden Sie den Prozess – können Sie genau das produzieren, was Sie wollten? Erzählen Sie uns im Kommentarbereich unten von dem auffälligsten Klingelton, den Sie erstellt haben.