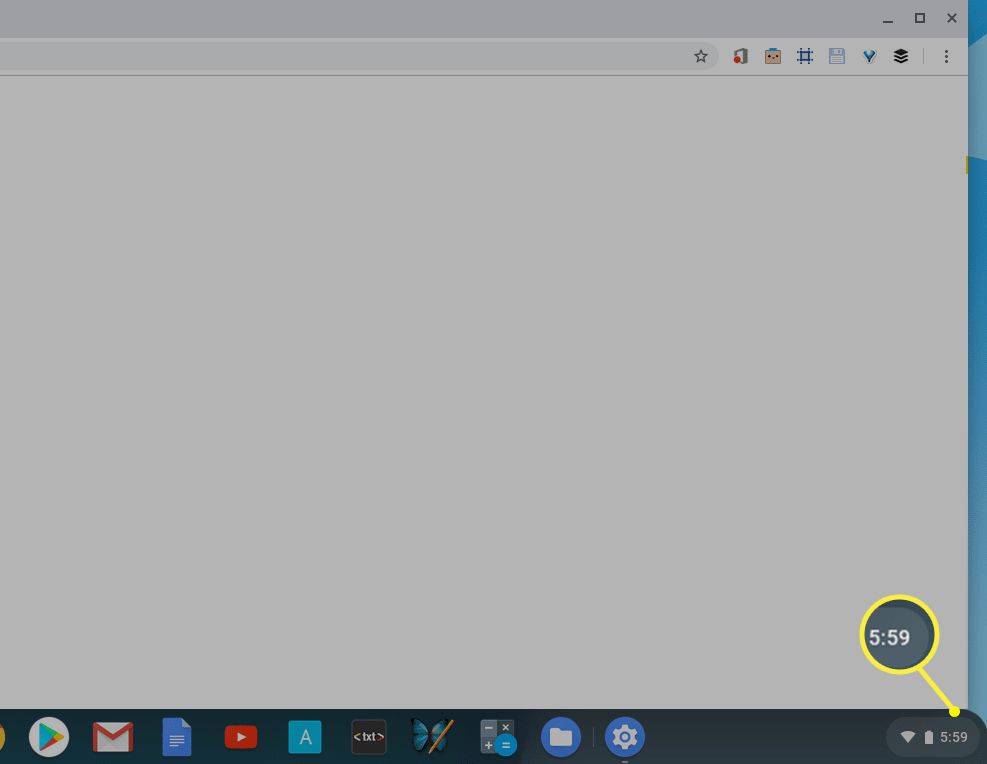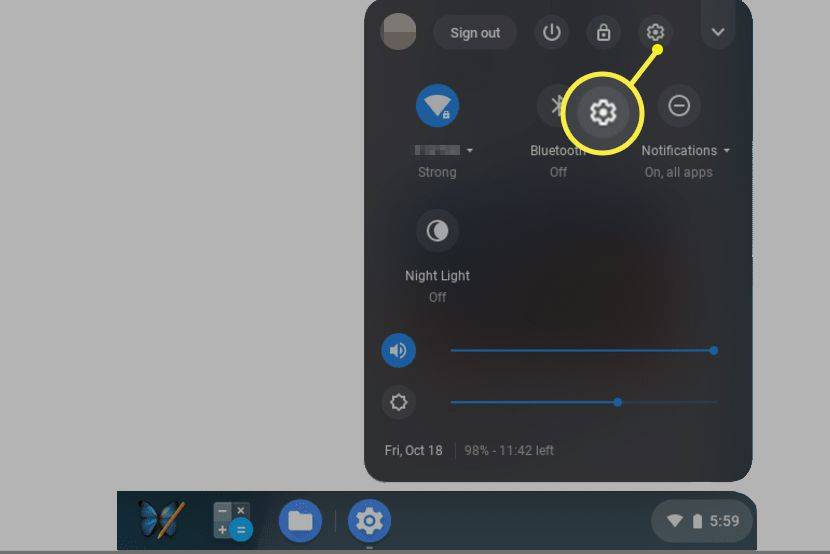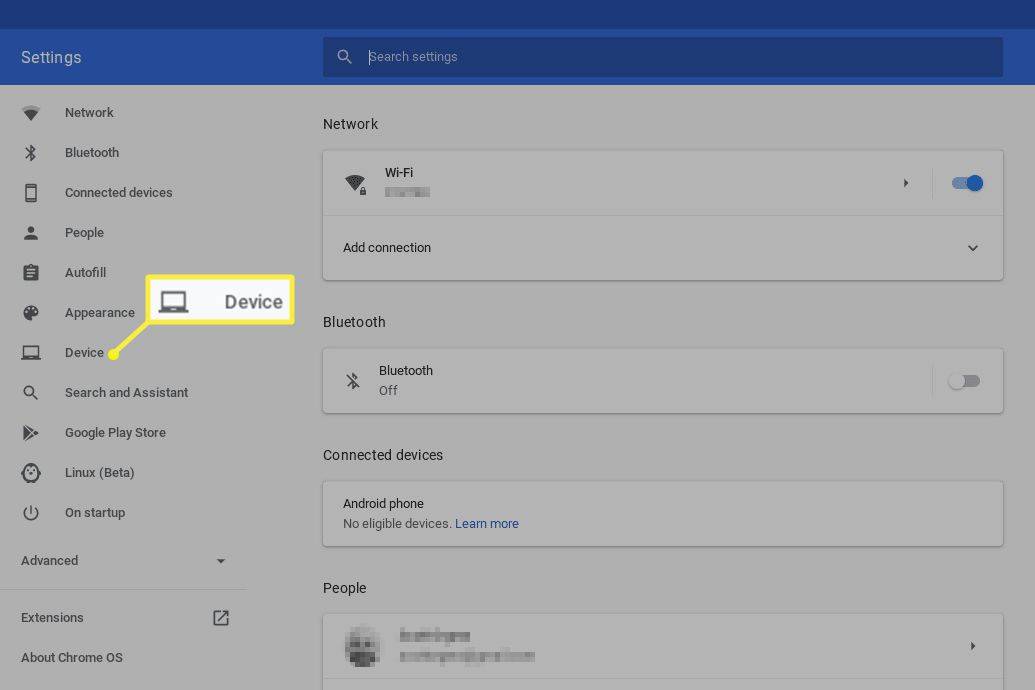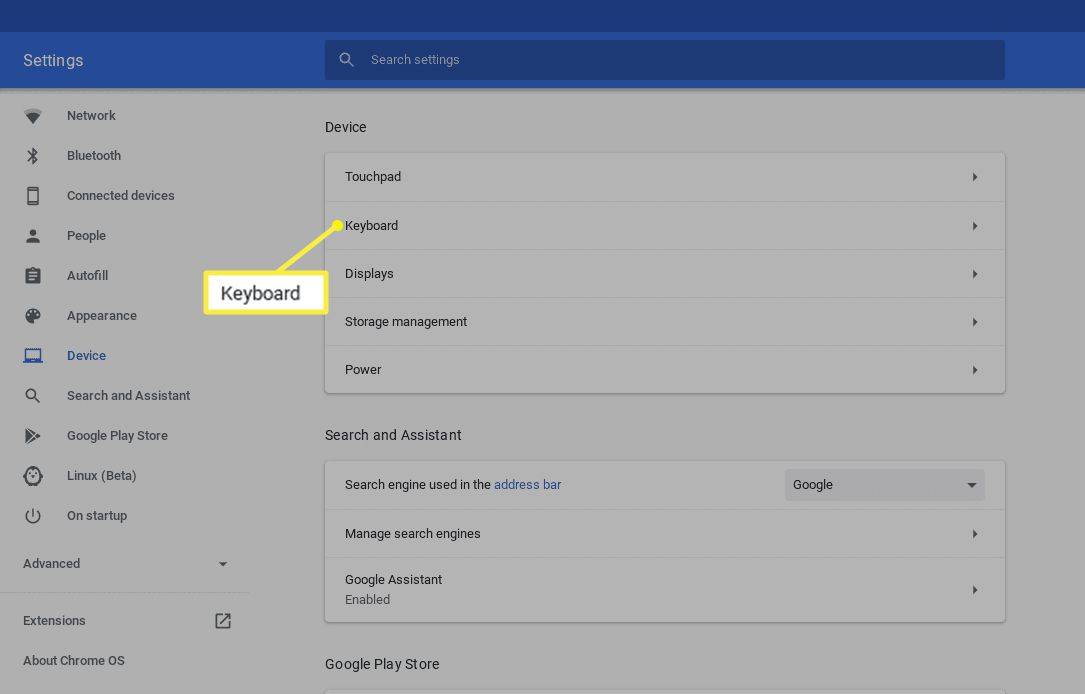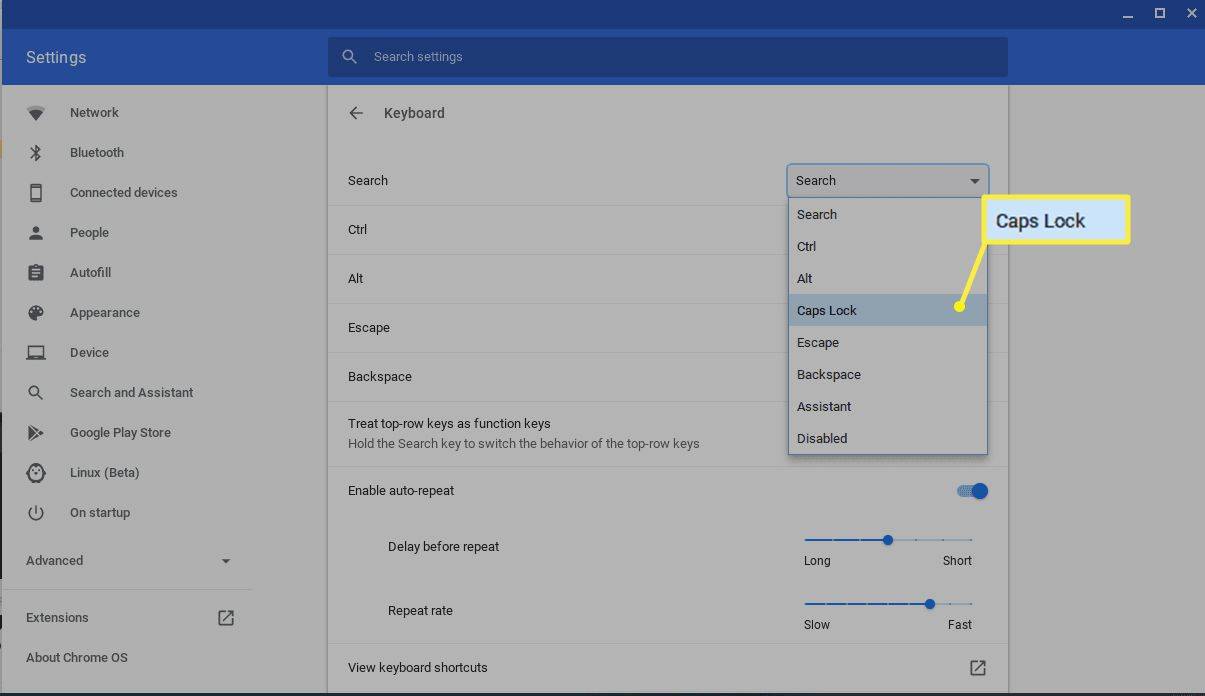Was Sie wissen sollten
- Um die Entf-Taste nachzuahmen, verwenden Sie die Tastenkombination Alles + Rücktaste , oder Klicken Sie mit der rechten Maustaste auf ein Element und wählen Sie es aus Löschen aus dem Kontextmenü.
- Fehlende Schlüssel: Heim (Strg+Alt+Pfeil nach oben), Ende (Strg+Alt+Pfeil nach unten), Seite nach oben (Suchen+Aufwärtspfeil), Bild nach unten (Suchen+Abwärtspfeil).
- Um einer Taste eine Funktion zuzuordnen, klicken Sie auf Zeit > Einstellungen > Gerät > Tastatur und klicken Sie auf das Dropdown-Menü einer Taste, um eine andere Funktion auszuwählen.
In diesem Artikel wird erläutert, wie Sie eine Chromebook-Löschtastenfunktion erstellen und Tastenkombinationen verwenden, um andere fehlende Chromebook-Tasten auszugleichen.
So löschen Sie auf einem Chromebook
Um die Funktionalität der Entf-Taste unter Chrome OS nachzuahmen, können Sie die folgende Tastenkombination verwenden: Alles + Rücktaste . Diese Tastenkombination kann aus verschiedenen Gründen gedrückt werden, z. B. zum Löschen einer Datei oder zum Löschen des Zeichens rechts (oder vor) Ihrem blinkenden Cursor.
Im Gegensatz dazu ist die Rücktaste im Wesentlichen die Löschtaste des Chromebooks und Sie können sie ohne zusätzliche Tasten verwenden, um das Zeichen links (oder hinter) Ihrem Cursor zu löschen.
In anderen Fällen, beispielsweise wenn Sie mit Dateien oder sogar einem ausgewählten Textblock arbeiten, können Sie mit der rechten Maustaste auf das Element klicken, das Sie entfernen möchten, und es dann auswählen Löschen aus dem Kontextmenü.
Andere Chromebook-Verknüpfungen
Neben der Entf-Taste gibt es auf herkömmlichen Tastaturen noch andere Tasten, die auf einem Standard-Chromebook möglicherweise nicht verfügbar sind. Glücklicherweise können die meisten dieser fehlenden Tasten auch mit den folgenden Tastenkombinationen nachgeahmt werden.
iPhone Mail-Verbindung zum Server fehlgeschlagen
-
Melden Sie sich bei Bedarf bei Ihrem Chromebook an.
-
Drücke den Zeit Anzeige in der unteren rechten Ecke des Bildschirms.
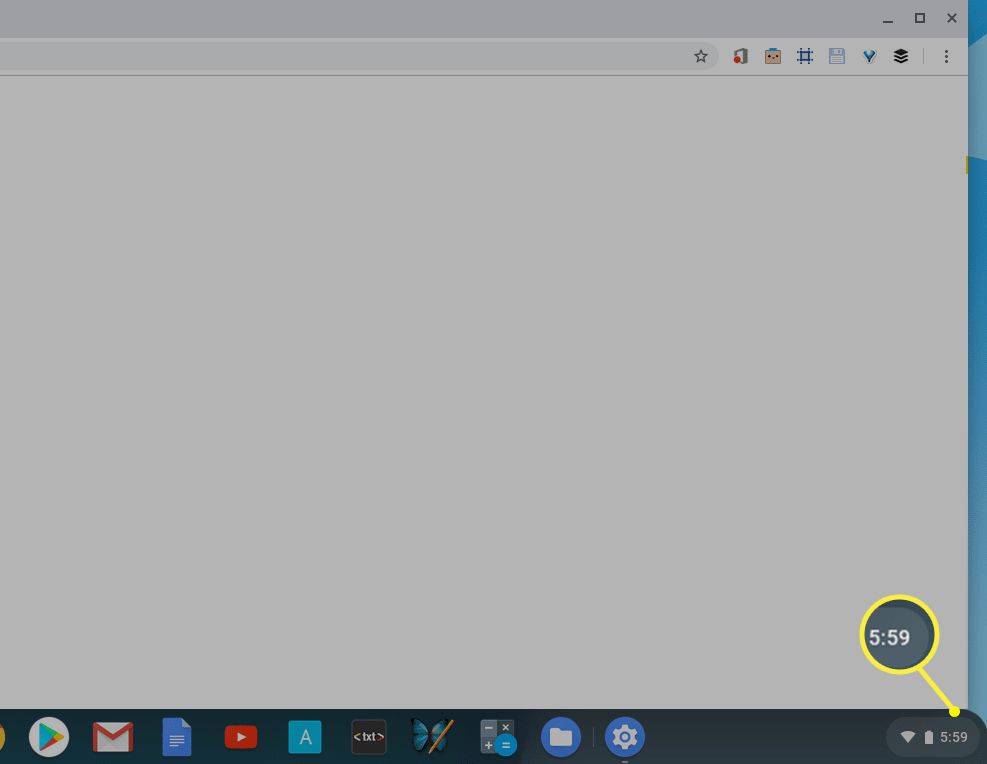
-
Wenn das Popup-Fenster erscheint, klicken Sie auf Einstellungen , dargestellt durch ein Zahnradsymbol und in der oberen rechten Ecke zu finden.
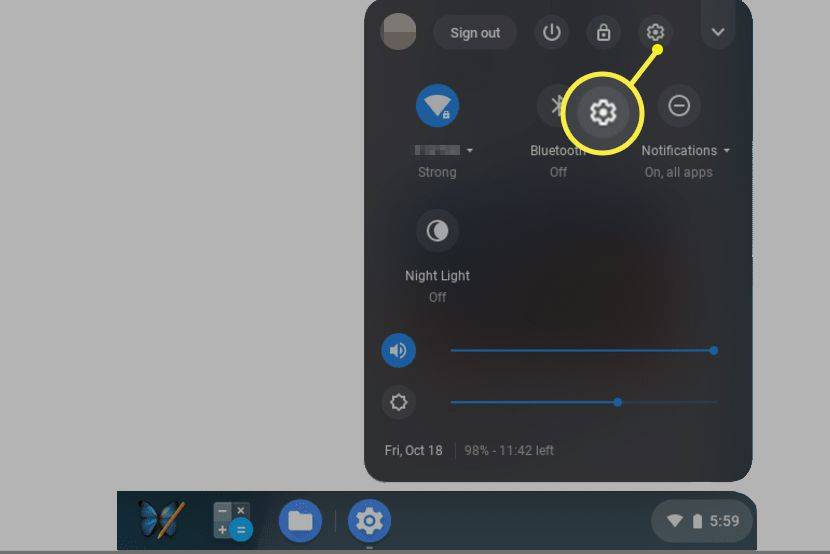
-
Die Chrome OS-Einstellungsoberfläche sollte nun angezeigt werden. Klicken Gerät , befindet sich im linken Menübereich.
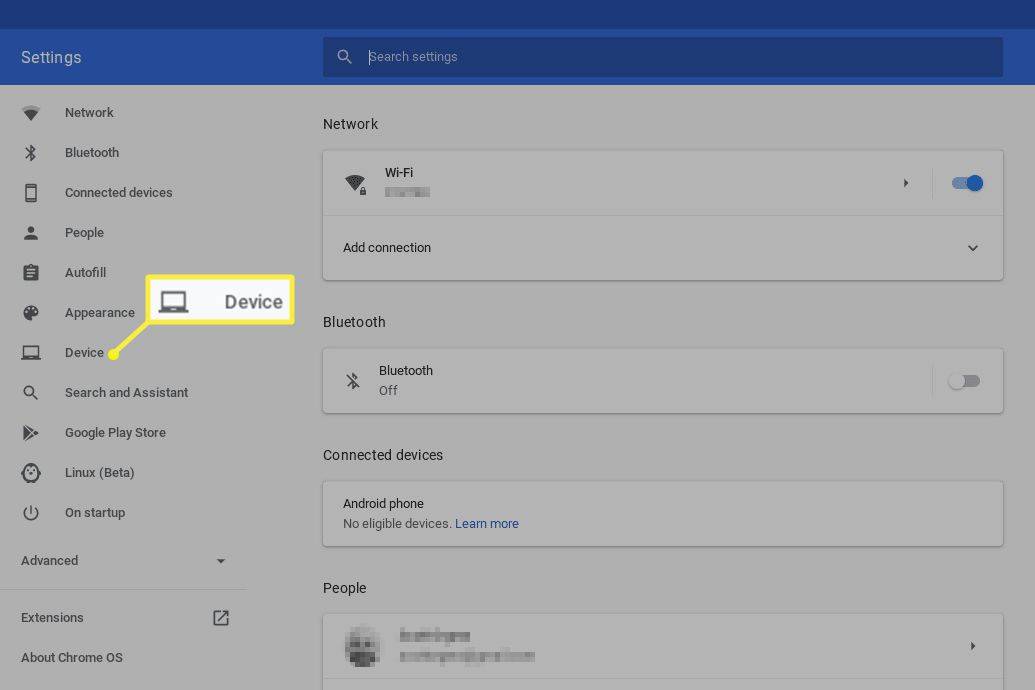
-
Klicken Tastatur .
lol wie man den Namen des Beschwörers ändert
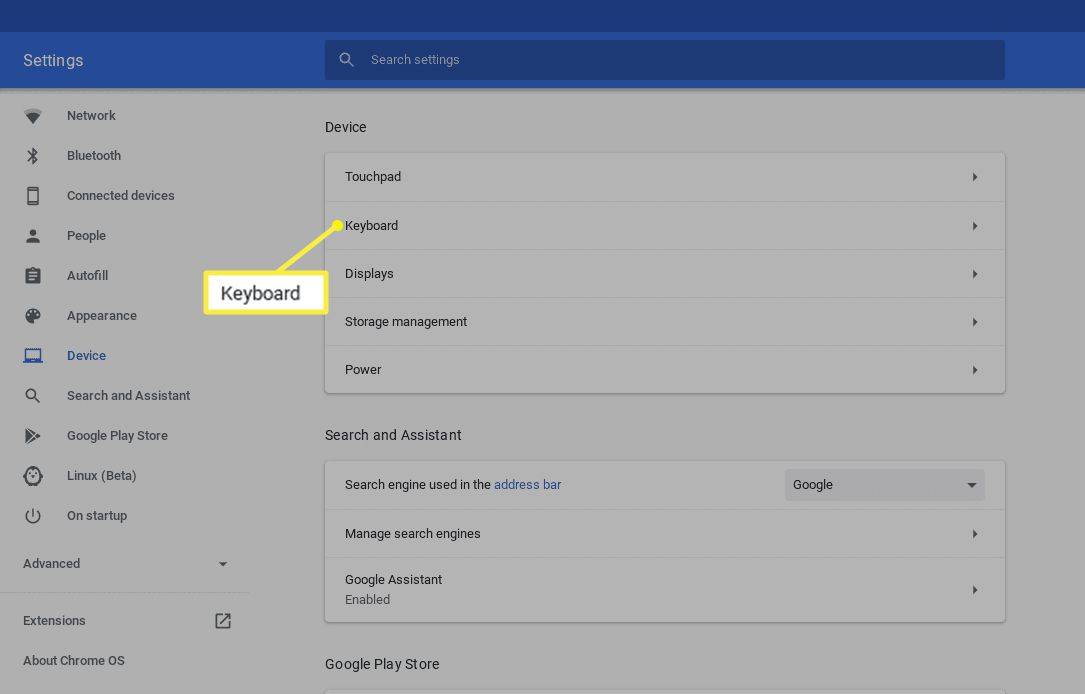
-
Die Chromebook-Tastatureinstellungen werden nun angezeigt. Oben auf diesem Bildschirm befinden sich die Tasten „Suche“, „Strg“, „Alt“, „Escape“ und „Rücktaste“, jeweils begleitet von einem Dropdown-Menü. Sie können ändern, was diese einzelnen Tasten tun, wenn sie gedrückt werden, indem Sie im Menü der jeweiligen Taste einen anderen Wert auswählen. Wenn Sie beispielsweise die Suchtaste nicht oft verwenden, auf Ihrem Chromebook aber keine Feststelltaste verfügbar ist, klicken Sie einfach auf das Dropdown-Menü und dann auf Feststelltaste .
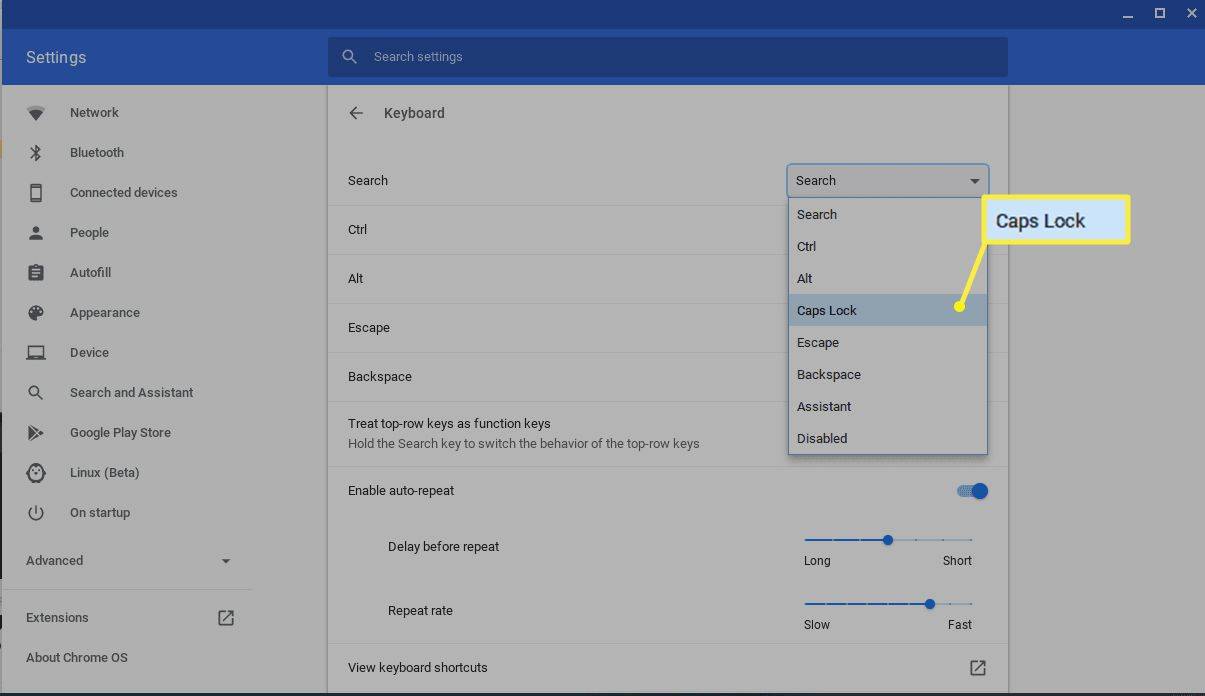
-
Wenn Sie mit Ihren Aktualisierungen zufrieden sind, klicken Sie auf X in der oberen rechten Ecke, um die Einstellungsoberfläche zu schließen. Ihre neuen Tastaturzuweisungen sollten sofort wirksam werden.
Um eine vollständige Liste der in Chrome OS verfügbaren Tastaturkürzel, gruppiert nach Kategorie, anzuzeigen, wählen Sie die aus Tastaturkürzel anzeigen Option unten auf der Seite mit den Tastatureinstellungen.
So erstellen Sie benutzerdefinierte Schlüssel auf einem Chromebook
Sie können auf Ihrem Chromebook zwar keine benutzerdefinierte Löschtaste erstellen, Sie haben jedoch die Möglichkeit, einer Reihe vorhandener Tasten einige andere Funktionen zuzuordnen.
Interessante Artikel
Tipp Der Redaktion

So verwenden Sie Plugins mit ChatGPT
So viel Spaß das Chatten mit einem KI-Chatbot auch machen kann (vor allem, wenn dieser Bot Ihnen in der Schule oder bei der Arbeit helfen kann), macht es immer noch mehr Spaß, einige zusätzliche Funktionen hinzuzufügen. OpenAI, das Team hinter ChatGPT, hat das geschafft

So laden Sie YouTube-Videos auf einen Mac herunter
Wenn Sie YouTube-Inhalte offline ansehen müssen, erfahren Sie hier, wie Sie YouTube-Videos (legal) auf einen Mac herunterladen.

Asus Memo Pad 7 ME572C Bewertung
Wenn es darum geht, großartige Android-Tablets herzustellen, hat Asus Form. Die Fabriken sind für die Herstellung beider Nexus 7-Tablets verantwortlich, deren Version 2013 ein Klassiker war, und wir waren von den Asus Transformer-Tablets beeindruckt. Es ist

Deaktivieren Sie den Miniatur-Cache der Taskleiste in Windows 10
So aktivieren oder deaktivieren Sie das Speichern von Miniaturansichten der Taskleiste im Cache in Windows 10. In Windows 10, wenn Sie mit der Maus über eine Taskleistenschaltfläche einer laufenden App oder einer Gruppe von

So machen Sie Ihren Namen in Steam gelb
Wenn Sie die Steam-App starten, werden Ihnen die Spitznamen Ihrer Freunde normalerweise in verschiedenen Farben angezeigt. Die beiden Grundfarben sind Blau und Grün, manchmal stößt man jedoch auch auf einen gelben oder goldenen Namen. Sie können viele andere erwerben

So starten Sie den Datei-Explorer in einem separaten Prozess in Windows 10
Standardmäßig öffnet der Datei-Explorer alle Fenster in einem einzigen Prozess. Sehen wir uns alle Möglichkeiten an, wie Sie den Explorer in einem separaten Prozess in Windows 10 starten können.