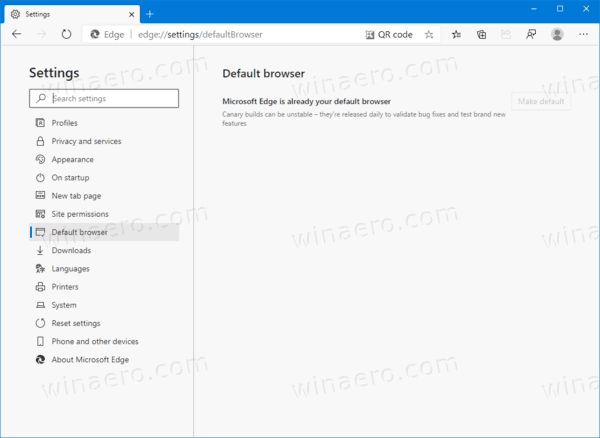Gerätelinks
Manchmal können Sie Ihre MKV-Datei nicht öffnen, da das von Ihnen verwendete Programm sein Format nicht unterstützt. Daher müssen Sie einen Weg finden, die Datei in eine MP4-Datei zu konvertieren. Aber wie erreicht man das?
In diesem Artikel stellen wir Ihnen verschiedene Möglichkeiten zur Konvertierung von MKV in MP4 auf vielen Geräten und Plattformen vor.
So konvertieren Sie MKV in MP4 unter Windows
Sie können MKV auf Ihrem Windows-PC mit Software von Drittanbietern in MP4 konvertieren. Es stehen viele Optionen zur Auswahl, und Freemake Video Converter ist eine ausgezeichnete Wahl. Das Programm zeichnet sich durch eine benutzerfreundliche Oberfläche und ein tolles Design sowie eine Vielzahl von Ausgabeoptionen und -formaten aus.
So verwenden Sie das Programm zum Konvertieren Ihrer Videos:
- Laden Sie das Programm herunter und installieren Sie es auf Ihrem Computer.

- Drücken Sie die Schaltfläche + Video und fügen Sie Ihre MKV-Datei hinzu. Alternativ können Sie die Datei per Drag & Drop in den dafür vorgesehenen Bereich ziehen.

- Bei Bedarf können Sie Ihr Video im Programm bearbeiten. Es gibt einen integrierten Editor, mit dem Sie Videos drehen, schneiden und zusammenfügen können.

- Wählen Sie das Ausgabeformat. Wählen Sie in diesem Fall MP4.

- Wählen Sie eine vorhandene Voreinstellung oder erstellen Sie selbst eine.

- Drücken Sie die Option Konvertieren, um Ihre MKV-Datei in eine MP4-Datei umzuwandeln.

- Warten Sie einige Minuten, bis das Programm den Vorgang abgeschlossen hat. Anschließend können Sie Ihr Video hochladen oder offline ansehen.

So konvertieren Sie MKV in MP4 mit OBS
Das Konvertieren von MKV in MP4 ist auf OBS relativ einfach. So sieht der Ablauf aus:
- Gehen Sie zum Abschnitt Datei in der Symbolleiste.

- Wählen Sie die Option Remux-Aufnahmen.

- Dies öffnet ein Fenster, in dem Sie die gewünschten MKV-Dateien ablegen sollen. Suchen Sie die MKV-Dateien in ihren Ordnern und legen Sie sie im Fenster ab.

- Drücken Sie die Remux-Option.

- Warten Sie, bis der Vorgang abgeschlossen ist. Sobald es vorbei ist, wird ein Dialogfeld mit der Meldung Recording remixed angezeigt. Drücken Sie die OK-Taste.

- Die konvertierten Dateien werden im selben Ordner wie Ihre alten MKV-Dateien angezeigt, sodass Sie sie überall verwenden können.
So konvertieren Sie MKV in MP4 auf Chromebook
Für Ihr Chromebook können Sie mehrere Online-Konverter verwenden.
Hier erfahren Sie beispielsweise, wie Sie den von bereitgestellten Konverter verwenden 123apps.com :
- Drücken Sie die Schaltfläche Datei öffnen, um Ihr MKV-Video von Ihrem Computer auszuwählen. Alternativ können Sie die Datei mit Google Drive oder Dropbox auswählen oder sie öffnen, indem Sie ihre URL eingeben.

- Wählen Sie MP4 als Ausgabeformat.

- Wählen Sie die Auflösung des neu erstellten Videos aus dem Dropdown-Menü.

- Drücken Sie die Schaltfläche Konvertieren und warten Sie, bis das Programm die Konvertierung abgeschlossen hat.

So konvertieren Sie MKV in MP4 ohne Qualitätsverlust
Wenn es darum geht, Ihre Videos zu konvertieren, ohne die Qualität zu beeinträchtigen, können Sie sich für das Programm MiniTool Movie Maker entscheiden. Führen Sie die folgenden Schritte aus, um Ihre Dateien ordnungsgemäß zu konvertieren:
Liga, wie man mehr Runenseiten bekommt
- Laden Sie das Programm herunter, installieren Sie es und starten Sie es, um die Benutzeroberfläche zu verwenden.

- Drücken Sie die Option Mediendateien importieren.

- Wählen Sie die Datei aus, die Sie konvertieren möchten, und drücken Sie OK, um das Video in das Programm zu importieren. Alternativ können Sie Ihre Datei per Drag & Drop auf die Zeitachse des Programms ziehen.

- Wählen Sie in der Symbolleiste die Option „Exportieren“, um ein Fenster zu öffnen. Im Fenster wird standardmäßig das MP4-Format überprüft.

- Der Speicherpfad ist ebenfalls standardmäßig aktiviert, aber Sie können ihn ändern, indem Sie auf das Ordnersymbol klicken und den gewünschten Pfad auswählen. Wenn Sie die Auflösung des Videos ändern möchten, bewegen Sie den Mauszeiger über das Feld hinter Auflösung und drücken Sie darauf. Dadurch erhalten Sie Zugriff auf Auflösungsoptionen.

- Drücken Sie die Export-Option in der rechten Ecke des Fensters.

- Warten Sie, bis die Konvertierung abgeschlossen ist, und drücken Sie die Option Schließen, um das Popup-Fenster zu schließen.

- Wählen Sie die Option Ziel suchen, um Ihr konvertiertes Video zu finden.

So konvertieren Sie MKV in MP4 mit VLC
VLC ist möglicherweise der zuverlässigste und beliebteste verfügbare Konverter. Sie können damit Ihre MKV-Dateien in MP4 konvertieren, indem Sie die folgenden Schritte ausführen:
- Gehen Sie auf die Website von VLC und laden Sie das Programm herunter. Vergessen Sie nicht, die Allgemeinen Geschäftsbedingungen sorgfältig durchzugehen, um die Installation unerwünschter Software auf Ihrem Computer zu vermeiden.

- Öffnen Sie das Programm und klicken Sie links auf den Bereich Medien.

- Wählen Sie die Option Konvertieren/Speichern aus dem Dropdown-Menü.

- Drücken Sie die Schaltfläche Hinzufügen und suchen Sie die gewünschte Datei auf Ihrem Computer. Nachdem Sie das Video ausgewählt haben, klicken Sie im Fenster auf die Option Konvertieren/Speichern.

- Geben Sie das Ausgabevideoformat (MP4) aus dem Dropdown-Menü neben dem Abschnitt Profil an. Sie können auf zusätzliche Konvertierungseinstellungen zugreifen, indem Sie auf das Werkzeugsymbol neben dem Dropdown-Menü klicken.

- Verwenden Sie den Abschnitt Ziel, um den gewünschten Speicherort für Ihre MP4-Datei anzugeben.

- Drücken Sie die Start-Taste und warten Sie, bis der Konvertierungsvorgang abgeschlossen ist.

So konvertieren Sie MKV in MP4 ohne VLC
Wenn Sie die Installation von VLC oder anderer Software vermeiden möchten, gibt es eine zuverlässige Möglichkeit, dies zu tun. Sie können nämlich verwenden CloudConvert.com , und so geht's:
- Rufen Sie die Homepage des Konverters auf.

- Drücken Sie die Option Datei auswählen, um die gewünschte Datei von Ihrem Computer hochzuladen. Sie können auch Dropbox, Google Drive oder eine andere Cloud-Speicherplattform verwenden, indem Sie den nach unten zeigenden Pfeil auf der Option Datei auswählen drücken.

- Wählen Sie das Ausgabeformat für Ihr Video. Wählen Sie den nach unten zeigenden Pfeil neben der Option Konvertieren, um MP4 aus der Liste der Videoformate auszuwählen.

- Klicken Sie auf die Schaltfläche Konvertieren unten auf der Webseite, um den Konvertierungsprozess zu starten.

- Die Konvertierung ist abgeschlossen, wenn der grüne Download-Button erscheint. Drücken Sie die Taste, um das Video herunterzuladen.
Wenn Sie CloudConvert häufiger verwenden möchten, können Sie die Plattform als eine Ihrer Erweiterungen oder als iOS-App hinzufügen.
Zusätzliche häufig gestellte Fragen
Soll ich MKV oder MP4 verwenden?
Die Entscheidung, ob Sie MKV oder MP4 verwenden sollten, ist nicht einfach. Die Wahl hängt von vielen Faktoren ab, von denen der wichtigste ist, wie Sie Ihre Videos verwenden möchten.
Beispielsweise hat MP4 eine breitere Unterstützung unter den Plattformen. Das bedeutet, dass Sie sich für MP4 entscheiden sollten, wenn Sie vorhaben, Videos auf Mobilgeräten und anderen Plattformen abzuspielen.
Wenn Sie jedoch erwarten, nur Videoplayer wie XBMC, PotPlayer und VLC zu verwenden, ist MKV möglicherweise die bessere Option. Dies liegt daran, dass MKV im Allgemeinen eine höhere Audioqualität und mehr Funktionen bietet, mit denen Sie die volle Kapazität der oben genannten Videoplayer nutzen können. Darüber hinaus ist MKV die beliebtere Option zum Konvertieren von Blu-Ray-Discs und DVDs in Videodateien, in denen sich das Format auszeichnet.
Welches ist das beste Videoformat?
Auch hier haben viele Menschen unterschiedliche Vorlieben, was bedeutet, dass es schwierig ist, sich für einen Gewinner zu entscheiden. Dennoch könnte MP4 aufgrund einer Reihe von Aspekten insgesamt einen leichten Vorteil haben.
Erstens ist die Größe des Formats relativ klein und bietet dennoch qualitativ hochwertiges Filmmaterial. Zweitens unterstützen eine Vielzahl von Websites und Geräten das Format. Schließlich ist MP4 einfach zu streamen und unterstützt MPEG-DASH- und HLS-Streaming-Protokolle.
Andererseits sind MKV-Dateien auch relativ klein, werden aber möglicherweise von einigen Geräten nicht unterstützt und sind schwieriger zu streamen. Infolgedessen ist MP4 vielseitiger und damit etwas besser als MKV.
Verbessern Sie Ihre Videositzungen
Insgesamt gibt es unabhängig von der verwendeten Plattform eine Möglichkeit, Ihre MKV-Dateien in MP4 zu konvertieren. Dementsprechend wissen Sie jetzt, wie Sie das Format ändern können, auch wenn Ihr gewünschtes Programm keine MKV-Dateien abspielen kann. Auf diese Weise verpassen Sie keinen Ihrer Inhalte.
Aber auch das MKV-Format hat seine Vorteile. Überlegen Sie sich also genau, welche Anforderungen Ihr Video erfüllen muss. Wer weiß, vielleicht bleiben Sie noch etwas länger bei MKV.