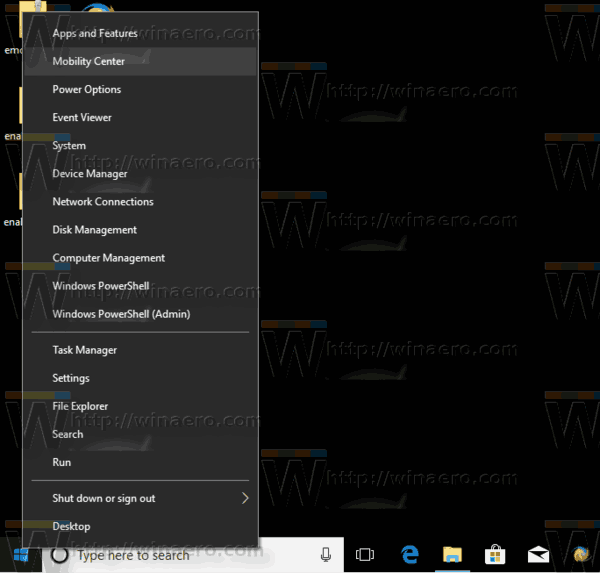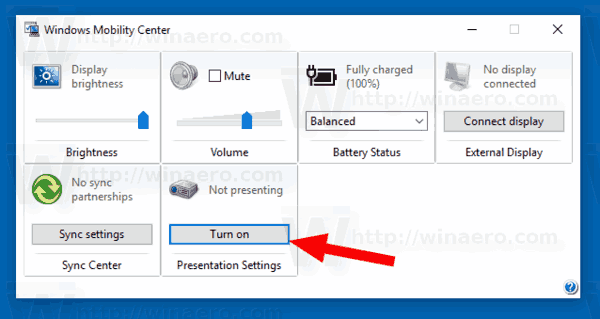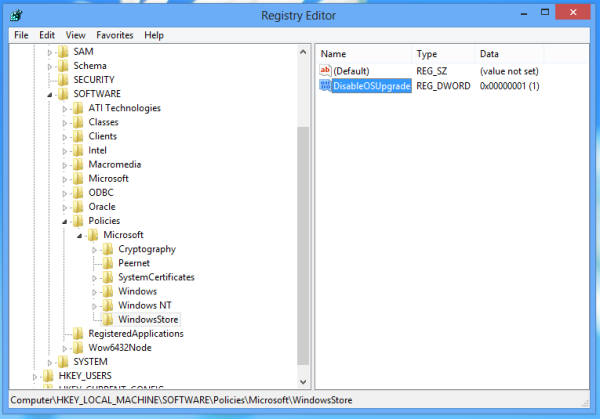Der Präsentationsmodus soll Benutzern von tragbaren Geräten (z. B. Laptops) helfen. Wenn diese Option aktiviert ist, werden erweiterte Änderungen an der Konfiguration des Betriebssystems vorgenommen, sodass Ihr Computer wach bleibt, der Bildschirmschoner deaktiviert, der Desktop-Hintergrund entfernt oder in ein bestimmtes Bild geändert und die Lautstärke auf einen vordefinierten Wert eingestellt werden kann .
Werbung
So hinterlassen Sie die Voicemail, ohne anzurufen
Wenn Sie den Präsentationsmodus aktivieren, bleibt Ihr Gerät wach und die Systembenachrichtigungen werden deaktiviert. Sie können den Bildschirmschoner ausschalten, die Lautsprecherlautstärke anpassen und das Hintergrundbild Ihres Desktops ändern. Ihre Einstellungen werden bei jedem Start einer Präsentation automatisch gespeichert und angewendet, sofern Sie sie nicht manuell ändern.
Der Präsentationsmodus ist standardmäßig nur auf Laptops verfügbar. Es ist Teil der Mobility Center App , die auf Desktop-Computern nicht verfügbar ist.
Tipp: Mit einer Registrierungsoptimierung können Sie die Mobility Center-App auf dem Desktop entsperren. Siehe den Artikel
So aktivieren Sie das Mobility Center auf dem Desktop in Windows 10
Der Präsentationsmodus ist keine neue Funktion von Windows 10. Er wurde erstmals in Windows Vista eingeführt. Hier erfahren Sie, wie Sie es aktivieren.
So aktivieren Sie den Präsentationsmodus in Windows 10 , Mach Folgendes.
- Klicken Sie mit der rechten Maustaste auf die Schaltfläche Start. Anstelle des Kontextmenüs der Taskleiste zeigt Windows 10 das Win + X-Menü an. Oder drücken Sie die Tastenkombinationen Win + X auf der Tastatur.
- Klick auf dasMobilitätszentrumArtikel.
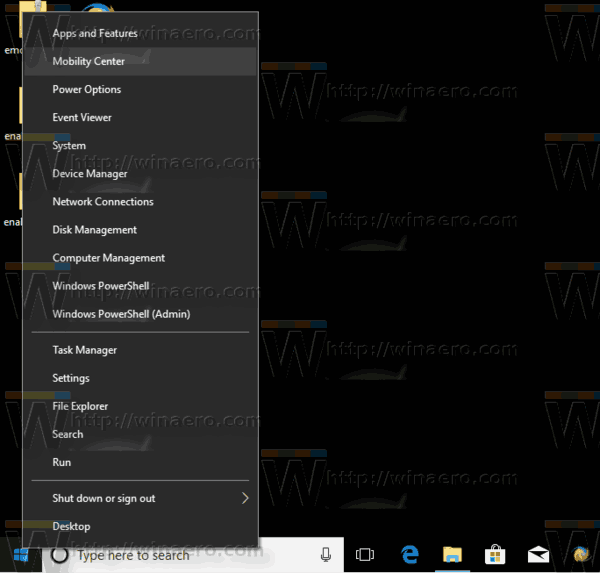
- UnterPräsentationseinstellungenKlick auf dasAnmachenSchaltfläche, um es zu aktivieren.
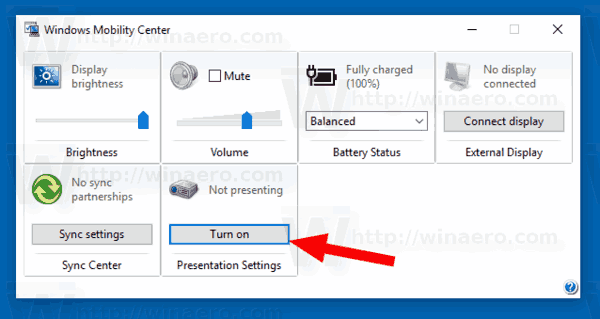
- Der Präsentationsmodus ist jetzt aktiviert.
Sie können die Einstellungen mithilfe des Taskleistensymbols anpassen. Es sieht wie folgt aus:
So öffnen Sie .apk-Dateien unter Windows 10

Doppelklicken Sie auf das Symbol, um den folgenden Dialog zu öffnen:

Hier können Sie den Präsentationsmodus ein- oder ausschalten und einige seiner Einstellungen anpassen.
Facebook-Symbol auf Desktop-Windows 7
Befehlszeilenoptionen
Die Präsentationsmodus-Funktion wird über eine ausführbare Datei implementiert.präsentationsettings.exe.
Durch einfaches Ausführen öffnen Sie das oben gezeigte Dialogfeld 'Einstellungen'.
Es unterstützt die folgenden Befehlszeilenoptionen:
Präsentationseinstellungen / Start
Dieser Befehl aktiviert direkt den Präsentationsmodus.
Der nächste Befehl deaktiviert es:
Präsentationseinstellungen / Stopp
Das ist es.