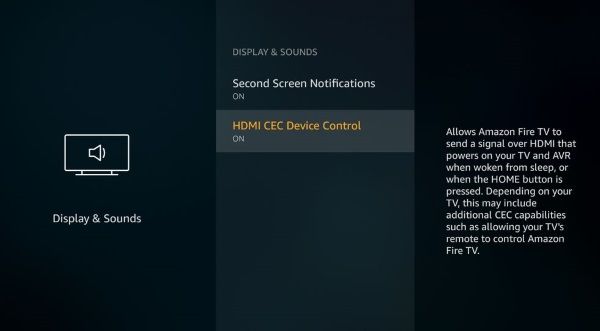Der Amazon Fire TV-Stick ist ein äußerst handliches und sehr tragbares Gerät, um Streaming-Inhalte auf jedem Fernseher zu erhalten. Sobald Sie einen besitzen, benötigen Sie nur noch eine drahtlose Internetverbindung und einen Fernseher mit HDMI-Anschluss. Diese Bequemlichkeit und Mobilität hat dazu geführt, dass viele Menschen, die viel unterwegs sind – sei es zur Arbeit oder in der Freizeit – ihren Fire Stick mit auf die Straße nehmen. Mit seiner geringen Größe und einfachen Einrichtung bedeutet das Mitbringen des Fire Sticks, dass Sie nur das WLAN-Passwort Ihres Hotels oder Airbnb eingeben müssen, um Zugriff auf das Gerät zu erhalten. Sobald Sie mit dem Internet verbunden sind, sind Sie bereits bei Ihrem Netflix-Konto oder den Konten eines anderen von Ihnen verwendeten Streaming-Dienstes angemeldet.

Leider kann es zu einer Katastrophe kommen, und wenn Sie vergessen haben, die Fernbedienung mitzunehmen, scheint es, als hätten Sie kein Glück. Machen Sie sich keine Sorgen – wir sind hier, um Ihnen zu helfen. Sie können Ihren Fire Stick nicht nur mit dem Internet verbinden, wenn Sie vergessen haben, eine Fernbedienung mitzubringen, sondern Sie können Ihren Fire Stick auch ohne Fernbedienung weiter verwenden, sobald Sie ihn angeschlossen haben. Schauen wir uns an, wie.
So löschen Sie Google-Dokumente für leere Seiten
Verwenden Sie eine HDMI-CEC-Fernbedienung
Sind Sie in der Nähe von Walmart oder Best Buy? Es besteht die Möglichkeit, dass Sie eine Fernbedienung eines Drittanbieters, ähnlich einer Universalfernbedienung, für nur ein paar Dollar erwerben können. Diese Fernbedienungen sind in der Regel für die Steuerung aller Arten von Geräten konzipiert, einschließlich Roku, Apple TV und am relevantesten für diesen Artikel Fire TV. Einige sind universeller und bieten ihre Unterstützung für alle möglichen verschiedenen Boxen während andere werden vermarktet direkt für Fire TV-Besitzer. Sie fragen sich vielleicht, wie es funktioniert, aber im Allgemeinen ist es ziemlich einfach und verwendet einen universellen Standard, der als HDMI-CEC bekannt ist.
HDMI-CEC steht für HDMI-Consumer Electronics Control und ist ein relativ neuer Standard für Unterhaltungselektronik, der ein hohes Maß an Interoperabilität zwischen Geräten ermöglicht, die über HDMI verbunden sind. Angenommen, Sie haben einen Chromecast an Ihren Fernseher angeschlossen und der Eingangsmodus Ihres Fernsehers ist derzeit auf einen DVD-Player eingestellt, der an einem anderen HDMI-Anschluss angeschlossen ist. Wenn Sie Chromecast anweisen, etwas auf dem Fernseher abzuspielen, wird der Eingang des Fernsehers automatisch auf den Eingang des Chromecast geändert, ohne dass Sie die Fernbedienung finden und die Einstellung selbst ändern müssen. Wie hilft Ihnen das in Ihrer aktuellen Situation?
Nun, wie bereits erwähnt, können Sie möglicherweise eine intelligente Universalfernbedienung erwerben, die die Arbeit für Sie erledigt. Wenn Sie Glück haben und einen Fernseher der neueren Generation verwenden, können Sie Ihren Fire Stick möglicherweise direkt über die Fernbedienung Ihres Fernsehers steuern. Obwohl CEC 2002 den HDMI 1.3-Standard herausbrachte, hat ihn nicht jeder Fernseher, der seitdem hergestellt wurde, implementiert, da es sich um eine optionale Funktion handelt. Die meisten hochwertigen Fernseher sollten es haben, und wenn Ihr Fernseher dies unterstützt, sind Ihre Probleme vorbei.
Wenn Sie Zugriff auf eine funktionierende Fernbedienung haben oder Ihr Gerät über Ihr Telefon steuern können, sollten Sie überprüfen, ob es auf Ihrem Fire TV Stick aktiviert ist. Zum Glück sind es nur ein paar Schritte. Wenn Sie eine Fernbedienung zur Verfügung haben,
- Navigieren Sie zu Einstellungen und Anzeige und Töne.
- Wählen Sie Anzeige und Einstellungen und überprüfen Sie HDMI-CEC und stellen Sie sicher, dass es aktiviert ist.
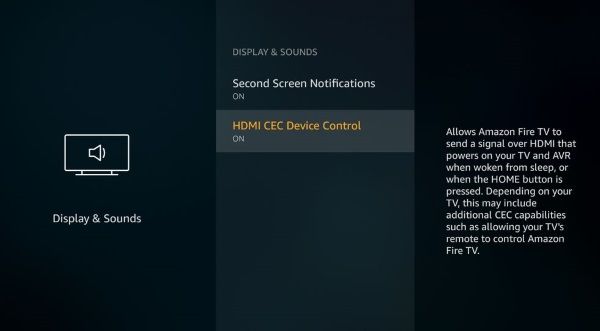
Möglicherweise müssen Sie CEC auch auf dem Fernseher aktivieren. Die Option finden Sie im Einstellungsmenü des Fernsehers. Leider nennen es die meisten TV-Hersteller nicht CEC, sondern brandmarken es mit ihrem eigenen und bedeutungslosen Label. Hier ist eine Liste einiger der gängigsten TV-Marken und der Name, den sie der CEC-Funktion gegeben haben:
- AOC: E-Link
- Hitachi: HDMI-CEC
- LG: SimpLink oder SIMPLINK
- Mitsubishi: NetCommand für HDMI
- Onkyo: RIHD
- Panasonic: HDAVI-Steuerung, EZ-Sync oder VIERA Link
- Philips: EasyLink
- Pionier: Kuro Link
- Runco International: RuncoLink
- Samsung: Anynet+
- Sharp: Aquos Link
- Sony: BRAVIA Sync
- Toshiba: CE-Link oder Regza-Link
- Vize: CEC
Aktivieren Sie CEC (mit welchem Namen auch immer) auf dem Fernseher, schließen Sie Ihren Fire TV Stick normal an, und Sie sollten in der Lage sein, Ihren Fire TV Stick sowohl einzurichten als auch mit der TV-Fernbedienung zu steuern. Sie haben keinen Zugriff auf die Sprachsteuerungsfunktionen Ihres Geräts, können jedoch mit den Navigationssteuerungen auf der TV-Fernbedienung zurechtkommen.
Wie stelle ich mein Standard-Gmail-Konto ein?
Verwenden Sie Ihr Smartphone als Hotspot und ein anderes Gerät, um den Fire TV Stick zu steuern
Wenn Ihr Fernseher CEC nicht unterstützt oder wenn Sie ihn aus irgendeinem Grund auf Ihrem Fire TV Stick ausgeschaltet haben, fragen Sie sich vielleicht, warum Sie Ihr Telefon nicht einfach als Fernbedienung für Ihren Fire TV Stick verwenden können. Immerhin gibt es eine Fire TV App für dein Smartphone und zu Hause kannst du dein Handy jederzeit als Fernbedienung nutzen, sogar über die Sprachsteuerung! Leider gibt es einen Haken. Ihr Smartphone kommuniziert nicht direkt mit dem Fire TV Stick – stattdessen müssen sich beide im selben WLAN-Netzwerk befinden. Und denken Sie daran, Ihr Fire TV Stick ist bereits auf IhremZuhauseWiFi-Netzwerk – das Sie vermutlich nicht auf Ihre Reise mitgebracht haben. Und da Sie keine Möglichkeit haben, sich mit Ihrem Fire TV Stick zu verbinden, um seine Netzwerkverbindung auf die Ihres lokalen WLANs zu ändern, können sie nicht miteinander kommunizieren, sodass die Smartphone-Fernbedienung nicht funktioniert.
Aber es gibt einen cleveren Weg, es zum Laufen zu bringen. Hier ist, was Sie tun.

- Richten Sie ein Smartphone oder ein anderes Gerät als drahtlosen Hotspot ein. Wenn Sie den Hotspot aktivieren, stellen Sie Ihre SSID und Ihr Netzwerkkennwort so ein, dass sie mit Ihrem Heimnetzwerk übereinstimmen, auf das der Fire TV Stick abgestimmt ist.
- Installieren und starten Sie die Amazon Fire TV-App auf einem zweiten Gerät. Dies kann ein Tablet, Ihr zweites Telefon oder ein geliehenes Telefon sein. Sie brauchen es nur für eine Minute.
- Stellen Sie auf dem zweiten Gerät eine Verbindung zu dem in Schritt 1 erstellten WLAN-Hotspot her.
- Jetzt sind Ihr zweites Gerät (die Fernbedienung) und der Fire TV Stick mit demselben WLAN verbunden und können sich sehen!
- Verbinden Sie Ihren Fire TV Stick mit dem Fernseher. Ihr zweites Gerät kann den Fire TV Stick sehen und steuern.
- Verwenden Sie das zweite Gerät, um die Netzwerkverbindung Ihres Fire TV Sticks auf die des lokalen WLAN-Netzwerks im Hotel oder an Ihrem Aufenthaltsort zurückzusetzen.
- Schalten Sie den Hotspot aus.
Jetzt können Sie entweder Ihr Zweitgerät oder Ihr Erstgerät als Fernbedienung für den Fire TV Stick verwenden! (Beachten Sie, dass Sie zwei Geräte benötigen, weil ein Smartphone keine Verbindung zu seinem eigenen WLAN-Hotspot für seine Netzwerkverbindung herstellen kann.) Solange Sie die SSID und das Passwort des letzten Netzwerks kennen, mit dem Sie Ihren Amazon Fire Stick verbunden haben, können Sie sind golden.
So entfernen Sie die Geschichte von Facebook
Eine interessante Möglichkeit bei dieser Zwei-Geräte-Lösung besteht darin, dass Sie, nachdem Sie die Netzwerkverbindung für Ihren Fire TV Stick wiederhergestellt haben, den Fire TV Stick mit einem Echo oder Echo Dot steuern können, anstatt Ihr Smartphone oder Tablet zu verwenden. Sie benötigen das Smartphone oder Tablet für die Erstkonfiguration, da Sie die Netzwerkeinstellungen nicht mit den Sprachbefehlen ändern können. Sobald dies jedoch erledigt ist, können Sie Ihr Echo oder Echo Dot auf dasselbe Netzwerk abstimmen und die Sprachbefehlsfunktion verwenden um Ihren Stick zu steuern.
Ersatzfernbedienungen
Im Gegensatz zu einer universellen HDMI-CEC-Fernbedienung können Sie auch eine Ersatzfernbedienung kaufen, die speziell für Fire Stick-Geräte entwickelt wurde und sofort einsatzbereit sein sollte. Sie finden diese normalerweise nicht in Ihrem örtlichen Big-Box-Geschäft, aber Amazon hat die Möglichkeit, eine neue Fernbedienung zu erwerben, die speziell für Ihr Gerät entwickelt wurde. Tatsächlich gibt es zwei verschiedene Versionen der Fire-Fernbedienung, die Sie online kaufen können: die Modell der ersten Generation das beinhaltet die integrierte Alexa und die Modell der zweiten Generation das fügt der Fernbedienung Strom- und Lautstärkeregler hinzu. Stellen Sie sicher, dass Sie die Kompatibilität mit Ihrem Fire Stick überprüfen, indem Sie sich die Beschreibung ansehen, bevor Sie einen kaufen.