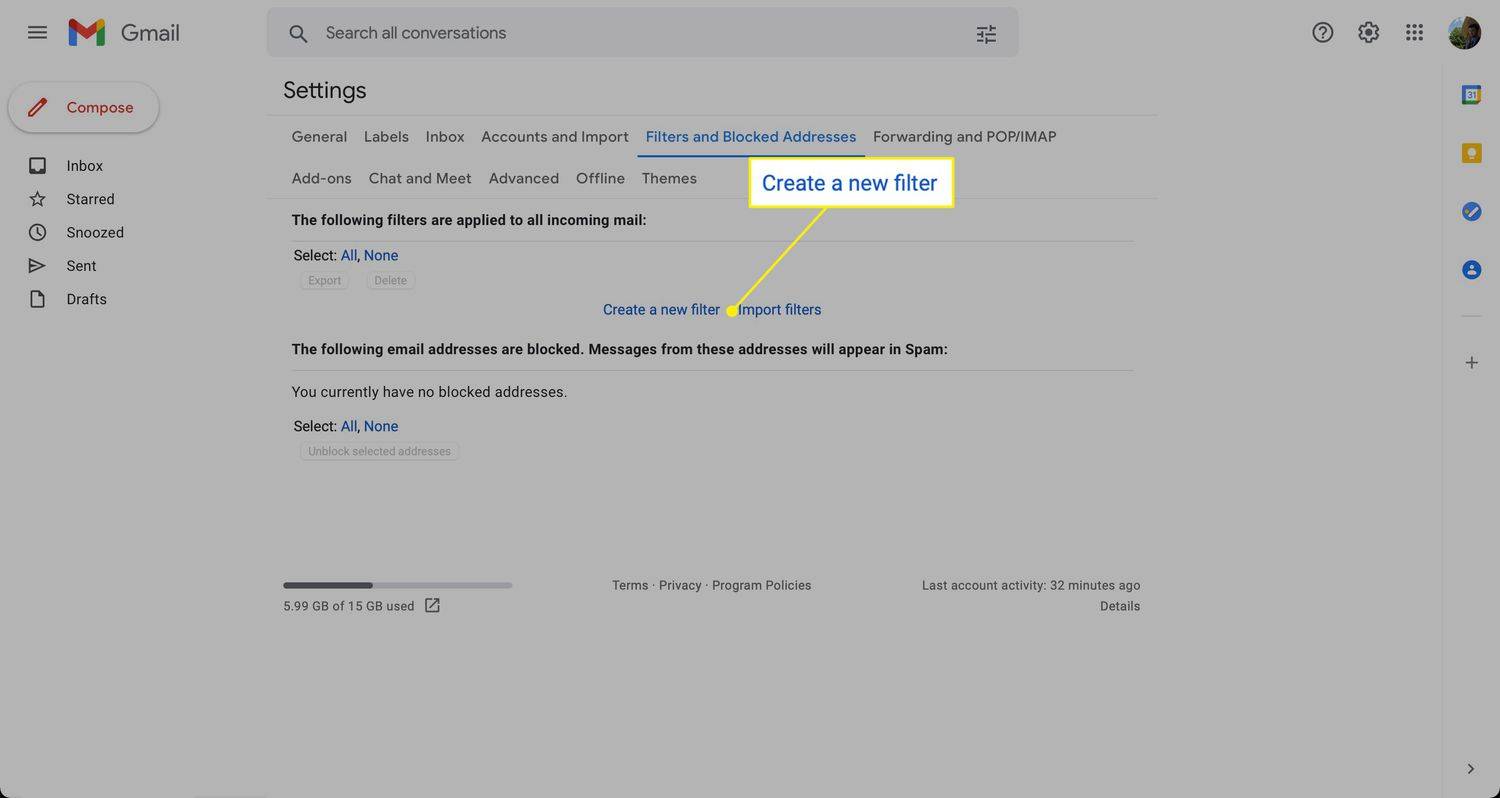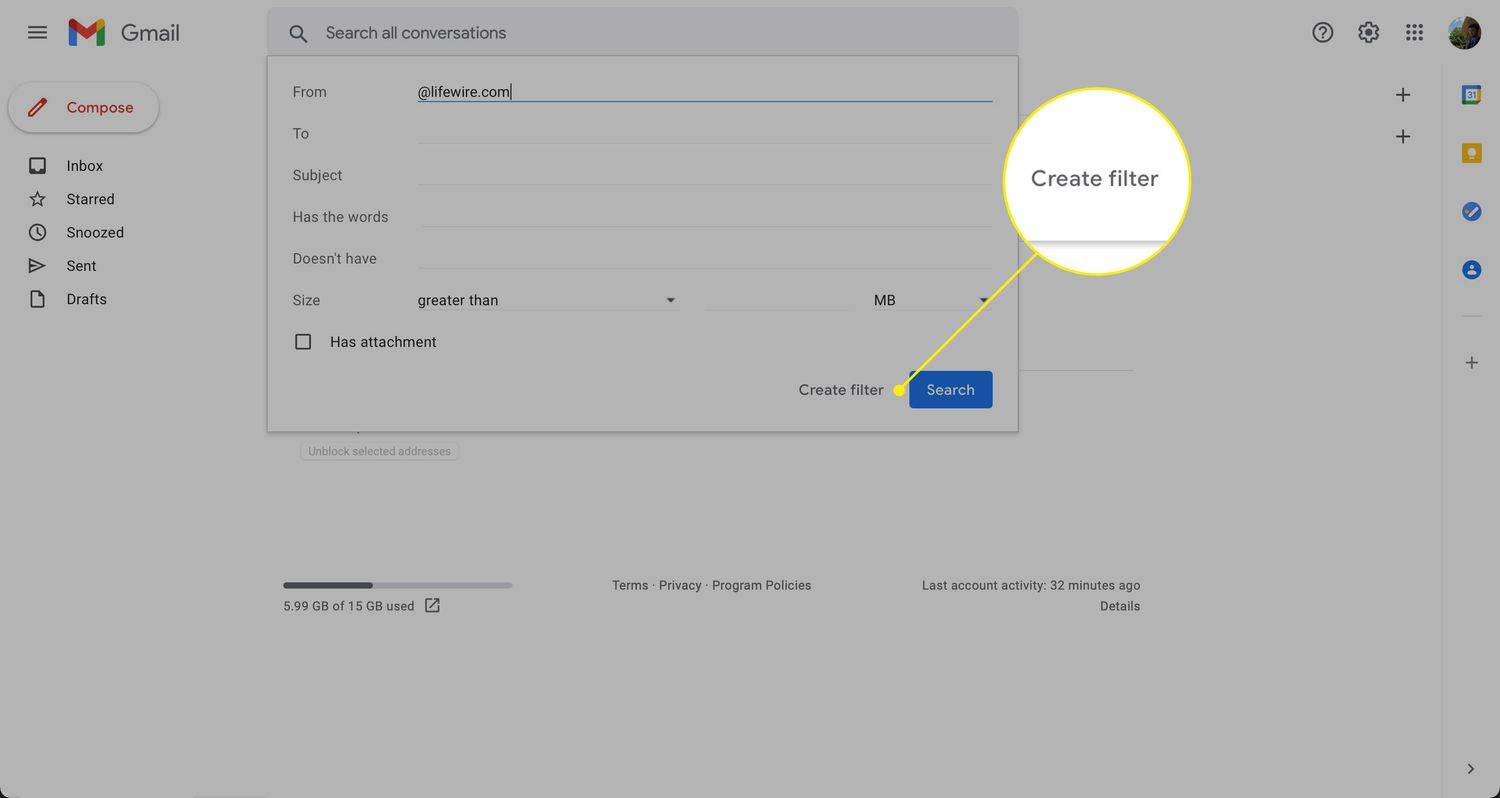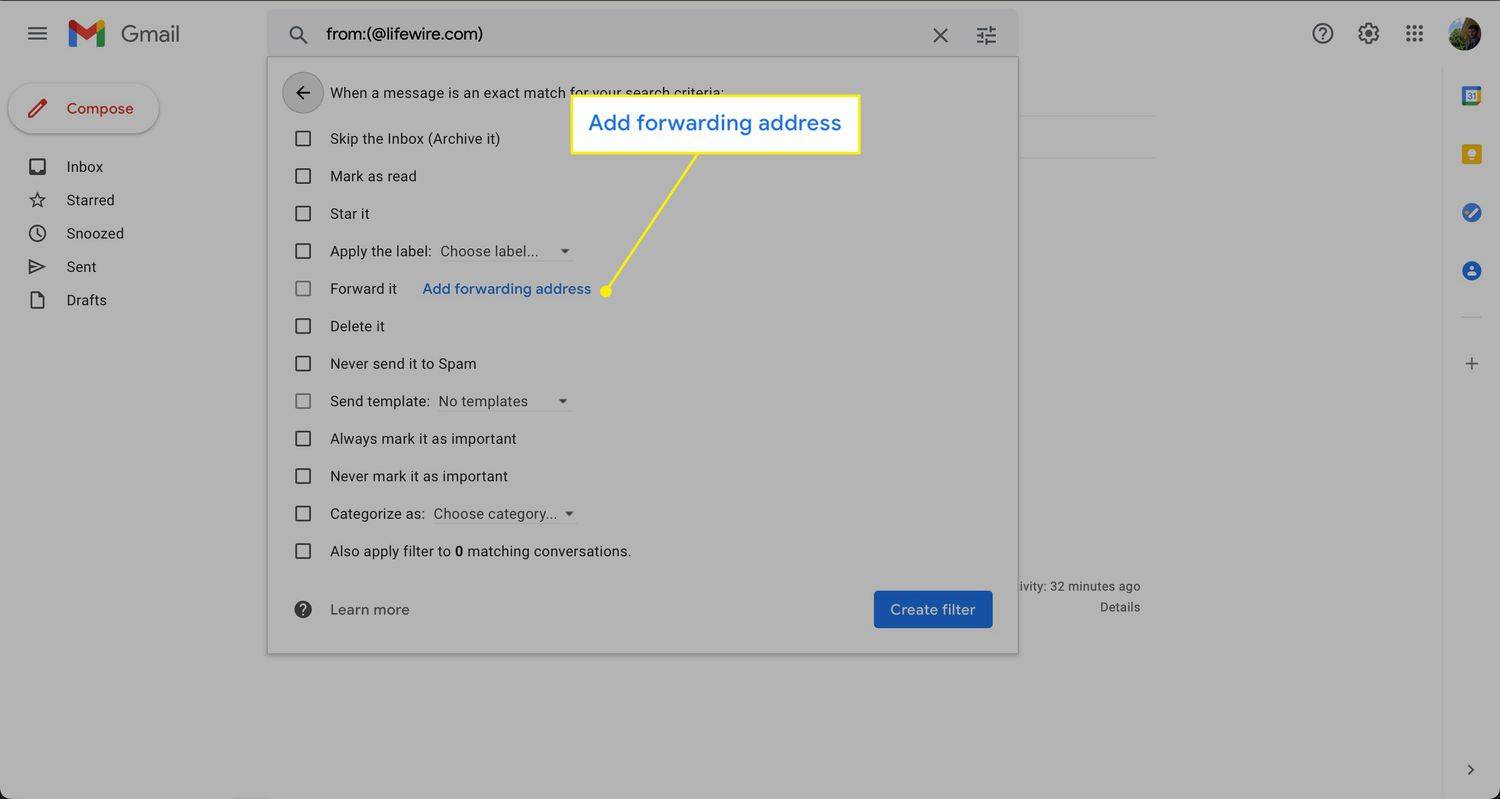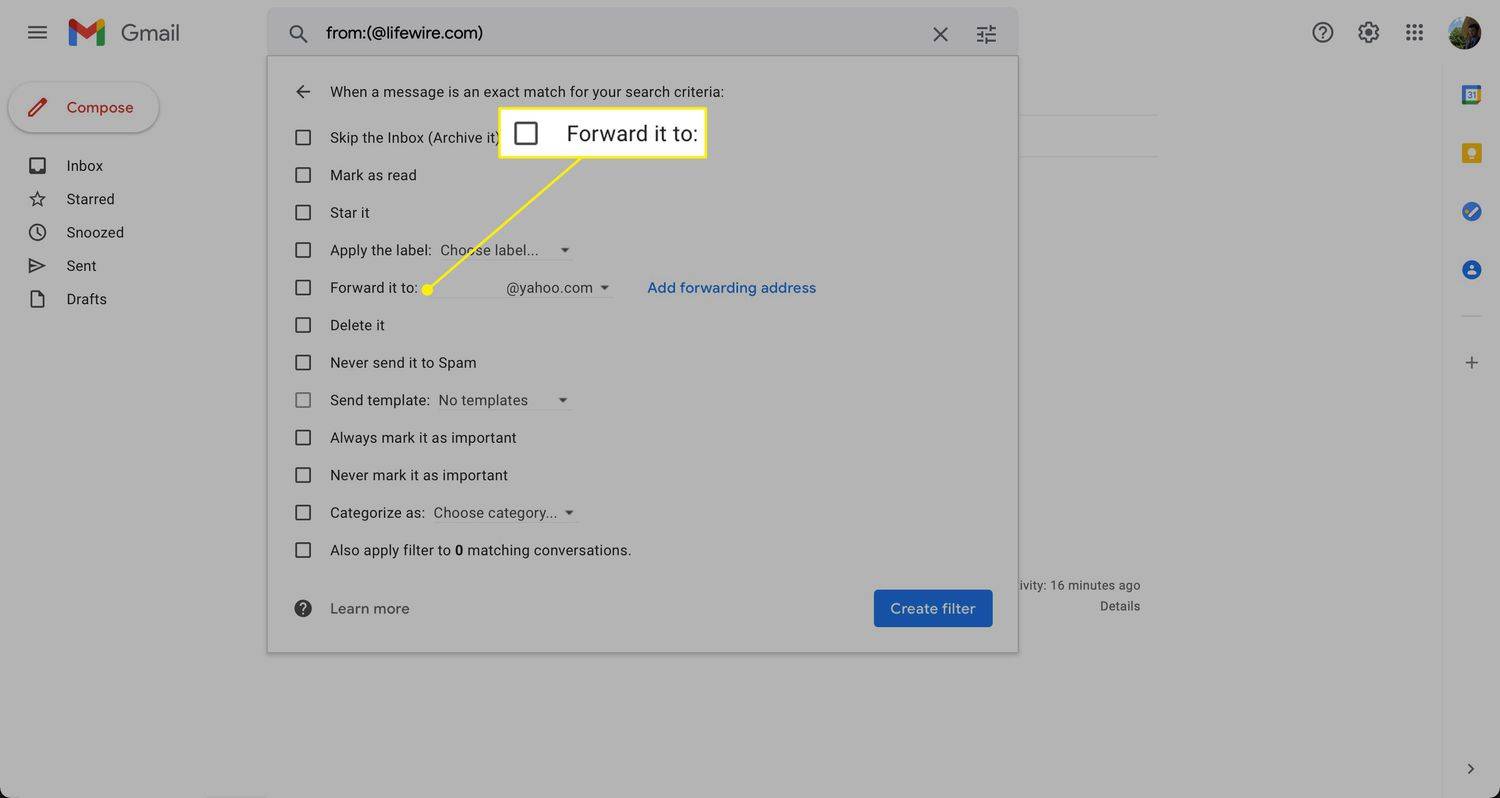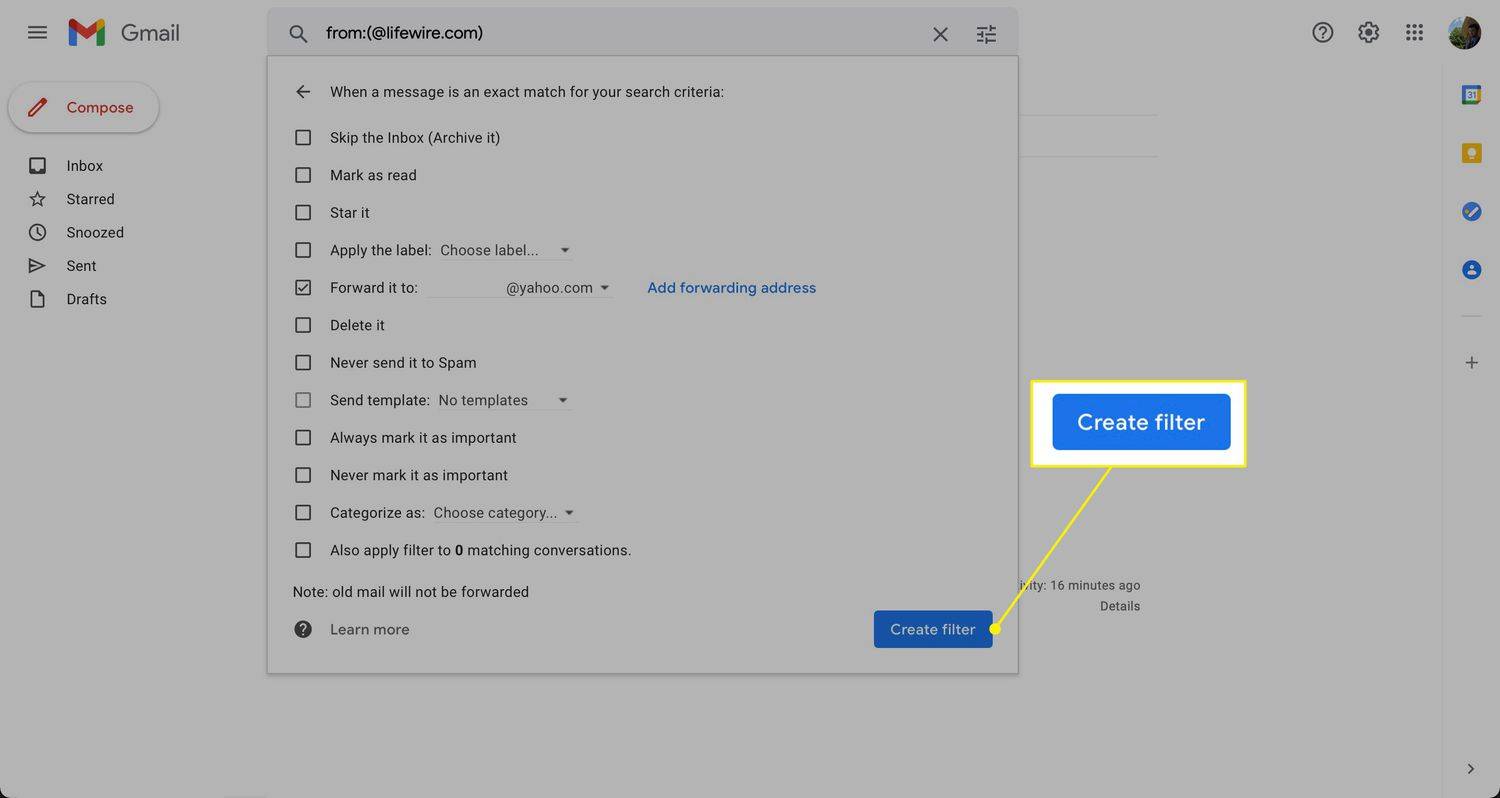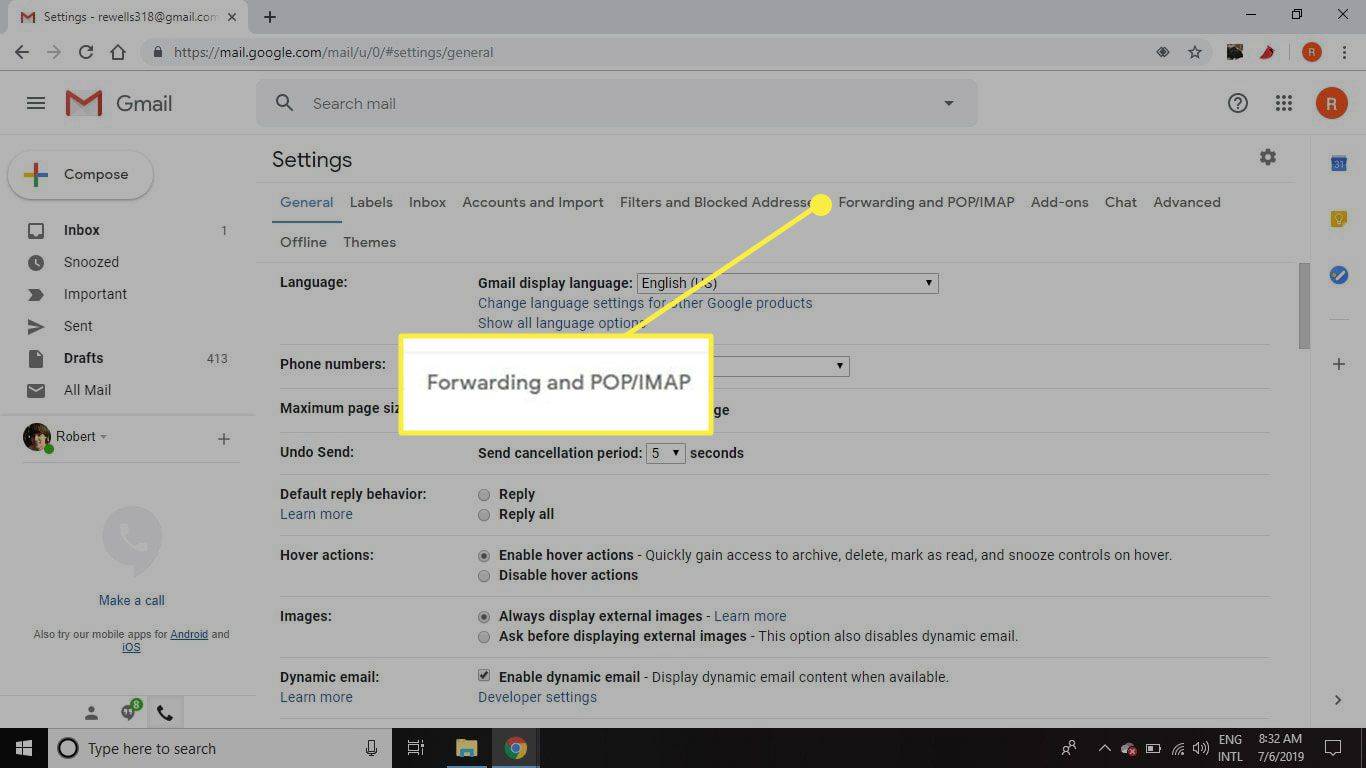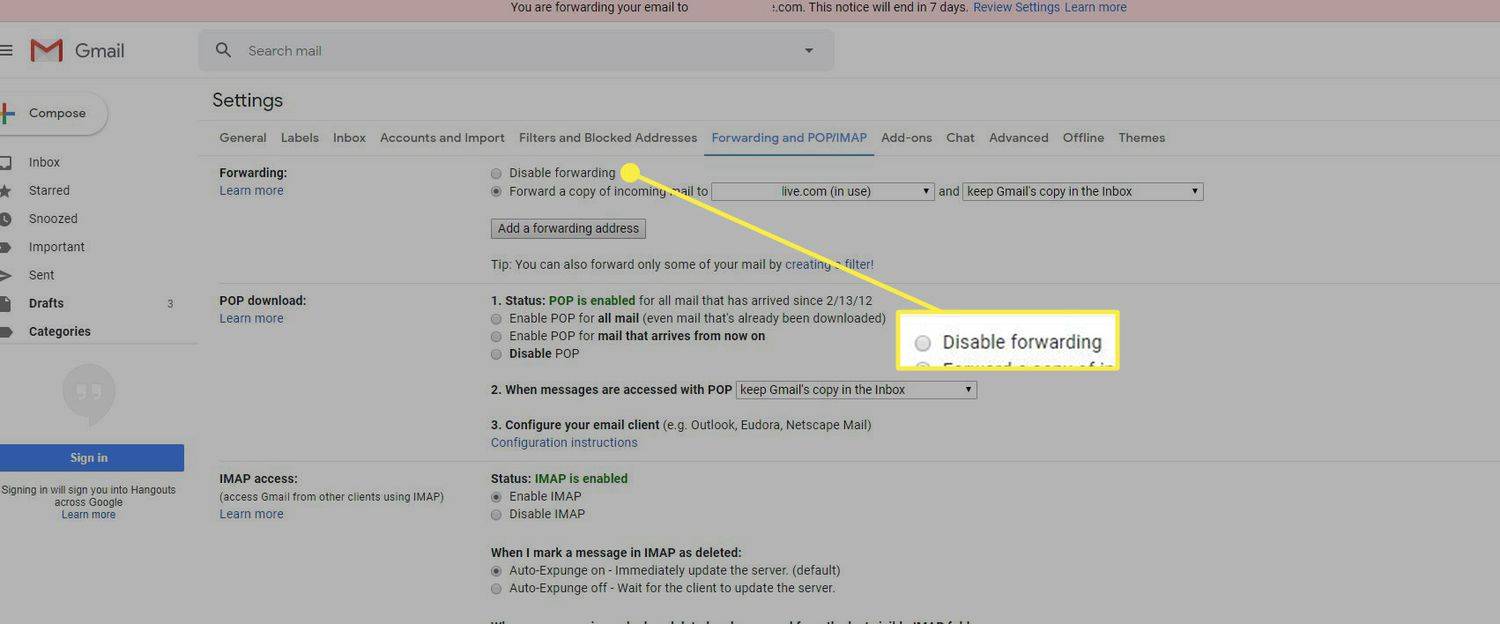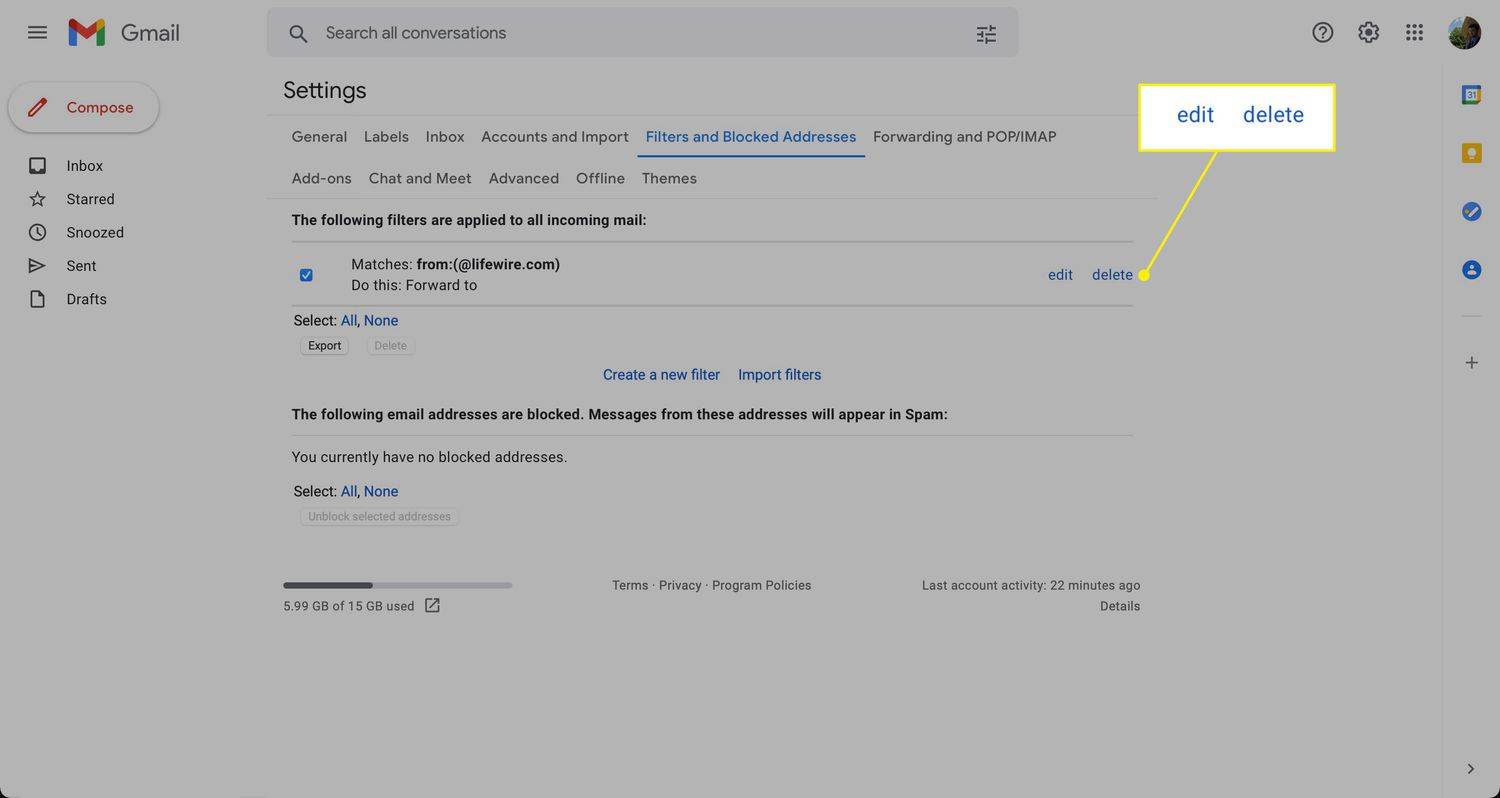Was Sie wissen sollten
- Erstellen Sie einen Auto-Forward-Filter: Wählen Sie aus Einstellungszahnrad > Alles sehen Einstellungen > Filter und blockierte Adressen > Erstellen Sie einen neuen Filter .
- Geben Sie als Nächstes Ihre Kriterien ein oder geben Sie ein @ um alle E-Mails weiterzuleiten. Wählen Filter erstellen > Leiten Sie es weiter an und wählen Sie eine Adresse aus, dann wählen Sie Filter erstellen .
- So deaktivieren Sie die Weiterleitung: Wählen Sie aus Einstellungen Gang > Alle Einstellungen anzeigen > Weiterleitung und POP/IMAP > Weiterleitung deaktivieren .
In diesem Artikel wird erläutert, wie Sie die E-Mail-Weiterleitung in Gmail mithilfe benutzerdefinierter Filter automatisch einrichten.

Lifewire / Michela Buttignol
Richten Sie einen Filter für die automatische Weiterleitung in Gmail ein
So richten Sie einen Filter ein, der Gmail-E-Mails an eine andere E-Mail-Adresse weiterleitet:
-
Wähle aus Einstellungszahnrad .

-
Wählen Alle Einstellungen anzeigen .

-
Gehe zum Filter und blockierte Adressen Tab.

-
Wählen Erstellen Sie einen neuen Filter .
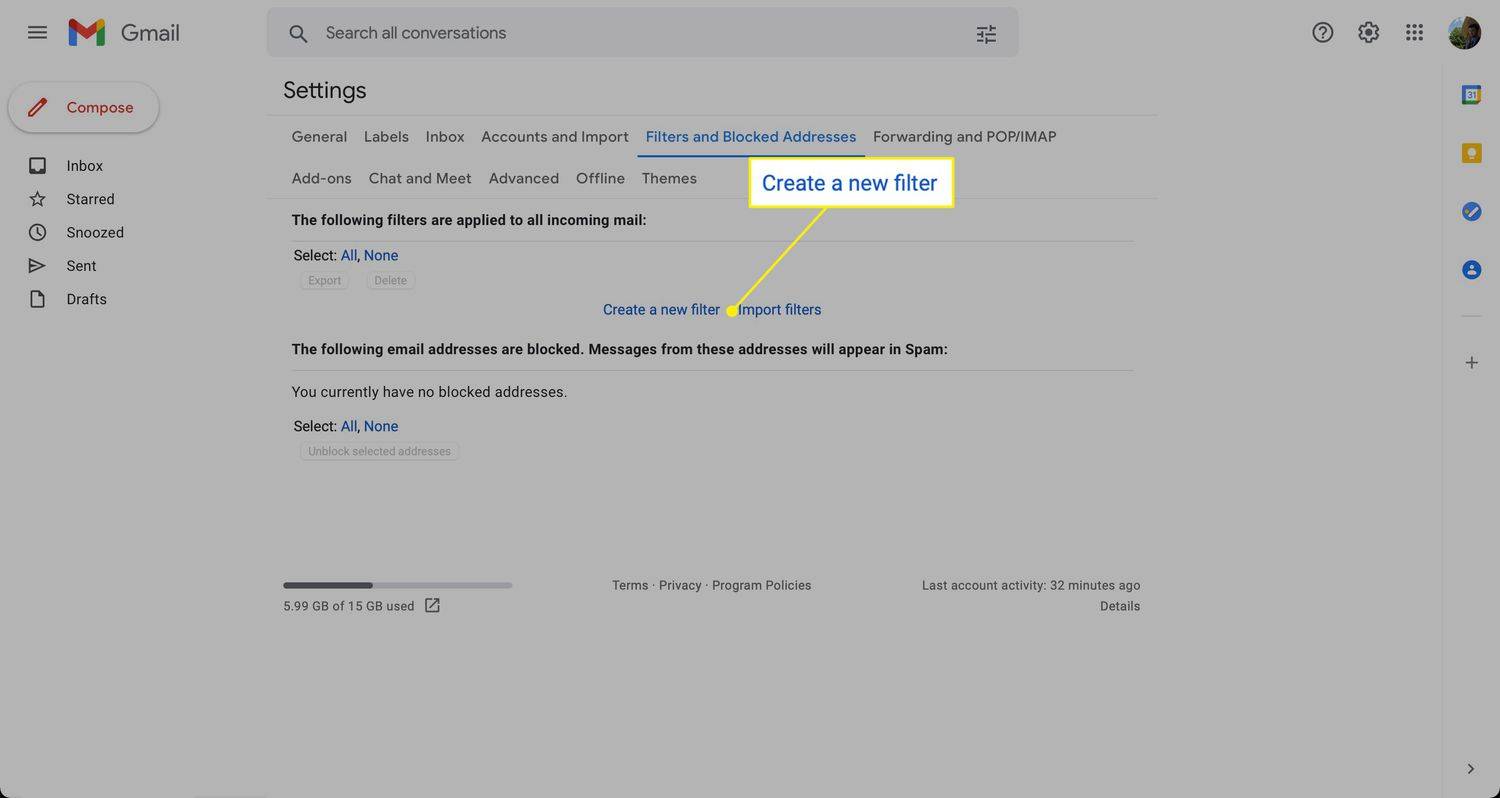
-
Geben Sie die Kriterien für die E-Mail ein, die Sie weiterleiten möchten. Geben Sie beispielsweise ein, um alle E-Mails weiterzuleiten (wie es bei der standardmäßigen Gmail-Weiterleitung der Fall ist). @ im Aus Feld. Um E-Mails von einem bestimmten Absender weiterzuleiten, geben Sie die E-Mail-Adresse, den Namen, die Domäne oder einen Teil davon neben ein Aus . Wenn Sie fertig sind, wählen Sie aus Filter erstellen .
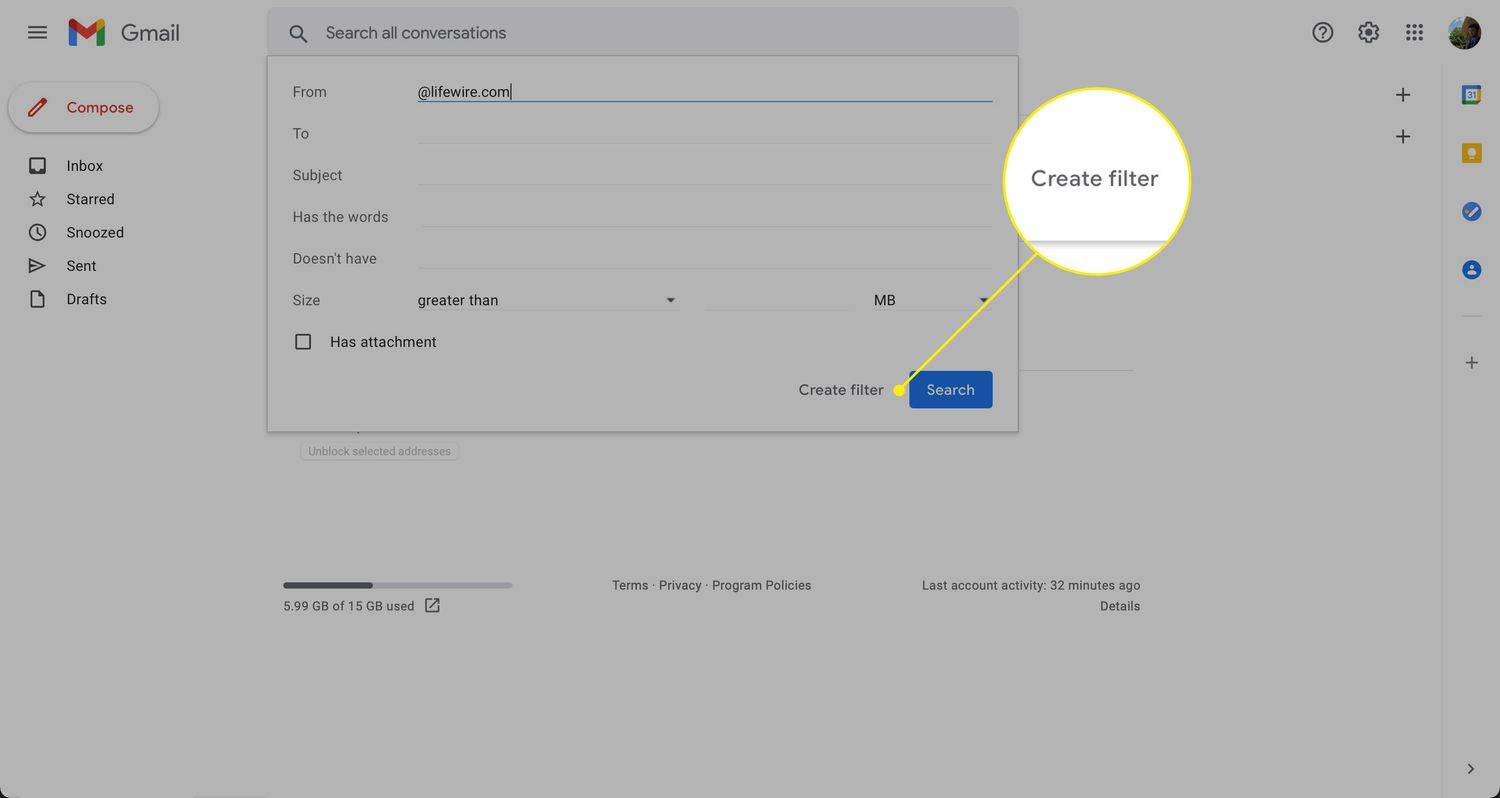
-
Wählen Sie im nächsten Fenster aus Weiterleitungsadresse hinzufügen (falls Sie noch keine Adresse haben) oder wählen Sie eine Ihrer gespeicherten Adressen aus dem Menü aus.
Wenn Sie nicht mindestens eine Weiterleitungsadresse angegeben haben, können Sie E-Mails nicht über den Filter weiterleiten. Ausführliche Anweisungen zu diesem Schritt finden Sie in unserer Anleitung zum Einrichten einer Weiterleitungsadresse in Gmail.
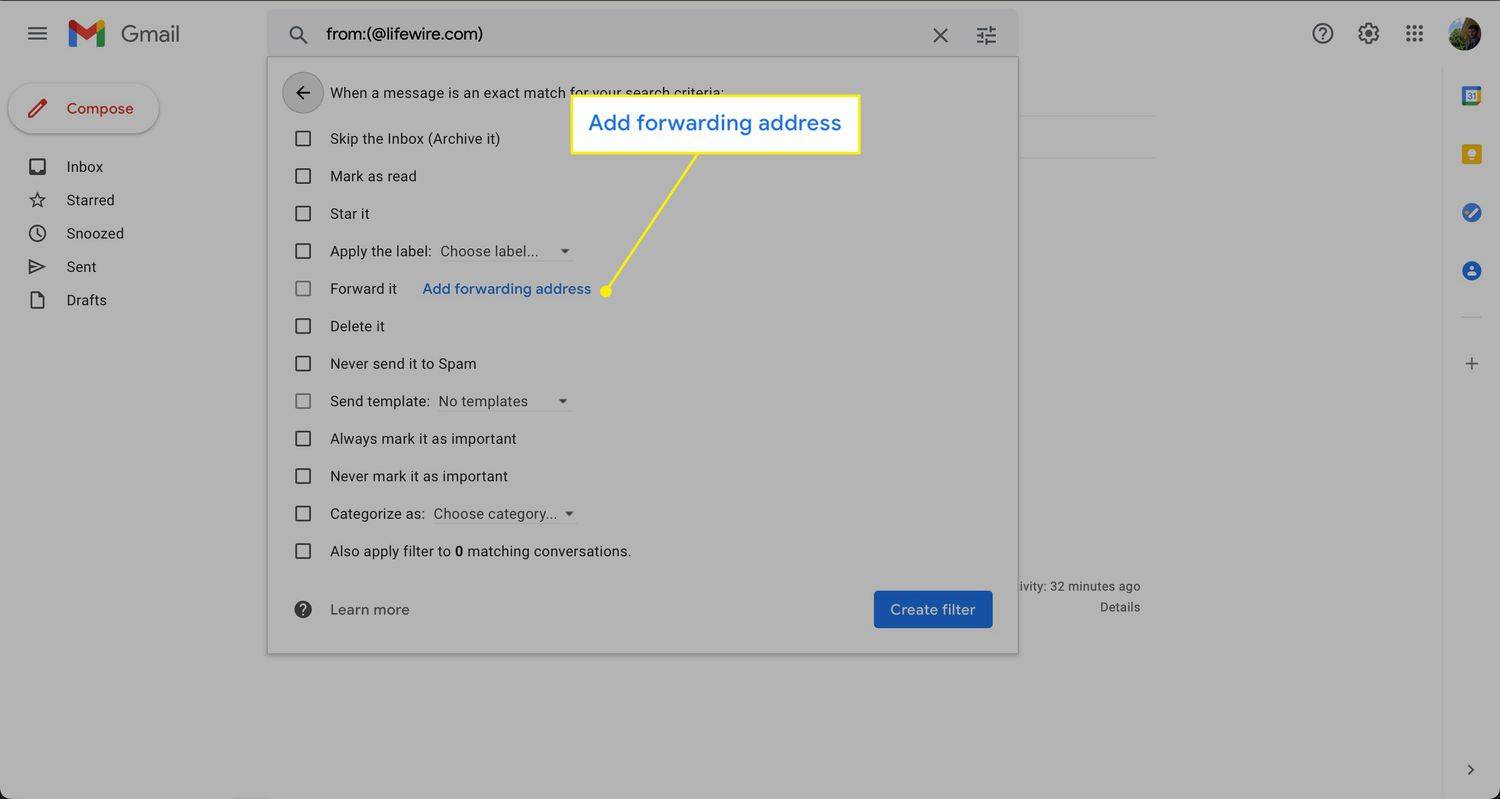
-
Wähle aus Leiten Sie es weiter an Aktivieren Sie das Kontrollkästchen und wählen Sie dann aus der Dropdown-Liste die Adresse aus, an die diese Nachrichten gesendet werden sollen
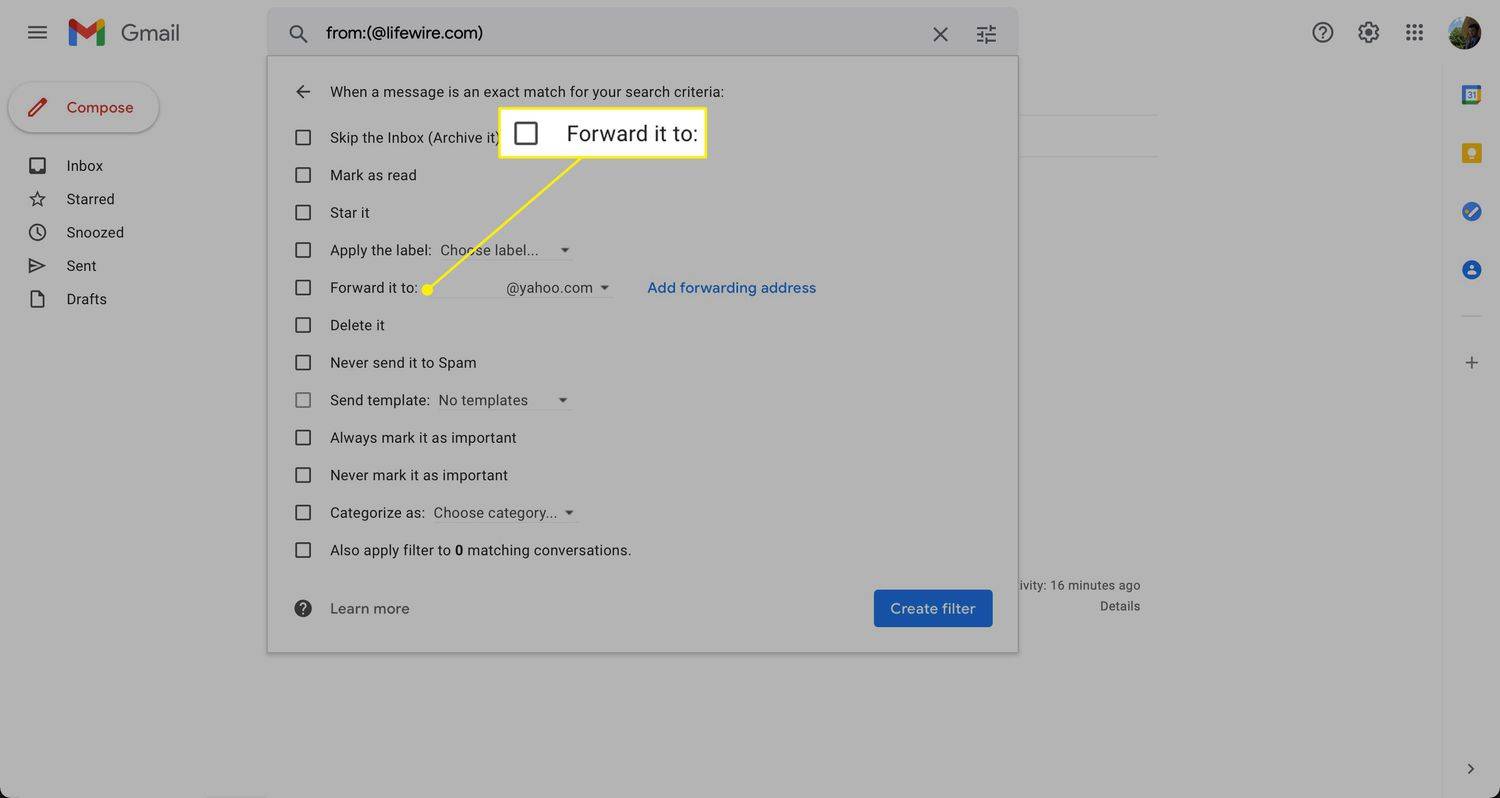
-
Wählen Filter erstellen . E-Mails, die den von Ihnen festgelegten Kriterien entsprechen, werden an diese Adresse weitergeleitet.
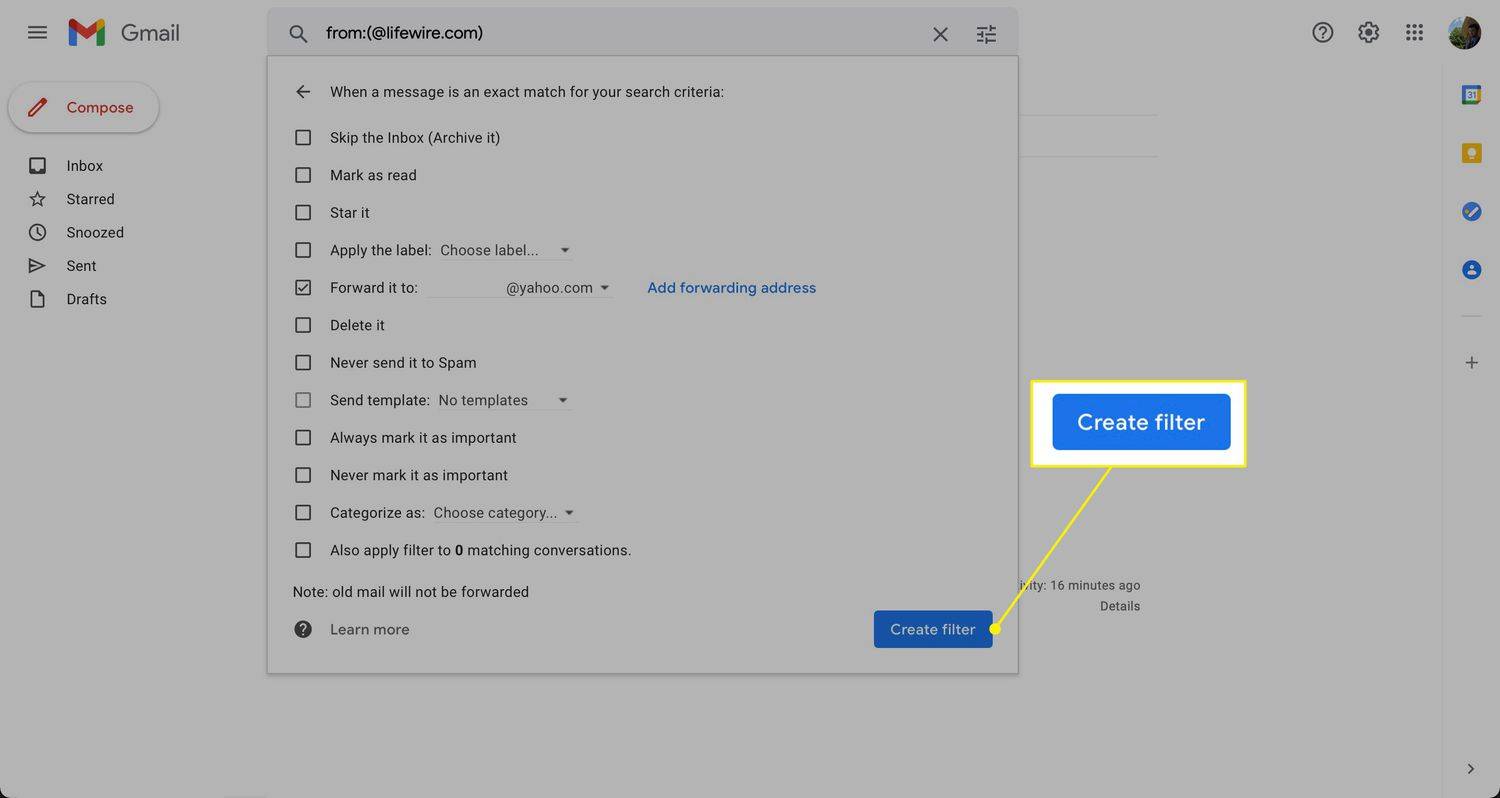
Nachdem Sie einen Filter erstellt haben, der bestimmte Nachrichten an eine andere E-Mail-Adresse weiterleitet, erscheint in Ihrem Posteingang ein Hinweis, dass Ihre Filter einen Teil Ihrer E-Mails weiterleiten. Diese Erinnerung erscheint in der ersten Woche nach der Einrichtung des Filters.
So deaktivieren Sie die Weiterleitung
Wenn Sie nicht mehr möchten, dass Nachrichten an andere E-Mail-Adressen weitergeleitet werden, deaktivieren Sie die Weiterleitung in Gmail.
-
Wähle aus Einstellungszahnrad in der oberen rechten Ecke von Gmail.
So sehen Sie den Discovery-Kanal kostenlos an

-
Wählen Alle Einstellungen anzeigen aus der Dropdown-Liste.

-
Wähle aus Weiterleitung und POP/IMAP Tab.
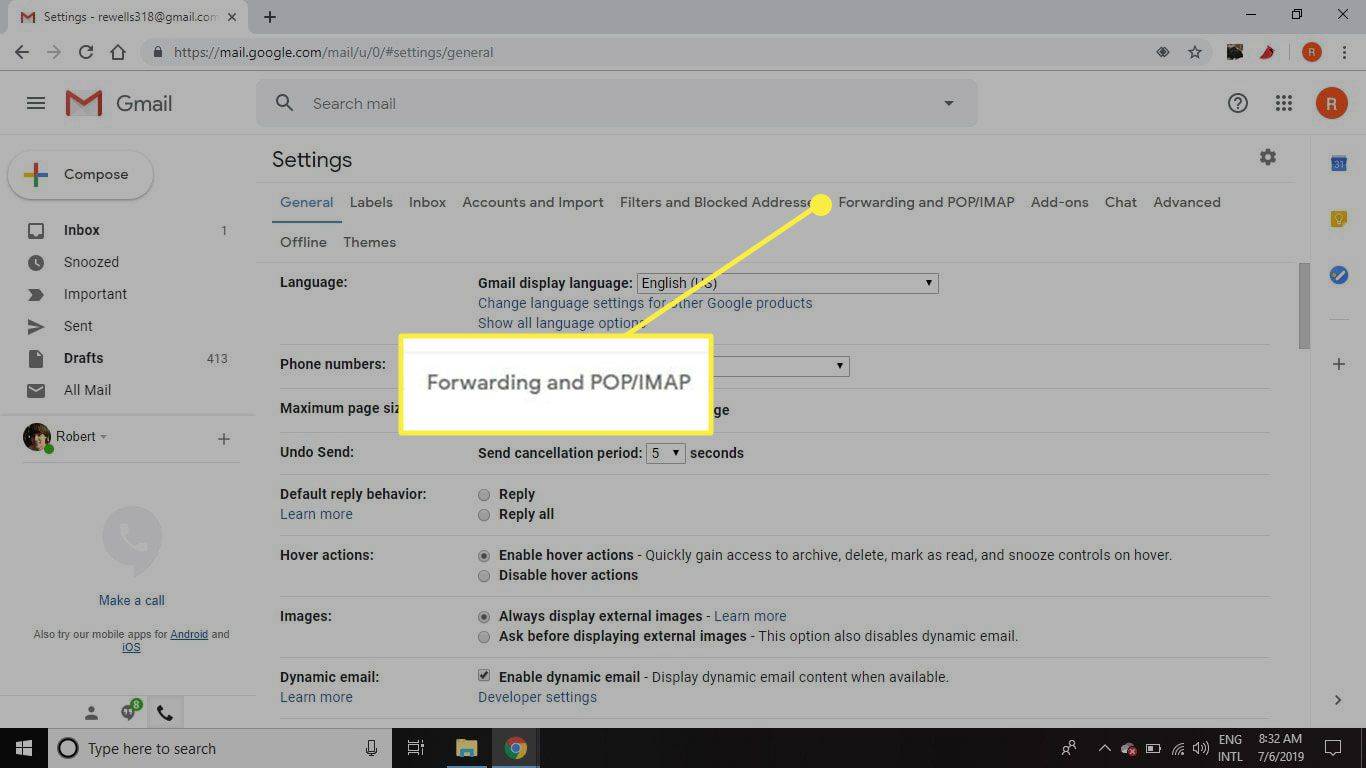
-
Im Weiterleitung Abschnitt auswählen Weiterleitung deaktivieren .
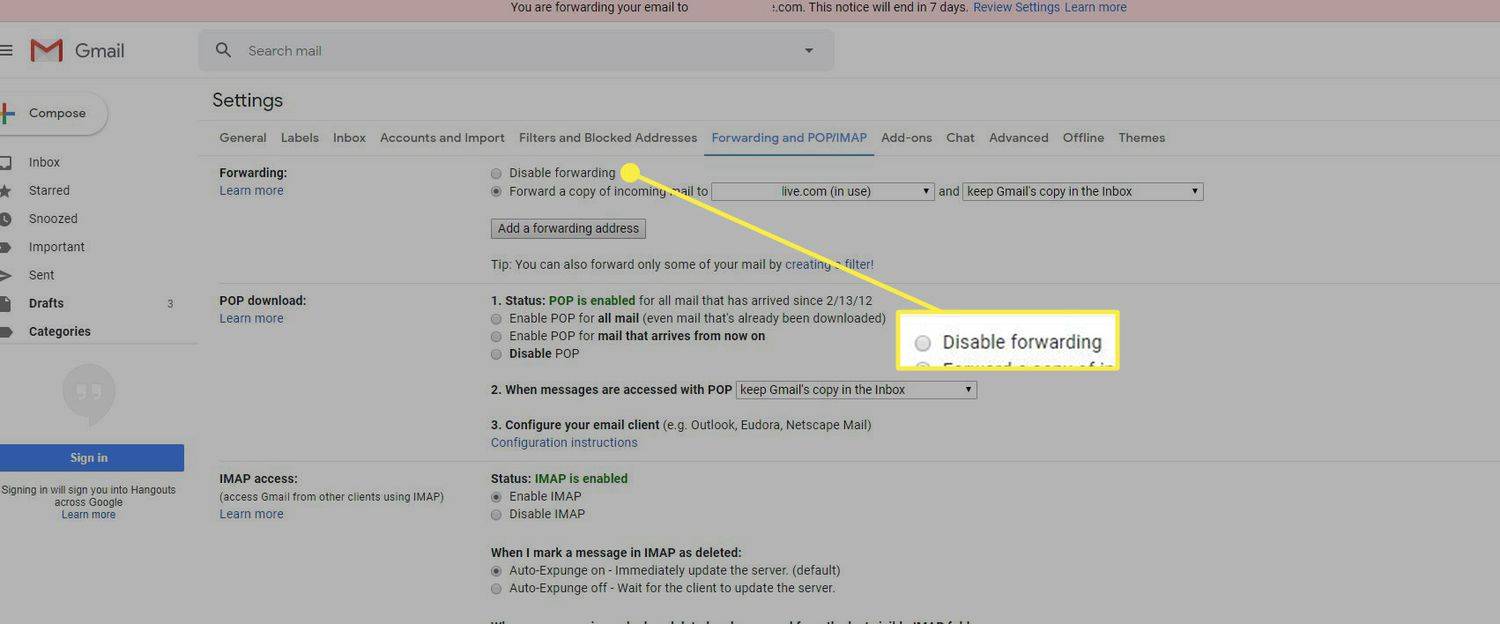
-
Wählen Änderungen speichern .
So löschen Sie einen Filter
Wenn Sie mehrere Filter zum Weiterleiten von E-Mail-Nachrichten verwenden und einen davon nicht mehr verwenden möchten, löschen Sie diesen Filter.
-
Wähle aus Einstellungszahnrad in der oberen rechten Ecke.

-
Wählen Alles sehen Einstellungen aus der Dropdown-Liste.

-
Wählen Filter und blockierte Adressen .

-
Wählen Bearbeiten neben einem Filter, um seine Parameter zu ändern oder Löschen um es vollständig zu entfernen.
Wenn Sie den Filter bearbeiten, nehmen Sie die Änderungen vor und wählen Sie dann aus Weitermachen wenn Sie mit der Bearbeitung fertig sind.
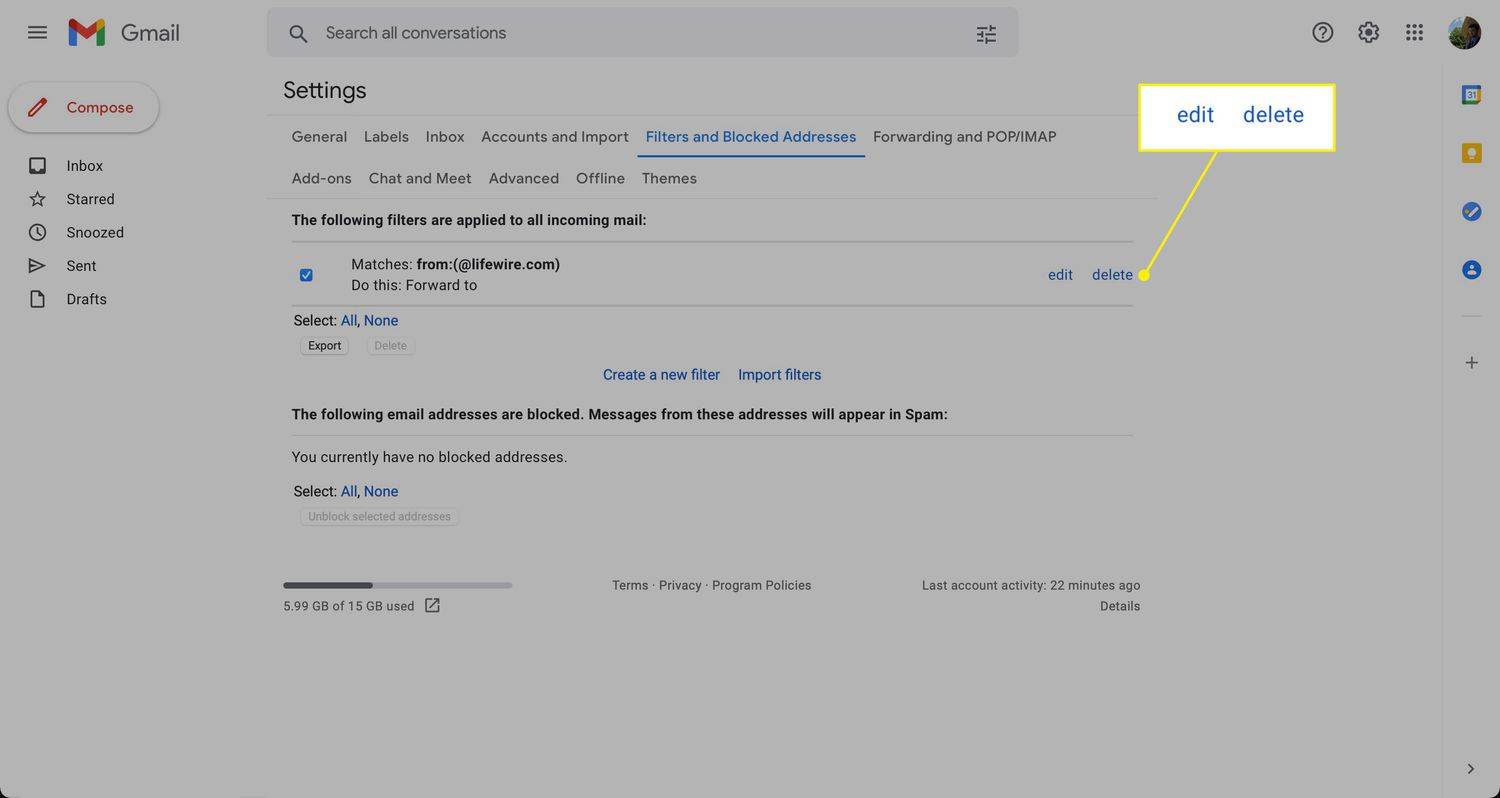
-
Wählen Filter aktualisieren oder OK .
- Wie erstelle ich Filter in Gmail?
Zu Erstellen Sie Regeln in Gmail Um Nachrichten zu filtern, wählen Sie die aus Suche mail Dropdown-Pfeil und wählen Sie Filterkriterien (Wer hat die Nachricht gesendet, Schlüsselwörter usw.). Wählen Filter erstellen . Wählen Sie Optionen für das Verhalten dieser gefilterten E-Mails aus (z. B Als gelesen markieren oder Markiere es
- Wie bearbeite ich Filter in Gmail?
Um einen Filter in Gmail zu bearbeiten, gehen Sie zu Einstellungen > Alle Einstellungen anzeigen s > Filter und blockierte Adressen . Markieren Sie den Filter, den Sie bearbeiten möchten, und wählen Sie ihn aus Bearbeiten . Sie werden zum Filterbearbeitungsbildschirm weitergeleitet, wo Sie Filterkriterien ändern können. Wählen Weitermachen um Filteraktionen zu ändern.
- Wie entferne ich Filter in Gmail?
Um Gmail-Filter zu entfernen, gehen Sie zu Einstellungen > Alle Einstellungen anzeigen s > Filter und blockierte Adressen . Markieren Sie den Filter, den Sie löschen möchten, und wählen Sie ihn aus Löschen . Beachten Sie, dass Sie Filter nicht über die mobile Gmail-App für iOS und Android verwalten können.