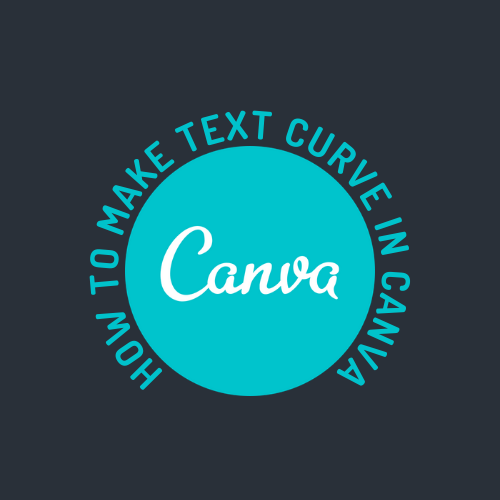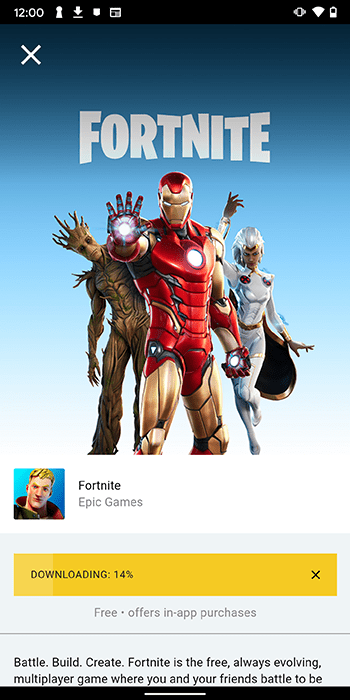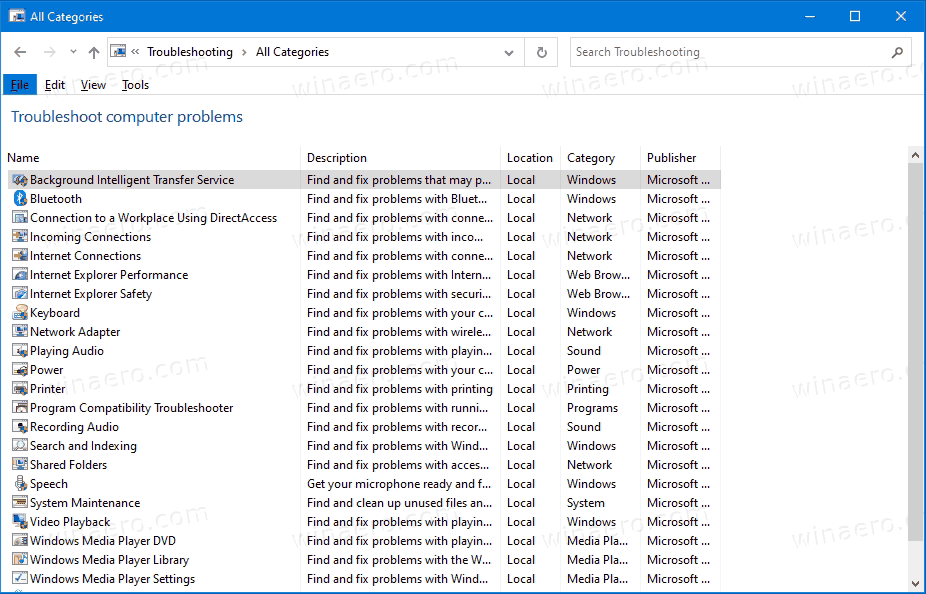Was Sie wissen sollten
- Android: Laden Sie die Pixel Buds-App herunter. Öffnen Sie die App und halten Sie die Kopplungstaste gedrückt, bis das Licht blinkt.
- iOS: Platzieren Sie die Hülle in der Nähe Ihres iPhones, halten Sie die Kopplungstaste gedrückt und gehen Sie dann zu Einstellungen > Bluetooth > Pixelknospen .
- Laptops: Öffnen Sie Bluetooth-Verbindungen, während Sie die Pairing-Taste am Google Pixel Buds-Gehäuse drücken.
In diesem Artikel wird erläutert, wie Sie Ihre Google Pixel Buds mit einem Smartphone oder Laptop koppeln. Die Anweisungen gelten für Android, iOS, Windows und Macs.
insignia roku fernseher verbindet sich nicht mit wifi
So koppeln Sie Pixel Buds mit einem Android-Gerät
Sie können Ihre Pixel Buds über die Pixel Buds-App mit einem Android-Gerät koppeln.
-
Laden Sie die Pixel Buds-App herunter aus dem Google Play Store.
-
Schalten Sie Bluetooth ein, falls es noch nicht aktiviert ist. Wischen Sie vom oberen Bildschirmrand nach unten und tippen Sie auf Bluetooth Symbol, um es ein- oder auszuschalten.
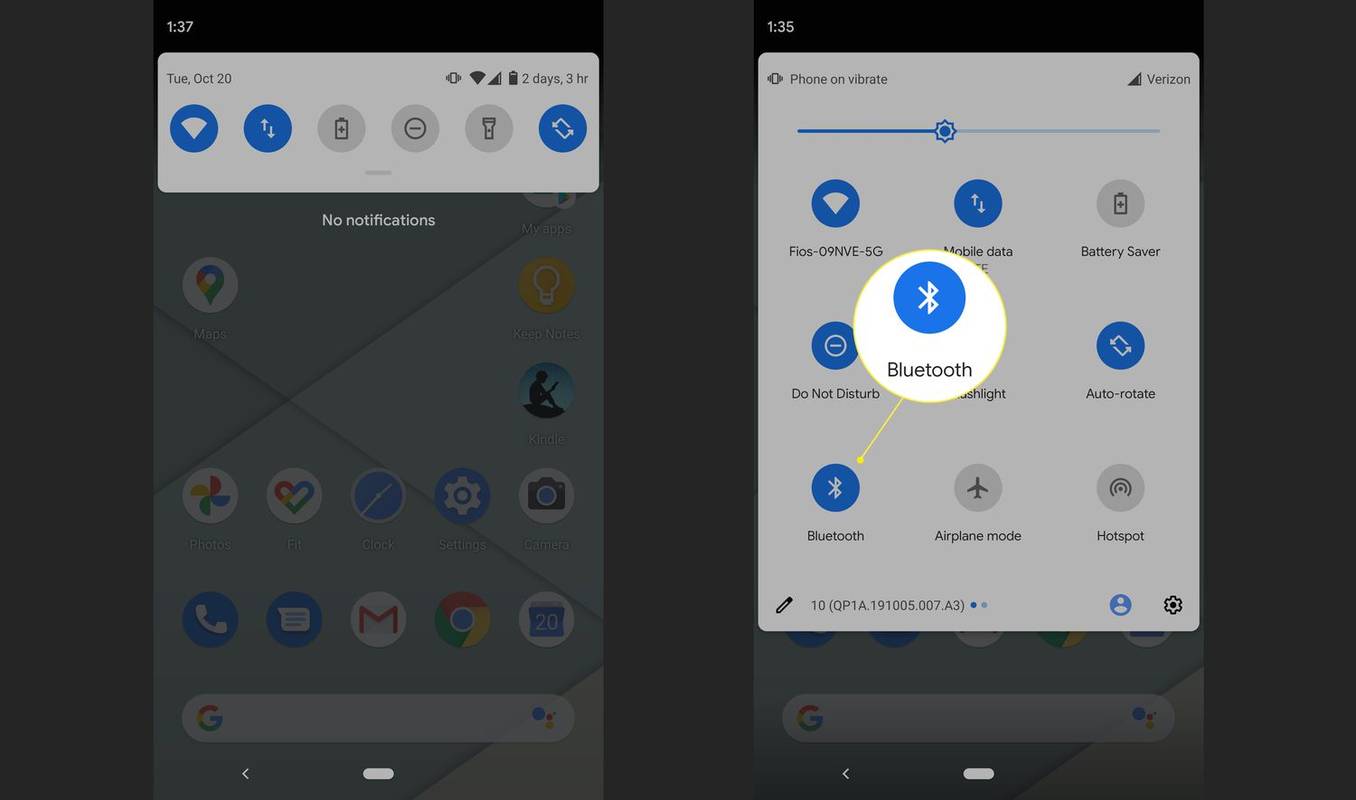
-
Öffne das Pixelknospen App. Die App fordert Sie auf, die Kopplungstaste gedrückt zu halten, bis die Kontrollleuchte blinkt.
-
Das Telefon erkennt die Google Pixel Buds und oben auf dem Bildschirm wird ein Kopfhörersymbol angezeigt. Ihr Gerät ist jetzt verbunden.
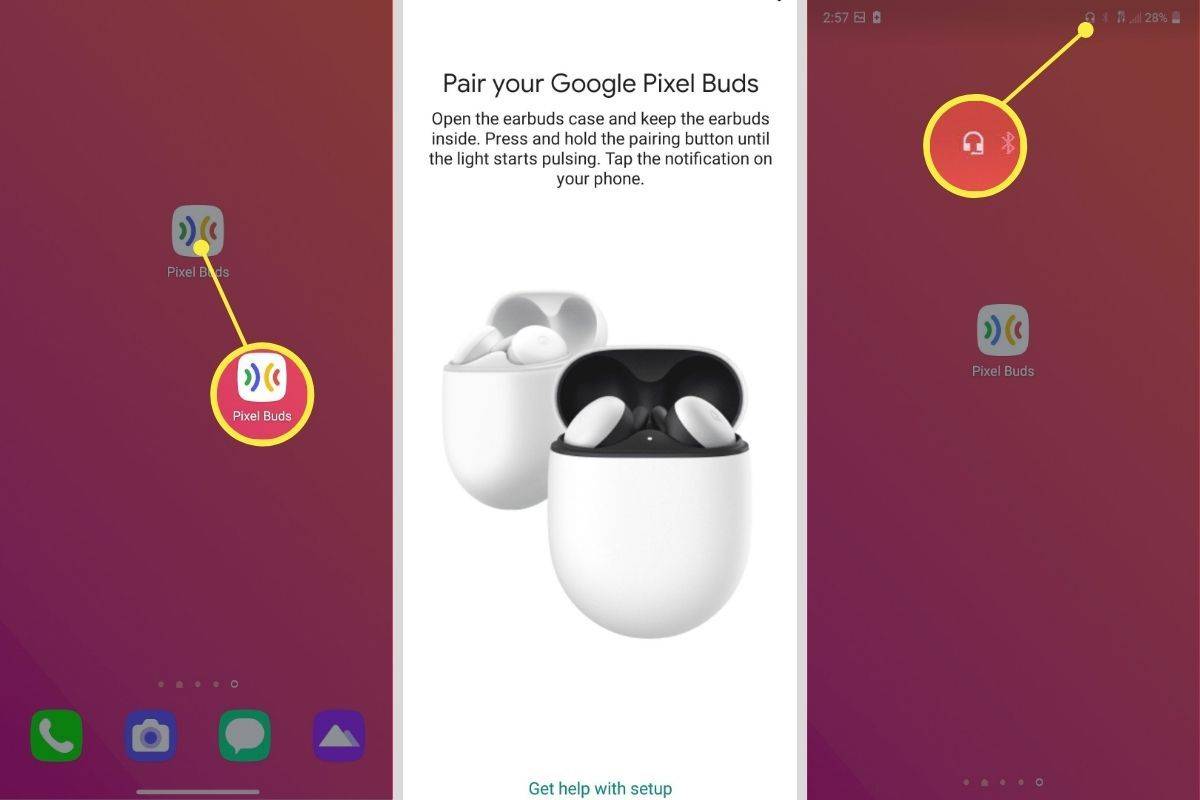
So verbinden Sie Pixel Buds mit einem iPhone
Koppeln der Pixel Buds auf ein iPhone ist ein ziemlich unkomplizierter Vorgang.
-
Öffnen Sie die Pixel Buds-Hülle, während die Pixel Buds vollständig aufgeladen sind, und legen Sie die Hülle dann neben Ihr iPhone.
-
Halten Sie die Taste am Pixel Buds-Gehäuse gedrückt, bis die Kopplungs-LED zu blinken beginnt. Dies zeigt an, dass der Kopplungsprozess begonnen hat.
-
Öffnen Sie auf Ihrem iPhone Einstellungen , und tippen Sie dann auf Bluetooth und schalten Sie das ein Bluetooth Kippschalter.
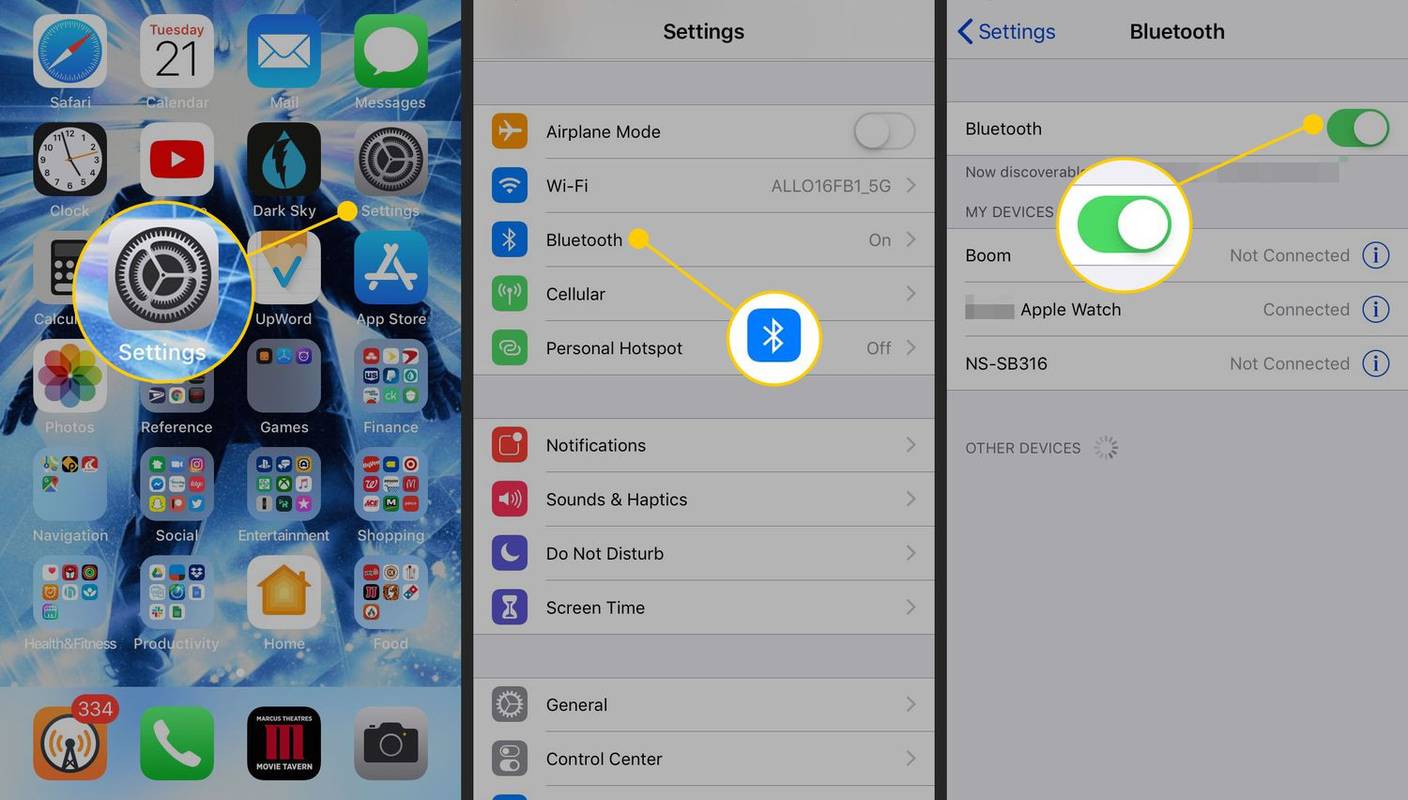
-
Die Pixel Buds werden in der Geräteliste angezeigt. Tippen Sie auf die Pixelknospen um den Kopplungsvorgang abzuschließen.
Wie verbinde ich Google Pixel Buds mit meinem Laptop?
So koppeln Sie Ihre Pixel Buds mit einem Laptop oder Desktop-Computer.
So deaktivieren Sie das Touchpad auf dem MacBook Pro
-
Öffnen Sie die Bluetooth-Einstellungen Ihres Geräts. Wählen Sie in Windows das aus Bluetooth-Symbol in der Taskleiste oder gehen Sie zu Einstellungen > Bluetooth und Geräte . Gehen Sie auf einem Mac zu Systemeinstellungen > Bluetooth .
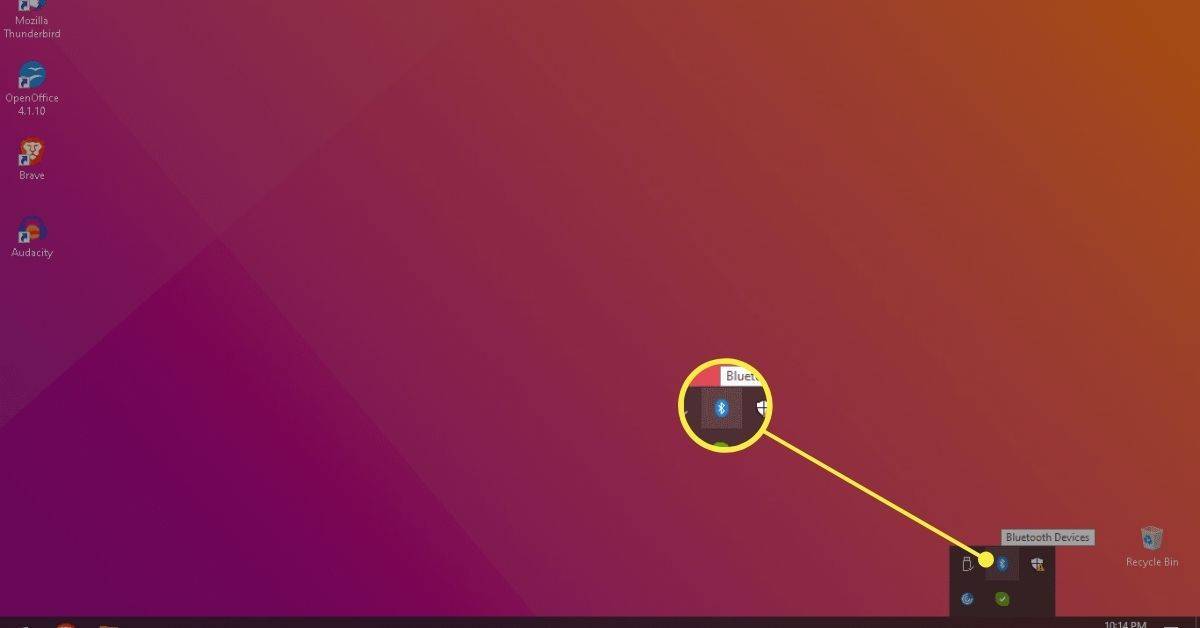
-
Anmachen Bluetooth und suchen Sie nach Geräten in der Nähe.
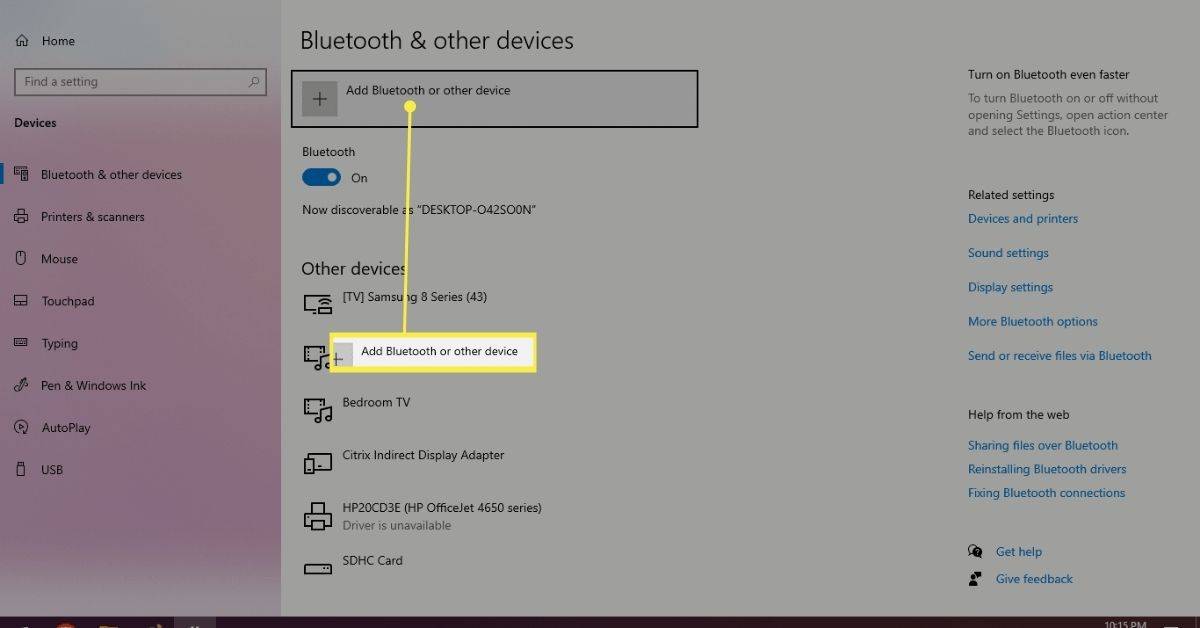
-
Halten Sie die Kopplungstaste an den Google Pixel Buds gedrückt. Die Google Pixel Buds sollten auf Geräten in der Nähe erscheinen.
-
Wählen Paar oder Verbinden und Ihre Pixel Buds werden mit dem Computer verbunden.
Warum stellen meine Pixel Buds keine Verbindung her?
Wenn Sie Ihre Pixel Buds zuvor verbunden haben, gehen Sie zu den Bluetooth-Einstellungen auf Ihrem Gerät und löschen Sie die Pixel Buds aus dem Bluetooth-Gerätemenü. Versuchen Sie dann erneut, eine Verbindung herzustellen.
Wenn Sie immer noch keine Verbindung herstellen können, legen Sie die Pixel Buds in das Lade-Case und lassen Sie es geöffnet. Halten Sie dann die Kopplungstaste auf der Rückseite des Cases 30 Sekunden lang gedrückt, um Ihre Pixel Buds zurückzusetzen.
Wie koppelt man Ersatz-Pixel Buds?
Zunächst müssen Sie die alten Pixel Buds aus der Liste der gespeicherten Bluetooth-Geräte löschen. Anschließend können Sie das neue Paar mithilfe der obigen Anweisungen einrichten.
FAQ- Wie lange dauert es, Pixel Buds zu verbinden?
Ohne Probleme dauert der Vorgang etwa eine Minute. Unabhängig davon, wo Sie Ihre Pixel Buds anschließen, erfordert das Koppeln eines Bluetooth-Geräts höchstens ein paar Schritte und ist in der Regel schnell erledigt.
- Können Pixel Buds mit mehreren Geräten verbunden werden?
Ja. Pixel Buds können mit bis zu acht verschiedenen Geräten gekoppelt werden. Allerdings unterstützen Pixel Buds kein Multipoint, was eine gleichzeitige Verbindung mit mehreren Geräten ermöglicht.