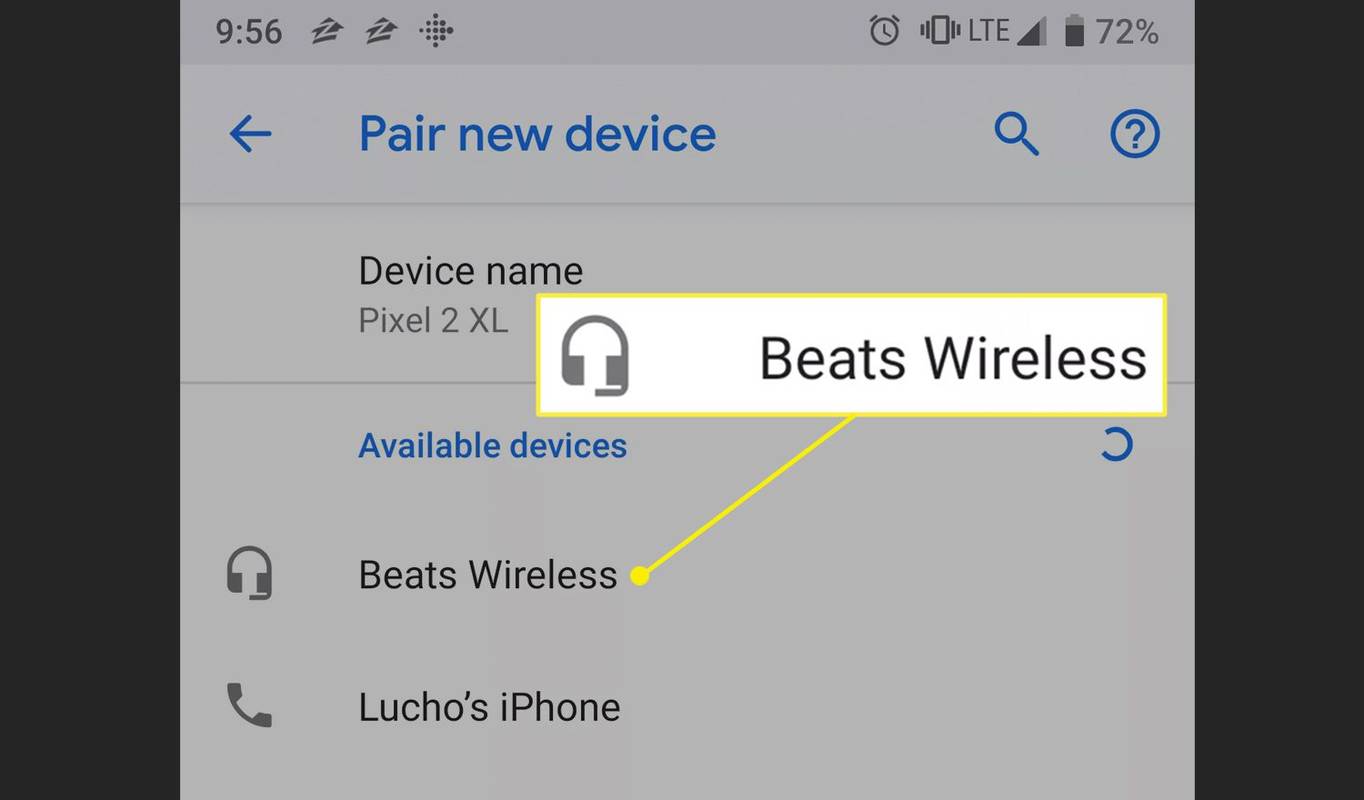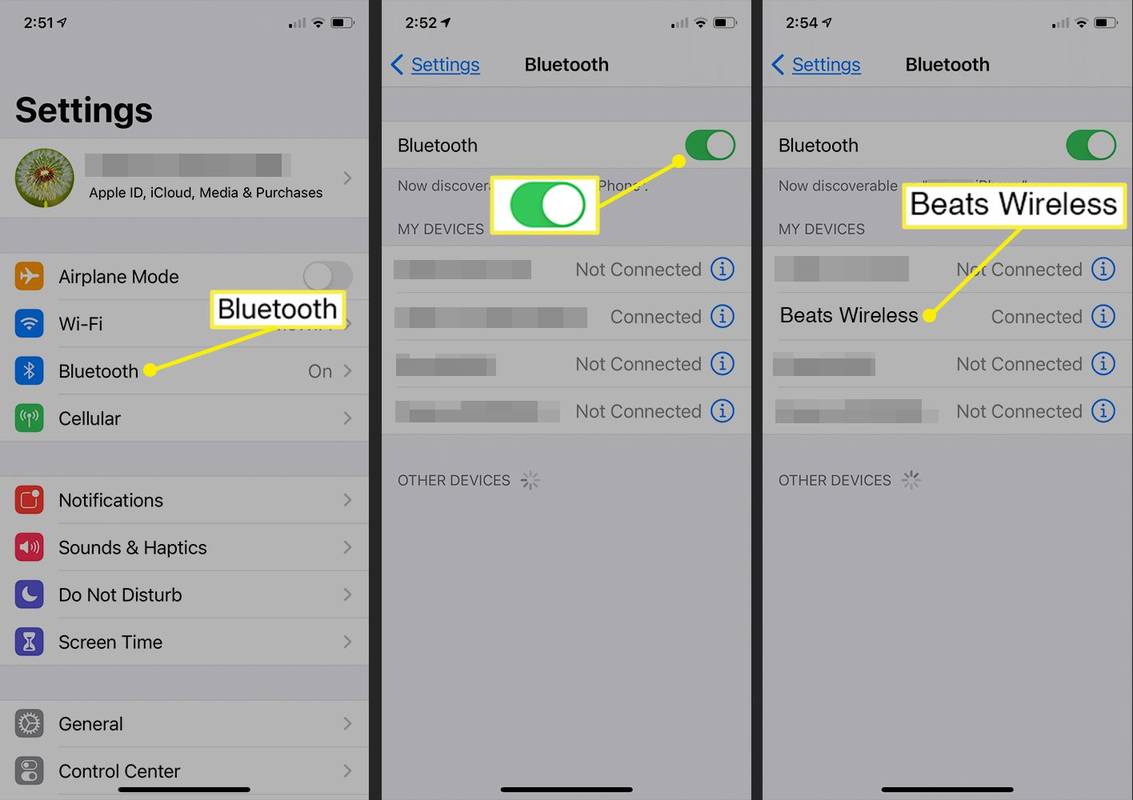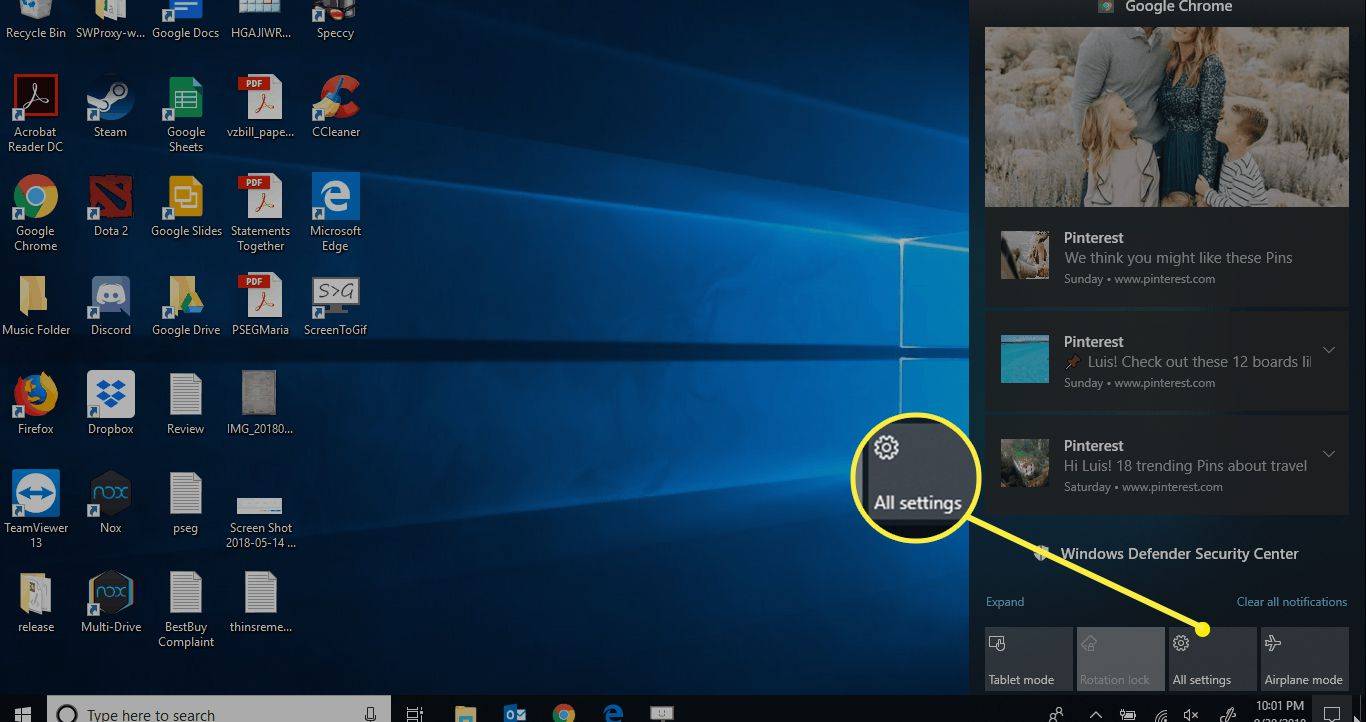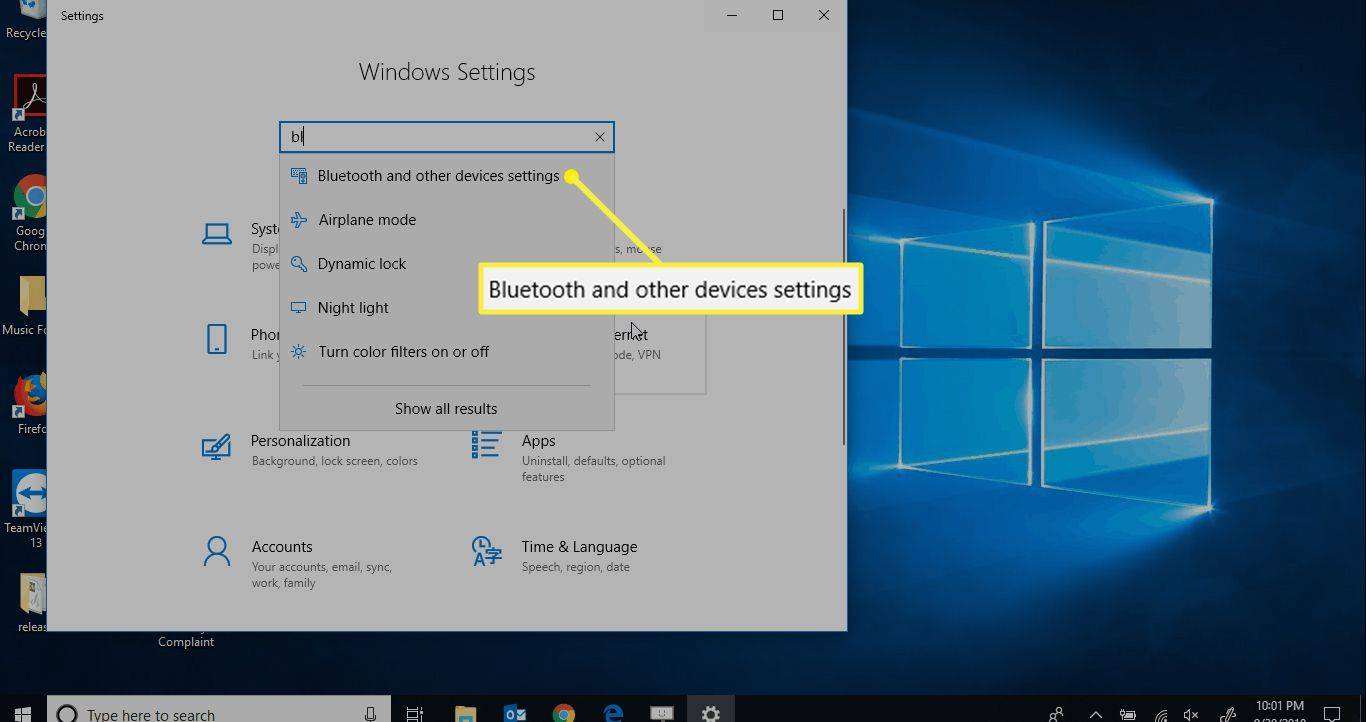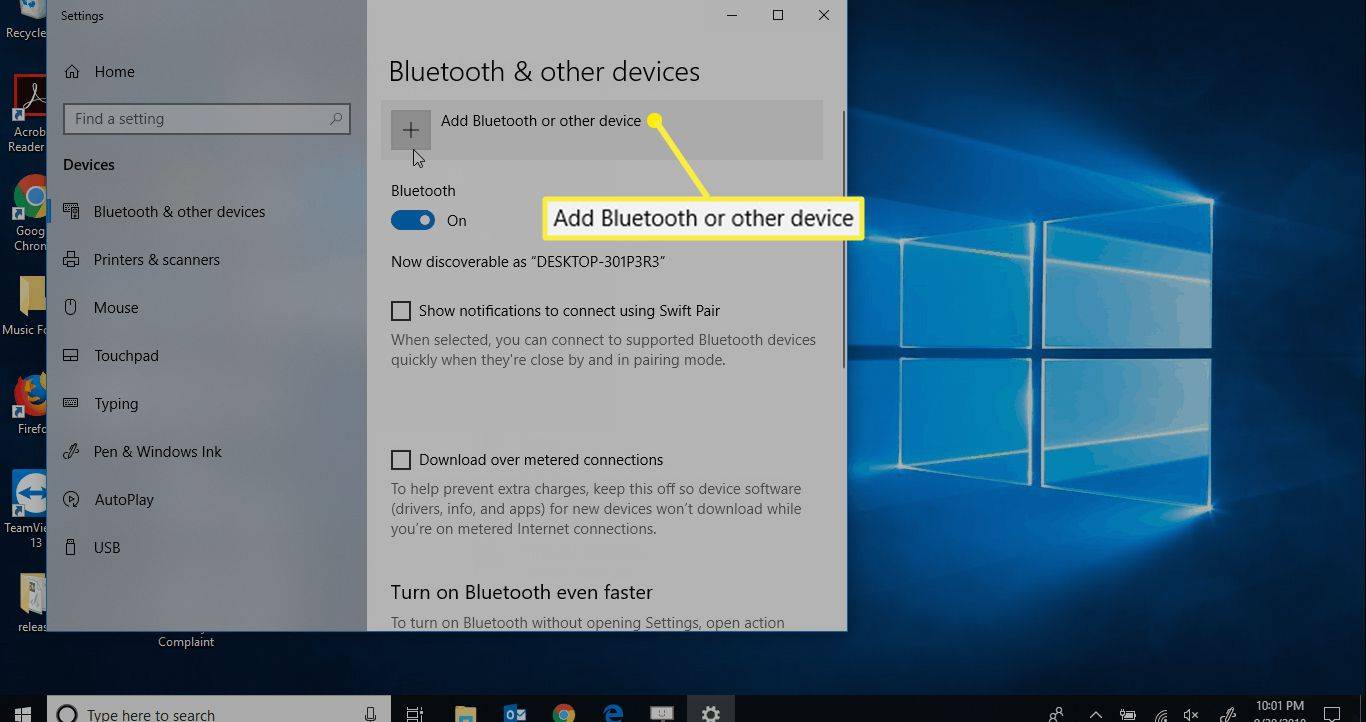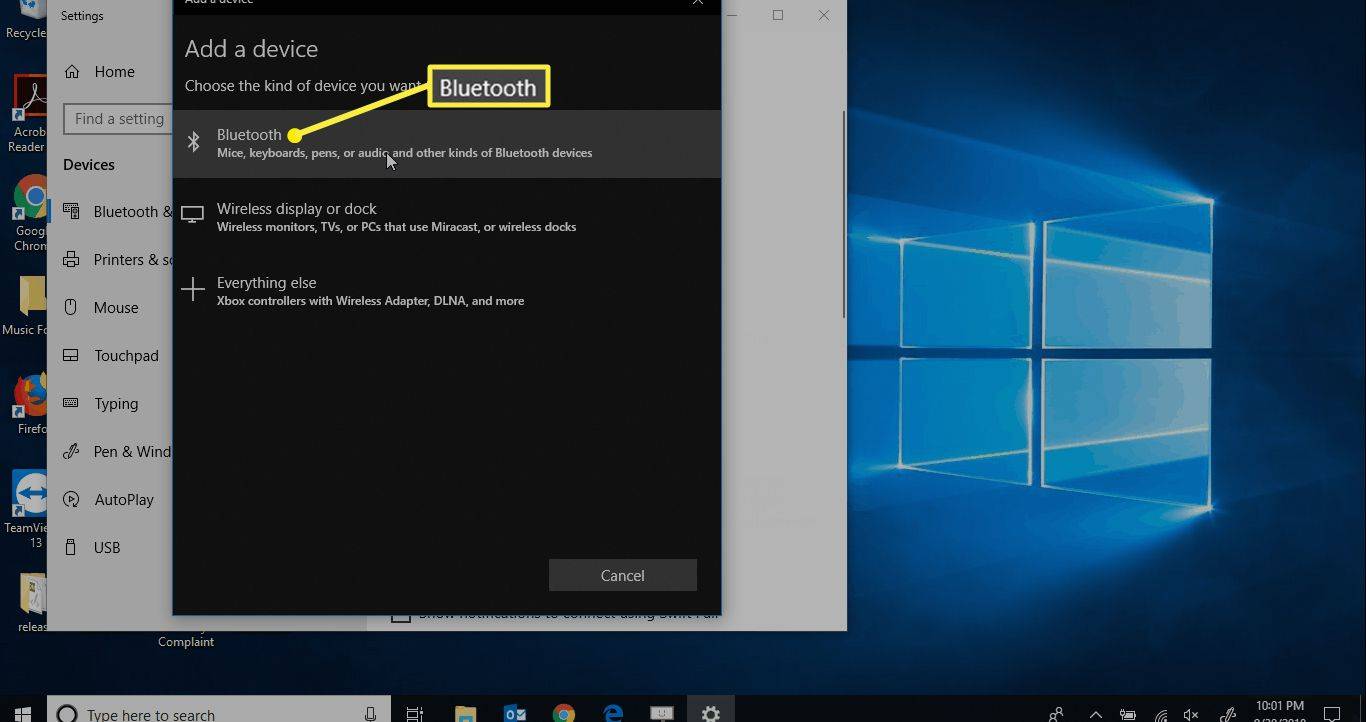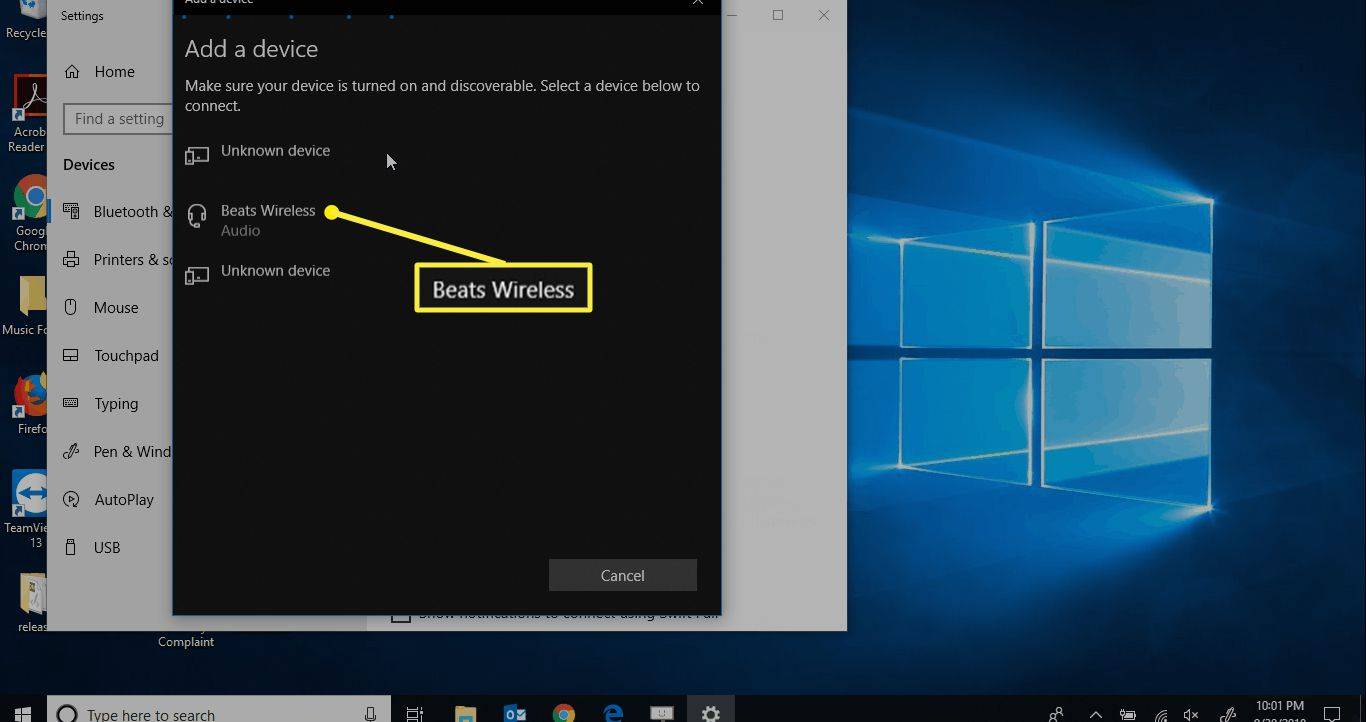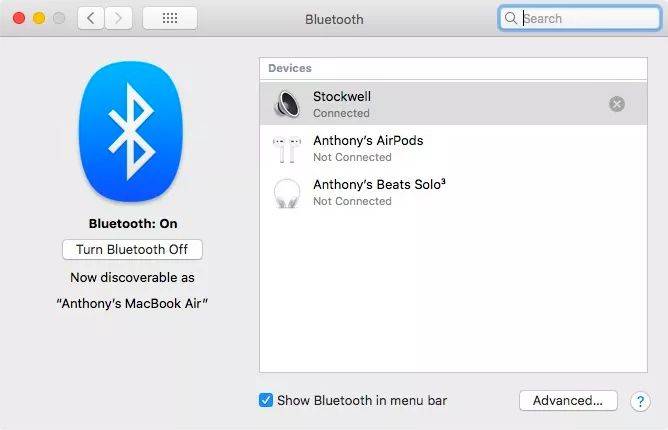Was Sie wissen sollten
- Android: Einstellungen > W-Lan und Netzwerk > Bluetooth > Neues Gerät koppeln . iOS: Einstellungen > Bluetooth > Besser als Wireless .
- Windows: Einstellungen > Bluetooth und andere Geräte > Fügen Sie Bluetooth oder ein anderes Gerät hinzu > Besser als Wireless .
- Mac: Systemeinstellungen > Bluetooth > Wählen Sie Beats-Kopfhörer.
In diesem Artikel wird erläutert, wie Sie die kabellosen Beats-Kopfhörer mit Android- und iOS-Geräten sowie Windows- und Mac-Computern verbinden.
Bevor Sie beginnen
Beats bietet verschiedene Optionen für kabellose Kopfhörer, darunter:
- Powerbeats
- Besser als Solo
- Beats Studio
- Schlägt X
Der Schlüssel zum Koppeln von kabellosen Beats mit einem Ihrer Geräte liegt darin, zu wissen, wo sich der Netzschalter befindet. Wenn Sie sich nicht sicher sind, wo sich der Netzschalter befindet, lesen Sie das Handbuch oder die Kurzanleitung, die Ihren Kopfhörern beiliegt.
Um Bluetooth-Kopfhörer mit einem Mobilgerät zu verbinden, stellen Sie zunächst sicher, dass das Gerät erkennbar ist. Dies erreichen Sie auf Ihren Beats-Kopfhörern, indem Sie den Netzschalter etwa fünf Sekunden lang gedrückt halten. Sie sehen Bluetooth LED blinkt und zeigt damit an, dass Ihr Gerät zum Koppeln bereit ist.
Fügen Sie kabellose Beats-Kopfhörer zu Android hinzu
Nachdem Sie sicher sind, dass Bluetooth auf Ihrem Android-Gerät aktiviert ist, erfahren Sie hier, wie Sie Ihre kabellosen Kopfhörer mit dem Android-Gerät verbinden.
-
Wischen Sie von der Mitte des Android-Startbildschirms nach unten, um das zu öffnen App-Schublade . Wählen Sie dann aus Einstellungen .
-
Klopfen W-Lan und Netzwerk .
So löschen Sie den Suchverlauf von Wünschen
-
Klopfen Bluetooth Und Tippen Sie dann auf den Kippschalter, um Bluetooth zu aktivieren.
-
Sobald Bluetooth aktiviert ist, tippen Sie auf Neues Gerät koppeln .
-
Wählen Besser als Wireless aus der Liste der verfügbaren Geräte.
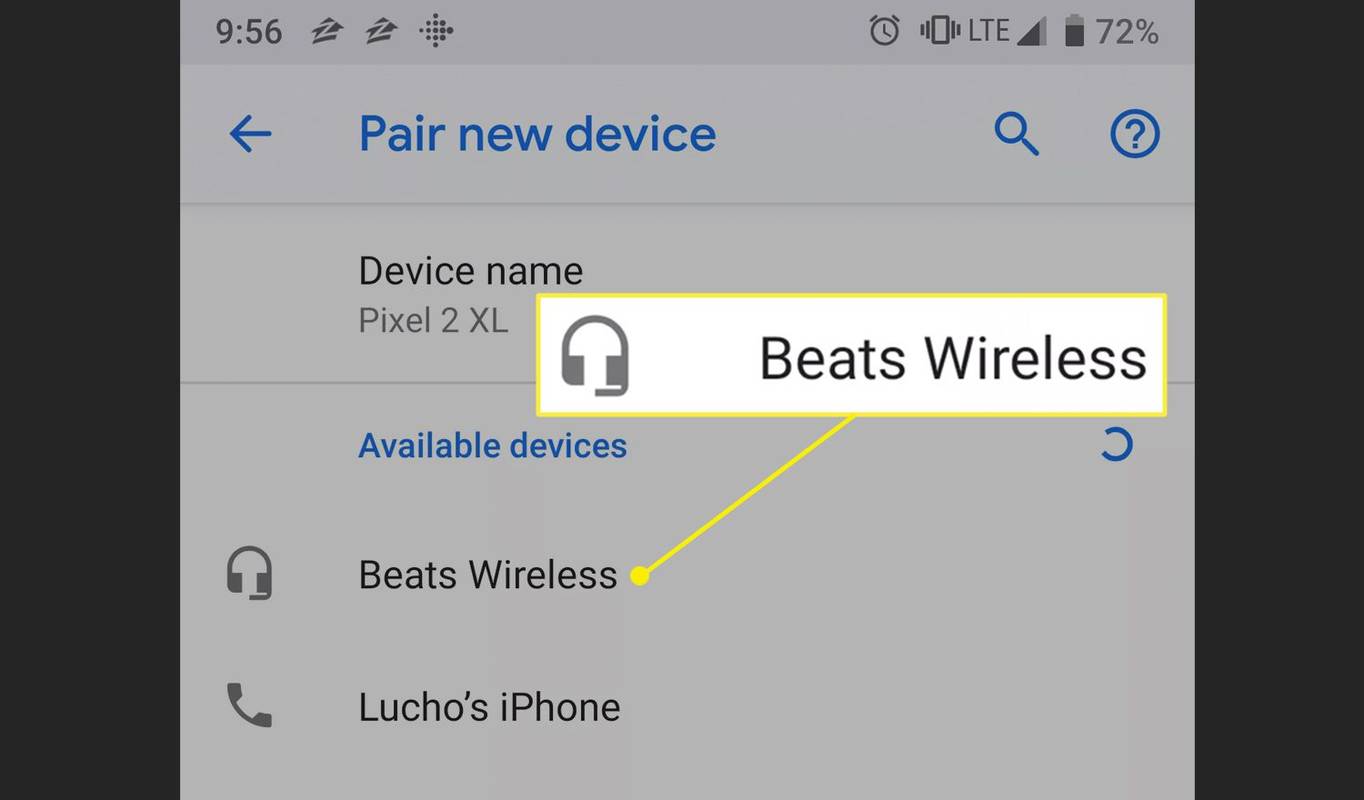
-
Ihre Beats-Kopfhörer werden nach erfolgreicher Kopplung als verbunden angezeigt.
Fügen Sie dem iPhone kabellose Beats-Kopfhörer hinzu
So verbinden Sie die kabellosen Beats-Kopfhörer mit Ihrem iPhone oder einem anderen iOS-Gerät.
-
Bluetooth muss auf Ihrem iOS-Gerät aktiviert sein. Um es zu aktivieren (oder zu bestätigen, dass es aktiviert ist), tippen Sie auf Einstellungen .
So speichern Sie alle Snapchat-Erinnerungen in der Kamerarolle
-
Klopfen Bluetooth Und Tippen Sie auf den Kippschalter, um ihn zu aktivieren, wenn er nicht eingeschaltet ist.
-
Sobald Bluetooth aktiviert ist, werden Ihre verfügbaren Geräte auf dem Bluetooth-Bildschirm aufgelistet. Wählen Besser als Wireless in der Liste unter „Meine Geräte“.
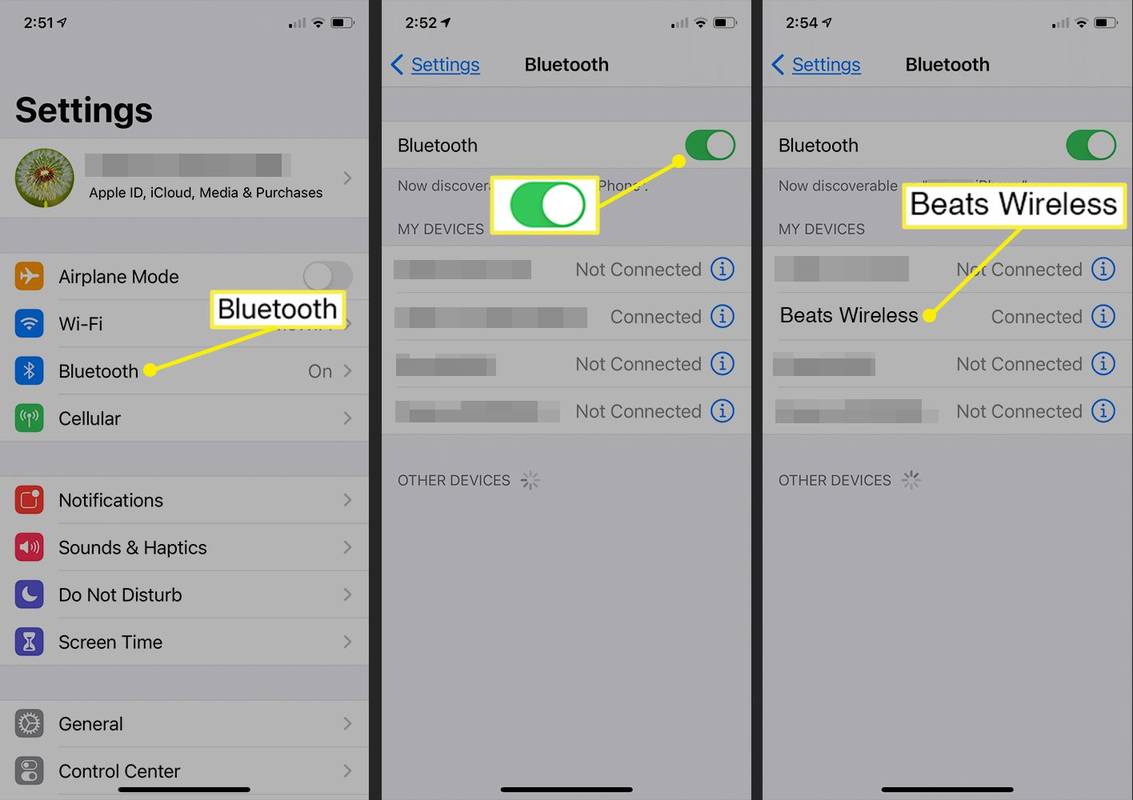
-
Ihre Beats-Kopfhörer werden nach erfolgreicher Kopplung mit dem Telefon als verbunden angezeigt.
Die Kopfhörer sind jetzt mit Ihrem Mobilgerät verbunden und Sie können sie überall hin mitnehmen.
So verbinden Sie Beats Wireless mit einem Windows-PC
So verbinden Sie Beats Wireless-Kopfhörer mit einem Windows 10-PC:
-
Wähle aus Windows Symbol auf dem Desktop und wählen Sie Alle Einstellungen .
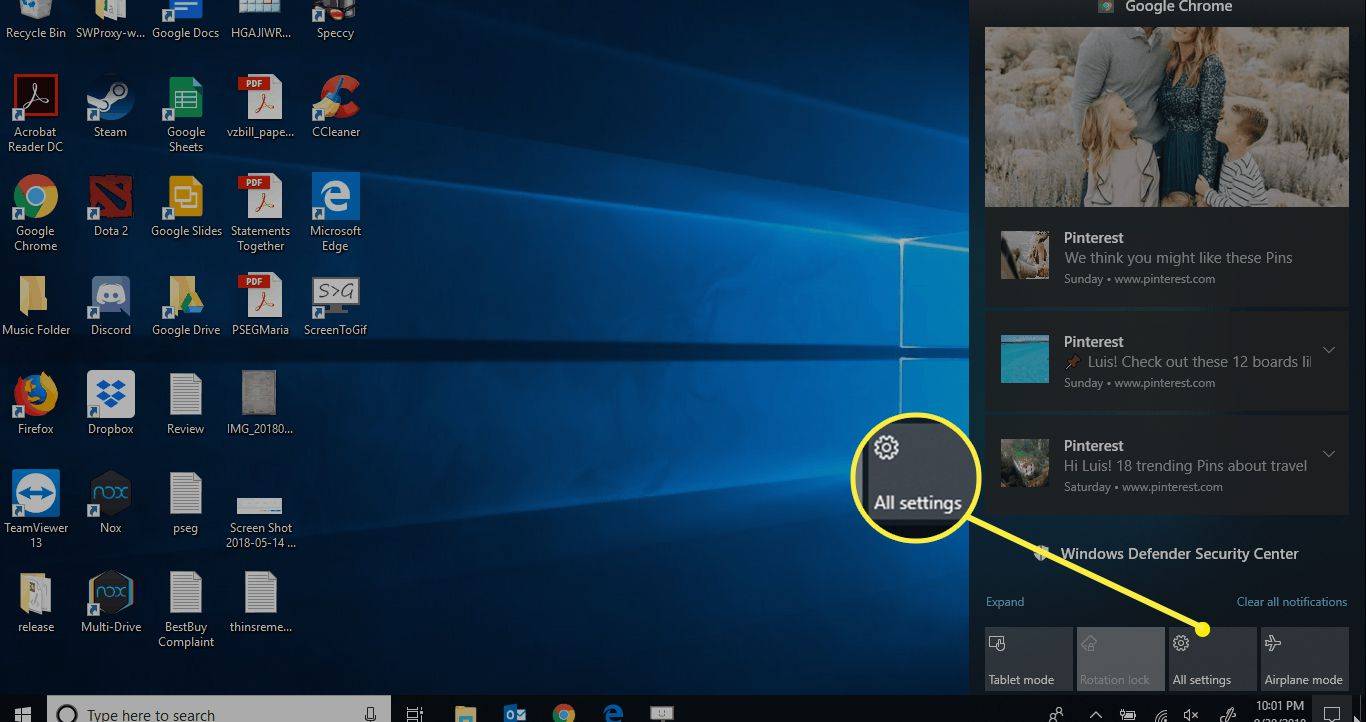
-
Beginnen Sie mit der Eingabe Bluetooth im Suchfeld Windows-Einstellungen. Wählen Bluetooth und andere Geräteeinstellungen in den Suchergebnissen.
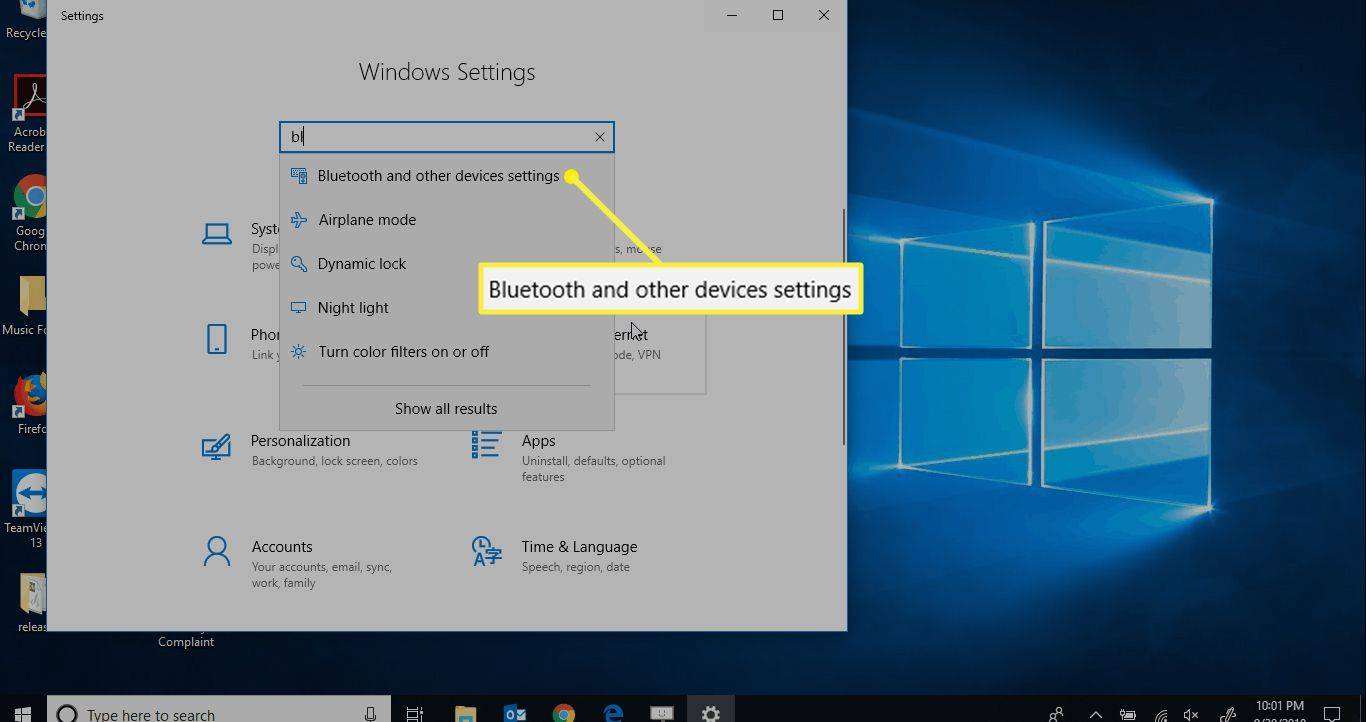
-
Wählen Fügen Sie Bluetooth oder ein anderes Gerät hinzu und vergewissern Sie sich, dass sich der Bluetooth-Schalter in der Position befindet An Position.
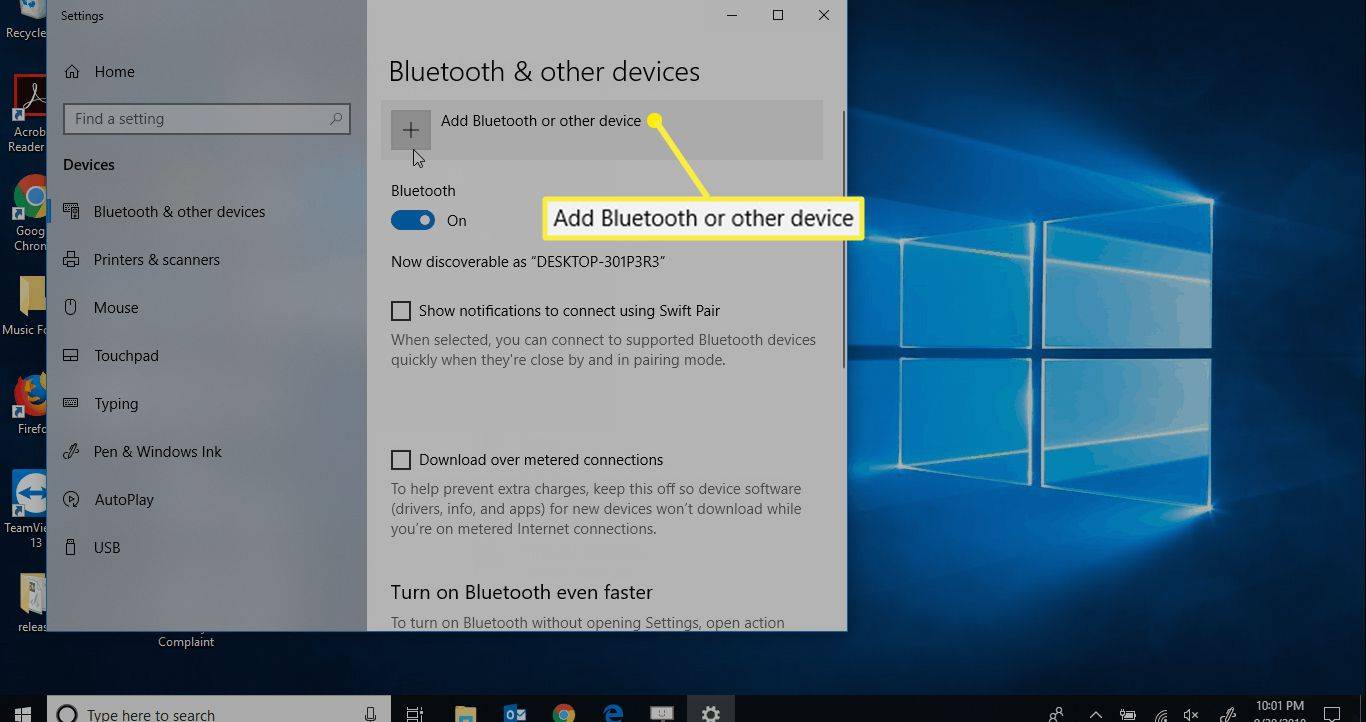
Wenn es keine Bluetooth-Umschaltung gibt, verfügt Ihr PC nicht über Bluetooth-Funktionalität. Du brauchst Bluetooth hinzufügen bevor Sie es mit Ihren Kopfhörern koppeln können.
-
Im Gerät hinzufügen Bildschirm, wählen Sie Bluetooth .
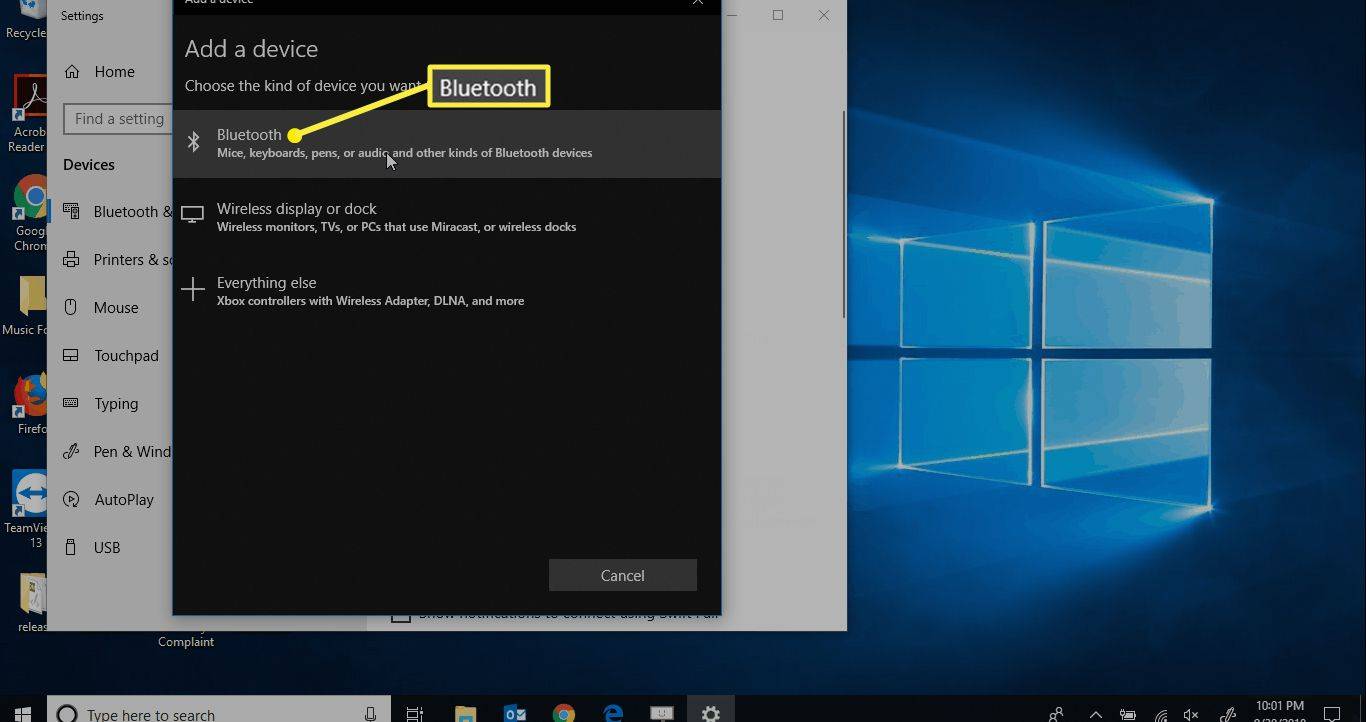
-
Wenn alle über Bluetooth erkennbaren Geräte in der Nähe geladen sind, wählen Sie Besser als Wireless .
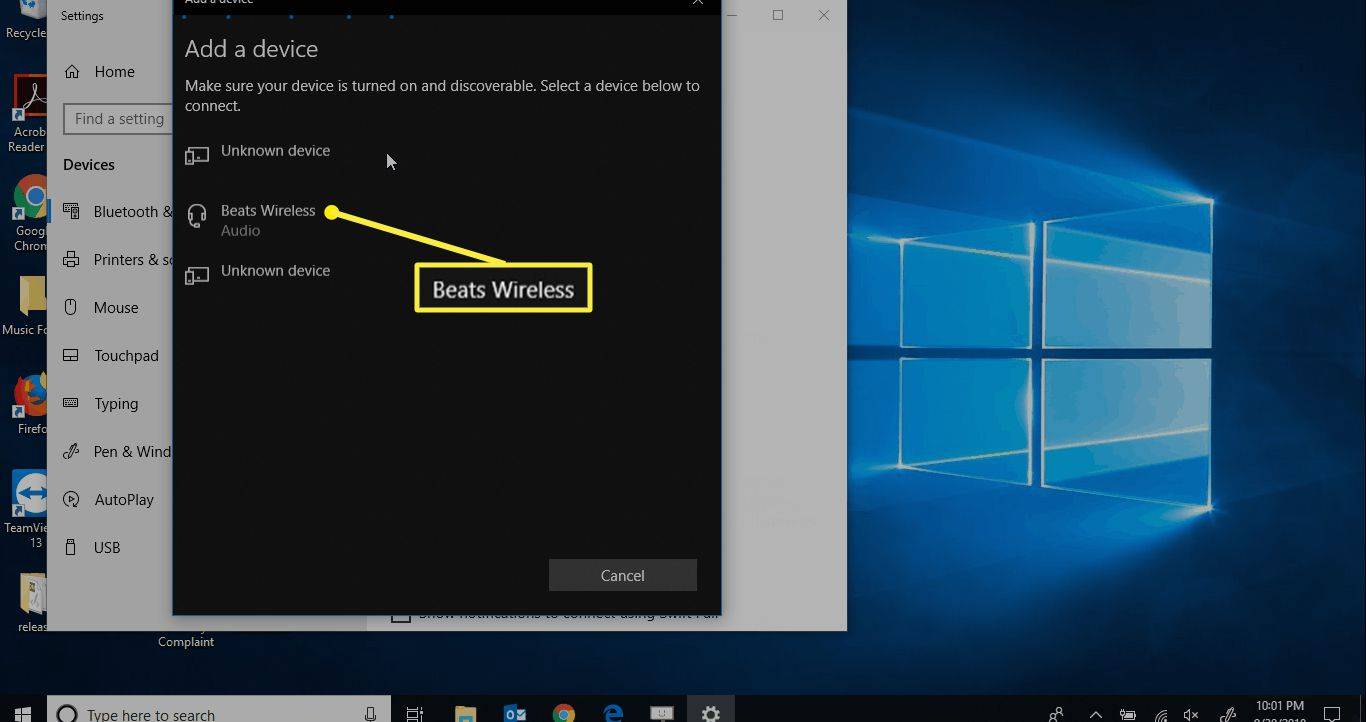
Sie erhalten eine Benachrichtigung auf Ihrem Bildschirm, wenn Ihr Gerät betriebsbereit ist.
So verbinden Sie kabellose Beats-Kopfhörer mit dem Mac
So verbinden Sie Beats Wireless-Kopfhörer mit einem Mac-Computer:
-
Offen Systemeinstellungen aus dem Apple-Menü oder durch Auswahl im Dock.
-
Drücke den Bluetooth Möglichkeit.
-
Klicken Sie auf die Beats-Kopfhörer, die Sie koppeln möchten.
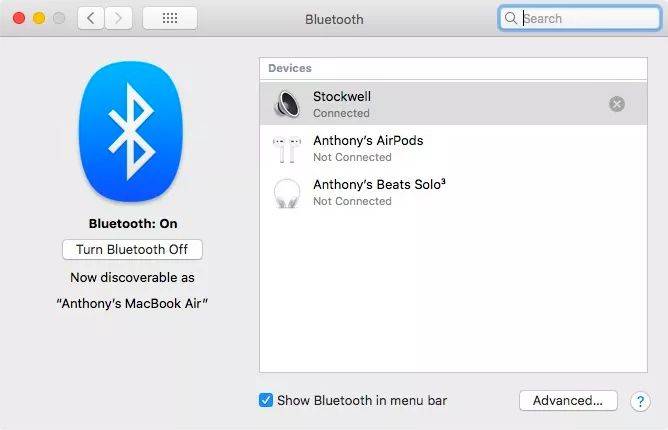
Sobald die Beats gekoppelt sind, werden sie als Verbunden angezeigt.
FAQ- Wie verbinde ich Beats mit meiner PS4?
Gehen Sie auf Ihrer PS4 zu Einstellungen > Geräte > Bluetooth-Geräte . Stellen Sie sicher, dass Ihre Beats in der Nähe sind und sich im Kopplungsmodus befinden. Wenn die PS4 die Kopfhörer nicht erkennt, versuchen Sie, sie mit einem Dongle an Ihre PS4 anzuschließen.
- Wie verbinde ich Beats mit Chromebook?
Gehen Sie zunächst in die untere rechte Ecke des Chromebooks und tippen Sie auf die Uhrzeit. Wenn Sie ein Bluetooth-Symbol sehen, funktioniert Ihr Chromebook mit Bluetooth. Tippen Sie auf die Bluetooth Symbol > Bluetooth > Wählen Sie Ihre Beats aus > Folgen Sie den Anweisungen, um eine Verbindung herzustellen.
So greifen Sie auf die Wyze-Kamera auf dem Computer zu
- Wie verbinde ich Beats mit Peloton?
Wählen Sie auf dem Peloton-Bildschirm aus Einstellungen > Bluetooth-Audio . Stellen Sie als Nächstes sicher, dass sich Ihre Beats in der Nähe befinden und sich im Kopplungsmodus befinden. Suchen Sie auf dem Peloton-Bildschirm Ihre Kopfhörer > tippen Sie darauf Verbinden .