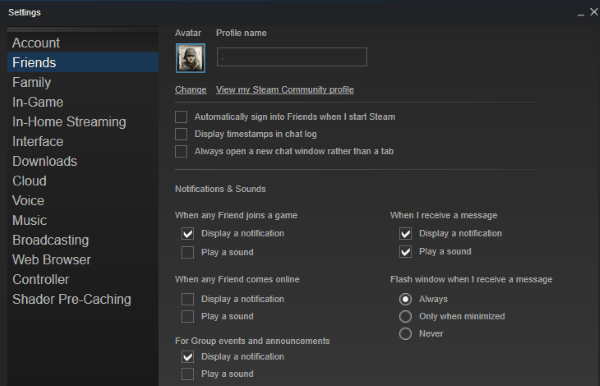Es ist aus mehreren Gründen wichtig, sich mit der Leistungsfähigkeit und Geschwindigkeit der Grafikprozessoreinheit (GPU) Ihres Computers vertraut zu machen – es hilft Ihnen zu bestimmen, ob Ihr Gerät eine bestimmte App oder ein Spiel unterstützt. Wenn Sie jedoch ein Spiel oder eine App kaufen, die eine leistungsstärkere GPU als die aktuelle erfordert, funktioniert es entweder nicht oder die Grafikeinstellungen sind nicht zufriedenstellend.
Um solche Situationen zu vermeiden, ist es eine gute Idee, die GPU auf Ihrem Computer zu überprüfen. Der Prozess, um herauszufinden, über welche GPU Ihr Computer verfügt, hängt jedoch von seinem Betriebssystem ab. Wenn Sie sich also über die GPU auf Ihrem Windows, Mac, Ubuntu oder Linux gewundert haben, sind Sie hier genau richtig. Lesen Sie weiter, um mehr zu erfahren.
So überprüfen Sie, welche GPU Sie haben
Die Überprüfung, welche GPU Sie haben, hängt von der Betriebssoftware Ihres Computers ab. Aber keine Sorge, die Maschine muss nicht geöffnet werden. Es ist möglich, diese wertvollen Informationen mit wenigen Klicks herauszufinden.
So überprüfen Sie Ihre GPU in Windows 10
Wenn Sie Windows 10 auf Ihrem Computer ausführen, gibt es mehrere Möglichkeiten, um zu überprüfen, welche GPU es hat. Aber nicht viele Benutzer wissen, wo sie klicken sollten, um diese Informationen zu finden. Lesen Sie den nächsten Abschnitt, wenn Sie einer von ihnen sind.
Überprüfen Ihrer GPU unter Windows 10 mit dem DirectX-Diagnosetool
Das integrierte Direct Diagnostic Tool liefert Ihnen detaillierte Informationen über Ihren Computer, wie beispielsweise seine GPU. Um Ihre GPU mithilfe dieser Funktion herauszufinden, müssen Sie Folgendes tun:
- Klicken Sie auf die Windows-Taste in der unteren linken Ecke des Bildschirms.

- Sobald Sie das Menü öffnen, geben Sie dxdiag ein und drücken Sie die Eingabetaste.

- Wenn eine Popup-Meldung angezeigt wird, in der Sie gefragt werden, ob Sie die Treiber überprüfen möchten (eine Software, die es Computergeräten ermöglicht, Informationen miteinander auszutauschen), klicken Sie auf Ja.
- Sobald sich ein neues Fenster öffnet, sehen Sie im oberen Teil des Fensters verschiedene Registerkarten.

- Klicken Sie auf Anzeigen.

- Um die GPU zu überprüfen, suchen Sie nach Hersteller und Chiptyp.

Hinweis : Wenn Ihr Gerät über zwei GPUs verfügt, gibt es zwei Registerkarten für die Anzeige.
Überprüfen Sie Ihre GPU unter Windows 10 mit dem Task-Manager
Eine andere Möglichkeit, die GPU auf Ihrem Windows 10-Computer herauszufinden, ist die Verwendung des Task-Managers. Hier sind die Schritte:
- Tippen Sie auf die Windows-Taste in der unteren linken Ecke des Bildschirms.

- Geben Sie Task-Manager ein und klicken Sie darauf.

- Gehen Sie zur Registerkarte Leistung.

- Tippen Sie auf GPU und Sie sehen ein Modell und die GPU-Marke in der oberen rechten Ecke des Fensters.

Überprüfen Sie Ihre GPU in Windows 10 mit den Einstellungen
Die dritte Möglichkeit, die GPU auf einem Computer mit Windows 10 zu überprüfen, ist über die Einstellungen. Hier ist, was Sie tun müssen:
- Tippen Sie auf die Windows-Taste im unteren linken Teil des Bildschirms.

- Geben Sie Einstellungen ein.

- Tippen Sie dann auf System.

- Klicken Sie anschließend auf Anzeige in der linken Ecke des Bildschirms.

- Scrollen Sie nach unten zu Mehrere Anzeigen und klicken Sie auf Erweiterte Anzeigeeinstellungen.

- Suchen Sie nach Anzeigeinformationen und überprüfen Sie Ihre GPU.

So überprüfen Sie, welche GPU Sie auf dem Mac haben
Wenn Sie einen Mac haben, sind die Schritte zum Überprüfen der GPU identisch, egal ob Sie einen Laptop oder einen Desktop-Computer verwenden. Hier finden Sie die Informationen:
- Tippen Sie auf das Apple-Logo oben links auf dem Bildschirm.

- Wählen Sie dann Über diesen Mac aus.

- Sie sehen ein neues Popup-Fenster.

- Die GPU-Informationen befinden sich am unteren Rand des Fensters.

Wenn Sie mehr Details über die GPU erfahren möchten, gehen Sie wie folgt vor:
- Klicken Sie oben links auf das Apple-Logo.

- Wählen Sie dann Über diesen Mac aus.

- Wählen Sie Systembericht.

- Suchen Sie im linken Teil des Bildschirms nach dem Abschnitt Grafiken/Anzeigen und klicken Sie darauf.

- Auf der rechten Seite sehen Sie weitere Details zu Ihrer GPU.

So überprüfen Sie, welche GPU Sie in Ubuntu haben
Diejenigen, die Ubuntu als Betriebssystem verwenden, sollten die folgenden Schritte ausführen, um zu überprüfen, welche GPU sie haben:
So erkennen Sie, wann eine Website erstellt wurde
- Klicken Sie auf Ihrem Computer auf Strg, Alt und T.

- Sie sehen ein Terminal auf dem Bildschirm.

- Geben Sie hier das folgende lspci | . ein grep-VGA.

- Klicken Sie auf Eingabe.

- Sie sehen Daten zu Ihrer GPU.

Wenn Sie zwei GPUs haben, zeigt das Terminal Informationen zu beiden an.
So überprüfen Sie Ihre GPU unter Linux
Wenn Sie Linux haben, gibt es mehrere Möglichkeiten, die verwendete GPU zu überprüfen. Schauen Sie sie sich im nächsten Abschnitt an.
So überprüfen Sie Ihre GPU unter Linux mit dem Befehl
Dieser erste Weg ist relativ einfach. Hier ist, was Sie tun müssen:
- Drücken Sie Strg, Alt und T, um ein Terminal zu öffnen.

- Geben Sie im Terminal Folgendes ein: lspci | grep-VGA.

- Tippen Sie auf Eingabe.

- Sie sehen Informationen zu Ihrer GPU.

So überprüfen Sie Ihre GPU unter Linux mit der GUI
Wenn Ihr Linux-laufender Computer über eine GUI (Graphical User Interface) verfügt, können Sie die GPU damit überprüfen. Hier ist wie:
- Öffnen Sie auf einem Gnome-Desktop Einstellungen.
- Klicken Sie auf Details.
- Suchen Sie nach dem Abschnitt Über und tippen Sie darauf.
- Klicken Sie dann auf Grafiken.
- Dadurch werden Ihnen Informationen zu Ihrer GPU angezeigt.
Zusätzliche FAQs
Im nächsten Abschnitt werden wir einige der brennenden Fragen zur GPU untersuchen.
So ändern Sie Ihren Namen auf Overwatch
Was ist eine Grafikkarte?
Wenn Sie kürzlich im Videospielladen waren, haben die Verkäufer Sie möglicherweise nach der GPU in Ihrem Computer gefragt. Vielleicht haben Sie diesen Begriff auch schon oft gehört, aber was genau bedeutet er? GPU steht für die Grafikprozessoreinheit. Die GPU ist der Prozessor einer Grafikkarte.
Grafikkarten sind integrale Bestandteile jedes Computers, die die Erstellung von Bildern und Grafiken ermöglichen. Kurz gesagt, damit Ihr Computer komplizierte Grafiken eines Videos oder eines Spiels verarbeiten kann, muss er über eine leistungsstarke Grafikkarte verfügen.
Grafikkarten sind in zwei Formaten erhältlich: integriert und dediziert. Integrierte Grafikkarten sind bereits in PCs verbaut und befinden sich auf dem Mainboard. Diese Grafikkarten sind auch nicht so leistungsstark wie dedizierte Grafikkarten. Darüber hinaus verfügen die meisten budgetfreundlichen Computer über sie.
Auf der anderen Seite sind dedizierte Grafikkarten recht leistungsstark und bieten eine viel bessere Grafik. Aber sie sind auch teurer. Aber trotz der Kosten bevorzugen diejenigen, die an Spielen teilnehmen, diese Karten oft. Dedizierte Grafikkarten sind oft Komponenten von High-End-Computern und einigen High-End-Laptops.
Wie finde ich meine GPU-Firmware?
Um herauszufinden, welche Art von GPU-Firmware auf Ihrem Windows 10-Computer installiert ist, gehen Sie wie folgt vor:
• Verwenden Sie diese Verknüpfung, um den Task-Manager zu starten: Strg, Umschalt und Esc.
• Tippen Sie auf die Registerkarte Leistung.
• Scrollen Sie nach unten zu GPU.
• Suchen Sie im rechten Teil des Fensters nach GPU-Firmware.
Um herauszufinden, welche Art von GPU-Firmware auf Ihrem Mac installiert ist, gehen Sie wie folgt vor:
• Suchen Sie oben links auf dem Bildschirm nach dem Apple-Logo und tippen Sie darauf.
• Wählen Sie dann Über diesen Mac.
• Das neue Fenster wird geöffnet.
• Sehen Sie sich das Ende der Seite an. Dort sollten Sie die GPU-Firmware-Informationen sehen.
wach auf lan windows 8.1
Welche Grafikkarte soll ich kaufen?
Die Wahl der benötigten Grafikkarte hängt von vielen Dingen ab. Erstens, wie verwenden Sie Ihren Computer hauptsächlich? Sind Sie Grafikdesigner, Architekt oder jemand, der einen Computer bauen möchte, um Videospiele zu spielen? Wenn dies der Fall ist, müssen Sie sich eine leistungsstärkere Grafikkarte besorgen, die auch recht teuer ist.
Wenn Sie nach einer Grafikkarte für bestimmte Spiele suchen, lesen Sie unbedingt die Spielspezifikationen. Dies hilft Ihnen zu bestimmen, welche Grafikkarte Sie benötigen. Eine leistungsstarke Grafikkarte sorgt dafür, dass alle von Ihnen verwendeten Spiele und Bildbearbeitungsprogramme gute Grafiken liefern.
Hersteller von leistungsstarken Grafikkarten sind Nvidia und AMD. Wenn Sie also eine Killer-Grafikkarte suchen, wählen Sie zwischen diesen beiden Herstellern.
Wenn Sie hingegen einen Computer zum Surfen im Internet verwenden, benötigen Sie wahrscheinlich keine Programme, die eine leistungsstarke Grafikkarte erfordern, sodass Sie nicht in ein teures Modell investieren müssen. Höchstwahrscheinlich müssen Sie nicht einmal eine neue Grafikkarte kaufen, da die in Ihrem Computer eingebaute die Arbeit gut erledigt.
Was sind die Nachteile einer leistungsstarken GPU?
Obwohl es viele Vorteile einer leistungsstarken GPU gibt, gibt es auch ein paar Nachteile. In erster Linie sind Computer mit einer leistungsstarken GPU viel teurer. Wenn Sie außerdem Bearbeitungs- oder Designsoftware verwenden oder einen Computer zum Spielen benötigen, müssen Sie damit rechnen, viel für eine separate Grafikkarte zu bezahlen.
Darüber hinaus verbrauchen hochwertige Grafikkarten in der Regel viel mehr Strom, was bei häufiger Nutzung eines Computers sogar zu höheren Stromrechnungen führen kann.
Kennen Sie Ihren Computer
Es kann in verschiedenen Situationen nützlich sein, mit den wesentlichen Teilen Ihres Computers, wie der GPU, vertraut zu sein. Die Überprüfung, welche GPU Ihr Computer hat, ist jedoch nicht intuitiv. Aus diesem Grund können Sie diesen Artikel jederzeit lesen, wenn Sie vergessen haben, wie Sie herausfinden, welche GPU Ihr Gerät verwendet.
Darüber hinaus kann es Ihnen helfen, zu wissen, welche GPU Sie bereits haben, wenn Sie ein neues Spiel oder eine neue Bearbeitungssoftware kaufen müssen. Vielleicht verfügt Ihr Computer bereits über eine leistungsstarke Grafikkarte, sodass Sie nicht in eine neue investieren müssen.
Warum verwenden Sie hauptsächlich Ihren Computer? Ist es zum Surfen im Internet und zum Ansehen von Filmen? Oder haben Sie eine leistungsstarke Maschine, die Sie für die Arbeit verwenden? Teilen Sie Ihre Erfahrungen im Kommentarbereich unten mit.