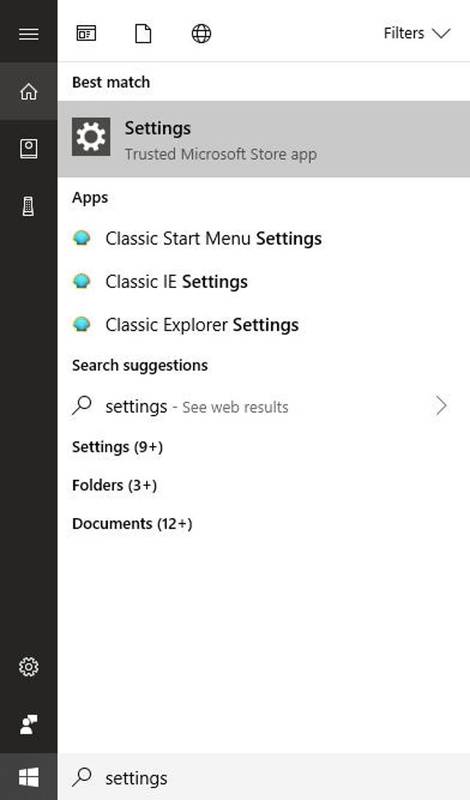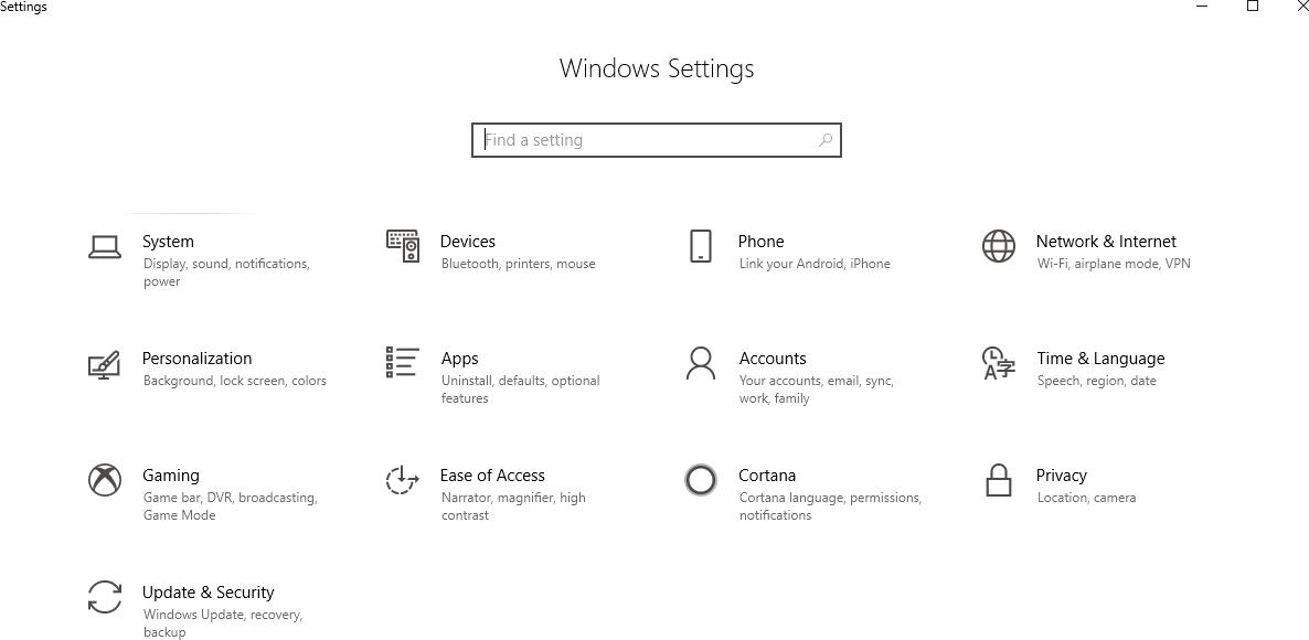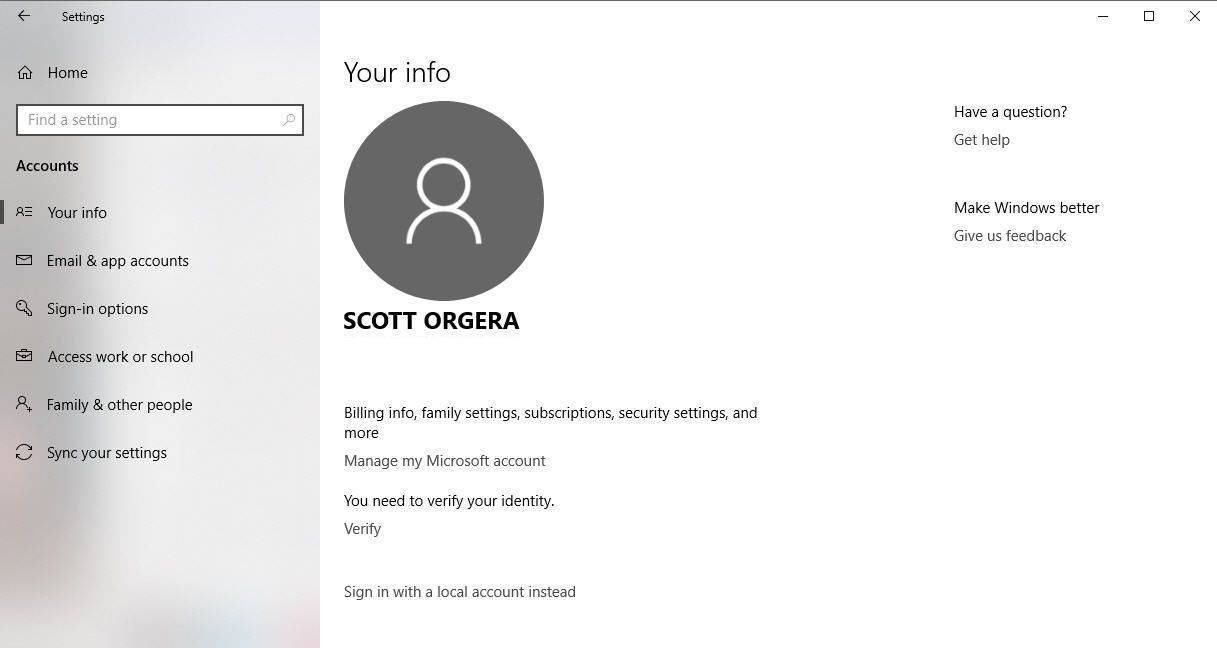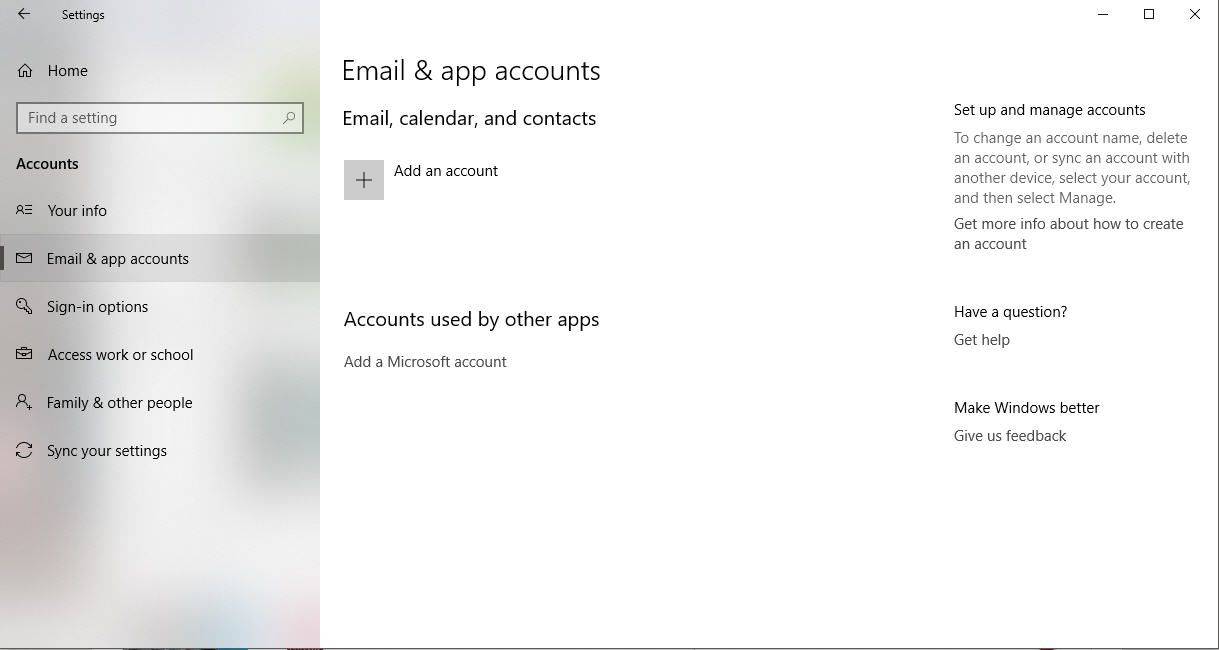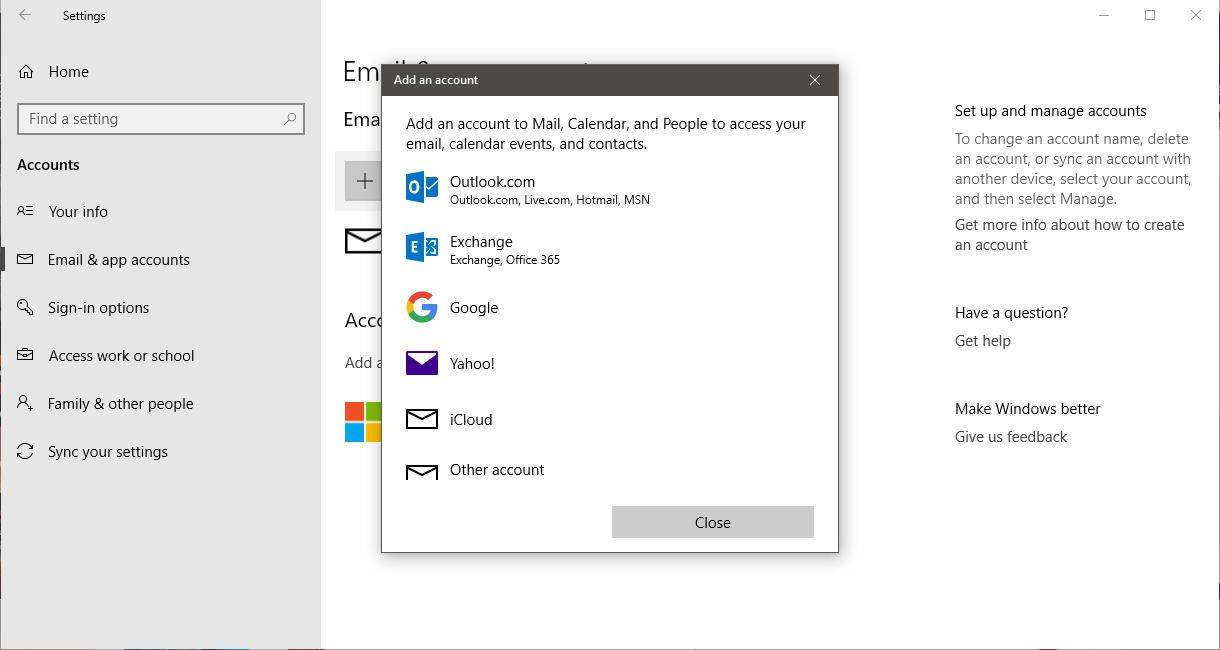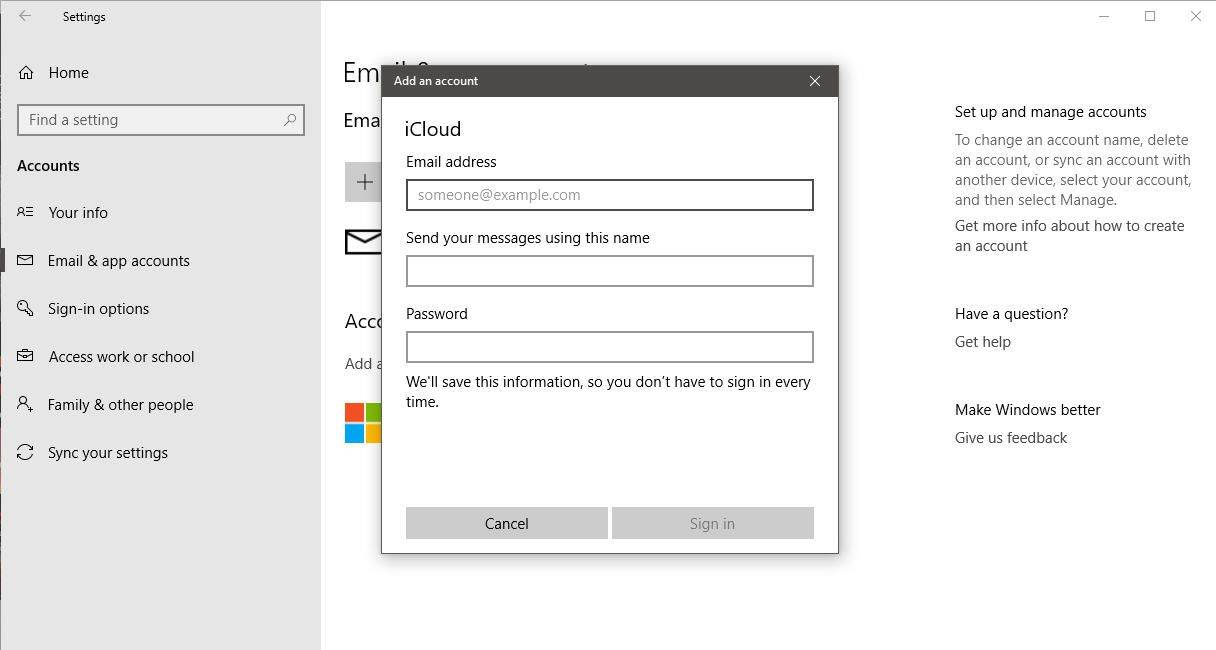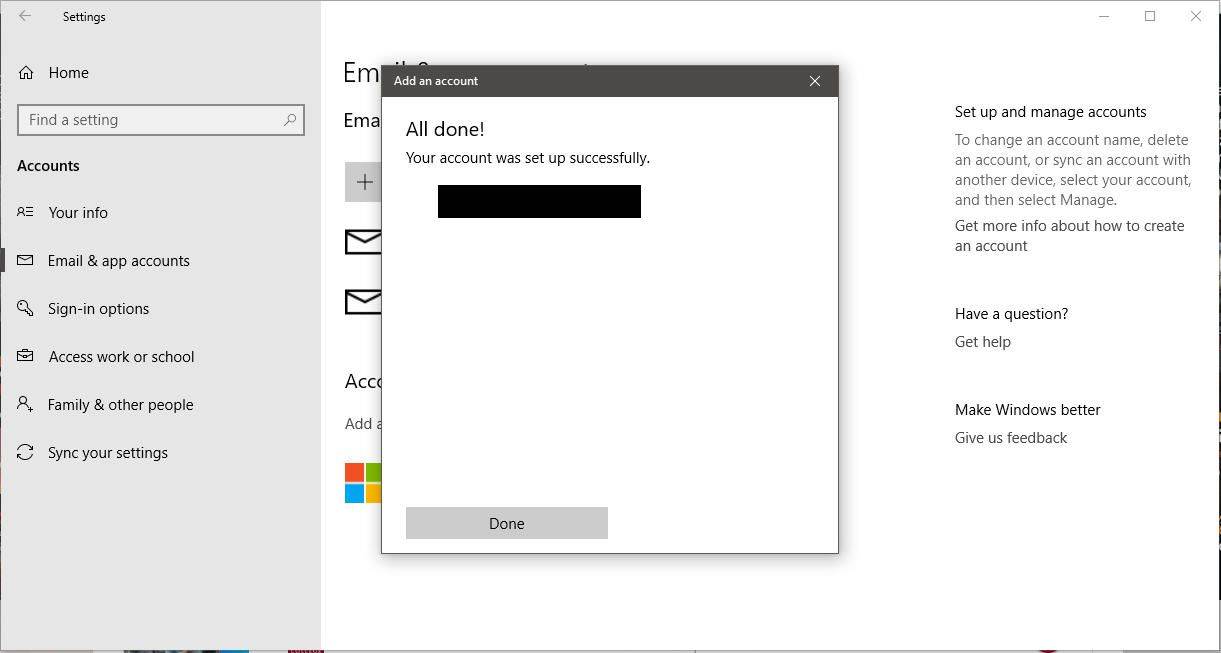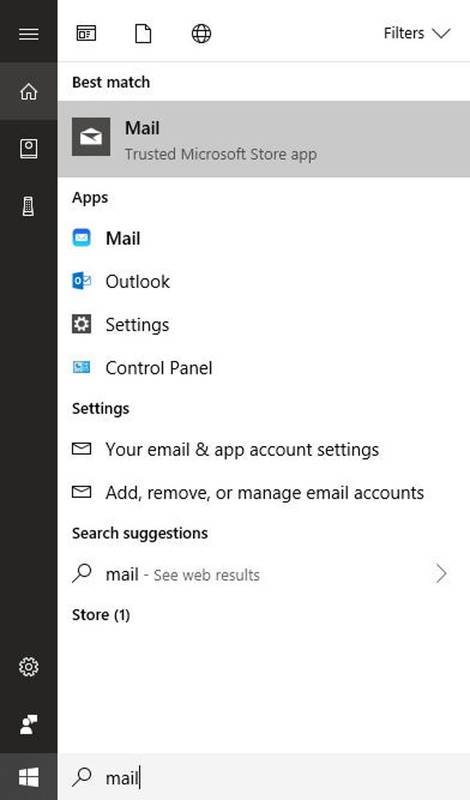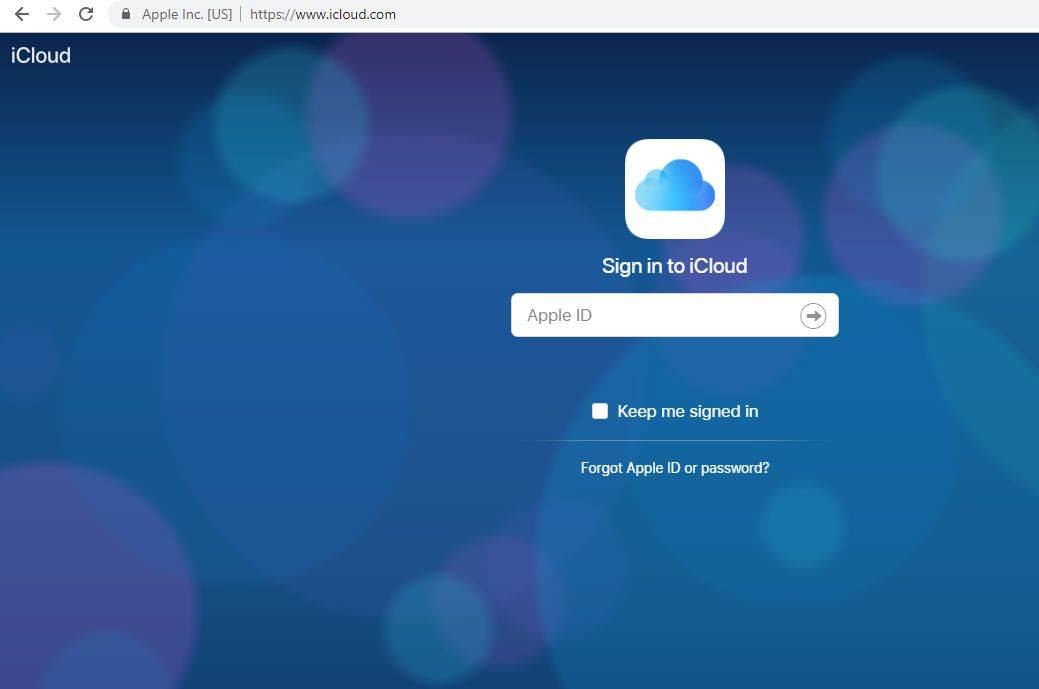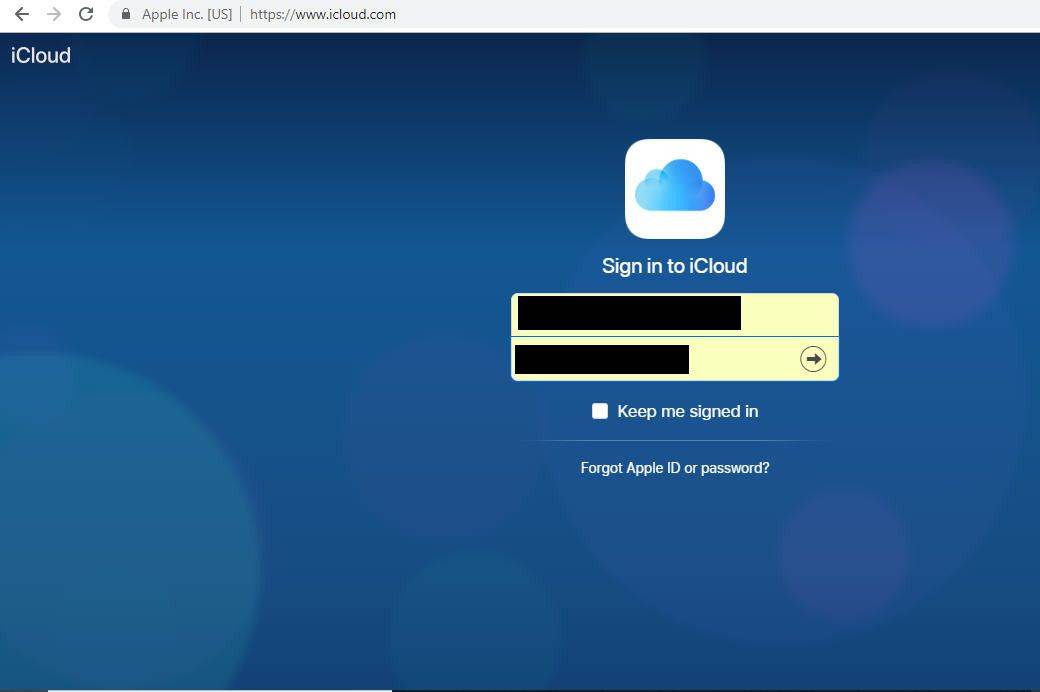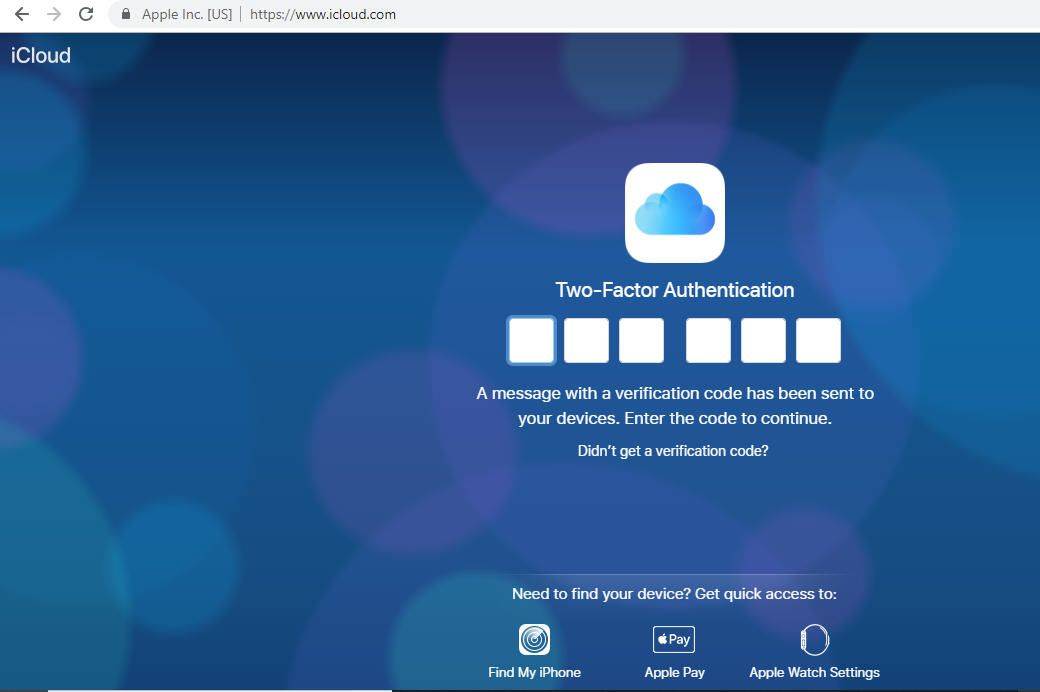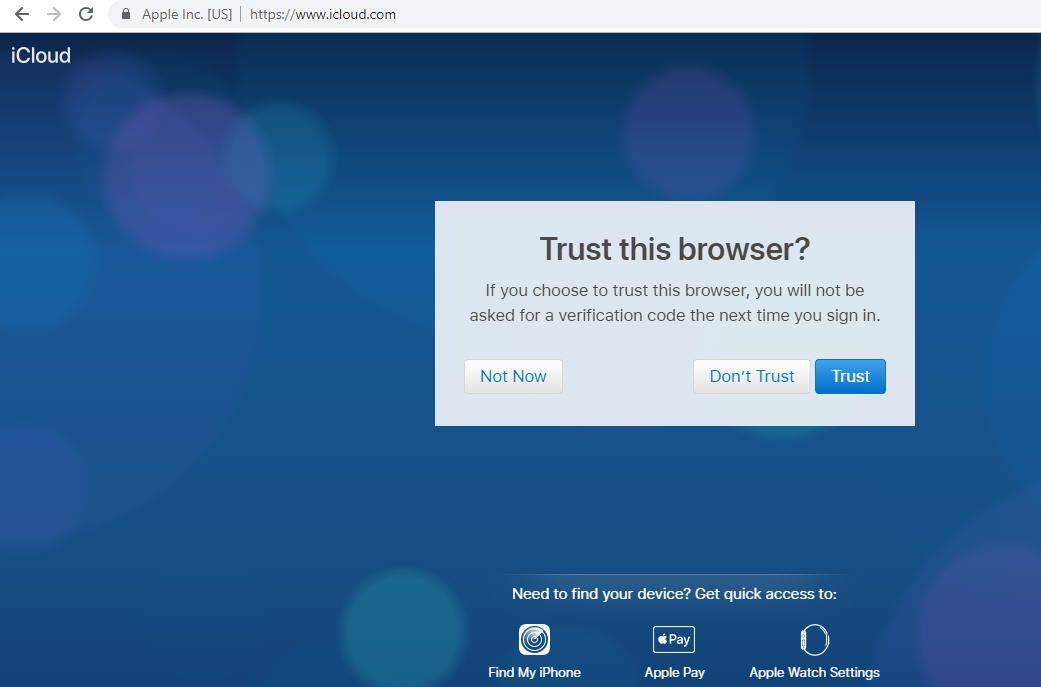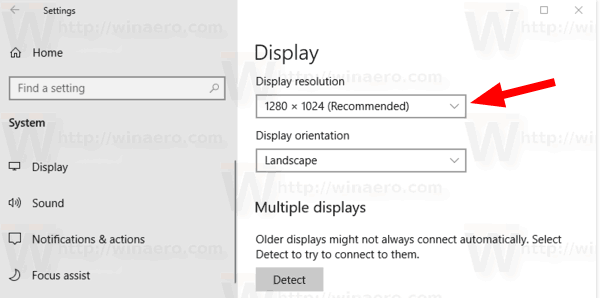Was Sie wissen sollten
- Gehen Sie in einem Webbrowser zu icloud.com und melden Sie sich mit Ihrer Apple-E-Mail-Adresse und Ihrem Passwort an.
- Um iCloud in Windows 10 einzurichten, gehen Sie zu Einstellungen > Konten > E-Mail- und App-Konten > Füge ein Konto hinzu > iCloud .
- Wenn Sie iCloud mit Windows 10 verbinden, wird Ihr Apple-Kalender mit Ihrem Windows-Kalender synchronisiert.
In diesem Artikel wird erklärt, wie Sie iCloud-E-Mails von jedem Webbrowser aus überprüfen können Windows 10 PC.
So überprüfen Sie iCloud-E-Mails unter Windows
Ihr iCloud-Konto ist mit den in Windows 10 integrierten Kalender- und Mail-Anwendungen kompatibel, sodass Sie über die Standardfunktionen Ihres PCs auf Ihre E-Mails, Termine und Erinnerungen zugreifen können. Befolgen Sie die nachstehenden Schritte, um Richten Sie iCloud-E-Mail ein unter Windows 10.
-
Fügen Sie Ihr iCloud-Konto zu Windows hinzu. Eingeben Einstellungen im Windows-Suche Feld, das sich in der unteren linken Ecke des Bildschirms neben der Schaltfläche „Start“ befindet.
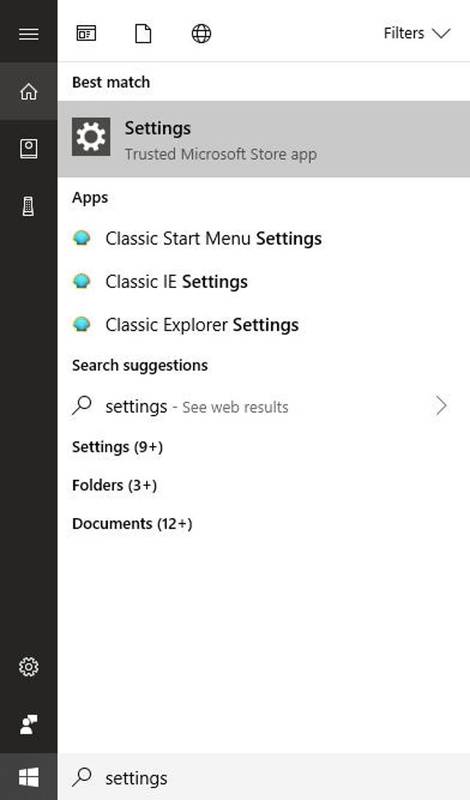
-
Wenn das Popup-Menü angezeigt wird, wählen Sie aus Einstellungen: Vertrauenswürdige Microsoft Store-App , gefunden unter derBester TrefferÜberschrift.
-
DerWindows-EinstellungenDie Benutzeroberfläche sollte nun angezeigt werden und Ihren Desktop überlagern. Klicken Konten .
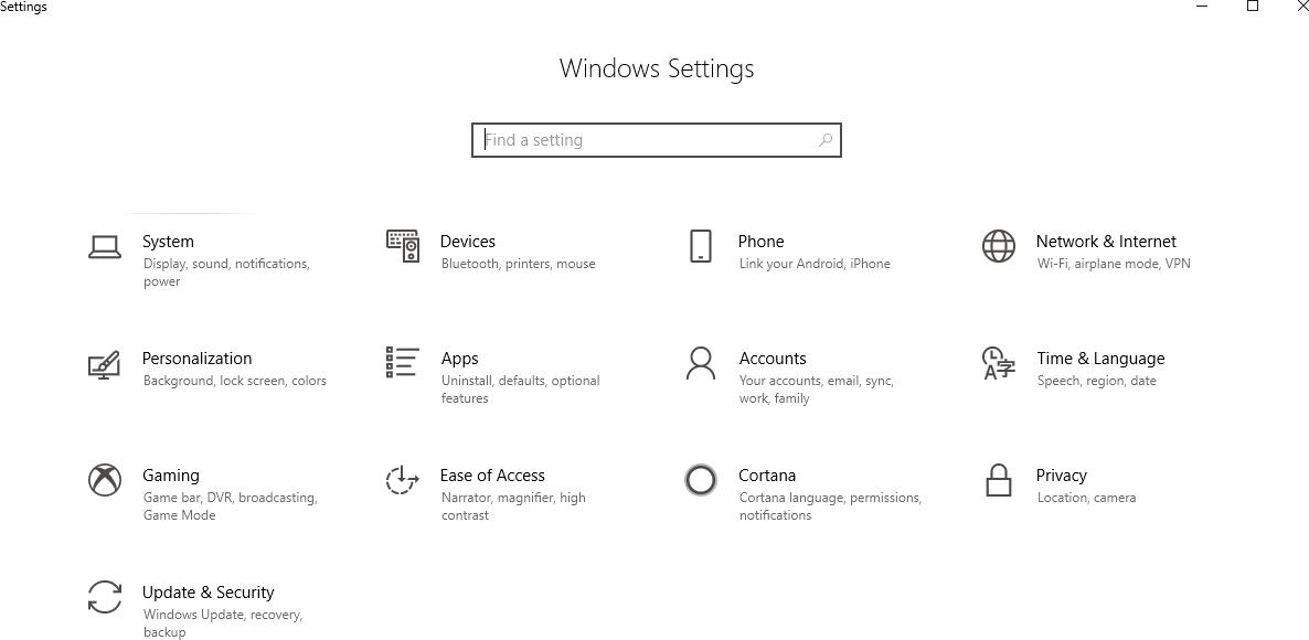
-
Wähle aus E-Mail- und App-Konten Option, befindet sich unter derKontenKopfzeile im linken Menübereich.
So fügen Sie Musik zu einem Instagram-Videobeitrag hinzu
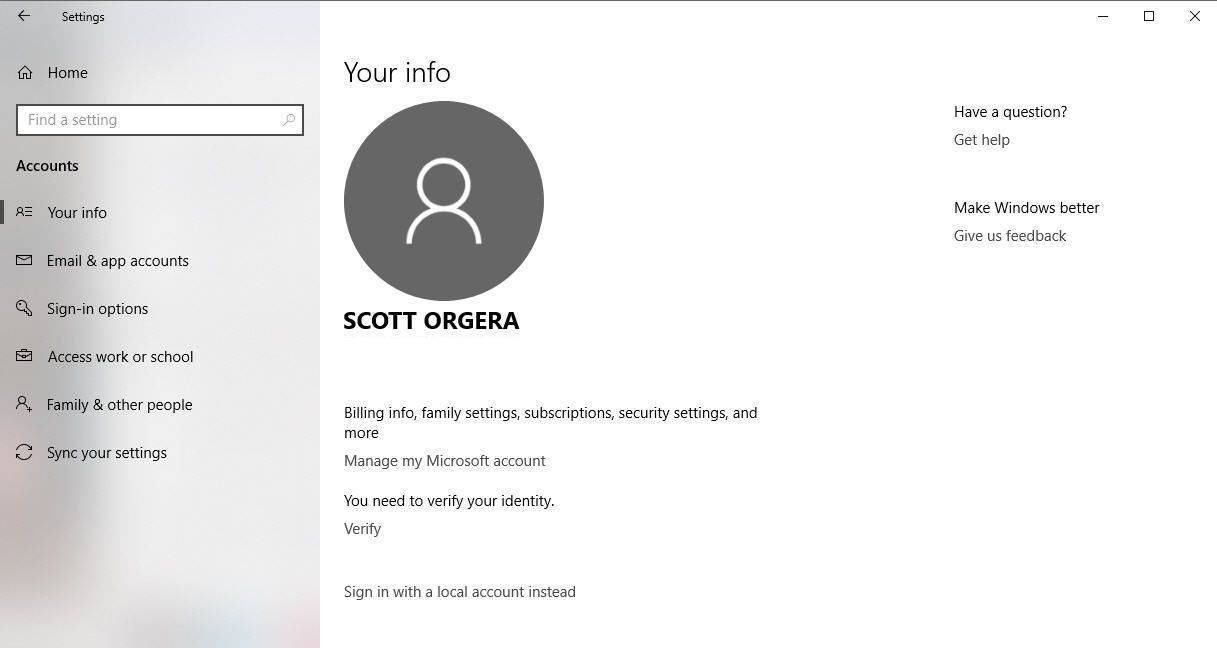
-
Klicken Füge ein Konto hinzu , gefunden in derE-Mail, Kalender und KontakteAbschnitt.
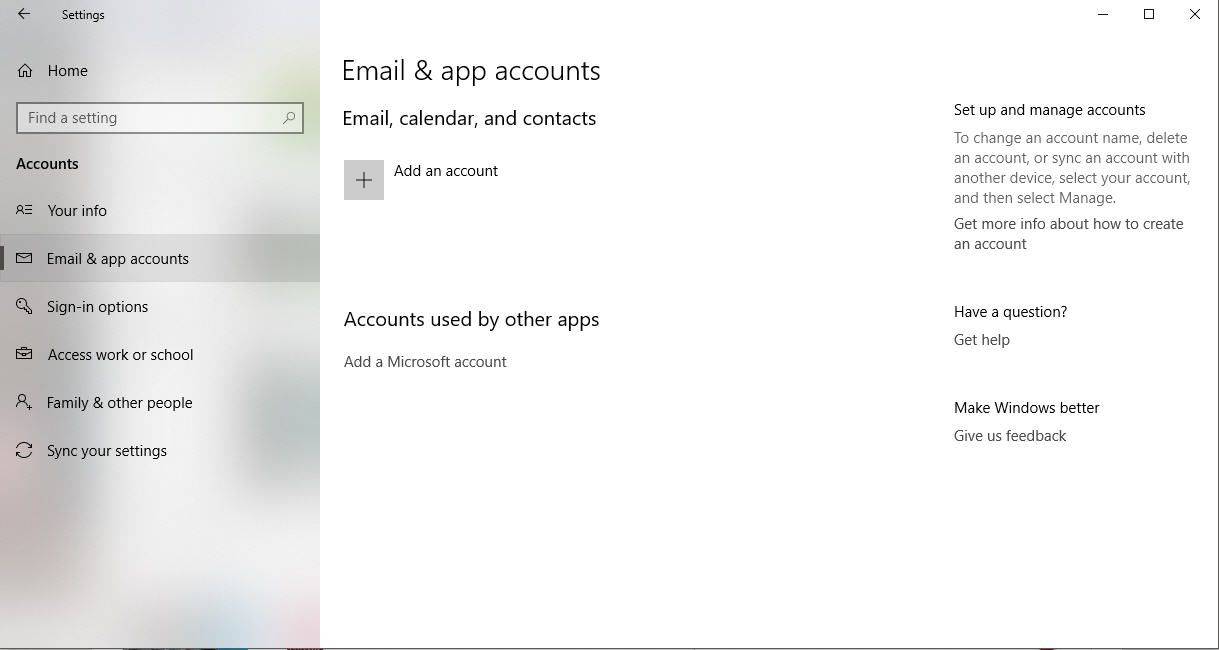
-
DerFüge ein Konto hinzuEs erscheint nun ein Dialogfeld mit einer Liste der Kontotypen. Wählen Sie die beschriftete aus iCloud .
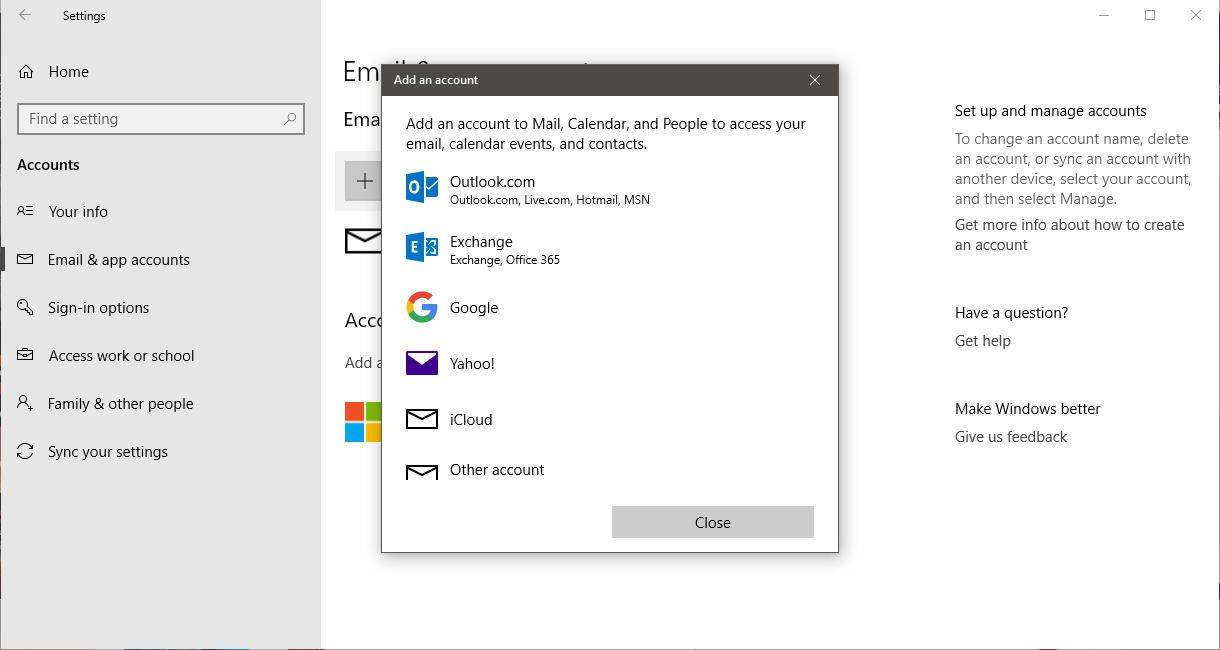
-
Geben Sie Ihre iCloud-Kontoanmeldeinformationen in die dafür vorgesehenen Felder ein und klicken Sie auf anmelden Klicken Sie auf die Schaltfläche, sobald Sie fertig sind.
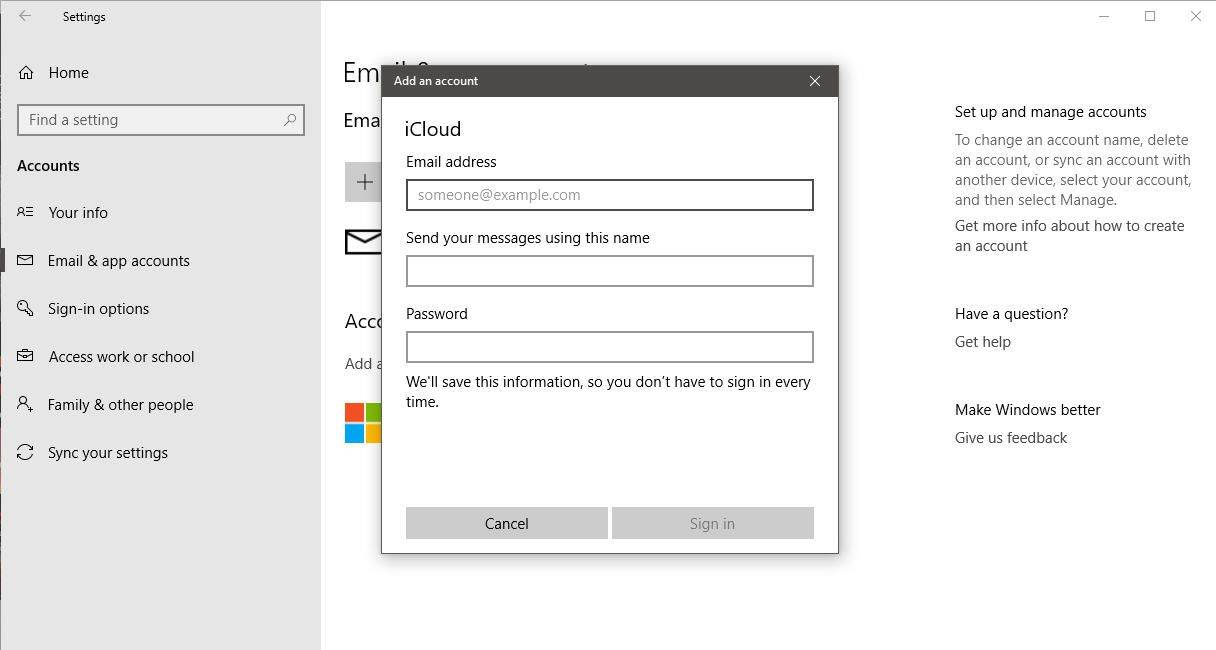
-
Es sollte eine Bestätigungsmeldung erscheinen, die Sie darüber informiert, dass Ihr Konto erfolgreich eingerichtet wurde. Klick auf das Erledigt Taste zum VerlassenFüge ein Konto hinzuSchnittstelle.
So finden Sie ungelesene E-Mails in Google Mail
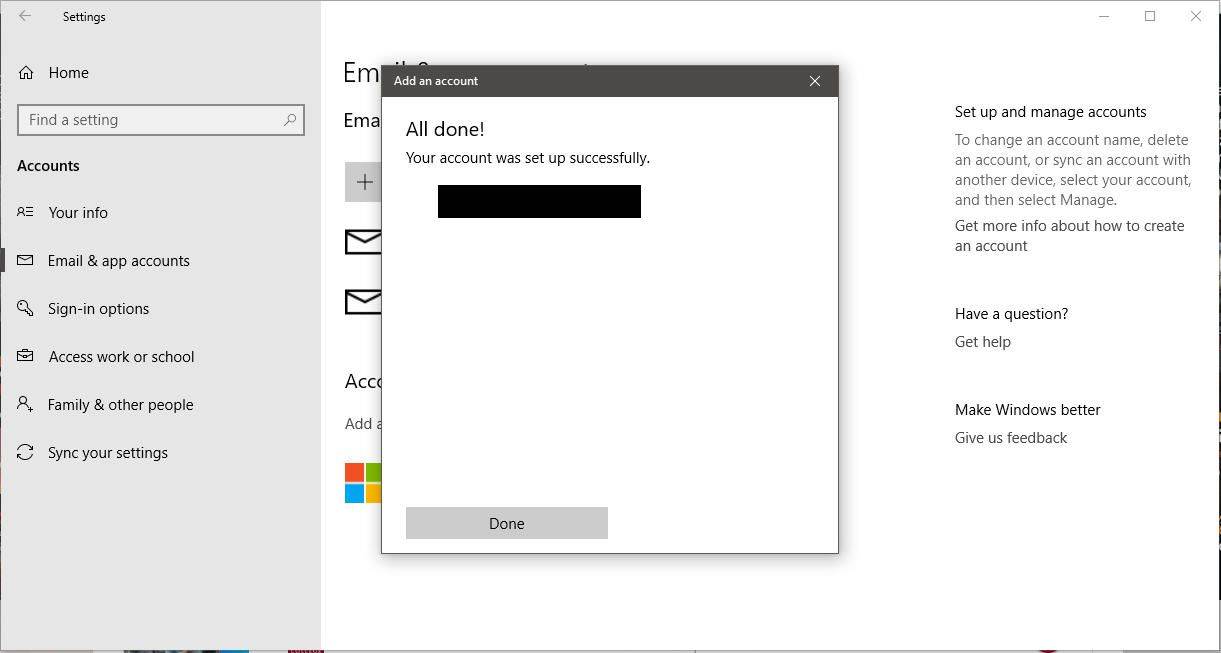
-
Eingeben Post im Windows-Suche Feld, das sich in der unteren linken Ecke des Bildschirms neben der Schaltfläche „Start“ befindet.
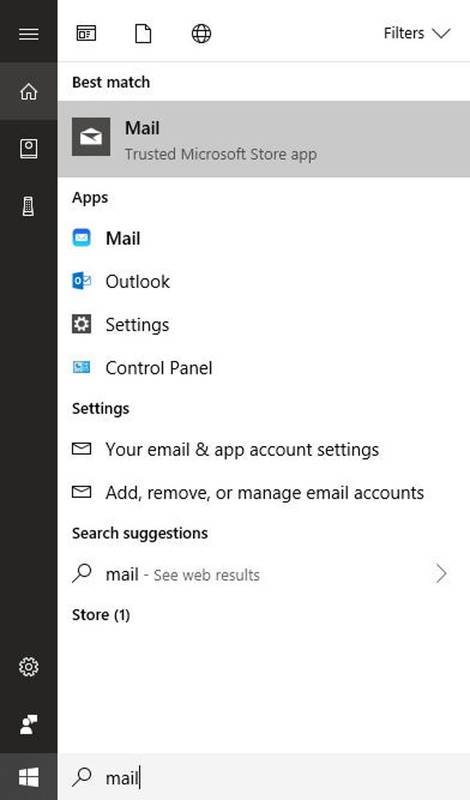
-
Wenn das Popup-Menü erscheint, klicken Sie auf E-Mail: Vertrauenswürdige Microsoft Store-App , gefunden unter derBester TrefferÜberschrift.
Die Windows Mail-App funktioniert möglicherweise nicht wie erwartet mit Ihrer iCloud-E-Mail, wenn Ihr Konto die Zwei-Faktor-Authentifizierung verwendet. Wenn Sie auf ein Problem stoßen, bei dem Ihr iCloud-Konto keine E-Mails oder Ihren Kalender herunterlädt, sondern stattdessen die Fehlermeldung „Achtung erforderlich“ anzeigt, überprüfen Sie Ihre E-Mails in einem Webbrowser.
-
Der Windows Mail Die App wird nun gestartet und Ihr neues Konto ist so konfiguriert, dass sowohl Ihre iCloud-E-Mail als auch Ihr iCloud-Kalender heruntergeladen werden.
So überprüfen Sie iCloud-E-Mails über einen Webbrowser
Wenn Sie eine ältere Windows-Version oder ein ganz anderes Betriebssystem verwenden, können Sie weiterhin über jeden gängigen Webbrowser auf Ihre iCloud-E-Mails zugreifen.
-
Öffnen Sie Ihren Webbrowser und navigieren Sie zu https://www.icloud.com/ .
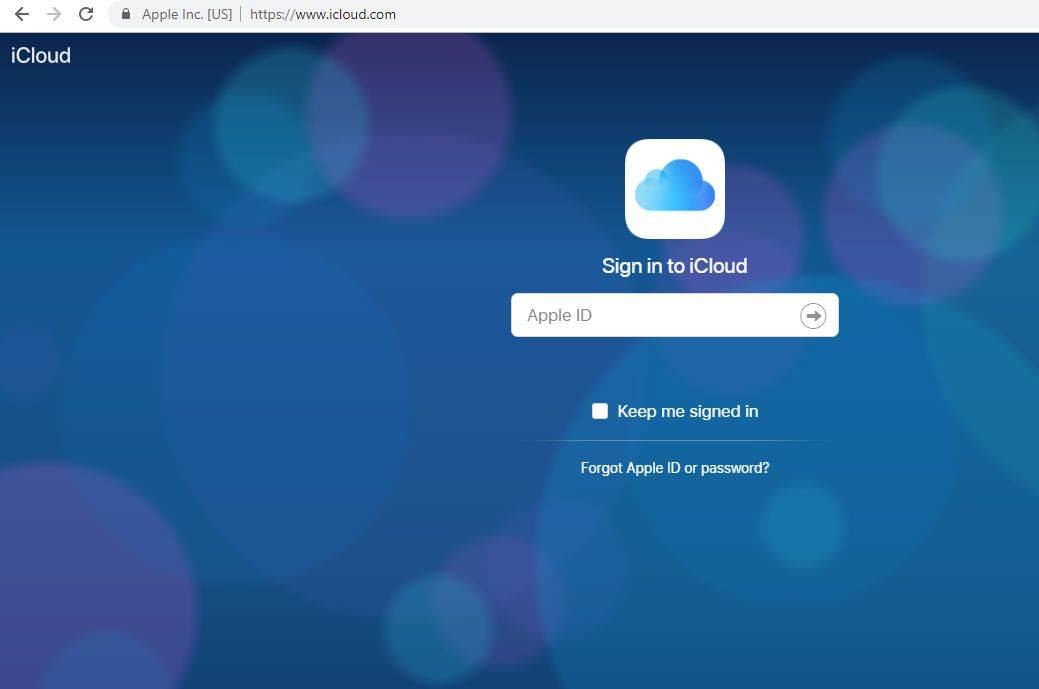
-
Geben Sie Ihren iCloud-Benutzernamen (E-Mail-Adresse) und Ihr Passwort ein und klicken Sie anschließend auf den Anmeldepfeil.
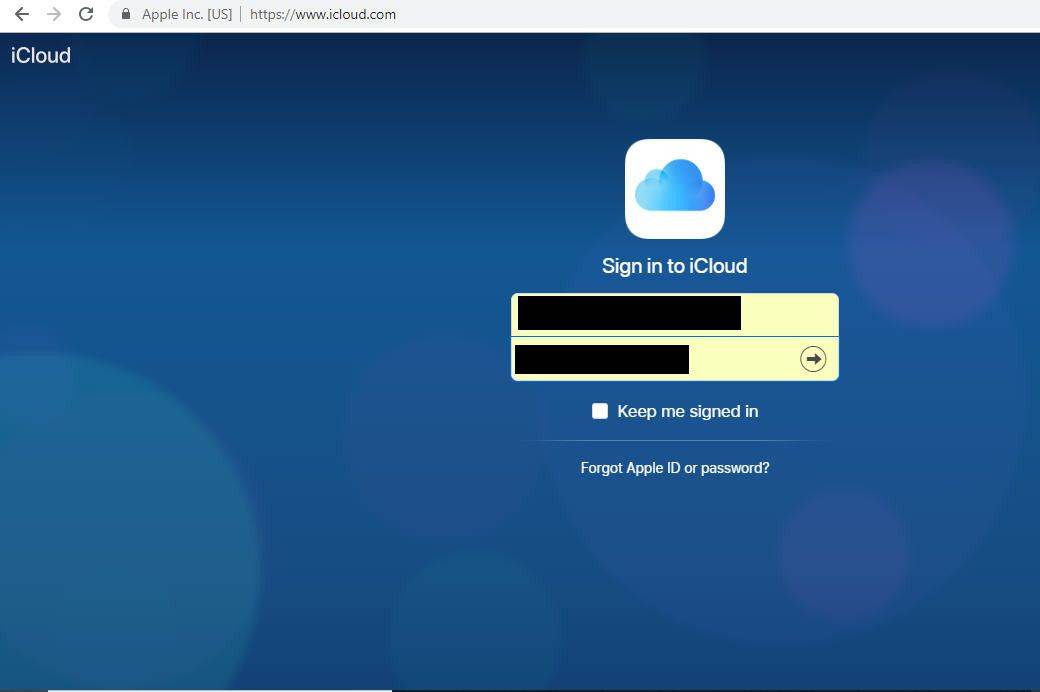
-
Wenn Ihr Konto für die Zwei-Faktor-Authentifizierung aktiviert ist, werden Sie nun aufgefordert, einen sechsstelligen Bestätigungscode einzugeben, der an Ihr iPad oder iPhone gesendet werden sollte. Geben Sie diesen Code in die dafür vorgesehenen Felder ein.
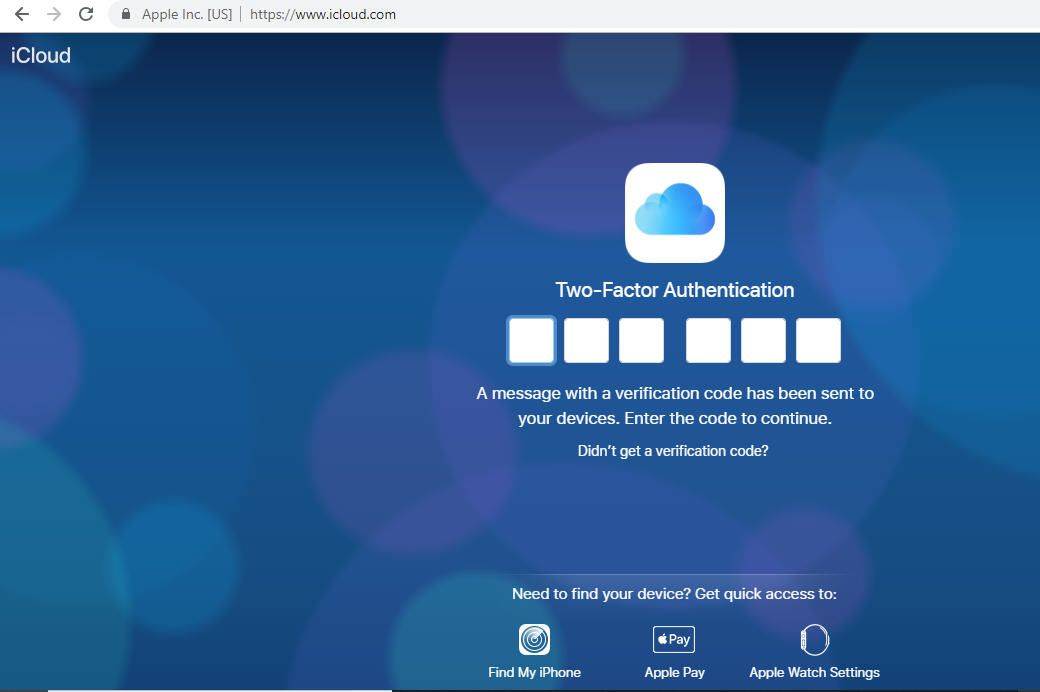
-
Möglicherweise werden Sie nun gefragt, ob Sie dem von Ihnen verwendeten Browser vertrauen oder nicht. Wenn Sie sich auf einem öffentlichen Gerät oder einem gemeinsam genutzten Computer befinden, empfehlen wir die Auswahl Vertraue nicht Taste. Wenn Sie Ihr persönliches Gerät verwenden und nicht bei jeder Anmeldung bei iCloud zur Eingabe eines Bestätigungscodes aufgefordert werden möchten, klicken Sie auf Vertrauen . Wenn Sie zu diesem Zeitpunkt nicht sicher sind, was Sie tun sollen, wählen Sie einfach die Option aus Nicht jetzt stattdessen die Taste drücken.
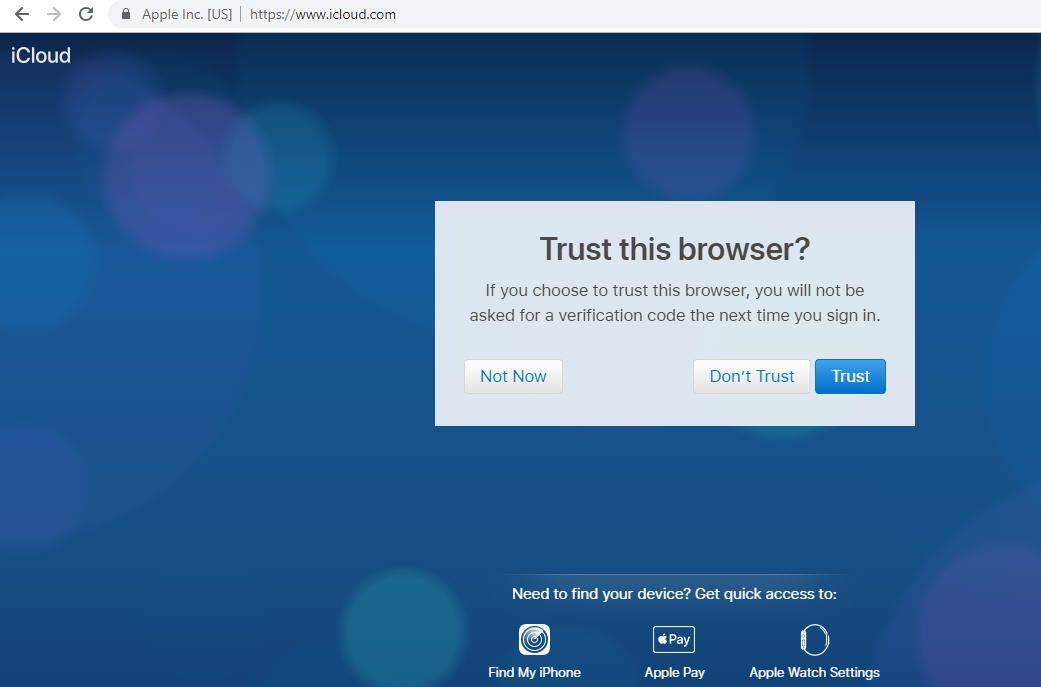
-
Nun wird ein Dashboard mit Symbolen angezeigt, die denen auf Ihrem iOS-Startbildschirm nicht unähnlich sind. Wähle aus Post Symbol zum Senden und Empfangen von iCloud-E-Mails oder das Kalender Symbol, um auf Ihre Termine und Erinnerungen zuzugreifen.