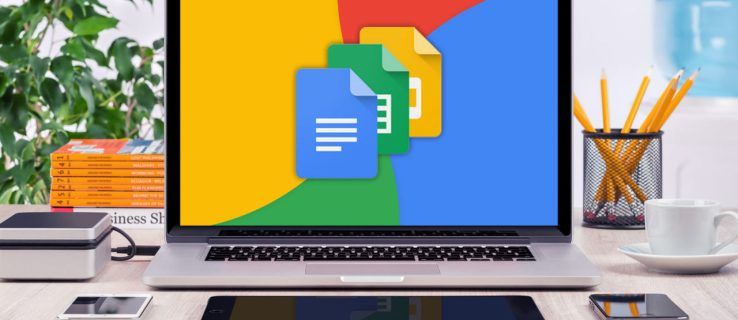Firefox ist wirklich ein sehr anpassbarer Browser. Es verfügt über viele versteckte Funktionen und Optionen, auf die über die Benutzeroberfläche des Browsers nicht zugegriffen werden kann. Mit Add-Ons können viele dieser Funktionen benutzerfreundlich angepasst werden. Andere können mit dem integrierten Konfigurationseditor (about: config) optimiert werden. Eine solche geheime Funktion von Firefox ist die Möglichkeit, das Symbol des Hauptfensters und der Lesezeichen sowie der Bibliotheksfenster zu ändern. Sie können sogar ein eigenes Symbol für die Downloadbibliothek, das Lesezeichenfenster und das Ansichtsquellentool festlegen, ohne Tools von Drittanbietern zu verwenden. Mal sehen, wie es geht.
Werbung
So ändern Sie den iTunes-Sicherungsspeicherort Windows 10
Moderne Versionen von Firefox verfügen über eine integrierte native Option zum Definieren benutzerdefinierter Symbole für die meisten Fenstertypen. Mit dieser Funktion können Sie Firefox-Symbole anpassen.
Klicken Sie mit der rechten Maustaste auf das Firefox-Symbol auf Ihrem Desktop und wählen Sie 'Dateispeicherort öffnen', um die Datei-Explorer-Anwendung direkt im Pfad des Firefox-Installationsordners zu öffnen:
![]() Standardmäßig wird Firefox für 64-Bit-Versionen im Ordner 'C: Programme (x86) Mozilla Firefox' und für 32-Bit-Windows im Ordner 'C: Programme Mozilla Firefox' installiert.
Standardmäßig wird Firefox für 64-Bit-Versionen im Ordner 'C: Programme (x86) Mozilla Firefox' und für 32-Bit-Windows im Ordner 'C: Programme Mozilla Firefox' installiert.
Hier sehen Sie den Ordner 'Browser'. Öffnen Sie es und erstellen Sie den Unterordner 'Chrom'. Beachten Sie, dass Sie möglicherweise eine UAC-Bestätigungsanforderung erhalten. Erlaube es einfach:
So exportieren Sie Lesezeichen aus Chrome
![]() Erstellen Sie im Chrome-Ordner einen Unterordner 'Symbole'. Genehmigen Sie die UAC-Anforderung erneut, indem Sie auf Weiter klicken. Erstellen Sie anschließend einen Standard-Unterordner im Symbolordner. Sie sollten den folgenden Pfad erreichen:
Erstellen Sie im Chrome-Ordner einen Unterordner 'Symbole'. Genehmigen Sie die UAC-Anforderung erneut, indem Sie auf Weiter klicken. Erstellen Sie anschließend einen Standard-Unterordner im Symbolordner. Sie sollten den folgenden Pfad erreichen:
C: Programme (x86) Mozilla Firefox browser chrome icons default
![]() Schließen Sie Ihren Firefox-Browser.
Schließen Sie Ihren Firefox-Browser.
Fügen Sie Symbole mit den folgenden Namen in den oben erstellten 'Standard'-Ordner ein:
So zeigen Sie alte Instagram-Geschichten an
- main-window.ico - eine Symboldatei für das Hauptfenster
- downloadManager.ico - Ein Symbol für das Downloadbibliotheksfenster
- viewSource.ico - Ein Symbol für das Werkzeugfenster 'Quelle anzeigen'
- Orte.ico - Dieses Symbol wird für das Fenster 'Lesezeichen' verwendet
- printPageSetupDialog.ico - Dieses Symbol wird für das Druck-Setup-Fenster verwendet
- Wizard.ico - Dieses Symbol wird für die verschiedenen Einstellungsassistenten verwendet, d. H. Für den Setup-Synchronisierungsassistenten. Beachten Sie, dass dieses Symbol nur in der Taskleiste angezeigt wird, da das Setup-Synchronisierungsfenster kein Symbol im Titel enthält.
- BrowserPreferences.ico - Dieses Symbol wird für die Browsereinstellungen verwendet und auch nur in der Taskleiste angezeigt
- default.ico - Diese Symboldatei wird verwendet, wenn der Browser ein Fenster ohne definiertes Symbol anzeigt, d. H. Ein Fenster eines Add-Ons. Beachten Sie, dass für viele Add-Ons ein Symbol definiert ist. Zum Beispiel die beliebte Tab Mix Plus Add-On verwendet die folgende Symboldatei für das Einstellungsfenster: TabMIxPreferences.ico .
- CustomizeToolbarWindow.ico - Dieses Symbol wird für die Anpassungseinstellungen von Symbolleisten verwendet.
- unknownContentType.ico - Dieses Symbol wird für den Dialog 'Öffnen ...' verwendet.
- openLocation.ico - Dieses Symbol wird für ein spezielles Dialogfeld verwendet, das nur dann auf dem Bildschirm angezeigt wird, wenn Sie das Positionstextfeld aus der Navigationssymbolleiste entfernt haben.
Platzieren wir einige farbenfrohe Symbole in unserem Standardordner, um diese Anpassungen in Aktion zu sehen. Ich werde die folgenden Symbole verwenden:
![]() Platzieren Sie alle benötigten Symbole und führen Sie Firefox aus. Das Ergebnis ist wie folgt:
Platzieren Sie alle benötigten Symbole und führen Sie Firefox aus. Das Ergebnis ist wie folgt:
![]()