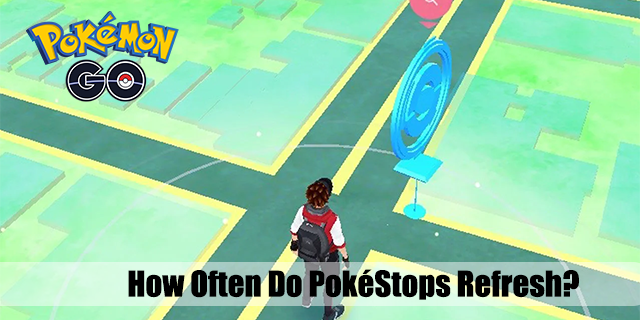Versuchen Sie es jemals Schließen Sie ein Programm in Windows , aber so groß auswählen X reicht das nicht?
Manchmal haben Sie Glück und Windows teilt Ihnen mit, dass ein Programm nicht reagiert, und bietet Ihnen einige Optionen dafür anSchließe das ProgrammoderJetzt beenden, oder vielleicht sogar zuWarten Sie, bis das Programm wieder reagiert.
In anderen Fällen erhalten Sie lediglich eineReagiert nichtMeldung in der Titelleiste des Programms und ein Ausgrauen des gesamten Bildschirms, was wirklich deutlich macht, dass das Programm schnell nirgendwohin führt.
Das Schlimmste ist, dass einige Programme, die einfrieren oder abstürzen, dies auf eine Art und Weise tun, die sogar Ihr Computer beeinträchtigt Betriebssystem nicht erkennen und Sie darüber informieren können, sodass Sie sich fragen, ob Sie ein Problem mit Ihren Maustasten oder Ihrem Touchscreen haben.
Die Anweisungen in diesem Artikel gelten für Windows 10, 8, 7, Vista und XP. Separate Anleitungshülle Erzwingen Sie das Beenden von Programmen in Windows 11 .
Es gibt mehrere Möglichkeiten, das Beenden eines Programms in Windows zu erzwingen:
Versuchen Sie, das Programm mit ALT + F4 zu schließen
Das wenig bekannte abersehrpraktisch ALLES + F4 Eine Tastenkombination führt hinter den Kulissen die gleiche Magie zum Schließen des Programms aus wie das Klicken oder Tippen darauf X oben rechts in einem Programmfenster ist dies der Fall.
So geht's:
-
Bringen Sie das Programm, das Sie beenden möchten, in den Vordergrund, indem Sie darauf tippen oder klicken.
Wenn Sie dabei Probleme haben, versuchen Sie es ALLES + TAB und durchlaufen Sie Ihre offenen Programme mit dem TAB Schlüssel (behalten ALLES gedrückt), bis Sie das gewünschte Programm erreicht haben (lassen Sie dann beide los).
-
Halten Sie eine der Tasten gedrückt ALLES Schlüssel.
-
Während Sie immer noch das halten ALLES Taste nach unten, drücken F4 einmal.
-
Lassen Sie beide Tasten los.
Booten Sie zur Eingabeaufforderung von Windows 7
Es ist äußerst wichtig, dass Sie Schritt 1 ausführen. Wenn ein anderes Programm oder eine andere App ausgewählt ist,das istdas Programm oder die App, die im Fokus ist und geschlossen wird. Wenn kein Programm ausgewählt ist,Windows selbstwird heruntergefahren, obwohl Sie die Möglichkeit haben, es abzubrechen, bevor es passiert (lassen Sie es sich also nicht entgehen, es auszuprobieren). ALLES + F4 Trick aus Angst, den Computer auszuschalten).
Ebenso wichtig ist es, auf die zu tippen ALLES Schlüssel nur einmal. Wenn Sie die Taste gedrückt halten, wird beim Schließen jedes Programms auch das nächste Programm geschlossen, das in den Fokus kommt. Dies wird so lange passieren, bis alle Ihre Programme heruntergefahren sind und Sie schließlich aufgefordert werden, Windows herunterzufahren. Tippen Sie also nur einmal auf die ALT-Taste, um die eine App oder das Programm zu beenden, die sich nicht schließen lässt.
Weil ALLES + F4 ist identisch mit der Verwendung von X Um ein geöffnetes Programm zu schließen, ist diese Methode zum erzwungenen Beenden eines Programms nur dann hilfreich, wenn das betreffende Programm einigermaßen funktioniert, und es funktioniert nicht, andere Prozesse zu schließen, die dieses Programm zu irgendeinem Zeitpunkt seitdem „erzeugt“ hat gestartet.
Allerdings kann die Kenntnis dieser Methode zum erzwungenen Beenden besonders hilfreich sein, wenn die Batterien Ihrer kabellosen Maus leer sind, Ihre Touchscreen- oder Touchpad-Treiber Ihnen gerade das Leben wirklich schwer machen oder eine andere mausähnliche Navigation nicht ordnungsgemäß funktioniert sollen.
Trotzdem, ALLES + F4 Es dauert nur eine Sekunde, es auszuprobieren, und es ist viel einfacher umzusetzen als die komplizierteren Ideen unten. Wir empfehlen Ihnen daher dringend, es zuerst auszuprobieren, unabhängig davon, was Ihrer Meinung nach die Ursache des Problems sein könnte.
Verwenden Sie den Task-Manager, um das Beenden des Programms zu erzwingen
Vorausgesetzt ALLES + F4 hat es nicht geschafft,wirklichDas Erzwingen des Beendens eines nicht reagierenden Programms – egal in welchem Zustand sich das Programm befindet – gelingt am besten über Taskmanager .
Hier ist wie:
-
Öffnen Sie den Task-Manager mit STRG + SCHICHT + ESC Tastaturkürzel.
Wenn das nicht funktioniert oder Sie keinen Zugriff auf Ihre Tastatur haben, klicken Sie mit der rechten Maustaste oder tippen und halten Sie auf die Desktop-Taskleiste und wählen Sie Taskmanager oder Task-Manager starten (abhängig von Ihrer Windows-Version) aus dem angezeigten Popup-Menü.
-
Als Nächstes möchten Sie das Programm oder die App finden, die Sie schließen möchten, und sich vom Task-Manager zum eigentlichen Prozess weiterleiten lassen, der es unterstützt.
Das hört sich etwas schwierig an, ist es aber nicht. Die genauen Details unterscheiden sich je nach Ihre Windows-Version , obwohl.
Windows 10 und 8 : Suchen Sie das Programm, dessen Schließen Sie erzwingen möchten Prozesse Registerkarte, aufgeführt in der Name Spalte und wahrscheinlich unter der Apps Überschrift. Sobald Sie es gefunden haben, klicken Sie mit der rechten Maustaste oder tippen und halten Sie es und wählen Sie es aus Gehen Sie zu den Details .

Wenn Sie das nicht sehenProzessewird der Task-Manager möglicherweise nicht in der Vollansicht geöffnet. Wählen Mehr Details unten im Task-Manager-Fenster.
Windows 7, Vista und XP : Finden Sie das gewünschte Programm im Anwendungen Tab. Klicken Sie mit der rechten Maustaste darauf und klicken Sie dann Gehen Sie zu Prozess .
Sie könnten versucht sein, es einfach zu tun Task beenden direkt aus diesem Popup-Menü, aber nicht. Während dies für einige Programme vollkommen in Ordnung sein mag, ist die Vorgehensweise auf „dem langen Weg“, wie wir sie hier beschreiben, eine viel effektivere Möglichkeit, das Beenden eines Programms zu erzwingen (mehr dazu weiter unten).
-
Klicken Sie mit der rechten Maustaste oder tippen und halten Sie das hervorgehobene Element, das Sie sehen, und wählen Sie es aus Prozessbaum beenden .

Du solltest in der sein Einzelheiten Registerkarte, wenn Sie Windows 10 oder Windows 8 verwenden, oder die Prozesse Tab, wenn Sie eine ältere Version von Windows verwenden.
-
Klicken oder tippen Sie Prozessbaum beenden in der angezeigten Warnung. Unter Windows 10 sieht diese Warnung beispielsweise so aus:
|_+_|Das ist eine gute Sache – es bedeutet nicht nur, dass das einzelne Programm, das Sie möchten, geschlossen wirdeigentlich nah dran, bedeutet dies, dass Windows auch alle Prozesse beendet, die dies tunDasProgramm gestartet, die wahrscheinlich auch aufgehängt sind, aber viel schwieriger selbst aufzuspüren.
-
Schließen Sie den Task-Manager.
Das ist es! Das Programm hätte sofort geschlossen werden sollen, aber es könnte mehrere Sekunden dauern, wenn viele untergeordnete Prozesse mit dem eingefrorenen Programm verbunden wären oder das Programm viel Systemspeicher beanspruchte.
Sehen? Kinderleicht ... es sei denn, es hat nicht funktioniert oder Sie können den Task-Manager nicht öffnen. Hier sind ein paar weitere Ideen, falls der Task-Manager nicht geholfen hat:
Verwirren Sie das Programm! (Aufforderung an Windows, einzugreifen und zu helfen)
Das ist wahrscheinlich kein Ratschlag, den Sie woanders gesehen haben, also lassen Sie es uns erklären.
In einigen Fällen können Sie einem problematischen Programm tatsächlich einen kleinen Schubs geben, indem Sie es in einen vollständig eingefrorenen Zustand versetzen und eine Nachricht an Windows senden, dass es wahrscheinlich beendet werden sollte.
Um dies zu tun, tun Sie so viele „Dinge“, wie Sie im Programm tun können, auch wenn sie nichts bewirken, weil das Programm abstürzt. Klicken Sie beispielsweise immer wieder auf Menüelemente, ziehen Sie Elemente herum, öffnen und schließen Sie Felder, versuchen Sie ein halbes Dutzend Mal, das Programm zu beenden – was immer Sie wollen, solange Sie es in dem Programm tun, das Sie beenden möchten.
Vorausgesetzt, dass dies funktioniert, erhalten Sie ein Fenster mit einem[Programmname] antwortet nichtÜberschrift, normalerweise mit Optionen wieSuchen Sie nach einer Lösung und starten Sie das Programm neu,Schließe das Programm,Warten Sie, bis das Programm wieder reagiert, oderJetzt beenden(in älteren Windows-Versionen).
Tippen oder klicken Sie Schließe das Programm oder Jetzt beenden genau das zu tun.
Führen Sie den TASKKILL-Befehl aus, um ... die Aufgabe zu beenden!
Wir haben noch einen letzten Trick, um das Beenden eines Programms zu erzwingen, aber es ist ein fortgeschrittener. Ein bestimmtes Befehl in Windows, genanntTaskkill, tut genau das – es bricht die von Ihnen angegebene Aufgabe vollständig über die Befehlszeile ab.
Dieser Trick ist großartig in einer der hoffentlich seltenen Situationen, in denen eine Malware Ihren Computer daran gehindert hat, normal zu funktionieren, auf die Sie jedoch noch Zugriff haben Eingabeaufforderung , und Sie kennen den Dateinamen des Programms, das Sie „töten“ möchten.
So geht's:
-
Öffnen Sie die Eingabeaufforderung . Normalerweise ist es nicht erforderlich, eine Eingabeaufforderung mit erhöhten Rechten zu öffnen, und jede Methode, mit der Sie sie öffnen, ist in Ordnung.
Eine gängige Methode zum Öffnen der Eingabeaufforderung in allen Windows-Versionen, auch in Sicherheitsmodus , ist überLaufen: Öffnen Sie es mit dem GEWINNEN + R Tastaturkürzel eingeben und dann ausführen cmd .
-
Führen Sie den Taskkill-Befehl wie folgt aus:
|_+_|...ersetzenDateiname.exemit dem Dateinamen, den das Programm, das Sie schließen möchten, verwendet. Der /T Die Option stellt sicher, dass auch alle untergeordneten Prozesse geschlossen sind /F Option beendet den Prozess zwangsweise.
Wenn in der sehr seltenen Situation, dass SienichtIch kenne den Dateinamen, aberTunWenn Sie die PID (Prozess-ID) kennen, können Sie stattdessen taskkill wie folgt ausführen:
|_+_|...ersetzt natürlichProzess IDmit der tatsächlichen PID des Programms, das Sie beenden möchten. Die PID eines laufenden Programms lässt sich am einfachsten im Task-Manager finden.
-
Das Programm oder die App, die Sie per Taskkill zwangsweise beenden, sollte sofort beendet werden und Sie sollten eine dieser Antworten in der Eingabeaufforderung sehen:
|_+_|Wenn Sie eine bekommenFEHLERAntwort, die besagt, dass ein Prozess warnicht gefunden, überprüfen Sie, ob der Dateiname oder die PID, die Sie mit dem Taskkill-Befehl verwendet haben, korrekt eingegeben wurde.
Die erste in der Antwort aufgeführte PID ist die PID für das Programm, das Sie schließen, und die zweite gilt normalerweise für das Programm, das Sie schließenexplorer.exe, das Programm, das den Desktop, das Startmenü und andere wichtige Benutzeroberflächenelemente in Windows ausführt.
-
Wenn selbst Taskkill nicht funktioniert, müssen Sie es tun starte deinen Computer neu , im Wesentlichen ein erzwungenes Beenden für jedes laufende Programm ... leider auch für Windows selbst.
So erzwingen Sie das Beenden laufender Programme auf Nicht-Windows-Rechnern
Auch auf Apple, Linux und anderen Betriebssystemen und Geräten reagieren Softwareprogramme und Apps manchmal nicht mehr und werden nicht geschlossen. Es ist sicherlich kein Problem, das nur auf Windows-Rechnern auftritt.
Auf einem Mac erfolgt das erzwungene Beenden am besten über das Dock oder über das Beenden erzwingen Option aus dem Apple-Menü. Sie können auch auf klicken Befehl + Möglichkeit + Flucht Drücken Sie die Tastenkombination, um das Fenster „Anwendungen beenden erzwingen“ aufzurufen.
Unter Linux ist diexkillDer Befehl ist eine wirklich einfache Möglichkeit, das Beenden eines Programms zu erzwingen. Öffnen Sie ein Terminalfenster, geben Sie es ein und klicken Sie dann auf das geöffnete Programm, um es zu beenden. Mehr dazu finden Sie in unserer Liste der Linux-Terminalbefehle, die Ihre Welt rocken werden.
Öffnen Sie in ChromeOS den Task-Manager mit SCHICHT + ESC und wählen Sie dann das Programm aus, das Sie beenden möchten, gefolgt von Vorgang beenden Taste.
Um das Beenden einer App auf iPad- und iPhone-Geräten zu erzwingen, drücken Sie zweimal die Home-Taste, suchen Sie die App, die Sie schließen möchten, und wischen Sie dann darüberhochals würde man es direkt vom Gerät wegwerfen.
Android-Geräte haben einen ähnlichen Vorgang: Wischen Sie vom unteren Bildschirmrand nach oben und wischen Sie dann die nicht reagierende App noch weiter nach oben vom Bildschirm weg. Oder tippen Sie bei einigen Android-Geräten auf die quadratische Multitasking-Schaltfläche, suchen Sie die App, die nicht reagiert, und werfen Sie sie dann vom Bildschirm … links oder rechts.
FAQ- Wie schließe ich Fenster schnell mit Verknüpfungen?
Du kannst Schließen Sie Fenster mit der Verknüpfung Alles + Leertaste + C . Halten Sie die Taste gedrückt Alles Taste, dann drücken Sie die Leertaste um das Kontextmenü mit der rechten Maustaste oben im Programmfenster anzuzeigen. Lassen Sie beide Tasten los und drücken Sie C .
- Was ist der Befehl zum Herunterfahren in Windows?
Verwenden Sie den Befehl „Herunterfahren“ in Windows, um Ihren Computer auszuschalten, neu zu starten oder in den Ruhezustand zu versetzen. Sie können einen Computer sogar remote über ein Netzwerk herunterfahren oder neu starten.
- Wie deaktiviere ich Startprogramme in Windows?
Um Startprogramme in Windows zu deaktivieren, gehen Sie zu Einstellungen > Apps > Start-up . Schalten Sie einzelne Apps um, um ihren Startstatus zu aktivieren oder zu deaktivieren, und starten Sie dann Ihren Computer neu.
- Wie schließe ich meinen Webbrowser schnell?
Zu Schließen Sie schnell Ihren Webbrowser Auf einem PC verwenden Sie die Alles + F4 Abkürzung. Auf einem Mac verwenden Sie Befehl + H um alle aktiven Browserfenster auszublenden, oder Befehl + Q um das Programm zu beenden.