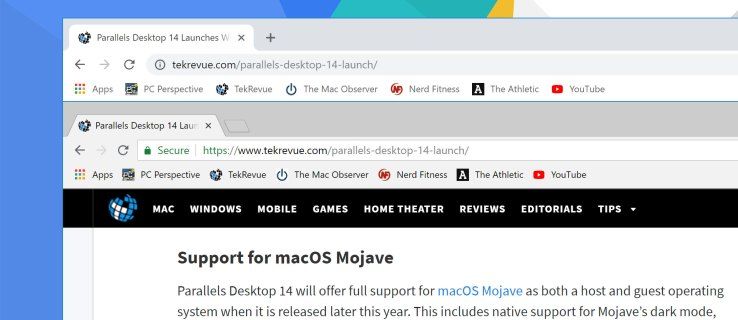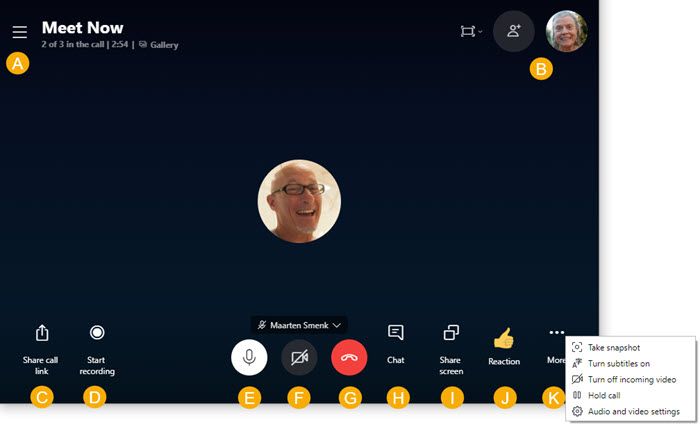Seien wir ehrlich – Sie denken wahrscheinlich nicht viel über den Sperrbildschirm Ihres Telefons nach. Sicher, es ist eine praktische Sicherheitsfunktion, aber für die meisten Verbraucher existiert es in erster Linie, um Tastenwahlen zu verhindern, während sich Ihr Telefon in der Tasche befindet. Aber wenn Sie darüber nachdenken, ist der Sperrbildschirm auf Ihrem S7 oder S7 Edge wahrscheinlich eine der am häufigsten verwendeten Funktionen Ihres Telefons. Sie verwenden es täglich, um Ihr Telefon zu entsperren, Benachrichtigungen und Textnachrichten zu lesen und die Uhrzeit zu überprüfen – wie die Version einer Taschenuhr aus dem 21. Jahrhundert. Trotz seiner Verwendung ändern viele Benutzer nie eine einzige Einstellung auf ihrem Sperrbildschirm und gehen sogar so weit, das Hintergrundbild zu belassen, was auch immer auf dem Gerät kam.

Es ist Zeit, das alles zu ändern. Samsung bietet eine Menge Einstellungen für seinen Sperrbildschirm. Sie können Ihr Hintergrundbild, Ihre Verknüpfungen ändern, Ihre Sicherheitsfunktionen ändern und dem Display Text hinzufügen. Wem das nicht reicht, der kann seinen Sperrbildschirm sogar durch eine Drittanbieter-Lösung aus dem Play Store ersetzen. Wenn Sie noch nie daran gedacht haben, Ihre Sperrbildschirmeinstellungen zu ändern, machen Sie sich keine Sorgen - Sie sind an der richtigen Stelle. Dies ist unsere Anleitung zum Ändern des Sperrbildschirms auf dem Galaxy S7 und S7 edge.
Hintergrund ändern
Beginnen wir mit den Grundlagen. Wenn nichts anderes, möchten Sie wahrscheinlich das grundlegende Sperrbildschirm-Hintergrundbild in etwas Kreativeres oder Persönlicheres ändern. Obwohl es eine kleine Änderung ist, fügt das Platzieren eines Bildes eines Familienmitglieds oder geliebten Haustiers dem Telefon so viel mehr hinzu und macht es wirklich zu Ihrem eigenen. Ebenso können Sie, wenn Sie klarere Muster bevorzugen, immer etwas Minimalistisches oder ein schönes Kunstwerk auswählen, das zu diesem scharfen Super AMOLED-Display passt.

Öffnen Sie zunächst Ihr Einstellungsmenü, entweder über die App in Ihrer App-Schublade oder durch Tippen auf die Verknüpfung in Ihrer Benachrichtigungsleiste. Wenn Sie das Standardeinstellungsmenü verwenden, scrollen Sie nach unten zur Kategorie Telefon und wählen Sie Hintergrundbilder und Themen. Wenn Sie das vereinfachte Einstellungsmenü verwenden, finden Sie, dass dieses Menü einen eigenen Abschnitt hat, der auch als Hintergrundbilder und Themen bezeichnet wird. Dadurch verlassen Sie das Einstellungsmenü und gelangen in die Samsung Themes-App. Hier können Sie Hintergrundbilder, Themen und Symbole für Ihr Gerät herunterladen und auswählen. Sie können entweder die von Samsung angebotenen Hintergrundbilder durchsuchen oder oben auf dem Display unter Meine Hintergrundbilder auf die Option Alle anzeigen tippen. Dadurch wird eine Liste der enthaltenen Hintergrundbilder auf Ihrem Gerät sowie alle in Ihrer Galerie gespeicherten Fotos geladen. Wenn Sie ein Hintergrundbild aus Ihrer Galerie verwenden möchten, tippen Sie auf das Menü Aus Galerie. Sobald Sie dies getan haben, erscheint ein neues Bedienfeld auf dem Display: Als Hintergrundbild festlegen. Wenn Sie dieses Hintergrundbild sowohl als Start- als auch als Sperrbildschirm festlegen möchten, können Sie diese Option ganz rechts auswählen. Wenn Sie dieses Hintergrundbild nur für Ihren Sperrbildschirm wünschen, wählen Sie das mittlere Symbol aus. Wenn Sie das Hintergrundbild Ihres Startbildschirms ersetzen möchten, können Sie das linke Startbildschirmsymbol auswählen.

Hier können Sie ein Bild aus Ihrer Galerie auswählen. Jedes mit Ihrer Kamera aufgenommene Bild wird im Abschnitt Kamera gespeichert, während Screenshots und andere Downloads ihre eigenen Alben haben. Sobald Sie ein Bild (oder Bilder, da Sie eine rotierende Reihe von bis zu dreißig Hintergrundbildern haben können) ausgewählt haben, tippen Sie auf das Fertig-Symbol in der oberen rechten Ecke des Displays. Sie können dann Ihr Hintergrundbild anpassen, verschieben oder zoomen und eine Vorschau anzeigen, wie es auf Ihrem Sperrbildschirm angezeigt wird. Wenn Sie ein zufriedenstellendes Erscheinungsbild gefunden haben, klicken Sie unten auf Ihrem Bildschirm auf Als Hintergrundbild festlegen. Sie werden von früher zur Anzeige Meine Hintergrundbilder zurückgebracht, und am unteren Bildschirmrand wird eine Benachrichtigung angezeigt, die Sie darüber informiert, dass Ihr Hintergrundbild geändert wurde. Wenn Sie das Display aus- und wieder einschalten, sehen Sie Ihr neues Hintergrundbild für den Sperrbildschirm, das genauso angezeigt wird wie im Vorschaubereich, bevor Sie auf „Einstellen“ geklickt haben.

Wenn Sie mit Ihrem Hintergrundbild zufrieden sind, können Sie die Samsung Themes-App verlassen.
Verknüpfungen ändern
In Ordnung, jetzt, da wir einen neuen Hintergrund für unseren Sperrbildschirm haben, ist es an der Zeit, einige der Funktionen zu ändern. Wir beginnen damit, die Verknüpfungen zu ändern, die sich in der unteren linken und rechten Ecke des Sperrbildschirms befinden. Samsung ermöglicht die Anpassung dieser Verknüpfungen an jede Anwendung auf dem Gerät. Wenn Ihnen also die standardmäßigen Verknüpfungen zum Telefon und zur Kamera nicht nützlich genug sind, können Sie dort jede gewünschte Anwendung platzieren. Wenn Sie diese Verknüpfungen nie verwenden, können Sie sie direkt deaktivieren, wodurch Ihr Sperrbildschirm viel sauberer wird.

Lassen Sie uns zunächst in Ihr Einstellungsmenü zurückkehren. Scrollen Sie dieses Mal nach unten zur Kategorie Persönlich und tippen Sie auf Sperrbildschirm und Sicherheit. Wenn Sie das vereinfachte Einstellungsmenü verwenden, finden Sie in diesem Abschnitt eine eigene Registerkarte. Tippen Sie im Sperrbildschirmmenü auf Info und App-Verknüpfungen, gefolgt von App-Verknüpfungen. Dadurch gelangen Sie zu einem einfachen Menübildschirm, der einen Beispiel-Sperrbildschirm sowie zwei Optionen zur Auswahl anzeigt: linke Verknüpfung und rechte Verknüpfung.

Wählen Sie eine der Verknüpfungsoptionen aus. Oben auf dem Display sehen Sie einen Ein-/Ausschalter, mit dem Sie eine oder beide Verknüpfungen ausschalten können. Darunter sehen Sie eine Liste aller Anwendungen auf Ihrem Gerät. Wenn Sie Apps auf Ihrem Telefon deaktiviert haben, werden diese auch hier angezeigt, aber sie sind ausgegraut. Sie können jede gewünschte Anwendung auswählen; Auf der linken Verknüpfung verwende ich einen Link zu Google Play Music. Sobald Sie die App, zu der Sie eine Verknüpfung herstellen möchten, auf Ihrem Sperrbildschirm gefunden oder die App selbst deaktiviert haben, kehren Sie zum Hauptmenü der App-Verknüpfungen zurück. Machen Sie dasselbe mit der anderen Verknüpfung auf Ihrem Display.
unverdreht, wie man eine Basis baut
Sobald Sie Ihre Verknüpfungen geändert haben, können Sie das Einstellungsmenü verlassen. Ihre neuen Verknüpfungen werden auf dem Sperrbildschirm angezeigt. Wenn Sie diese Verknüpfungen noch nie zuvor verwendet haben, legen Sie zum Öffnen einfach Ihren Finger auf die Verknüpfung Ihrer Wahl und ziehen Sie sie heraus. Sie werden sehen, dass sich auf Ihrem Gerät ein durchscheinender weißer Kreis ausdehnt. Streichen Sie ganz nach außen auf die gegenüberliegende Seite des Bildschirms, und Ihre App wird automatisch geöffnet.

Wenn Sie eine oder beide App-Verknüpfungen deaktiviert haben, sehen Sie ebenfalls, dass der untere Rand Ihres Sperrbildschirms jetzt leer ist.
Sicherheit ändern
Okay, ändern wir etwas mit etwas mehr Funktionalität. Eine der Hauptfunktionen Ihres Sperrbildschirms besteht entsprechend darin, Ihren Bildschirm gesperrt zu halten. Während einige Benutzer damit zufrieden sind, dass ihr Bildschirm ohne PIN, Passwort oder Muster gesperrt bleibt, möchten andere, dass ihr Gerät so sicher wie möglich ist. Wenn Sie die Sicherheitsfunktion aktivieren, deaktivieren oder ändern möchten, die zuerst beim Einrichten Ihres Galaxy S7 installiert wurde, finden Sie diese Optionen in unserem Einstellungsmenü.

Scrollen Sie wie bei den Shortcut-Einstellungen für den Sperrbildschirm zum Sperrbildschirm- und Sicherheitsmenü in Ihren Einstellungen. Tippen Sie diesmal oben im Menü auf Bildschirmsperrtyp. Wenn Sie derzeit eine PIN, ein Passwort oder eine Mustersperre auf Ihrem Telefon haben, werden Sie aufgefordert, Ihr aktuelles Passwort einzugeben, um diese Einstellungen zu ändern. Wenn Sie auf Ihrem S7 eine Fingerabdrucksperre verwenden, müssen Sie die PIN oder das Passwort weiterhin manuell eingeben.

Sobald Sie sich im Menü befinden, sehen Sie verschiedene Arten von Sperrbildschirmtypen, die von Android bereitgestellt werden. Von oben: Streichen, wodurch Sie überall auf dem Display streichen können, um den Bildschirm zu entsperren, ohne dass ein Code, Passwort oder Fingerabdruck zur Verwendung des Geräts erforderlich ist; Muster, das ein 3×3-Raster bietet, über das Sie Ihren Finger in einem Muster Ihrer Wahl gleiten lassen können; PIN, die wie jede typische PIN funktioniert und mindestens vier Zahlen erfordert, um Zugriff auf das Gerät zu erhalten; schließlich ein Passwort, das eine standardmäßige zeichenbasierte Phrase erfordert, um in das Gerät einzutreten. Diese sind von der geringsten bis zur höchsten Sicherheit angeordnet, wobei ein Wischen keine, ein Muster einige bietet, eine PIN, die je nach Länge und Komplexität Ihres Zugangscodes mittlere bis hohe Sicherheit erfordert, und ein Passwort, das hohe Sicherheit bietet (so solange Ihr Passwort nicht wörtlich „Passwort“ ist).
Darunter sehen Sie zwei weitere Optionen: Keine und Fingerabdrücke. None entfernt Ihren Sperrbildschirm vollständig, was bedeutet, dass das Drücken der Home- oder Power-Taste auf Ihrem Gerät Ihr S7 sofort aufweckt. Natürlich empfehlen wir sowohl aus Sicherheits- als auch aus Taschengründen nicht, None als Option zu verwenden. Schließlich können Sie im Fingerabdruckmenü Ihre gespeicherten Fingerabdrücke als Entsperrmethode für Ihr Telefon verwenden. Um Ihre Fingerabdrücke zu verwenden, müssen Sie auch eine alternative Entsperrmethode einrichten. Sie können zwischen den Methoden Muster, PIN oder Passwort wählen. Immer wenn Ihr Telefon neu startet, müssen Sie diese Methode verwenden, um Ihr Gerät zu entsperren. Wenn Sie Ihre Fingerabdrücke noch nicht gespeichert haben, können Sie dies tun, indem Sie zum Sperrbildschirm- und Sicherheitsmenü zurückkehren und Fingerabdrücke aus der Liste der Optionen auswählen.

Sie können jede dieser Auswahlen für Ihr Gerät treffen, aber wenn Sie Ihre gespeicherten Fingerabdrücke verwenden möchten, sollten Sie Fingerabdrücke auswählen, bevor Sie Ihre neue PIN, Ihr Passwort oder Ihr Muster erstellen. Nachdem Sie Ihren neuen Passcode eingegeben und bestätigt haben, kehren Sie zum Sperrbildschirm- und Sicherheitsmenü zurück.
Smart Lock einrichten
Während Sie sich in Ihren Sperrbildschirm- und Sicherheitseinstellungen befinden, sollten Sie eine der praktischsten Funktionen von Android nutzen. Wählen Sie im Sperrbildschirmmenü die Option Sichere Sperreinstellungen. Dadurch haben Sie zahlreiche Optionen zum Sperren Ihres Bildschirms, einschließlich der Zeit, die das Telefon zum Sperren nach dem automatischen Ausschalten benötigt, die Möglichkeit, es sofort durch Drücken der Ein- / Aus-Taste zu sperren (empfohlen) und die Möglichkeit, Auto Factory zu aktivieren Zurücksetzen, wodurch Ihr Telefon vollständig auf die Werkseinstellungen zurückgesetzt wird, wenn Ihr Gerät die Entsperrmethode fünfzehn Mal hintereinander fehlschlägt. Am Ende der Liste befindet sich schließlich die Option Smart Lock. Tippen Sie auf diese Auswahl und Sie werden aufgefordert, Ihre PIN oder Ihr Passwort einzugeben.

Wenn Sie Smart Lock zum ersten Mal einrichten, sehen Sie eine kurze Anleitung auf einem Bildschirm, die erklärt, was Smart Lock genau macht. Im Wesentlichen ist Smart Lock eine Möglichkeit für Ihr Telefon, Geräte und Orte in der Umgebung zu erkennen und basierend auf den Parametern, die Sie für Ihr Gerät festgelegt haben, zu sperren oder zu entsperren. Es ist wirklich praktisch, wenn Sie den größten Teil Ihres Tages an einem Ort verbringen, z. B. wenn Sie von zu Hause aus arbeiten oder wenn Sie ein Gerät wie eine Smartwatch verwenden.
Sobald Sie sich im Menü für Smart Lock befinden, sehen Sie vier separate Optionen: On-Body-Erkennung, die erkennt, wenn sich Ihr Telefon in Ihrer Hand oder Ihrer Tasche befindet, und das Sperren verhindert, bis Sie das Telefon abgelegt haben; vertrauenswürdiger Ort, der einen Ort speichert, an dem das Gerät entsperrt bleiben kann (z. B. Ihre Privatadresse); vertrauenswürdige Geräte, die entsperrt bleiben, während sie mit bestimmten Bluetooth-Geräten (wie einer Smartwatch oder Bluetooth-Kopfhörern) gekoppelt sind; und vertrauenswürdige Stimme, die das Gerät entsperrt, wenn Sie Ihre Stimme hören, die OK Google sagt. In meinen Tests funktionieren alle vier bis zu einem gewissen Grad gut, obwohl ich nachlässig wäre, wenn ich nicht erwähnen würde, wie erstaunlich vertrauenswürdige Geräte besonders sind. Als Smartwatch-Benutzer fühlt es sich wirklich futuristisch an, Ihr Gerät entsperrt zu lassen, solange sich Ihre gekoppelte Uhr in der Nähe befindet.

Obwohl alle vier Ihr Gerät entsperrt halten, können Sie Ihr Gerät auch jederzeit manuell sperren. Sobald Smart Lock eingerichtet und aktiv ist, sehen Sie ein entsperrtes Schlosssymbol auf Ihrem Sperrbildschirm. Durch Antippen dieses Sperrsymbols wird Ihr Gerät gesperrt und zum Entsperren ist ein Fingerabdruck oder Passcode erforderlich. Wenn Sie sich in einem Bereich befinden, in dem Sie Ihr Telefon gesperrt halten möchten, ohne Smart Lock zu deaktivieren, ist dies eine großartige Funktion, die Sie jederzeit griffbereit haben sollten.
Text zur Anzeige hinzufügen
Lassen Sie uns für den Moment vom Thema Sicherheit wegkommen und noch einmal über Anpassungsmöglichkeiten sprechen. Wenn Sie möchten, können Sie dem Sperrbildschirm Ihres Galaxy S7 Text hinzufügen, um zu lesen, was Sie möchten. Die Funktion dient dazu, Ihren Namen oder andere persönliche Informationen anzuzeigen (um ein verlorenes Telefon schnell als Ihres zu identifizieren), aber Sie können die Funktion auch verwenden, um eine Signatur, ein Zitat, eine Information oder alles andere anzuzeigen, was Sie verwenden möchten.

Gehen Sie zurück zum Sperrbildschirm- und Sicherheitsmenü und wählen Sie Info und App-Verknüpfungen aus, genau wie wir es oben getan haben, um unsere Sperrbildschirm-Verknüpfungen auszuwählen. Wählen Sie dieses Mal Besitzerinformationen aus. Auf Ihrem Bildschirm erscheint eine Aufforderung, eine beliebige Nachricht einzugeben. Sie können alles eingeben, was Sie möchten, einschließlich Emojis, also machen Sie die Nachricht zu Ihrer eigenen. Nachdem Sie Ihren Text eingegeben haben, klicken Sie auf „Fertig“, um zum Menü „Info“ zurückzukehren. Wenn Sie Ihr Gerät sperren, sehen Sie, dass Ihr Text zu Ihrem Sperrbildschirm hinzugefügt wurde und direkt unter Uhrzeit und Datum angezeigt wird. Sie können diesen Text jederzeit ändern oder löschen, indem Sie zu diesem Menü zurückkehren, also haben Sie nicht das Gefühl, an eine einzelne Nachricht gebunden zu sein.
Ersatz des Sperrbildschirms
Sicher, der serienmäßige Samsung-Sperrbildschirm hat viele Funktionen und Anpassungsmöglichkeiten, aber für einige von uns geht er einfach nicht weit genug. Es gibt einen riesigen Markt für Sperrbildschirm-Ersatz-Apps im Play Store, von einfachen thematischen Sperrbildschirmen bis hin zu komplexeren Optionen. Es gibt zwar viele nicht so tolle Sperrbildschirm-Apps, aber auch viele hochwertige, wie Echo Lockscreen, Hi Locker und Microsofts Next Lock Screen. Obwohl die meisten dieser Apps Sie durch die spezielle Einrichtung ihrer eigenen Funktionen führen, ist es wichtig, dass Sie den Samsung-Sperrbildschirm deaktivieren, bevor Sie zu einem Sperrbildschirm eines Drittanbieters wechseln, um zu verhindern, dass zwei separate Sperrbildschirme auf Ihrem angezeigt werden Telefon.
Wie kann ich in Google Mail nur eine E-Mail weiterleiten?

Öffnen Sie zunächst das Sperrbildschirm- und Sicherheitsmenü und tippen Sie auf Bildschirmsperrtyp. Geben Sie Ihre PIN oder Ihr Passwort ein, um Zugriff auf das Menü zu erhalten, und suchen Sie dann die Option Keine in der Liste. Dadurch wird Ihr Sperrbildschirm vollständig deaktiviert und Ihr Telefon darauf vorbereitet, mit einem aus dem Play Store heruntergeladenen Sperrbildschirm eines Drittanbieters eingerichtet zu werden. Nachdem Sie dies getan haben, können Sie das Einstellungsmenü verlassen und den Sperrbildschirm Ihrer Wahl installieren.

Eine wichtige Sache, die Sie beachten sollten, wenn Sie Ihren Sperrbildschirm durch eine App aus dem Play Store ersetzen: Sie müssen alle Änderungen am Sperrbildschirm, sowohl in Bezug auf die Sicherheit als auch auf bestimmte Einstellungen, über die Einstellungen der unabhängigen Anwendung ändern. Das Standard-Sperrbildschirmmenü in den Einstellungen Ihres Geräts entspricht nur dem von Samsung entworfenen Sperrbildschirm. Denken Sie auch daran, dass der Wechsel zu einem Sperrbildschirm aus dem Play Store zu unvorhergesehenen Funktionsverlusten führen kann, einschließlich der Verwendung von Fingerabdrücken, Smart Lock und sogar Apps wie Android Pay oder Samsung Pay, für die der Systemsperrbildschirm auf dem Gerät aktiviert sein muss. Ob dies wichtig ist oder nicht, liegt bei Ihnen, aber es ist etwas, das Sie im Hinterkopf behalten sollten.
Der Lohn hier ist natürlich die zusätzliche Funktionalität, die einige Sperrbildschirme von Drittanbietern Ihrem Gerät hinzufügen können, so dass Sie die Funktionen zwischen Apps vergleichen und kontrastieren müssen, um einen Ersatz für den Sperrbildschirm zu finden, der für Sie funktioniert.
***
Der Sperrbildschirm auf Ihrem Galaxy S7 oder S7 Edge hat so viele Funktionen, die oft ungenutzt oder unbemerkt bleiben, aber es ist heimlich ein tolles kleines System für sich. Es verfügt über zahlreiche Sicherheitsoptionen, einschließlich der Möglichkeit, Smart Lock für einen einfacheren Zugriff auf Ihr Gerät zu verwenden, wenn Sie es tatsächlich verwenden. Sie können das Hintergrundbild ändern und mehrere verschiedene Auswahlen gleichzeitig auf Ihrem Bildschirm drehen lassen, und Sie können dem Display sogar App-Verknüpfungen oder benutzerdefinierten Text hinzufügen, um es zu Ihrem eigenen zu machen. Und als ob das noch nicht genug wäre, gibt es im Play Store unzählige Ersatzgeräte für Sperrbildschirme von Drittanbietern, die jederzeit heruntergeladen werden können.
Da Sie wahrscheinlich bereits mehr Zeit damit verbringen, als Sie denken, jeden Tag Ihren Sperrbildschirm zu betrachten und zu verwenden, sollten Sie die Anpassungsoptionen nutzen, damit er sich wie maßgeschneidert für Sie anfühlt. Glücklicherweise haben Sie mit allen Einstellungen und Funktionen, auf die Sie zugreifen können, im Handumdrehen einen großartig aussehenden Sperrbildschirm.