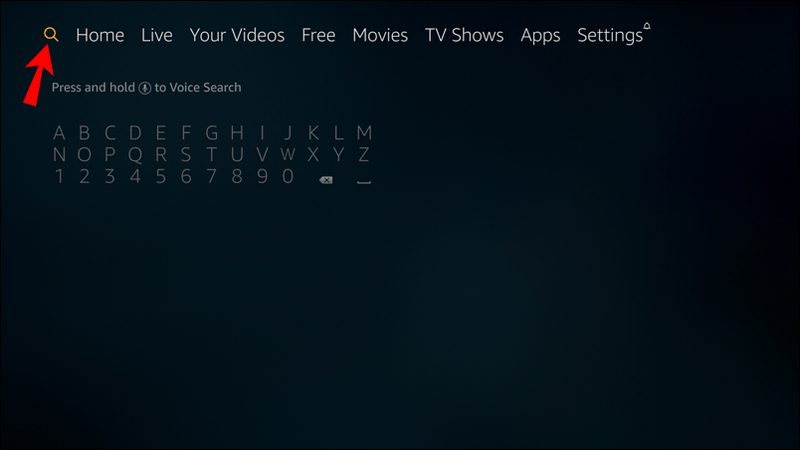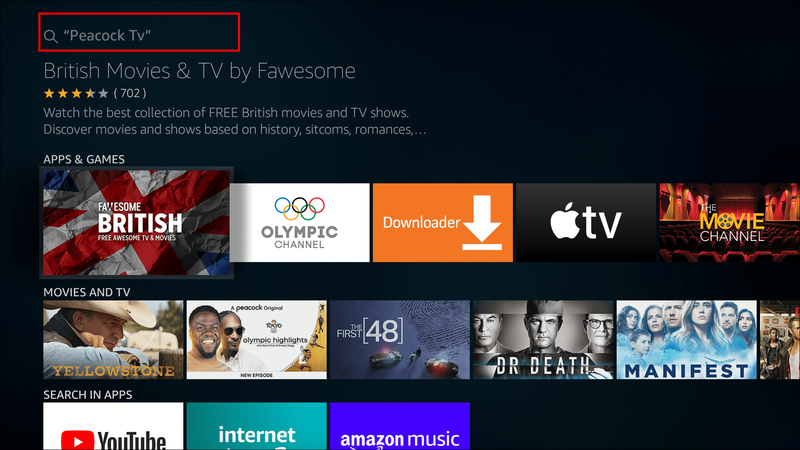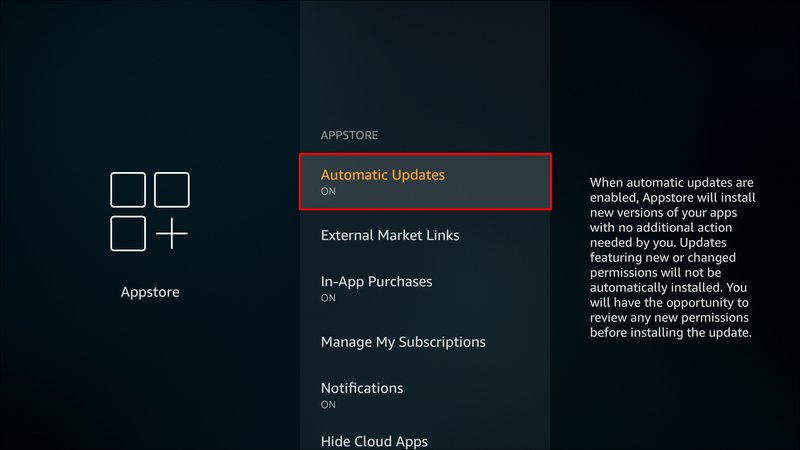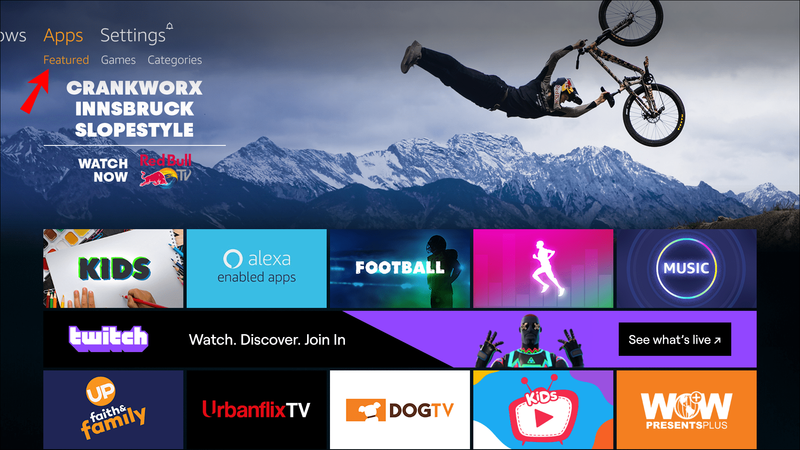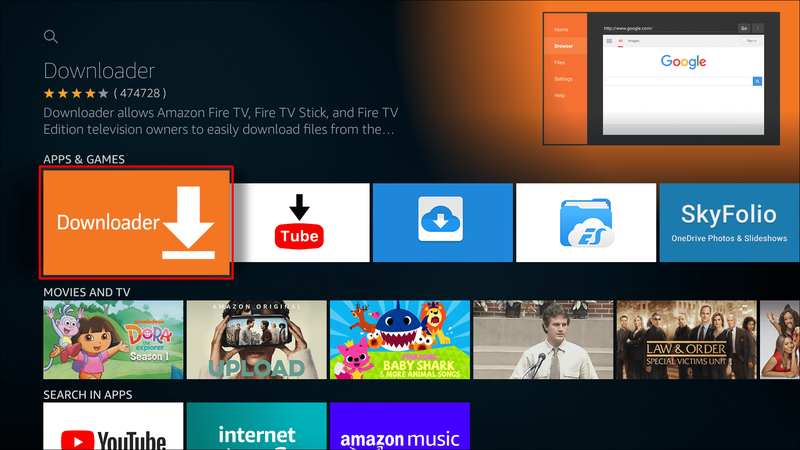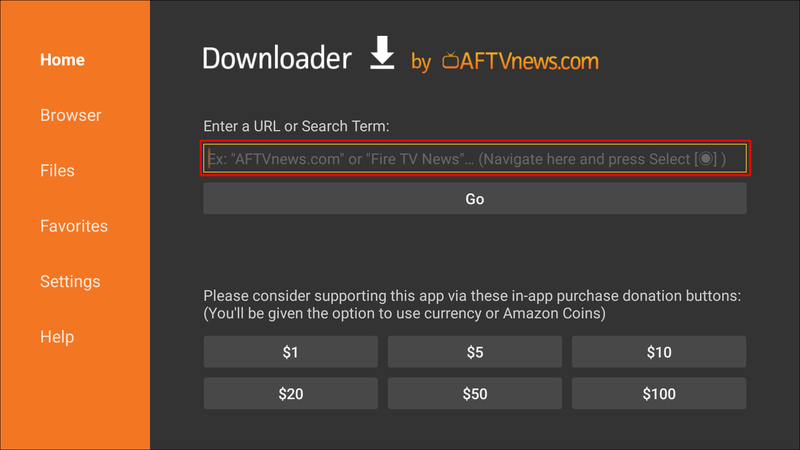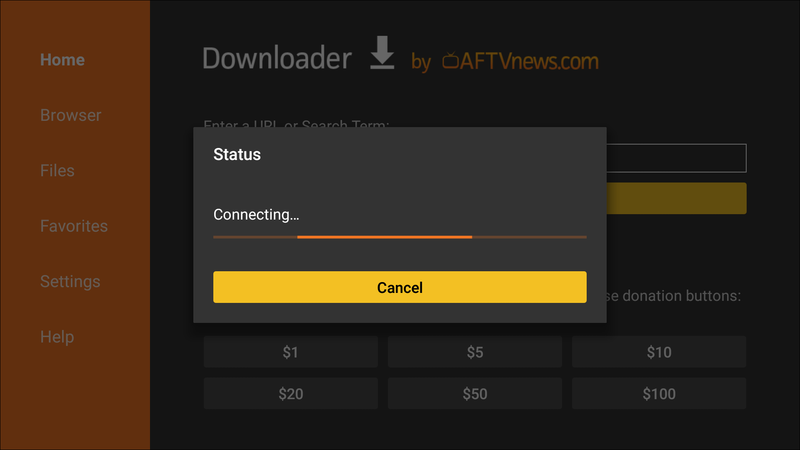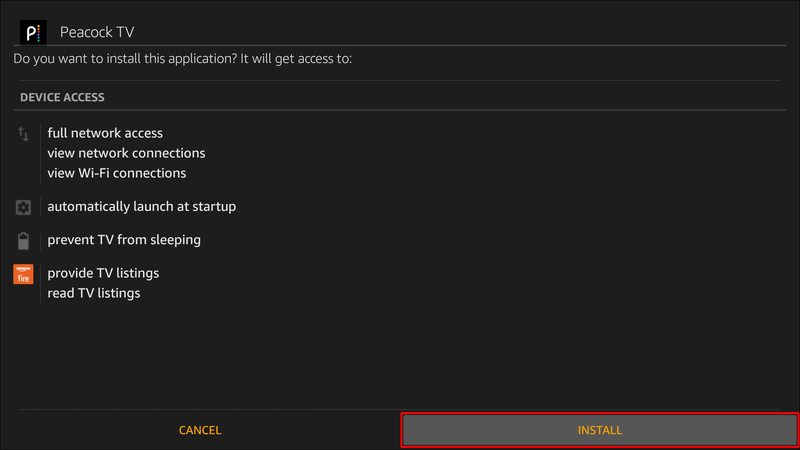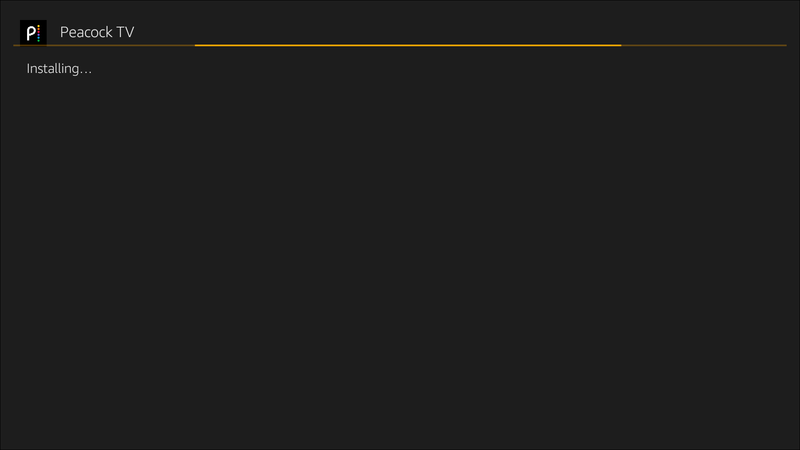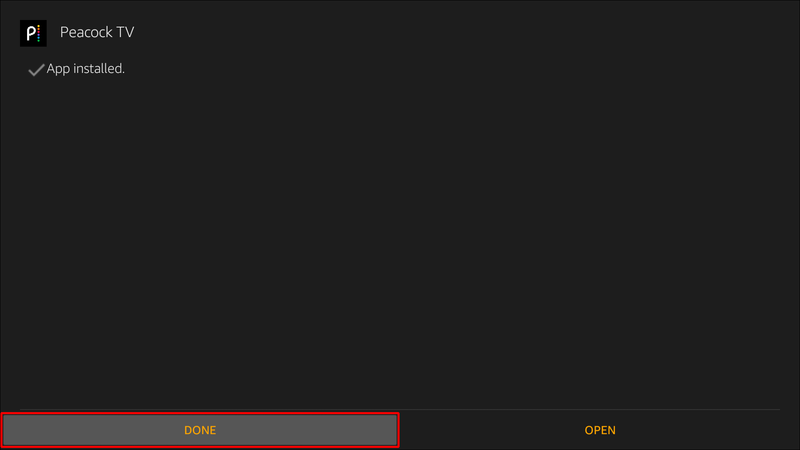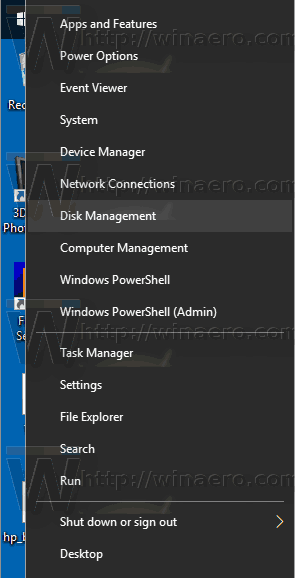Peacock TV mit Sitz in den USA ermöglicht es Benutzern, Rundfunk-, Kabel- und Satellitenfernsehen zu umgehen und Inhalte mit nur einer Internetverbindung zu empfangen. Der Dienst bietet Original-NBC-Programme sowie syndizierte und Originalinhalte.

Am 24. Juni wurde es offiziell auf Amazon-Geräten veröffentlicht, sodass Benutzer auf die Peacock TV-App zugreifen können, ohne sie von der Seite laden zu müssen.
In diesem Artikel erfahren Sie, wie Sie Peacock TV zu Ihrem Firestick-Gerät hinzufügen. Darüber hinaus enthält unser Abschnitt mit häufig gestellten Fragen, wie Sie Peacock TV von der Seite laden, wenn es in Ihrer Region noch nicht verfügbar ist, und wie Sie Ihre Privatsphäre auf Firestick verbessern können.
So fügen Sie Peacock TV zu einem Amazon Fire TV Stick hinzu
So fügen Sie Peacock TV zu Ihrem Amazon Firestick hinzu:
- Klicken Sie auf dem Firestick-Startbildschirm auf Suchen und dann auf Suchen.
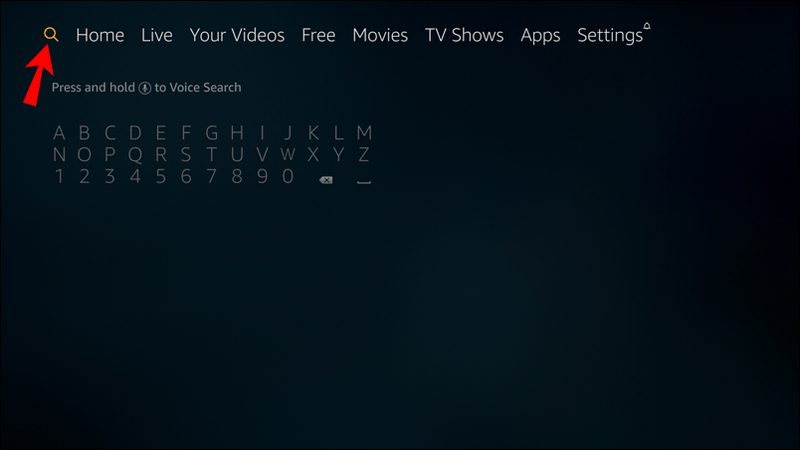
- Geben Sie eine Suche nach Peacock TV ein oder verwenden Sie die Sprachoption über Ihre Firestick-Fernbedienung.
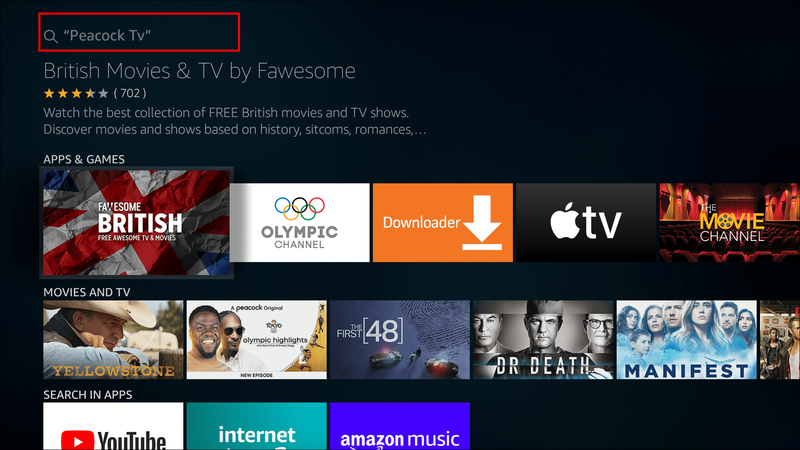
- Klicken Sie in der Vorschlagsliste auf Peacock TV. Unter Apps und Spiele müssen Sie möglicherweise ein wenig nach unten scrollen, um auf Peacock TV zu klicken.
- Wählen Sie als Nächstes Abrufen oder Herunterladen aus.
- Peacock TV wird jetzt heruntergeladen und installiert.
- Wenn Sie fertig sind, öffnen Sie die App und beginnen Sie mit dem Streaming.
Wie aktualisiere ich Peacock TV auf einem Firestick?
Wenn Ihre Peacock TV-App aus dem Appstore stammt, wird sie automatisch aktualisiert. Stellen Sie sicher, dass die Option Automatische Updates in den Firestick-Einstellungen aktiviert ist:
- Gehen Sie zu Firestick-Einstellungen, Anwendungen, Appstore und dann zu Automatische Updates, um es zu aktivieren.
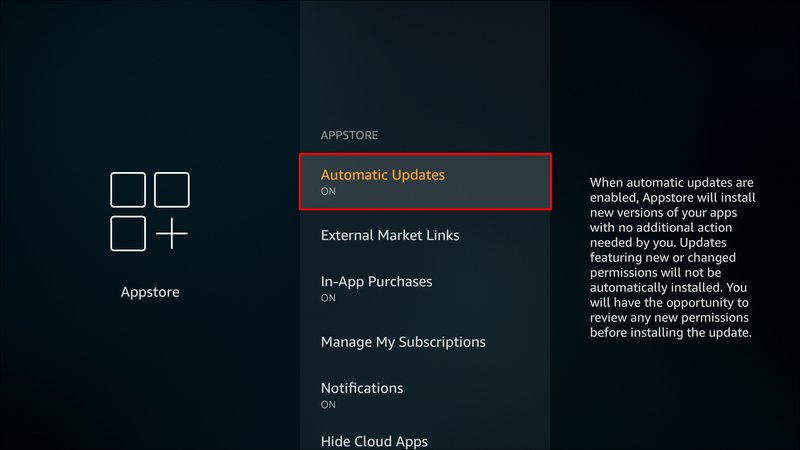
Standardmäßig sollte es eingeschaltet sein.
Wenn Ihre Peacock TV-App von der Seite geladen wird, erhalten Sie eine Fehlermeldung und werden nach einem Update gefragt. Deinstallieren Sie es und gehen Sie dann wie folgt vor:
- Drücken Sie auf Ihrer Firestick-Fernbedienung lange die Home-Taste.

- Wählen Sie im Popup-Fenster Apps aus.
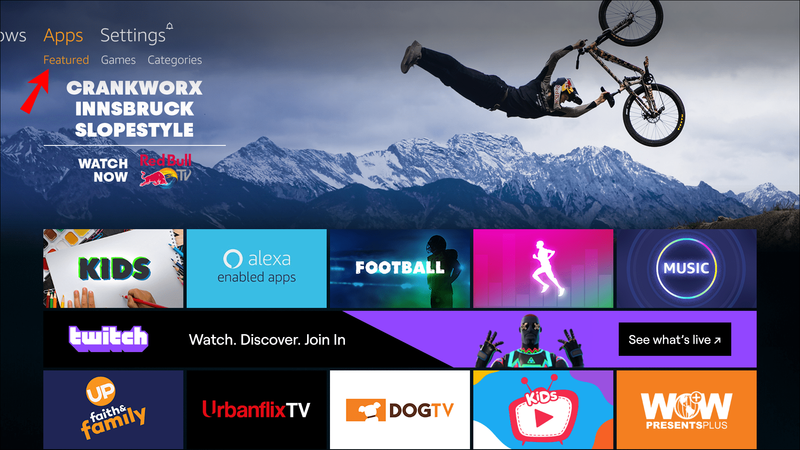
- Suchen und öffnen Sie die Downloader-App.
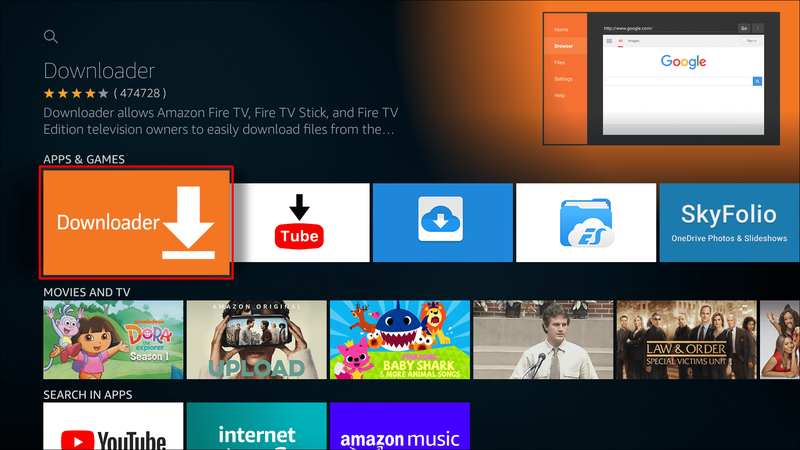
- Wählen Sie mit Ihrer Fernbedienung das URL-Textfeld aus und klicken Sie darauf.
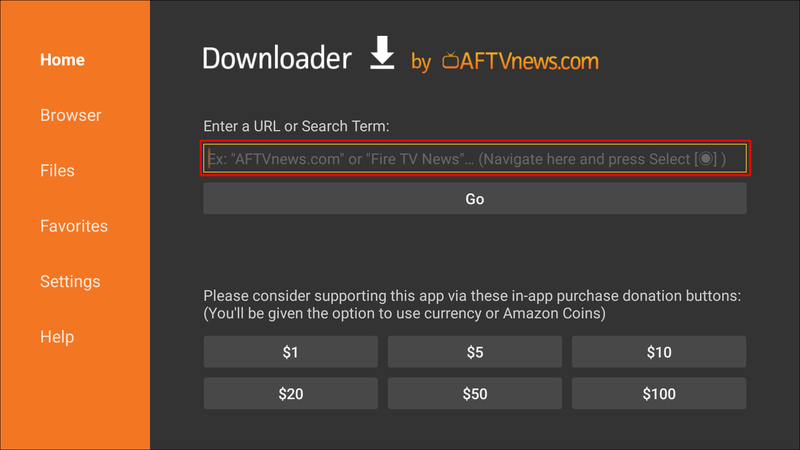
- Geben Sie die folgende URL ein – firesticktricks.com/peacock – und dann Go.
- Warten Sie ein oder zwei Minuten, während die Peacock TV APK auf Ihren Firestick heruntergeladen wird.
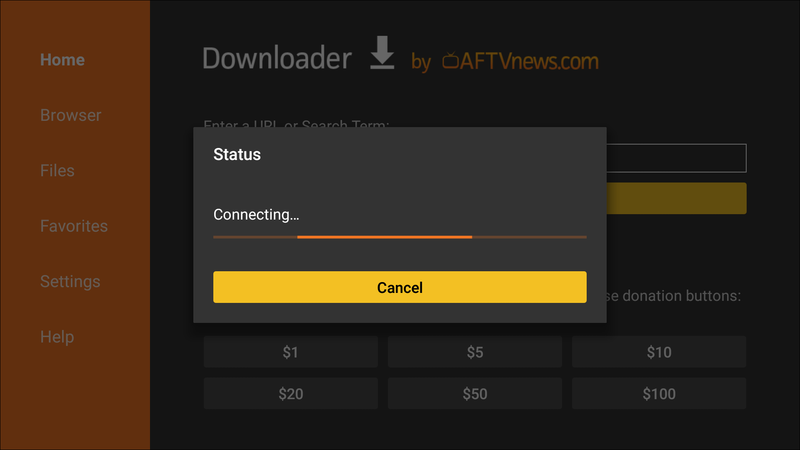
- Wenn Sie dazu aufgefordert werden, wählen Sie unten rechts Installieren aus.
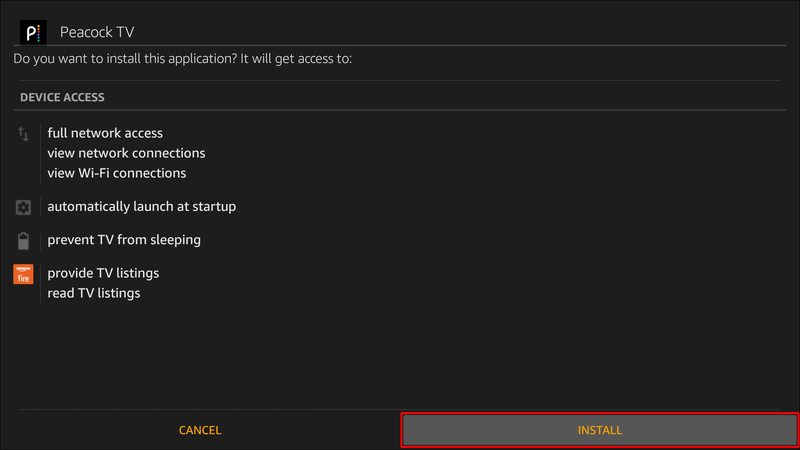
- Warten Sie einige Sekunden, bis Peacock TV installiert ist.
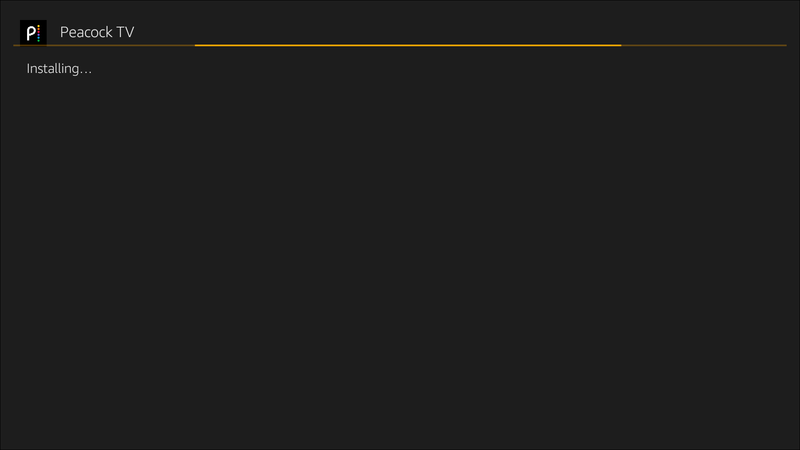
- Klicken Sie auf die Fertig-Eingabeaufforderung.
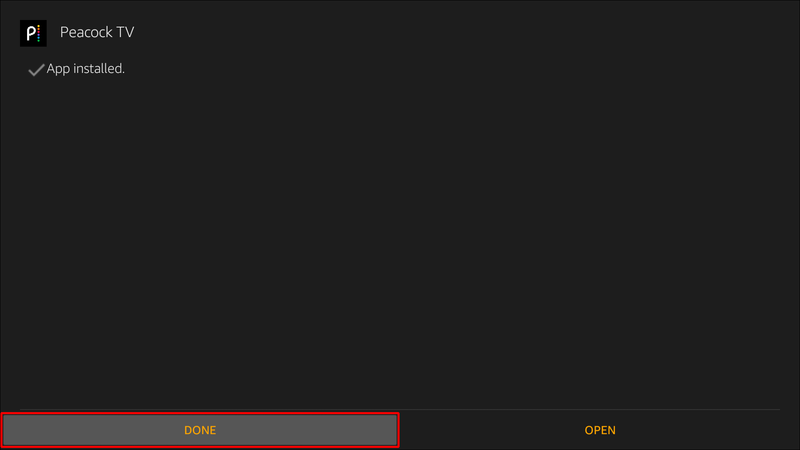
Sie haben jetzt die neueste Version der Peacock-App.
Weitere häufig gestellte Fragen
Wie lade ich Peacock TV auf einen Firestick?
Wenn die Peacock TV-App nicht im Amazon Store in Ihrer Nähe verfügbar ist, können Sie sie seitlich laden, indem Sie die Downloader-App installieren, Apps aus unbekannten Quellen aktivieren und sie dann seitlich auf Ihren Firestick laden. Hier ist wie:
So aktivieren Sie Koordinaten in Minecraft Xbox
Downloader installieren
Downloader ist die offizielle App, die zum Querladen von Anwendungen auf Firestick verwendet wird. Es ist im Amazon Store erhältlich.
1. Klicken Sie auf dem Firestick-Startbildschirm auf Suchen und dann auf Suchen. Klicken Sie bei älteren Versionen oben links auf das Lupensymbol, um die Suche zu öffnen.
2. Geben Sie Downloader ein und wählen Sie es aus den Ergebnissen aus.
3. Wählen Sie im nächsten Fenster das Downloader-Symbol/den Titel aus.
4. Wählen Sie Download oder Get, um Downloader zu installieren.
Aktivieren Sie Apps aus unbekannten Quellen
Um das seitliche Laden von Apps auf Firestick zuzulassen, müssen Sie Apps aus unbekannten Quellen aktivieren:
1. Klicken Sie auf dem Firestick-Startbildschirm in der mittleren Leiste auf das Symbol Einstellungen.
2. Klicken Sie auf Mein Fire TV.
3. Öffnen Sie die Entwickleroptionen.
4. Wählen Sie Unbekannte Apps installieren.
5. Wählen Sie in den Ergebnissen Downloader aus und vergewissern Sie sich, dass ON angezeigt wird.
Google Docs erstellt eine Seitenlandschaft
Downloader darf jetzt Anwendungen von der Seite auf Ihren Firestick laden.
Laden Sie Peacock TV auf Firestick
1. Drücken Sie auf Ihrer Firestick-Fernbedienung lange die Home-Taste.
2. Wählen Sie im Popup-Fenster Apps aus.
3. Suchen und öffnen Sie die Downloader-App. Wenn Sie Downloader zum ersten Mal verwenden, erhalten Sie einige Eingabeaufforderungen. Verwerfen Sie sie, um fortzufahren.
kein Verteidiger windows 10
4. Wählen Sie mit Ihrer Fernbedienung das Textfeld aus.
5. Geben Sie die folgende Adresse ein – firesticktricks.com/peacock – und dann Go.
6. Warten Sie ein oder zwei Minuten, während die Peacock TV APK auf Ihren Firestick heruntergeladen wird.
7. Wenn Sie dazu aufgefordert werden, wählen Sie unten rechts Installieren aus.
8. Warten Sie einige Sekunden, bis Peacock TV installiert ist.
9. Klicken Sie auf die Fertig-Eingabeaufforderung.
Ist Peacock Free auf Firestick?
Die meisten Inhalte von Peacock TV können kostenlos gestreamt werden. Benutzer können auf zusätzliche Inhalte zugreifen, einschließlich Originale mit einer der kostenpflichtigen Ebenen.
Holen Sie sich die heißesten Inhalte auf Firestick
Peacock TV bietet Original- und syndizierte Inhalte von NBC und anderen Quellen, indem sie über die App direkt aus dem Internet bereitgestellt werden. Die Peacock TV-App ist jetzt offiziell auf Amazon Firestick-Geräten verfügbar und kann im Appstore heruntergeladen und Ihrer Auswahl hinzugefügt werden.
Hast du schon angefangen, Peacock TV zu schauen – wenn ja, was hältst du bisher davon? Was sind einige Ihrer Lieblings-Streaming-Apps? Sagen Sie uns im Kommentarbereich unten, was Sie von der Verwendung von Firestick halten.