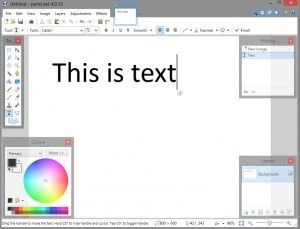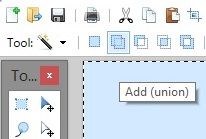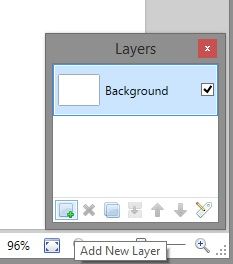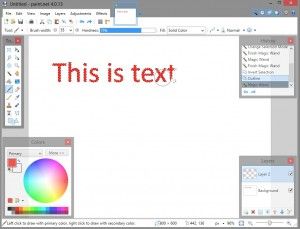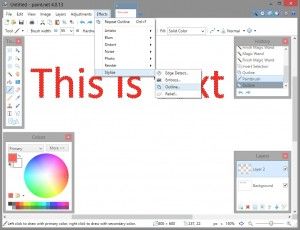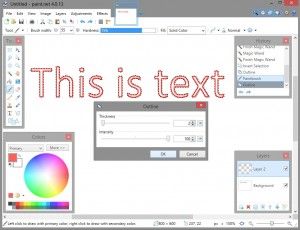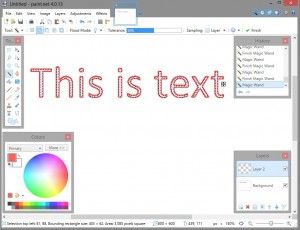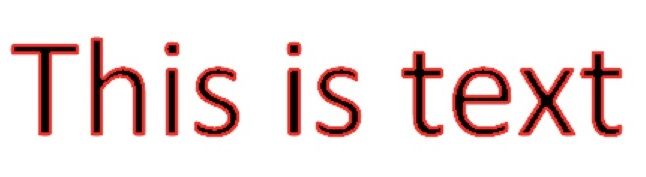Paint.NET (AKA Paint) ist ein tolles, nützliches, kostenloses Bildbearbeitungs- und Kunsterstellungsprogramm mit vielen Funktionen. Paint ist viel billiger und einfacher zu bedienen als Photoshop und hat mit einem winzigen Bruchteil der Lernkurve die gleiche Leistung wie GIMP. Paint ist eine gute, preisgünstige Bildbearbeitungsanwendung, die relativ einfach zu erlernen ist.
Paint.NET hat den Ruf, schnell, intuitiv zu erlernen und leistungsstark zu sein. Für Designer, die meist recht einfache Bildbearbeitungen durchführen, ist Paint.NET das perfekte Werkzeug für diese Aufgabe.
Eine häufige Aufgabe beim Bearbeiten von Bildern ist das Umreißen von Text und anderen Objekten. Das Erstellen von Text mit einer klaren Gliederung kann nützlich sein, um beispielsweise Original-Memes zu erstellen, Diagramme oder Fotos mit Untertiteln zu versehen oder einfach nur den vorhandenen Text auf einem Bild lesbarer zu machen. Wenn Sie ein Web- oder E-Mail-Designer sind, werden Sie Fälle finden, in denen es sehr nützlich ist, zu wissen, wie man Text und andere Objekte umreißt.
Paint.NET unterstützt eine Reihe von Plugins, mit denen Sie umrissenen Text in Paint schreiben können, und diese Plugins sind leicht zu finden, aber für die Zwecke dieses Tutorials gehe ich davon aus, dass Sie die Komplexität von ein Plug-in, nur um Text zu umreißen.
Stattdessen zeigt Ihnen dieser Artikel eine schnelle Methode, um den umrissenen Text nur mit der neuesten Basisversion von Paint zu erhalten. Zum Zeitpunkt dieses Schreibens ist diese Version Paint.NET 4.0.21.
Lassen Sie uns Schritt für Schritt die Schritte zum Gliedern von Text in Paint.NET durchgehen.
- Verwenden Sie zunächst das Textwerkzeug, um den gewünschten Text zu erstellen. Sie sollten dafür eine große Schriftgröße verwenden – im Beispiel verwende ich eine 72-Punkte-Schrift (entspricht 1 Zoll großen Buchstaben), aber Sie können noch größer werden, und das Endergebnis wird besser aussehen, je größer Sie werden. Dieser Text befindet sich in der Mitte Ihres umrandeten Textes, also machen Sie ihn in der Farbe, die Sie in der Mitte Ihres umrandeten Textes haben möchten. (Wenn Sie möchten, dass der umrandete Text eine weiße Mitte hat, muss dieser Text beispielsweise weiß sein.) Beginnen wir mit etwas Einfachem:
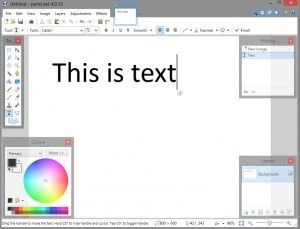
- Verwenden Sie das Zauberstab-Werkzeug, um den gesamten Text auszuwählen. Stellen Sie sicher, dass die Option Hinzufügen (Union) oben links ausgewählt ist, damit Sie alle Buchstaben gleichzeitig auswählen können:
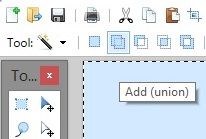
- Verwenden Sie das Fenster unten rechts im Programm, um Neue Ebene hinzufügen auszuwählen. Dies sollte eine leere Ebene über Ihre vorhandene Ebene legen, aber die Formen der Buchstaben werden weiterhin ausgewählt:
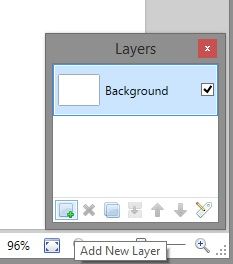
- Verwenden Sie den Pinsel, um den ausgewählten Bereich mit der Farbe zu füllen, die die Umrisse haben sollen:
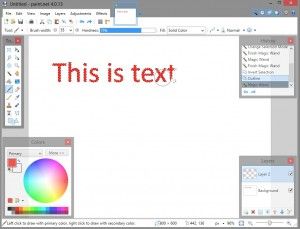
- Lassen Sie die Textformen ausgewählt. Wählen Sie im Menü Effekte die Option Stilisieren und Umranden:
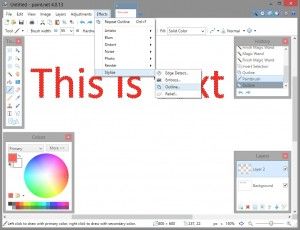
- Schieben Sie den Intensitätsregler ganz nach oben auf 100, damit der Umriss durchgehend ist. Passen Sie den Schieberegler Dicke an, um die Dicke der Umrisse in Pixeln zu ändern:
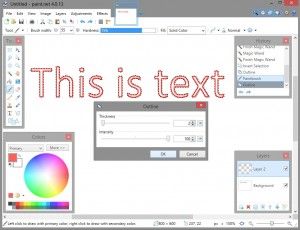
- Verwenden Sie nun erneut das Zauberstab-Werkzeug, um die leeren Innenseiten jedes Buchstabens auszuwählen:
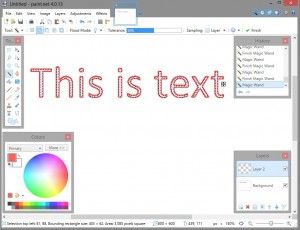
- Klicken Sie auf Löschen, um das Innere der Buchstaben zu entfernen. Jetzt sollten die Originalbuchstaben durchscheinen, mit Ihren Umrissen darüber:
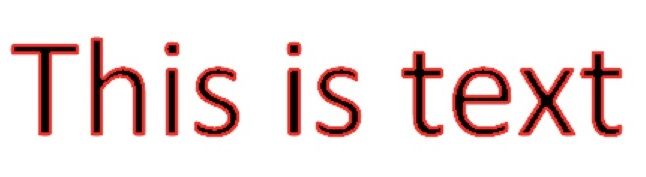
Mit dieser Technik können Sie Ihrem Text jetzt relativ schnell und einfach Umrisse hinzufügen. Sie können diese Methode auch verwenden, um jede andere Form auf die gleiche Weise zu skizzieren. Umrisse können dem Text etwas mehr Glanz verleihen und sind besonders nützlich, um den Text klarer zu machen, wenn der Bildhintergrund ein ähnliches Farbschema hat.
Wir haben noch ein paar Artikel darüber, wie Sie das können Text mit Paint.NET bearbeiten, Bildmanipulationstricks wie wie man mit Pain.NET Unschärfe zu Bildern hinzufügt und diverse Tricks wie wie man Zähne mit Paint.NET aufhellt . Paint hat viele coole Funktionen, die es zu einem der besten und am einfachsten zu verwendenden kostenlosen Bildbearbeitungsprogramme auf dem Markt machen!
Haben Sie eigene clevere Paint.NET-Tipps und -Tricks? Bitte hinterlassen Sie unten einen Kommentar!