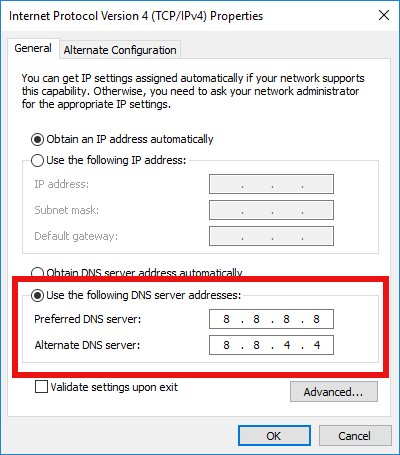In diesem Artikel erfahren Sie, wie Sie den DNS-Server in Windows 10 ändern. Dies ist einer der wichtigen Netzwerkparameter, mit denen Sie im Internet surfen und Remotecomputernamen auflösen können. Heute erfahren wir, was DNS ist und warum Sie möglicherweise die DNS-Konfiguration ändern möchten.
Werbung
wie man das Mausrad bindet, um zu springen
DNS steht für Domain Name System. Windows wird mit einer Option geliefert, die die angegebene DNS-Serveradresse speichert und den TCP / IP-Stack veranlasst, diese IP-Adresse zu verwenden. Es bezieht sich auf diesen benutzerdefinierten DNS-Dienst oder Gateway-angegebenen Dienst, um den Domainnamen einer Website in ihre IP-Adresse aufzulösen und in Ihren Webbrowser zu laden.
In den meisten Fällen stellt Ihr Internetdienstanbieter (ISP) einen eigenen DNS-Server bereit, der seine Arbeit erledigt. Dieser DNS-Server wird normalerweise in Ihrem Router angegeben oder automatisch vom ISP abgerufen. In einigen Fällen haben Sie möglicherweise einen Grund, zu einem externen DNS-Server zu wechseln. Möglicherweise wird der Cache schneller aktualisiert (dies kann ein Grund für Webentwickler sein) und es können einige Funktionen vorhanden sein, über die Ihr Standard-DNS nicht verfügt. Beispielsweise kann ein DNS-Dienst eines Drittanbieters über einen integrierten Werbeblocker verfügen. In einigen Fällen kann der DNS-Server des Internetdienstanbieters zu einem Problem führen, bei dem Websites nicht schnell genug oder überhaupt nicht geladen werden. Andere DNS-Dienste bieten zusätzliche Sicherheit.
An dem Ort, an dem ich wohne, haben wir einen solchen ISP, dessen DNS-Server einfach schrecklich ist. Dies ist ein guter Grund, die DNS-Serveradresse in eine alternative Adresse wie das öffentliche DNS von Google zu ändern. Die IPv4-DNS-Server von Google haben die Adressen 8.8.8.8 und 8.8.4.4. Ein weiteres beliebtes ist OpenDNS (208.67.222.222 und 208.67.220.220). Hier erfahren Sie, wie Sie Windows angeben können, um diese zu verwenden.
Stellen Sie sicher, dass Sie sind als Administrator angemeldet Bevor Sie fortfahren, können Sie Ihre DNS-Einstellungen sonst nicht ändern.
So ändern Sie den DNS-Server in Windows 10 , Mach Folgendes.
- Öffnen die Einstellungen .
- Gehen Sie zu Netzwerk & Internet.
- Wenn Sie über eine Kabelverbindung mit dem Internet verbunden sind, klicken Sie links auf Ethernet.
- Wenn Sie über eine drahtlose Verbindung mit dem Internet verbunden sind, klicken Sie auf der linken Seite auf WLAN.
- Klicken Sie im Abschnitt 'Verwandte Einstellungen' auf den Link 'Adapteroptionen ändern'.
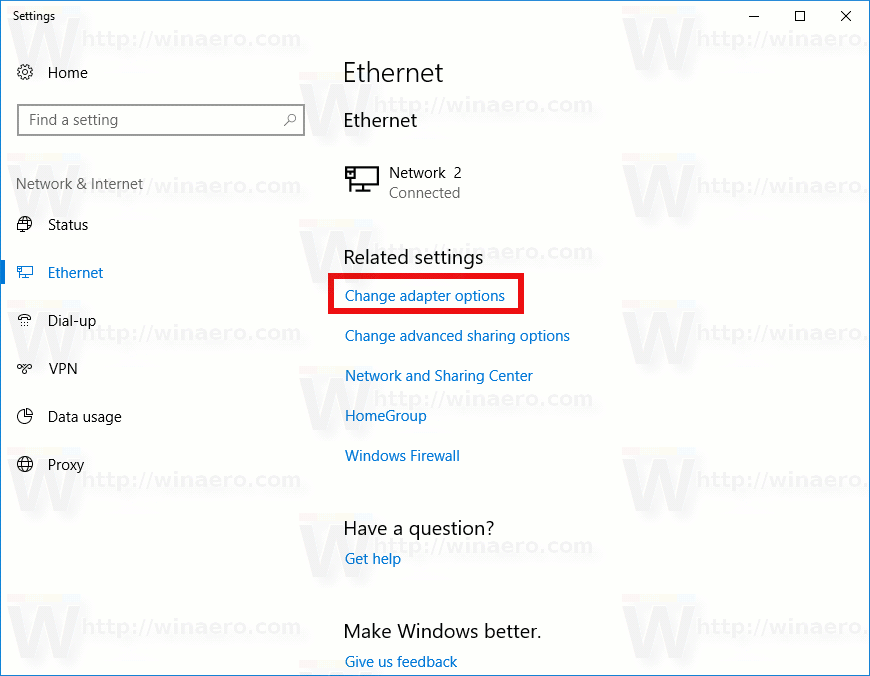
- Das folgende Fenster wird auf dem Bildschirm angezeigt.
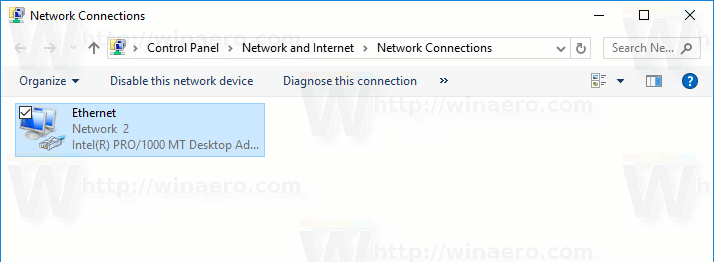 Doppelklicken Sie auf Ihre Netzwerkverbindung.
Doppelklicken Sie auf Ihre Netzwerkverbindung. - Klicken Sie im Dialogfenster auf die Schaltfläche Eigenschaften mit dem gelb-blauen Sicherheitsschild. Bestätigen Sie die UAC-Eingabeaufforderung, falls eine angezeigt wird.
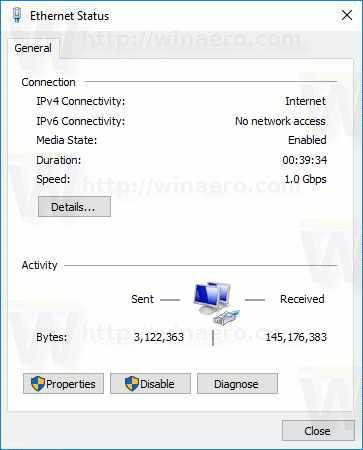
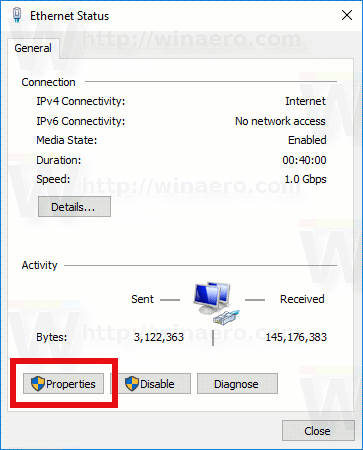
- Wählen Sie nun auf der Registerkarte Netzwerk die Zeile Internetprotokoll Version 4 (TCP / IPv4) aus und klicken Sie auf die Schaltfläche 'Eigenschaften'.
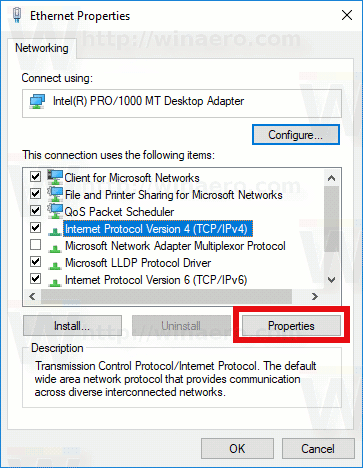
- Das Dialogfenster 'Eigenschaften von Internet Protocol Version 4 (TCP / IPv4)' wird geöffnet.
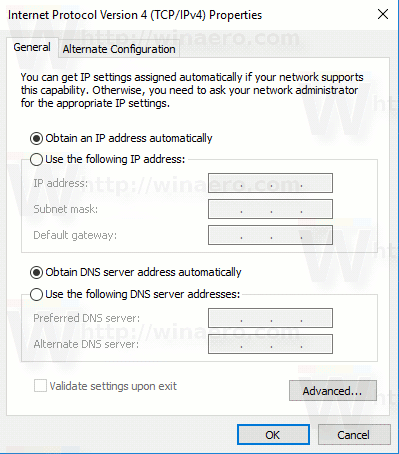 Um eine benutzerdefinierte DNS-Serveradresse zu verwenden, wählen Sie auf der Registerkarte Allgemein die Option 'Folgende DNS-Serveradressen verwenden:'. Geben Sie die gewünschte DNS-Serveradresse ein oder ändern Sie bei Bedarf die vorhandenen Werte. Sie können die oben genannten Server verwenden. Zum Beispiel werde ich die öffentlichen DNS-Server von Google verwenden (siehe Abbildung unten).
Um eine benutzerdefinierte DNS-Serveradresse zu verwenden, wählen Sie auf der Registerkarte Allgemein die Option 'Folgende DNS-Serveradressen verwenden:'. Geben Sie die gewünschte DNS-Serveradresse ein oder ändern Sie bei Bedarf die vorhandenen Werte. Sie können die oben genannten Server verwenden. Zum Beispiel werde ich die öffentlichen DNS-Server von Google verwenden (siehe Abbildung unten).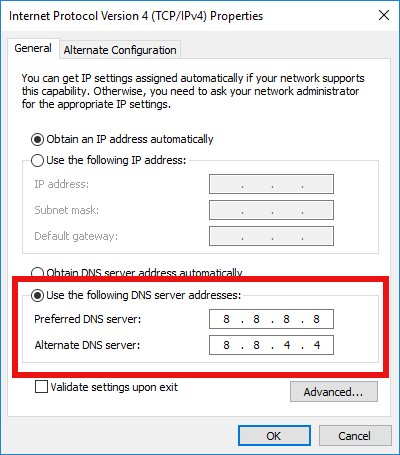
- Klicken Sie in jedem geöffneten Fenster auf die Schaltflächen OK und Schließen, um die Änderung zu übernehmen.
Alternativ können Sie die DNS-Serveradresse mit dem Konsolentool 'netsh' ändern. Zunächst müssen Sie den Namen Ihrer Verbindung kennen. Sie können es in der Einstellungen-App wie oben beschrieben anzeigen oder direkt an der Eingabeaufforderung abrufen.
Wie lange habe ich Minecraft gespielt?
Öffnen Sie eine Eingabeaufforderung mit erhöhten Rechten und geben Sie ein
ipconfig / all
Sehen Sie sich den Namen Ihrer Verbindung an (siehe Beispiel unten).
Geben Sie nun die folgenden Befehle ein, um eine alternative Adresse für DNS-Server festzulegen (in diesem Beispiel verwende ich wieder die DNS-Server von Google):
netsh interface ip set dnsservers 'Ihr Verbindungsname' statisch 8.8.8.8 primäre netsh-Schnittstelle ip add dnsservers 'Ihr Verbindungsname' 8.8.4.4 index = 2
Verwenden Sie die erforderlichen IP-Adressen und den richtigen Verbindungsnamen, um die Konfiguration zu ändern.
Mit netsh können Sie auch die automatische DNS-Serverkonfiguration aktivieren, die von DHCP bereitgestellt wird. Der Befehl sieht wie folgt aus:
netsh interface ip set dnsservers 'Ihr Verbindungsname' dhcp

Wenn Sie eine IPv6-Internetverbindung haben, befolgen Sie die gleichen Anweisungen wie oben und ändern Sie sie nur für Internet Protocol Version 6 (TCP / IPv6). Die IPv6-DNS-Adressen von Google lauten: 2001: 4860: 4860 :: 8888 und 2001: 4860: 4860 :: 8844.
einige Einstellungen werden von Ihrer Organisation verwaltet
Das ist es.

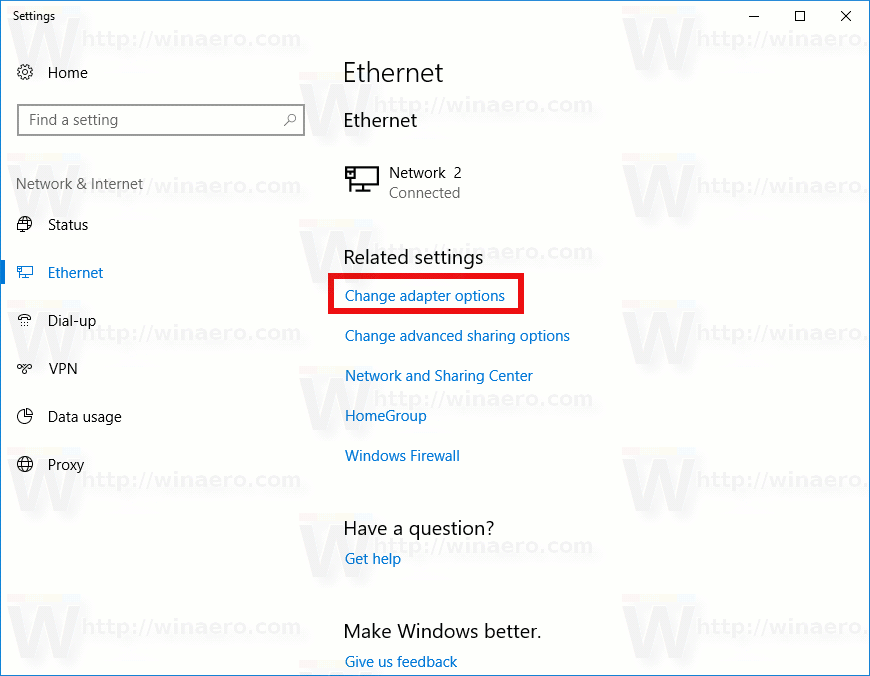
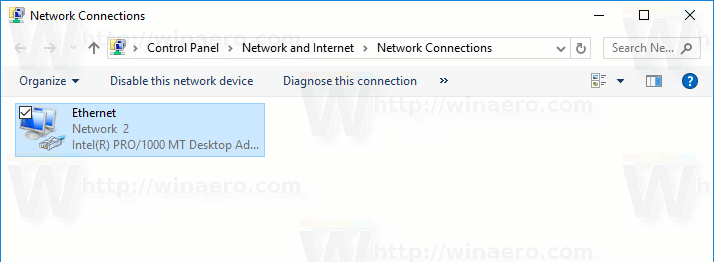 Doppelklicken Sie auf Ihre Netzwerkverbindung.
Doppelklicken Sie auf Ihre Netzwerkverbindung.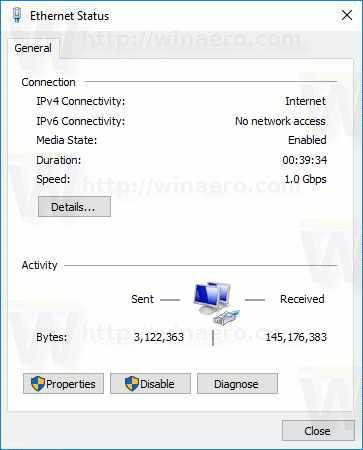
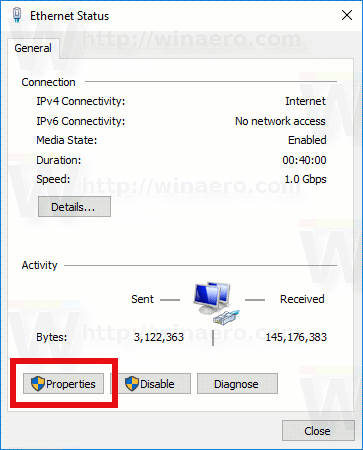
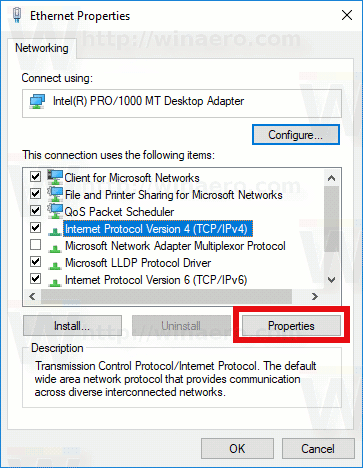
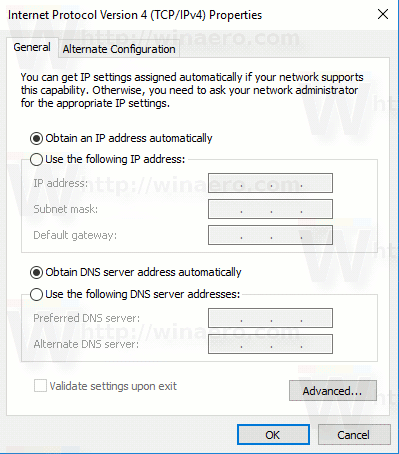 Um eine benutzerdefinierte DNS-Serveradresse zu verwenden, wählen Sie auf der Registerkarte Allgemein die Option 'Folgende DNS-Serveradressen verwenden:'. Geben Sie die gewünschte DNS-Serveradresse ein oder ändern Sie bei Bedarf die vorhandenen Werte. Sie können die oben genannten Server verwenden. Zum Beispiel werde ich die öffentlichen DNS-Server von Google verwenden (siehe Abbildung unten).
Um eine benutzerdefinierte DNS-Serveradresse zu verwenden, wählen Sie auf der Registerkarte Allgemein die Option 'Folgende DNS-Serveradressen verwenden:'. Geben Sie die gewünschte DNS-Serveradresse ein oder ändern Sie bei Bedarf die vorhandenen Werte. Sie können die oben genannten Server verwenden. Zum Beispiel werde ich die öffentlichen DNS-Server von Google verwenden (siehe Abbildung unten).