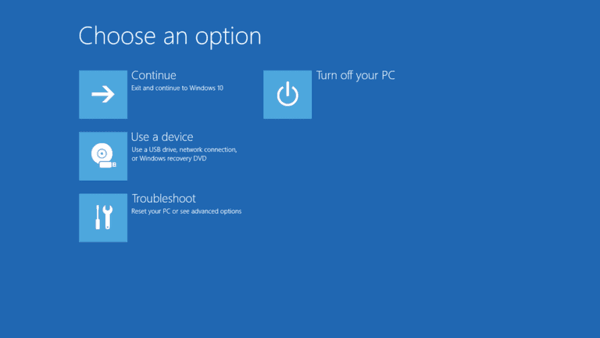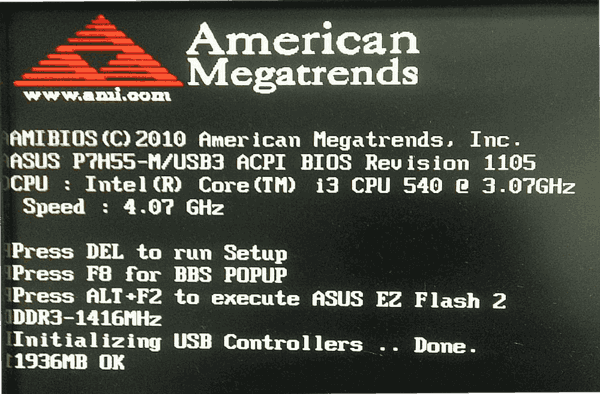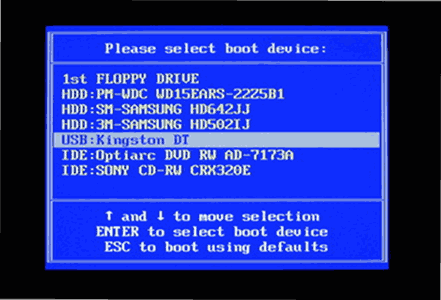Die Zeiten, in denen ISO-Images des Betriebssystems auf eine Disc gebrannt wurden, sind lange vorbei. Heutzutage können die meisten PCs von USB booten, sodass die Aktualisierung einfacher und die Installation von Windows von einem USB-Flash-Laufwerk bequemer ist. Wenn Sie kein optisches Laufwerk zum Lesen von DVDs oder Blu-Rays in Ihrem PC haben, aber ein bootfähiges USB-Laufwerk, möchten Sie möglicherweise lernen, wie Sie Ihren Computer mit diesem Laufwerk starten. Es gibt eine Reihe von Methoden, die Sie verwenden können.
Werbung
In Windows 10 gibt es eine Reihe von Methoden, mit denen Sie Ihren PC von einem USB-Laufwerk aus starten können. Sie können je nach Hardware und Software variieren. Mit modernen Computern können Sie beim Start (BIOS-Phase) ein bootfähiges Gerät auswählen. In UEFI-Firmware-Umgebungen mit schnellen und ultraschnellen Startoptionen ist die Auswahl eines Startgeräts häufig nicht möglich. Sie bieten stattdessen eine spezielle Option für erweiterte Startoptionen.
So verhindern Sie, dass Spotify beim Start von Windows 10 geöffnet wird
So starten Sie von einem USB-Laufwerk in Windows 10 , Mach Folgendes.
- Schließen Sie Ihr bootfähiges USB-Laufwerk an Ihren Computer an.
- Öffne das Erweiterte Startoptionen Bildschirm.
- Klicken Sie auf den ArtikelVerwenden Sie ein Gerät.
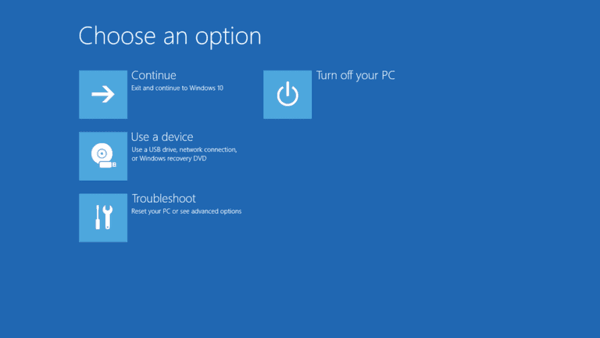
- Klicken Sie auf das USB-Laufwerk, von dem Sie booten möchten.
Der Computer wird neu gestartet und startet vom ausgewählten USB-Gerät.
Hinweis: Wenn Sie ein solches Element nicht im Bildschirm 'Erweiterte Startoptionen' haben, bedeutet dies, dass es von Ihrer Hardware nicht unterstützt wird oder dass die Option 'Schneller / ultraschneller Start' in UEFI aktiviert ist.
In diesem Fall sollte die Option, die Sie im UEFI-BIOS-Bildschirm auswählen sollten, diejenige sein, mit der Sie Ihren PC von einem externen USB-Startgerät starten können.
Booten Sie beim PC-Start von einem USB-Laufwerk
- Ausschalten Ihr PC oder Laptop.
- Schließen Sie Ihr USB-Laufwerk an.
- Starten Sie Ihren PC.
- Wenn Sie dazu aufgefordert werden, drücken Sie eine spezielle Taste, z. F8.
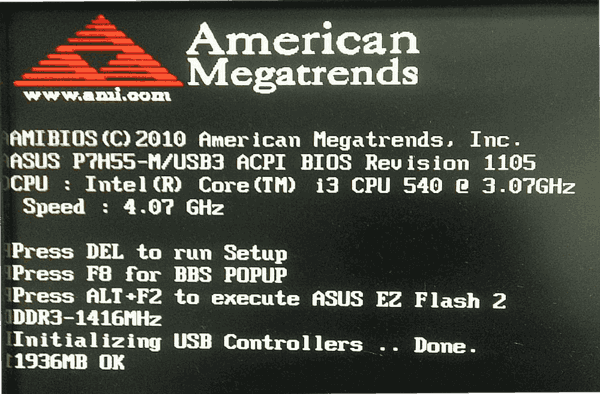
- Wählen Sie im Startmenü Ihr USB-Laufwerk aus und fahren Sie fort.
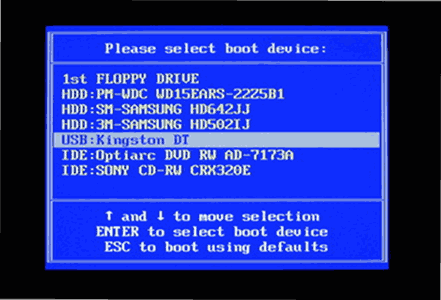
Tipp: Informationen zur Taste, die Sie drücken müssen, wenn Ihre Motherboard-Firmware keinen Hinweis enthält, finden Sie im Handbuch Ihres Laptops oder Motherboards. Die gebräuchlichsten Tasten sind F8 (ASUS), F11 und F12 (Acer) oder Escape. Sie können sie ausprobieren, wenn Sie kein Benutzerhandbuch haben.
Wenn Sie ein bootfähiges USB-Laufwerk erstellen müssen, lesen Sie die folgenden Artikel:
- So installieren Sie Windows 10 von einem bootfähigen USB-Stick
- So erstellen Sie ein bootfähiges UEFI-USB-Laufwerk mit Windows 10 Setup
- Erstellen Sie einen bootfähigen Windows 10-USB-Stick mit PowerShell
Das ist es.