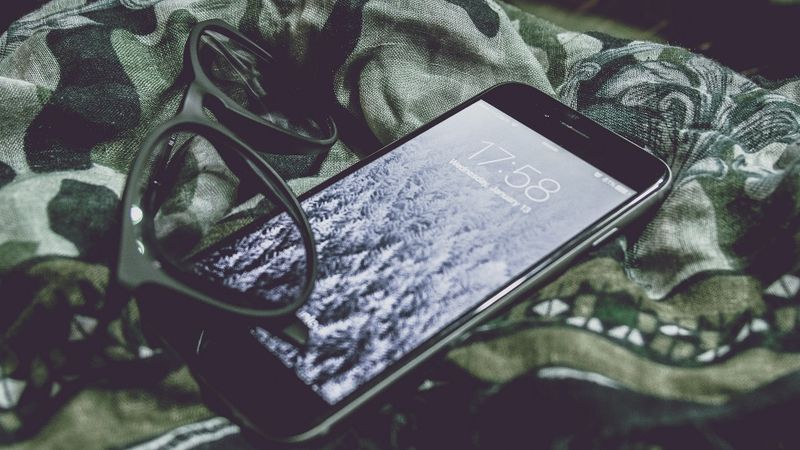Sind Sie schuldig, im Internet zu surfen, wenn Sie arbeiten sollen? In diesem Fall möchten Sie möglicherweise bestimmte Websites blockieren, die sich häufig als ablenkend erweisen. Glücklicherweise ist dies ein relativ unkomplizierter Prozess.

Lesen Sie weiter, um herauszufinden, wie Sie dies schnell und effizient tun können. Als Bonus zeigen wir Ihnen, wie sich die Schritte auf verschiedenen Plattformen unterscheiden.
So blockieren Sie Websites in Google Chrome
Wenn Sie mit Chrome im Internet surfen, kann es vorkommen, dass Sie bestimmte Websites blockieren möchten. Vielleicht zieht es Sie ins Internet, wenn Sie eine Aufgabe erledigen sollten. Oder Ihr Kind verwendet denselben Computer und Sie möchten sicherstellen, dass kein ungeeignetes Material angezeigt wird.
Führen Sie in diesem Fall die folgenden Schritte aus, um Websites in Google Chrome zu blockieren:
- Öffnen Sie Chrome.

- Geben Sie die Blockwebsiteerweiterung in die Suchleiste ein.

- Klicken Sie auf die blaue Schaltfläche Zu Chrome hinzufügen, um die BlockSite-Erweiterung herunterzuladen.

- Bestätigen Sie durch Tippen auf Erweiterung hinzufügen.

- Warten Sie eine Weile, bis es heruntergeladen wird.
- Suchen Sie die Erweiterung in der oberen rechten Ecke des Bildschirms. Es sieht aus wie ein orangefarbener Schild mit einem Kreis und einer Linie darüber.

- Gehen Sie zu der Website, die Sie blockieren möchten.

- Tippen Sie auf die BlockSite-Erweiterung.

- Klicken Sie auf Diese Site blockieren.

Sie haben die Website erfolgreich blockiert. Wenn Sie es entsperren möchten, gehen Sie wie folgt vor:
- Besuchen Sie die Site, die Sie entsperren möchten.
- Klicken Sie auf Blocksite.

- Wählen Sie Blockwebsitesliste bearbeiten.

- Suchen Sie die Website aus der Liste.
- Tippen Sie auf das Minuszeichen daneben, um die Blockierung aufzuheben.

So blockieren Sie Websites in Google Chrome auf Android
Wenn Sie normalerweise mit Chrome auf Ihrem Android-Handy im Internet surfen, gibt es möglicherweise Websites, die Sie blockieren möchten, um die Produktivität zu maximieren. Wenn dies der Fall ist, gehen Sie wie folgt vor:
- Öffnen Sie den Play Store auf Ihrem Handy.

- Suchen Sie nach der BlockSite-App.

- Klicken Sie auf Installieren, um es herunterzuladen und zu installieren.
- Starten Sie die App auf Ihrem Telefon.
- Klicken Sie auf Gehe zu Einstellungen, um die App zu aktivieren.
- Wenn die App aktiviert ist, gehen Sie zurück.
- Öffnen Sie die BlockSite-App.
- Klicken Sie auf das grüne + Symbol in der unteren rechten Ecke des Bildschirms.

- Dadurch wird der neue Bildschirm mit den Registerkarten Website und App geöffnet.

- Stellen Sie sicher, dass diese Website ausgewählt ist.

- Schreiben Sie die URL der Website, die Sie blockieren möchten.
- Tippen Sie auf das grüne Häkchen in der oberen rechten Ecke des Bildschirms.

So blockieren Sie Websites in Google Chrome auf iPhone und iPad
Wenn Sie ein iOS-Benutzer sind und eine bestimmte Website in Google Chrome blockieren möchten, gibt es zwei Möglichkeiten:
Keine Willenskraft
Keine Willenskraft ist eine App für iPhone und iPad. Es kostet 1,99 USD pro Monat und ermöglicht es Benutzern, Websites zu blockieren. Außerdem können Sie den Zeitraum auswählen, für den Sie eine bestimmte Website blockieren möchten.
Über das Gerät
Eine andere Möglichkeit, Websites zu blockieren, ist über das von Ihnen verwendete Gerät:
Wenn ich auf das Startmenü klicke passiert nichts
- Nehmen Sie das Gerät und navigieren Sie zu Einstellungen.

- Gehen Sie zur Bildschirmzeit.

- Tippen Sie darauf und dann auf Inhalts- und Datenschutzbeschränkungen.

- Schalten Sie die Schaltfläche neben Inhalts- und Datenschutzbeschränkungen um, um die Option zu aktivieren.

- Klicken Sie auf Inhaltsbeschränkungen.

- Scrollen Sie zu Webinhalt und tippen Sie auf Webinhalt.

- Hier sehen Sie verschiedene Optionen. Wenn Sie auf Websites für Erwachsene einschränken tippen, blockiert das Telefon Websites mit X-Rating. Wenn Sie Nur zulässige Websites auswählen, können Sie die Liste der Websites auswählen, die nicht blockiert werden sollen, und sie an Ihre Bedürfnisse anpassen.

So blockieren Sie Websites in Google Chrome unter Windows
Wenn Sie einen Windows-Computer haben und Chrome als Browser verwenden, ist das Blockieren von Websites nicht schwierig:
- Öffnen Sie Chrome.

- Laden Sie die BlockSite Erweiterung durch Klicken auf Zu Chrome hinzufügen.

- Gehen Sie zu der Website, die Sie blockieren möchten.

- Klicken Sie auf die Erweiterung in der oberen rechten Ecke des Bildschirms.

- Klicken Sie auf Diese Site blockieren.

So blockieren Sie Websites in Google Chrome unter MacOS
Wenn Sie einen Mac verwenden und Websites in Chrome blockieren möchten, gibt es zwei Möglichkeiten. Die erste besteht darin, die BlockSite-Erweiterung zu installieren:
- Öffnen Sie Chrome und laden Sie die BlockSite-Erweiterung herunter Hier .
- Klicken Sie auf Zu Chrome hinzufügen.

- Gehen Sie zur Website, um zu blockieren.

- Tippen Sie auf die Erweiterung in der oberen rechten Ecke des Bildschirms.

- Drücken Sie Diese Site blockieren.

Eine andere Option ist über den Computer möglich. Dies ist geeignet, wenn Sie verhindern möchten, dass Kinder auf bestimmte Websites zugreifen:
- Tippen Sie auf das Apfelsymbol in der oberen linken Ecke des Menüs.

- Wählen Sie Systemeinstellungen.

- Gehen Sie zur Kindersicherung.
- Klicken Sie links im Menü auf das Konto des Kindes.
- Tippen Sie anschließend auf Kindersicherung aktivieren.

- Wählen Sie Inhalt.

- Wählen Sie unter Website-Einschränkungen die Option Nur Zugriff auf diese Websites zulassen.

- Fügen Sie die Sites hinzu, auf die das Kind Zugriff haben kann.

So blockieren Sie Websites in Google Chrome auf Chromebook
Wenn Sie Chromebook verwenden und Websites in Chrome blockieren möchten, gehen Sie wie folgt vor:
- Starten Sie Chrome.
- Suchen Sie nach der BlockSite-Erweiterung Hier .
- Klicken Sie auf Zu Chrome hinzufügen, um die Erweiterung zu installieren.
- Gehen Sie zu der Website, die Sie blockieren möchten.
- Tippen Sie auf die Erweiterung in der oberen rechten Ecke des Bildschirms.
- Wählen Sie Diese Site blockieren.
So blockieren Sie Websites in Google Chrome ohne Erweiterung
Das Blockieren von Websites ist einfacher, wenn Sie die Erweiterung verwenden. Es ist jedoch möglich, dies ohne zu tun, nur ist es etwas komplexer. Wenn Sie Windows verwenden, tun Sie Folgendes:
- Wechseln Sie auf Ihrem Computer zum Laufwerk C.

- Klicken Sie auf Windows.

- Tippen Sie auf System32.

- Scrollen Sie zu Treibern.

- Finden usw.

- Öffnen Sie die Hosts-Datei mit Notepad.

- Geben Sie die URL der Website ein, die Sie vor der Domain blockieren möchten.
- Drücken Sie Strg und S, um die Arbeit zu speichern.

Wenn Sie ein Mac-Benutzer sind, gehen Sie wie folgt vor:
- Öffnen Sie das Terminal.

- Geben Sie diesen sudo nano / etc / hosts ein.

- Platzieren Sie den Cursor auf die letzte Zeile.
- Schreiben Sie Websites, die Sie blockieren möchten. Zum Beispiel sollte es so aussehen: 127.0.0.1 Website-URL.
So blockieren Sie Websites in Google Chrome in den Einstellungen
Wenn Sie Websites in Google Chrome in den Einstellungen blockieren möchten, müssen Sie die Erweiterung verwenden:
- Klicken Sie auf die drei Punkte oben rechts in der Ecke.

- Gehe zu den Einstellungen.

- Scrollen Sie zu Erweiterungen.

- Suchen Sie im Suchfeld nach BlockSite.

- Laden Sie die Erweiterung herunter.
- Gehen Sie zu der Website, die Sie blockieren möchten.

- Klicken Sie auf die Erweiterung in der oberen rechten Ecke des Bildschirms.

- Tippen Sie auf Diese Site blockieren.

Zusätzliche FAQs
Möchten Sie noch etwas über das Blockieren von Websites erfahren? Wenn ja, lesen Sie den nächsten Abschnitt.
1. Wie blockiere ich eine Website dauerhaft in Chrome?
Eine einfache Lösung, um eine Website in Chrome dauerhaft zu blockieren, ist die Verwendung der Erweiterung BlockSite. Mit dieser Erweiterung bleibt die Website blockiert, bis Sie den Vorgang umkehren. So können Sie die Erweiterung hinzufügen, unabhängig davon, ob Sie ein Mac- oder ein Windows-Benutzer sind:
• Starten Sie Chrome und suchen Sie die BlockSite-Erweiterung Hier .
• Klicken Sie auf Zu Chrome hinzufügen, um es zu installieren.
• Gehen Sie zu der Website, die Sie blockieren möchten.
• Tippen Sie auf die Erweiterung in der oberen rechten Ecke des Bildschirms.
starte windows 7 über die eingabeaufforderung
• Wählen Sie Diese Site blockieren.
Um die Website zu entsperren, gehen Sie wie folgt vor:
• Öffnen Sie Chrome und rufen Sie die Website auf, die Sie zuvor blockiert haben.
• Klicken Sie oben rechts auf dem Bildschirm auf die BlockSite-Erweiterung.
• Wählen Sie Blockstandortliste bearbeiten.
• Suchen Sie die Website, die Sie entsperren möchten.
• Klicken Sie auf das Minuszeichen daneben, um die Blockierung aufzuheben.
2. Welche Erweiterungen können Websites in Chrome blockieren?
Die beliebteste und zuverlässigste Erweiterung zum Blockieren von Websites in Chrome ist BlockSite. Es ist kostenlos und hilft Ihnen, fokussierter zu bleiben, indem Sie sich von bestimmten Websites fernhalten. Eine weitere Option, die Sie ausprobieren können, ist die StayFocused-Erweiterung.
3. Wie blockiere ich Websites in Google Chrome einfach?
Wenn Sie Websites in Chrome blockieren möchten, verwenden Sie am einfachsten die Erweiterung BlockSite. Dies ist die beliebteste Option zum Blockieren von Websites. Außerdem ist die Navigation ziemlich einfach. Alternativ können Sie StayFocused ausprobieren.
4. Wie blockiere ich mehrere Websites in Google Chrome?
Wenn Sie mehrere Websites in Chrome blockieren möchten, können Sie die Erweiterung BlockSite verwenden. Sobald Sie dies getan haben, haben Sie eine Liste von ihnen. Wenn Sie eine bestimmte Site entsperren möchten, müssen Sie dazu auf das Minus-Symbol klicken.
usb maus funktioniert nicht windows 10
Ablenkungen blockieren
Wenn Sie an Ihrem Computer arbeiten, ist es so einfach, durch das Kaninchenloch des Scrollens und Browsens zu gehen. Während Sie vielleicht denken, Sie hätten ein paar Minuten auf Reddit oder YouTube verbracht, sieht die Realität normalerweise anders aus. Aus diesem Grund können Sie die Erweiterungen verwenden, um sich besser zu konzentrieren und den Besuch solcher Websites zu verhindern.
Haben Sie BlockSite schon ausprobiert? Hat es Ihnen geholfen, sich weniger abgelenkt zu fühlen? Teilen Sie Ihre Erfahrungen in den Kommentaren unten.