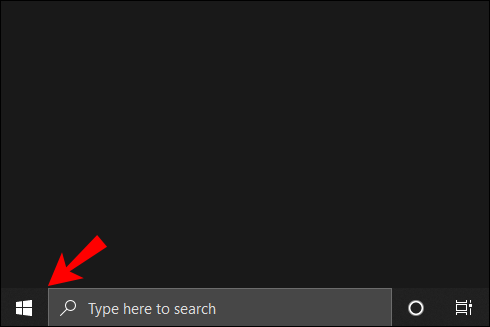Eine Firewall ist ein wichtiges Netzwerksicherheitsgerät. Es steuert den Verkehr von und zu Ihrem Netzwerk. Ohne sie wären Sie anfällig für Hacker- und Malware-Angriffe.

Wenn Sie jemals Probleme hatten, ein Programm in Ihrer Firewall unter Windows oder Mac zu blockieren, sind Sie hier richtig.
In diesem Artikel erhalten Sie schrittweise Anweisungen dazu. Wir werden auch diskutieren, warum Sie bestimmte Programme blockieren sollten, welche Programme zugelassen werden sollen, wie überprüft werden kann, ob ein Port oder ein Programm blockiert ist und vieles mehr.
So blockieren Sie ein Programm in Ihrer Firewall unter Windows 10, 8 und 7
Das Blockieren eines Programms in Ihrer Firewall unter Windows 10, 8 und 7 kann über ausgehende und eingehende Regeln erfolgen. Wenn Sie Informationen blockieren möchten, die vom Programm ausgehen, wenden Sie nur Schritte für ausgehende Regeln an. Wenn Sie Informationen blockieren möchten, die aus dem Internet in Ihr Programm gelangen, wenden Sie Schritte für eingehende Regeln an. Wenn Sie verhindern möchten, dass ein Programm vollständig auf das Internet zugreift, führen Sie beide Schritte aus.
- Geben Sie Windows Firewall in die Suchleiste ein und öffnen Sie die Windows Defender Firewall.

- Klicken Sie links im Bereich auf Erweiterte Einstellungen.

- Dort sehen Sie eingehende und ausgehende Regeln. Sie müssen die folgenden Schritte auf beide Regeln anwenden. Klicken Sie zuerst auf Eingehende Regeln.

- Klicken Sie auf der rechten Seite des Fensters auf Neue Regel. Sie werden gefragt, welche Art von Regel Sie erstellen möchten. Klicken Sie auf Programm und dann auf Weiter.

- Programmort suchen. Stellen Sie sicher, dass Sie den Speicherort auswählen, an dem das Programm installiert wurde, und nicht die Verknüpfung.
Trinkgeld : Es sollte in den Programmdateien sein.
- Nachdem Sie das Programm hinzugefügt haben, das Sie blockieren möchten, klicken Sie auf Weiter.

- Wählen Sie Verbindung blockieren und klicken Sie auf Weiter.

- Wenn Sie das Programm vollständig blockieren möchten, stellen Sie sicher, dass alle Kontrollkästchen (Domäne, Privat, Öffentlich) aktiviert sind. Klicken Sie dann auf Weiter.

- Geben Sie im Feld 'Name' den Namen des Programms ein, das Sie blockieren, und schreiben Sie 'Blockiert' daneben. Sie können eine kurze Beschreibung hinzufügen, wenn Sie möchten.

- Öffnen Sie ausgehende Regeln und wiederholen Sie die Schritte (4-9).
Sie haben jetzt erfolgreich verhindert, dass ein Programm unter Windows 10, 8 und 7 auf das Internet zugreift.
Windows 10 kann nicht auf freigegebenen Ordner zugreifen access
So blockieren Sie ein Programm in Ihrer Firewall unter MacOS
- Klicken Sie oben links auf dem Bildschirm auf die Schaltfläche mit dem Apple-Logo.

- Gehen Sie zu den Systemeinstellungen.

- Öffnen Sie das Symbol Sicherheit (oder Sicherheit und Datenschutz).

- Klicken Sie auf die Registerkarte Firewall.

- Klicken Sie auf das Vorhängeschlosssymbol und geben Sie Ihren Administratornamen und Ihr Kennwort ein, um Änderungen vorzunehmen.

- Schalten Sie die Firewall ein.

- Öffnen Sie die Firewall-Optionen.

- Klicken Sie auf die Schaltfläche App entfernen (-).

- Wählen Sie die App aus, die Sie entfernen möchten.

- Ändern Sie die Option Eingehende Verbindungen zulassen in Eingehende Verbindungen blockieren.

- OK klicken.
Führen Sie die gleichen Schritte aus, um ein Programm zuzulassen. Klicken Sie jedoch anstelle von Entfernen (-) auf die Schaltfläche Anwendung hinzufügen (+), wählen Sie die App aus, die Sie hinzufügen möchten, und klicken Sie auf Eingehende Verbindungen zulassen.
So lassen Sie Programme zu, die von einer Firewall unter Windows 10 blockiert werden
- Öffnen Sie das Suchfeld und geben Sie Firewall ein.

- Öffnen Sie die Windows Defender-Firewall und gehen Sie zu Erweiterte Einstellungen.

- Klicken Sie auf der linken Seite des Bereichs auf Eingehende Regeln.

- Suchen Sie das zuvor blockierte Programm und doppelklicken Sie darauf. Nun öffnet sich das Fenster Takeown Properties.

- Klicken Sie im Abschnitt Aktion auf Verbindung zulassen.

- Kehren Sie zu den erweiterten Einstellungen zurück und klicken Sie auf Eingehende Regeln.

- Wiederholen Sie die Schritte 5 und 6.
So überprüfen Sie, ob die Windows-Firewall ein Programm blockiert
- Suchen Sie im Suchfeld nach Defender Firewall.

- Klicken Sie auf App oder Funktion über die Windows Defender-Firewall zulassen.

- Sie sehen eine Liste der zulässigen Programme (aktiviert) und blockierten Programme (deaktiviert).

So überprüfen Sie, ob die Windows-Firewall einen Port blockiert
- Geben Sie cmd in das Suchfeld ein.

- Führen Sie die Eingabeaufforderung als Administrator aus.

- Geben Sie an der Eingabeaufforderung netsh firewall show state ein und drücken Sie die Eingabetaste.

- Sie erhalten eine Liste der aktivierten und deaktivierten Ports.

FAQ
Warum sollte ich Programme mit einer Firewall blockieren?
Ein Programm mit freiem Netzwerkzugriff ist meistens wünschenswert. Möglicherweise befindet sich jedoch eine App auf Ihrem Computer, die Ihnen weiterhin Benachrichtigungen, Anzeigen oder Aktualisierungen sendet. Diese Ablenkungen können frustrierend sein, wenn Sie versuchen, sich auf Ihre Arbeit zu konzentrieren. Möglicherweise möchten Sie an dieser Stelle den Zugang zum Internet blockieren. Oder es gibt ein Spiel, das Sie gerne spielen, aber Sie hassen die Online-Multiplayer-Elemente. Durch einfaches Blockieren des Programms mit einer Firewall wird die Arbeit erheblich vereinfacht.
Welche Programme sollte ich in meiner Firewall zulassen?
Sie können Apps über die Windows Defender-Firewall zulassen, indem Sie sie entweder zur Liste der zulässigen Apps hinzufügen oder einen Port öffnen. Beide sind riskant, letzteres besonders. Wenn Sie einen Port öffnen, kann der Datenverkehr problemlos in Ihren Computer und aus diesem heraus gelangen. Dies kann ein großes Sicherheitsproblem sein. Hacker können viel einfacher auf Ihre Daten zugreifen.
Lassen Sie aus Gründen der erweiterten Sicherheit Apps nur zu, wenn Sie keine andere Wahl haben. Sie können auch die Apps blockieren, die Sie nicht verwenden. Es ist am besten, wenn Sie niemals eine Firewall-Kommunikation mit einer App zulassen, mit der Sie nicht vertraut sind.
Wie kann ich die Installation eines Programms entsperren?
Manchmal kann Defender übermäßig schützend sein und Sie davon abhalten, eine App zu installieren. Darüber hinaus blockiert es absolut sichere Apps. So lösen Sie das Problem:
• Suchen Sie die Datei, die Sie entsperren möchten.
• Klicken Sie mit der rechten Maustaste darauf.
• Gehen Sie zu Eigenschaften.
• Aktivieren Sie unter Allgemein -> Sicherheit das Kontrollkästchen Entsperren.
• Klicken Sie auf Übernehmen.
Wie deaktiviere ich die Firewall unter Windows 10 und 8?
Es wird nicht empfohlen, eine Firewall zu deaktivieren. Wenn Sie jedoch gute Gründe dafür haben, gehen Sie folgendermaßen vor:
• Öffnen Sie das Suchfeld und geben Sie Windows Defender Firewall ein.
• Klicken Sie nach dem Öffnen des Fensters auf Windows Defender Firewall ein- oder ausschalten.

• Stellen Sie in den Einstellungen anpassen sicher, dass Sie auf die Kreise neben Windows Defender Firewall für private oder öffentliche Netzwerke deaktivieren (oder bei Bedarf beides) klicken.

• OK klicken.

Um die Defender-Firewall zu aktivieren, klicken Sie für die Netzwerke, für die Sie sie zuvor deaktiviert haben, auf Windows-Defender-Firewall aktivieren.
Wie deaktiviere ich die Firewall unter MacOS?
• Gehen Sie zu den Systemeinstellungen.

• Gehen Sie zu Sicherheit und Datenschutz.

• Wählen Sie im oberen Menü die Option Firewall.

• Klicken Sie auf die Schaltfläche mit dem Vorhängeschloss und geben Sie Ihren Administratornamen und Ihr Kennwort ein.

• Wählen Sie Firewall ausschalten.

• Klicken Sie erneut auf das Vorhängeschloss, damit es wieder einrastet.
Um die Firewall wieder einzuschalten, wiederholen Sie die Schritte und klicken Sie auf Firewall einschalten.
Wie deaktiviere ich Windows Defender SmartScreen?
Es wird nicht empfohlen, Windows Defender SmartScreen zu deaktivieren. Wenn Sie dies wirklich tun müssen, stellen Sie sicher, dass Sie es anschließend wieder aktivieren.
• Suchen Sie im Suchfeld nach Windows Defender Security Center.
• Gehen Sie zur App- und Browsersteuerung.

Wie erstelle ich einen Server auf Zwietracht?
• Suchen Sie den Abschnitt Apps und Dateien prüfen und klicken Sie auf Aus.

• Suchen Sie den Abschnitt SmartScreen für Microsoft Edge und klicken Sie auf Aus.

• Suchen Sie den Abschnitt SmartScreen für Windows Store-Apps und klicken Sie auf Aus.
Um Windows Defender SmartScreen zu aktivieren, wiederholen Sie die Schritte, indem Sie für die Schritte 3 und 4 auf Blockieren anstatt auf Aus klicken und für Schritt 5 auf Warnen anstelle von Aus klicken.
Wie setze ich die Windows-Firewall-Einstellungen zurück?
Möglicherweise liegt ein Problem mit Ihrer Firewall vor, das durch die Fehlerbehebung nicht behoben werden kann. Wenn dies der Fall ist, setzen Sie es auf die Standardeinstellungen zurück. Hier ist wie:
• Suchen Sie im Suchfeld nach Windows Defender Firewall.
• Klicken Sie auf Restore Defaults.
• Wenn ein neues Fenster geöffnet wird, klicken Sie erneut auf Standardeinstellungen wiederherstellen.
• Klicken Sie im Bestätigungsdialogfeld auf Ja. Ihre Firewall-Einstellungen werden jetzt auf die Standardeinstellungen zurückgesetzt.
Sich mit der Firewall zurechtfinden
Hoffentlich hat Ihnen dieser Artikel dabei geholfen, Lösungen für einige der häufigsten Firewall-Probleme zu finden. Denken Sie daran, dass die Verwendung einer Firewall für Ihre Netzwerksicherheit von entscheidender Bedeutung ist. Sie sollten es nur deaktivieren, wenn Sie ein neues installieren möchten oder wenn Sie Fehler beheben.
Hat die Firewall zuvor einige Ihrer Programme blockiert, obwohl ihre Verwendung absolut sicher war? Wie sind Sie damit umgegangen? Lass es uns in den Kommentaren unten wissen.