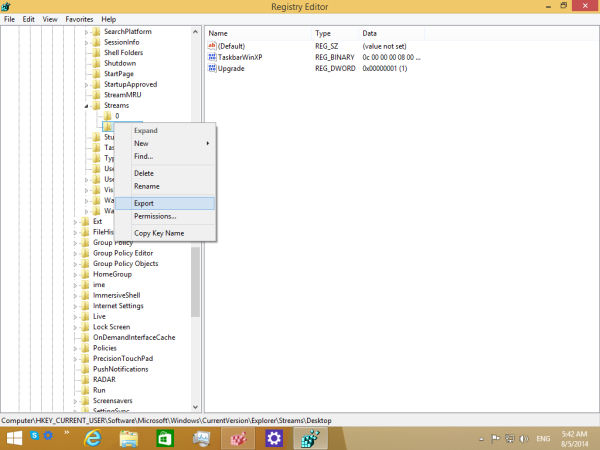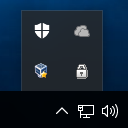Das gelegentliche Erstellen von Backups ist für die meisten Note 8-Benutzer eine sehr gute Wahl.

Ihr Telefon enthält Ihre Gespräche und Kontakte. Es speichert auch Ihre Erinnerungen, App-Einstellungen und Downloads. Ihre Galerie kann von Ihnen erstellte Kunstwerke oder Videos und Bilder enthalten, die Sie mit der Dual-OIS-Kamera aufgenommen haben.
Sie können Ihr Telefon so einstellen, dass einige Ihrer Daten automatisch gesichert werden. Aber es ist eine gute Idee, einen Zeitplan aufzustellen und alles regelmäßig an einen sicheren Ort hochzuladen. Wo wird also Ihr Backup gespeichert?
Cloud-Speicher ist einfach, sicher und wird immer beliebter. Manche Leute ziehen es vor, alles auf einem PC oder einem anderen Gerät zu speichern. SD-Karten sind eine weitere hervorragende und einfache Option.
kann ich gelöschte textnachrichten iphone wiederherstellen?
Hier ist ein kurzer Blick auf den Vorgang zum Erstellen von Backups auf Ihrem Note 8 mit einer microSD-Karte und der Smart Switch-Funktion von Samsung.
Verwenden einer SD-Karte zum Erstellen Ihrer Backups
Sowohl die Single-SIM- als auch die Dual-SIM-Modelle des Note 8 unterstützen microSD-Karten mit bis zu 256 GB. Allerdings muss die Speicherkarte ein FAT32- oder exFAT-Dateisystem verwenden. Wenn Sie eine Speicherkarte einsetzen, die ein anderes Dateisystem verwendet, erhalten Sie eine Fehlermeldung, in der Sie aufgefordert werden, Ihre SD-Karte neu zu formatieren.
Sie sollten auch bedenken, dass einige Speicherkarten nicht mit diesem Telefon kompatibel sind. Wenn Sie eine geeignete microSD-Karte gefunden haben, wie verwenden Sie sie, um ein Backup zu erstellen?
- Legen Sie die Karte in das Fach ein
Ihre microSD-Karte wird neben Ihrer nanoSIM-Karte eingelegt. Wie legen Sie Ihre SD-Karte sicher in das Fach?
Öffnen Sie zuerst das Fach mit dem Auswurfstift oder einer Büroklammer, indem Sie es vorsichtig in das Loch neben dem Fach schieben.
Wenn sich das Fach öffnet, legen Sie die microSD-Karte in den Steckplatz. Der goldene Bereich Ihrer Karte sollte nach unten zeigen. Stellen Sie sicher, dass die Karte sicher eingelegt ist, bevor Sie das Fach schließen.
Schalten Sie jetzt Ihr Telefon ein.

- Gehen Sie in die Einstellungen
- Wählen Sie Clouds und Konten aus
- Tippen Sie auf Smart Switch
Diese Option macht es extrem einfach, Inhalte von Ihrem Gerät auf ein anderes Gerät zu übertragen.
Ihre Hauptoptionen sind jetzt die Verwendung eines USB-Kabels oder einer drahtlosen Verbindung. Während Sie beide verwenden können, um ein Backup zu erstellen, benötigen Sie sie nicht, um auf Ihre SD-Karte zuzugreifen. Sie sollten also auf das Symbol mit den drei Punkten oben auf Ihrem Bildschirm klicken. Dadurch erhalten Sie mehr Optionen.
- Wählen Sie Externe Speicherübertragung

External Storage Transfer bringt Sie zu einem Bildschirm, der den freien Speicherplatz auf Ihrer SD-Karte anzeigt.
- Wählen Sie die Inhalte aus, die Sie sichern möchten
Ihre Daten werden nach Kategorien sortiert, z. B. Nachrichten und Kontakte. Bilder und Musikdateien sind ebenfalls vorhanden. Wählen Sie alle Daten aus, die Sie sicher aufbewahren möchten.

- Tippen Sie auf Sichern
Es dauert eine Weile, bis Ihre Sicherung abgeschlossen ist.
Ein letztes Wort
Leider können SD-Karten leicht verlegt oder beschädigt werden, daher ist es eine gute Idee, ein paar verschiedene Backups Ihrer wichtigsten Daten zu erstellen. Sie können Smart Switch beispielsweise auch verwenden, um Ihre Daten auf einen Computer, ein Tablet oder ein Telefon zu übertragen.