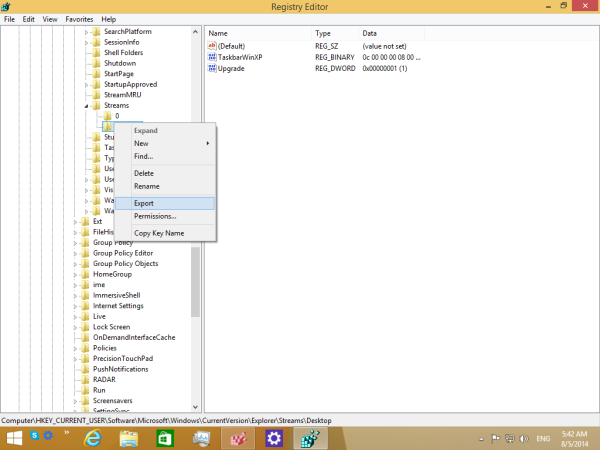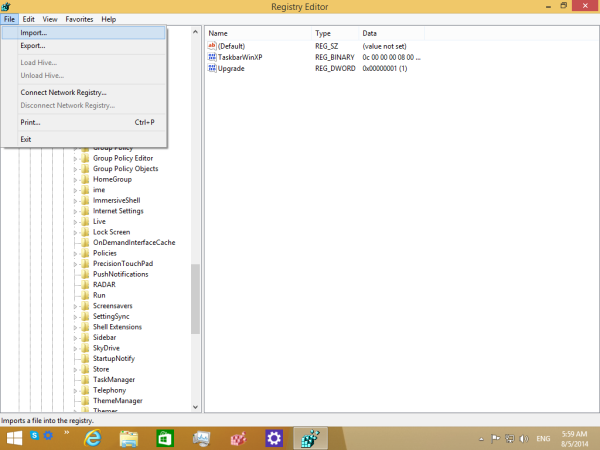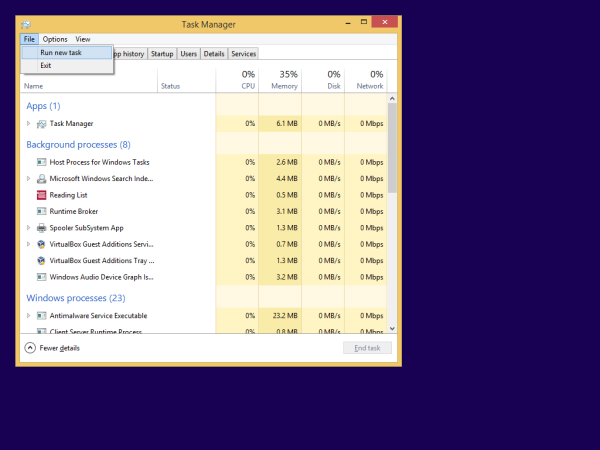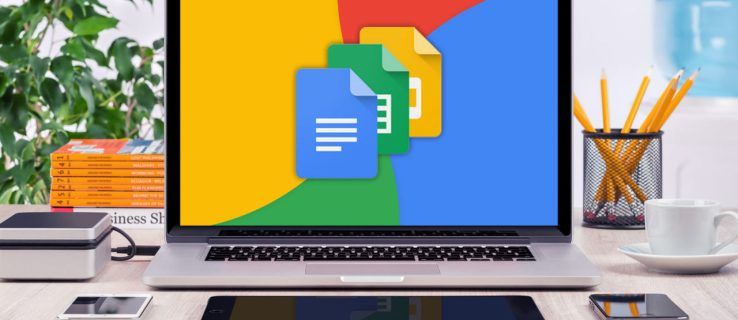Wenn Sie Ihre Taskleiste anpassen möchten, haben Sie wahrscheinlich eine benutzerdefinierte Symbolleiste eingerichtet, z Schnellstart oder eine vereinfachte Ersetzung des Startmenüs, wie im Artikel beschrieben: ' Ein Startmenü-Symbolleisten-Trick der Taskleiste in Windows 8 und 8.1 ' . Jedes Mal, wenn Sie Windows installieren, müssen Sie sie erneut einrichten, was ziemlich Zeitverschwendung ist. Es ist eine gute Idee, eine Sicherungskopie aller benutzerdefinierten Symbolleisten zu erstellen, die Sie hinzugefügt haben, damit Sie sie schnell wiederherstellen können. Hier erfahren Sie, wie es geht.
Werbung
Menüband deaktivieren Windows 10
- Öffnen Registierungseditor .
- Gehen Sie zum folgenden Registrierungsschlüssel:
HKEY_CURRENT_USER Software Microsoft Windows CurrentVersion Explorer Streams Desktop
Trinkgeld: So springen Sie mit einem Klick zum gewünschten Registrierungsschlüssel .
- Klicken Sie mit der rechten Maustaste auf den Desktop-Ordner im linken Bereich und wählen Sie 'Exportieren ...' aus dem Kontextmenü.
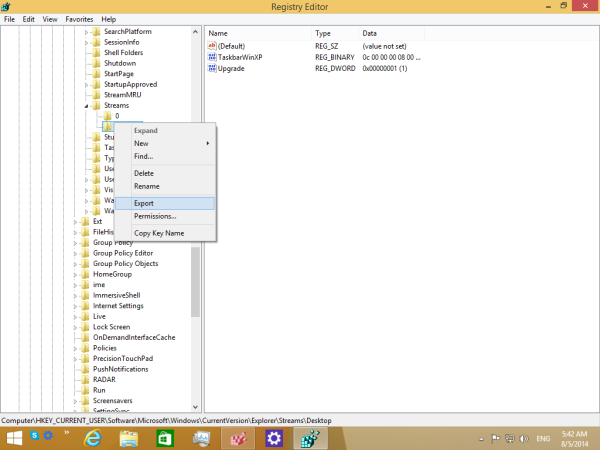
Geben Sie der exportierten Datei einen Namen Ihrer Wahl und speichern Sie ihn in dem gewünschten Ordner. Ihre Taskleisten-Symbolleisten werden in die * .reg-Datei exportiert.
Jetzt haben Sie eine Sicherungskopie Ihrer Taskleisten-Symbolleisten.
Nach der Neuinstallation von Windows müssen Sie Symbolleisten aus der zuvor erstellten * .reg-Datei wiederherstellen. Befolgen Sie diese Anweisungen:
Wie bekomme ich die IP mit Wireshark?
- Öffnen Registierungseditor und lass es laufen.
- Starten Sie den Task-Manager und beenden Sie alle explorer.exe-Instanzen. Sehen So beenden Sie einen Prozess schnell mit dem Task-Manager in Windows 8 . Sobald Sie alle Explorer.exe-Prozesse beendet haben, werden alle Dateibrowserfenster sowie die Taskleiste geschlossen. Schließen Sie den Task-Manager zu diesem Zeitpunkt auch nicht. Wenn Sie ihn jedoch versehentlich schließen, können Sie ihn mit Strg + Umschalt + Esc starten.
- Wechseln Sie zum Registrierungseditor, indem Sie Alt + Tab drücken oder auf das Fenster Registrierungseditor klicken. Klick auf das Datei -> Importieren Menüpunkt.
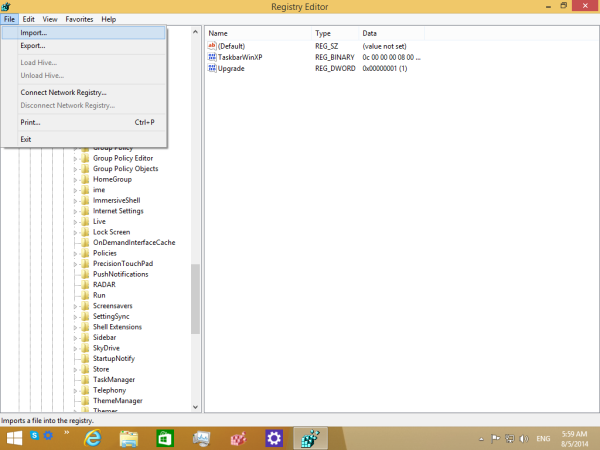
Suchen Sie nach Ihrer * .reg-Datei und importieren Sie sie, indem Sie sie öffnen. Das ist es. Jetzt können Sie den Registrierungseditor schließen. - Wählen Sie im Task-Manager Datei -> Neue Aufgabe (Ausführen) .
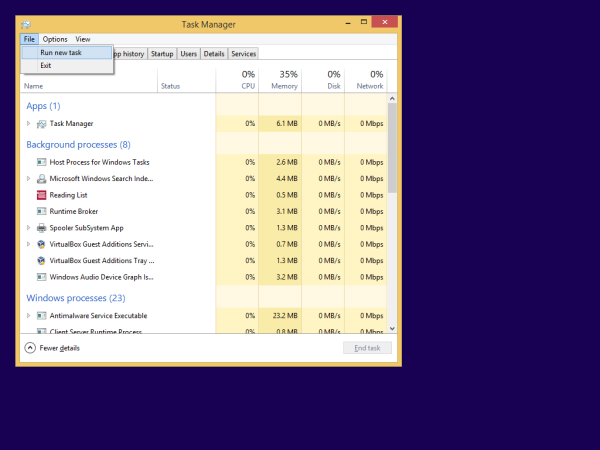
Geben Sie Folgendes in das Feld Ausführen ein und drücken Sie die Eingabetaste:Forscher
Die Explorer-Shell wird erneut gestartet und Ihre Symbolleisten in der Taskleiste werden wie zuvor wiederhergestellt! Das ist es.