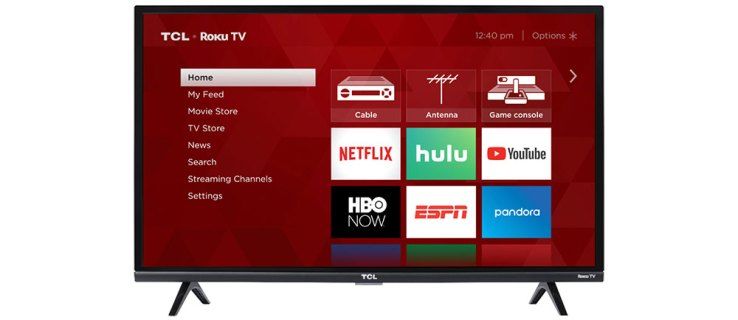Was Sie wissen sollten
- Wählen Sie Ihren Fernseher aus Kontrollzentrum > Bildschirmspiegelung , oder wählen Sie das aus AirPlay-Status Symbol in der Menüleiste.
- Wenn das AirPlay-Symbol blau wird, ist AirPlay aktiv und spiegelt Ihr ausgewähltes Apple- oder Smart-TV wider.
- Passen Sie die Größe der Spiegelungsanzeige über das AirPlay-Dropdown-Menü oder an Systemeinstellungen > Zeigt an .
In diesem Artikel wird erklärt, wie Sie AirPlay vom Mac auf einen Fernseher übertragen. Die Anweisungen gelten für Macs mit macOS Monterey (12), macOS Big Sur (11), macOS Catalina (10.15) und macOS Mojave (10.14). Sobald Sie AirPlay auf Ihrem Mac aktiviert haben, können Sie mit wenigen Klicks von Ihrem Mac auf Ihr Apple TV oder ein kompatibles Smart-TV übertragen.
So übertragen Sie AirPlay von einem Mac auf einen Fernseher unter macOS 12 oder macOS 11
Greifen Sie im Kontrollzentrum auf AirPlay auf einem Mac mit Monterey (macOS 12) oder Big Sur (macOS 11) zu. Sie benötigen ein Apple TV-Gerät oder einen AirPlay-kompatiblen Smart-TV im selben Netzwerk wie der Mac.
-
Wählen Sie in der Mac-Menüleiste das aus Kontrollzentrum Symbol.

-
Wählen Sie im Kontrollzentrum Bildschirmspiegelung .

-
Um mit der Anzeige Ihres Mac-Bildschirms auf Ihrem Fernseher zu beginnen, wählen Sie Apple TV oder den Namen Ihres Smart-TVs.

-
Um AirPlay zu stoppen, kehren Sie zum Menü „Screen Mirroring“ zurück und auswählen Anzeigeeinstellungen .

Sie können auch zur Mac-Menüleiste gehen und das auswählen Luftspiel Symbol und wählen Sie dann aus Anzeigeeinstellungen .
So ändern Sie den Geburtstag auf PSN
-
Wählen Sie in macOS 12 Bildschirmeinstellungen im sich öffnenden Fenster. (Der Vorgang unterscheidet sich in macOS 11 geringfügig von hier, wie unten gezeigt.)

-
Wählen Sie in macOS 12 aus Trennen um AirPlay zu stoppen. Wählen Erledigt um das Fenster zu schließen.

-
Deaktivieren Sie AirPlay in macOS 11, indem Sie auswählen Anzeigeeinstellungen im Screen Mirroring-Fenster und verwenden Sie dann das Menü daneben AirPlay-Anzeige zu wählen Aus .

So aktivieren Sie AirPlay in macOS Catalina und Mojave
Um AirPlay auf Ihrem Mac in macOS Catalina (10.15) oder macOS Mojave (10.14) zu aktivieren, verwenden Sie die Menüleiste oder das Kontrollzentrum.
-
Wähle aus AirPlay-Status Symbol.
Wenn Sie dieses Symbol nicht sehen, gehen Sie zu Systemeinstellungen > Zeigt an und auswählen Spiegelungsoptionen in der Menüleiste anzeigen, sofern verfügbar .
-
Wählen Sie unter AirPlay To das Apple TV oder den AirPlay-kompatiblen Fernseher aus.

-
Alternativ öffnen Kontrollzentrum , wählen Bildschirmspiegelung und wählen Sie den Namen Ihres Apple TV oder AirPlay-kompatiblen Fernsehers.
-
Wenn Sie zum ersten Mal eine Verbindung zu Ihrem Smart-TV herstellen, geben Sie Folgendes einCodeSie sehen auf Ihrem Fernseher, wenn Sie auf Ihrem Mac dazu aufgefordert werden.

So spiegeln Sie meinen Mac auf meinen Fernseher in macOS Catalina oder Mojave
Sobald Sie AirPlay auf Ihrem Mac aktiviert haben, erfolgt die Spiegelung Ihres Displays automatisch auf Ihrem Fernseher. Für ein optimales Erlebnis können Sie die Spiegelungsgröße anpassen.
-
Wählen Sie nach dem Einschalten von AirPlay das Blau aus AirPlay-Status Symbol.

-
Überprüfen Sie die Spiegelungsoptionen im AirPlay-Dropdown-Menü unten Luftspiel: TV_Name. Spiegel TV_Nameist die Standardeinstellung, was bedeutet, dass der auf Ihrem Fernseher gespiegelte Inhalt der Bildschirmgröße Ihres Fernsehers entspricht.

-
Um die Spiegelung auf das integrierte Display Ihres Mac zu ändern, wählen Sie Spiegel Eingebaut Anzeigename.

-
Wenn Sie den Inhalt einer bestimmten App oder eines bestimmten Videos mit AirPlay-Funktionalität spiegeln möchten, wählen Sie die Option aus Luftspiel Symbol und wählen Sie Ihr Smart-TV aus der Liste der verfügbaren Geräte aus.

Wie übertrage ich AirPlay von meinem Mac auf meinen Smart TV ohne Apple TV?
Sie benötigen kein Apple TV, um AirPlay-Bildschirmspiegelung oder Audioübertragung von Ihrem Mac zu genießen, vorausgesetzt, Sie verfügen über einen kompatiblen Fernseher. Die Schritte zum Einschalten und Verwenden von AirPlay sind die gleichen wie beim Herstellen einer Verbindung mit einem Apple TV. Hier sind jedoch einige Dinge zu beachten, um sicherzustellen, dass Sie AirPlay nahtlos von Ihrem Mac auf einen Smart-TV eines anderen Herstellers übertragen können.
- Wie übertrage ich AirPlay von meinem Mac auf einen Samsung-Fernseher?
Wenn Sie einen AirPlay 2-kompatiblen Samsung-Fernseher haben, nutzen Sie die AirPlay-Spiegelung oder -Übertragung von Ihrem Mac aus. Sowohl Apple als auch Samsung listen auf ihren Supportseiten kompatible Fernseher und Monitore auf. Hilfe bei der Suche nach der Modellnummer Ihres Fernsehers finden Sie auf der Verpackung, im Benutzerhandbuch oder auf der Rückseite des Geräts.
- Wie übertrage ich AirPlay von einem Mac auf einen Fire TV?
Um von einem Mac auf einen Fire Stick zu übertragen, laden Sie eine App wie AirScreen auf Ihren Fire Stick herunter. Wählen Sie dann Ihr Fire Stick-Gerät aus dem Dropdown-Menü des AirPlay-Symbols auf Ihrem Mac aus. Sie können AirPlay auch von Ihrem Mac auf einige Amazon Fire-Smart-TVs von Toshiba und Insignia übertragen.
Interessante Artikel
Tipp Der Redaktion

So ändern Sie Ihren Beziehungsstatus auf Facebook
Alles, was Sie darüber wissen müssen, wie Sie Ihren Facebook-Beziehungsstatus ändern können, und warum Sie ihn aktualisieren sollten (oder nicht).

So stellen Sie den Amazon Echo-Alarm so ein, dass Sie mit Musik geweckt werden
https://www.youtube.com/watch?v=3N9sOQarpf8 Smart-Home-Geräte sind aus gutem Grund beliebte technische Geräte. Die Amazon Echo-Reihe ist wie ein persönlicher Assistent, der Ihnen hilft, tägliche Aufgaben zu erledigen, Zeit zu sparen und vieles mehr!

Die Mainstream-Unterstützung für Windows 10 Version 1709 wurde beendet
Die erste Version von Windows Version 1709 'Fall Creators Update' wurde am 17. Oktober 2017 veröffentlicht. Seitdem hat Microsoft einige Feature-Updates für die Windows 10-Betriebssystemfamilie veröffentlicht, darunter Version 1803 und Version 1809; und anschließend eine Reihe von kumulativen Updates, einschließlich Sicherheitskorrekturen und Stabilitätsverbesserungen. Heute hat Windows Version 1709

Der beste Mario Kart-Charakter ist laut Wissenschaft Wario in einem Gold Standard-Kart mit Rollenrädern
Ich bin kein Flachlander, aber manchmal liegt die Wissenschaft einfach falsch. Laut der Wissenschaft ist Wario der beste Mario Kart-Charakter, den Sie wie in Mario Kart 8 spielen können. Fügen Sie ein Gesicht mit rollenden Augen Emoji ein. Diese Jungs wissen es eindeutig

MiniTool Partition Wizard Free v12.8
MiniTool Partition Wizard Free ist der beste kostenlose Partitionsmanager für Windows, den wir verwendet haben. Meine vollständige Rezension finden Sie hier.

DTS vs Dolby Digital: Was ist der Unterschied?
Zu sagen, dass Dolby Digital dasselbe ist wie DTS, wäre so, als würde man sagen, Star Wars und Star Trek sind dasselbe. Diese Aussage würde die Fans beider Shows wütend machen, und das gleiche gilt für Audiophile, die für beide streiten