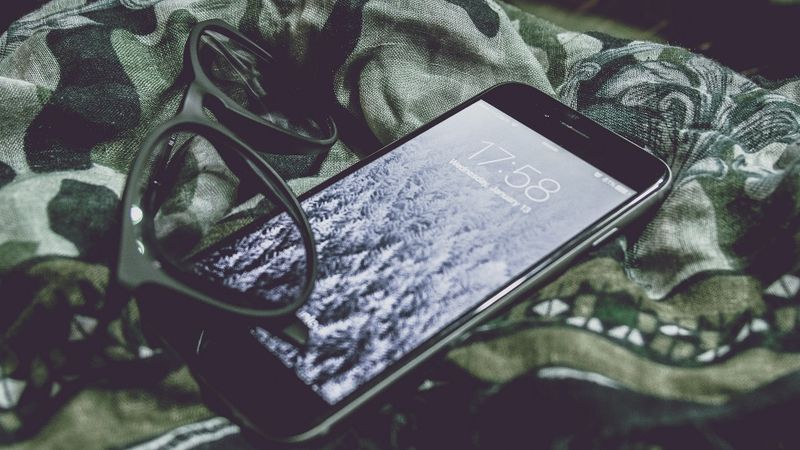AirDrop, von Apple Ad-hoc-Netzwerktechnologie macht es einfach, Fotos, Dateien, Kontakte und mehr schnell miteinander zu teilen ios und MacOS-Geräte. Eine weniger bekannte AirDrop-Funktion ist jedoch auch die Möglichkeit, Websites zu senden. Auf diese Weise können Sie beispielsweise einen Website-Link mit einem Kollegen teilen oder einen langen nicht mobilfreundlich Artikel von Ihrem iPhone auf Ihren Mac zur einfacheren Anzeige. Und als einmaliges Feature ist es besonders hilfreich für diejenigen, die Apples umfangreicheres nicht nutzen möchten Weiterleiten Feature.
Wenn Sie eine Website mit AirDrop erstellen, startet das empfangende Gerät sofort Ihren Standardbrowser und lädt die angegebene URL. Auf diese Weise können Sie (oder mit wem auch immer Sie den Link teilen) die Website oder den Artikel schnell anzeigen, ohne dass Sie eingreifen müssen. Hier erfahren Sie, wie Sie eine Website auf Ihrem iPhone, iPad oder Mac AirDrop-fähig machen.

AirDrop-Website Vom iPhone oder iPad
- Starten Sie Safari auf Ihrem iPhone oder iPad und navigieren Sie zu dem Link, den Sie über AirDrop teilen möchten. Tippen Sie bei Bedarf oben auf den Bildschirm, um die Safari-Symbole unten anzuzeigen, und tippen Sie dann auf Teilen Symbol.
- Geben Sie Ihrem Gerät einen Moment Zeit, um verfügbare AirDrop-Geräte zu finden, und tippen Sie anschließend auf, um die Website an den gewünschten Empfänger zu senden.
- Nach der Annahme lädt das von Ihnen ausgewählte Gerät den freigegebenen Link sofort in sein Standardbrowser . Dies schließt Browser wie Chrome oder Firefox unter macOS ein, sodass Sie nicht nur auf Safari beschränkt sind.
Warum funktioniert meine Kamera bei Google Meet nicht?
AirDrop-Website Von macOS
Während wir in unserem persönlichen Fall am häufigsten Websites von unserem iOS-Gerät an unseren Mac senden, funktioniert die Möglichkeit, AirDrop-Websites zu erstellen, in jede von AirDrop unterstützte Richtung. Wenn Sie beispielsweise gerade einen interessanten Artikel auf Ihrem Mac gefunden haben, ihn aber verlassen müssen, können Sie ihn zum Lesen unterwegs an Ihr iPhone senden. Natürlich gibt es viele andere Möglichkeiten, Links zwischen Desktop- und mobilen Plattformen zu synchronisieren oder gemeinsam zu nutzen - Übergabe, Lesezeichen-Synchronisierung, Lese liste , E-Mail usw. - Die Verwendung von AirDrop ist relativ schnell und erfordert keine zusätzliche Einrichtung.
- Klicken Sie in einem Browser, der die Freigabefunktion von Apple unterstützt, auf das Freigabesymbol (oder wählen Sie Datei> Teilen ) aus der Menüleiste und wählen Sie AirDrop .
- Geben Sie im angezeigten AirDrop-Fenster einen Moment Zeit, um AirDrop-Geräte in der Nähe zu entdecken, und klicken Sie dann auf den gewünschten Empfänger.
- Das empfangende Gerät startet seinen Standard-Webbrowser (Safari bei iOS) und lädt sofort den freigegebenen Link.