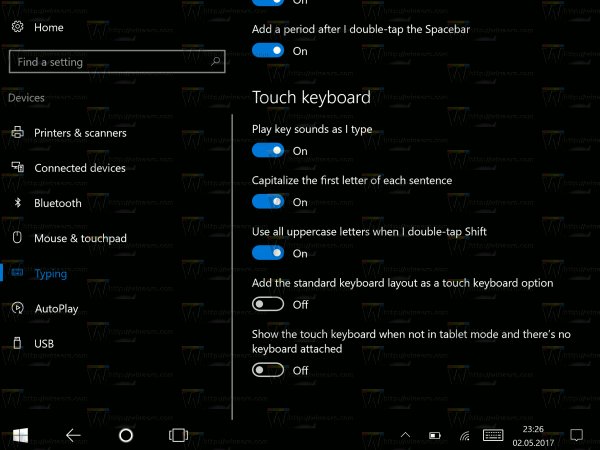Wenn Sie ein iPhone, aber kein iTunes haben, kann es schwierig sein, den Klingelton Ihrer Wahl einzustellen. Apple bietet eine Auswahl an voreingestellten Songs, aber was ist, wenn Sie Ihren Lieblingssong verwenden möchten?

Leider hat Apple die Dinge ein wenig kompliziert gemacht, indem es verlangt, dass Sie bezahlen und den Song von iTunes herunterladen, um ihn als Klingelton zu verwenden. Aber es gibt Möglichkeiten, dies zu umgehen.
In diesem Artikel besprechen wir, wie Sie Ihrem iPhone einen Klingelton hinzufügen, ohne iTunes zu verwenden.
So fügen Sie einen Klingelton ohne iTunes zum iPhone hinzu
Was du brauchen wirst
Bevor wir uns mit dem Hinzufügen Ihres Klingeltons befassen, müssen Sie zunächst einige Dinge tun.
Der Song, den Sie als Klingelton festlegen möchten, muss auf Ihr Telefon heruntergeladen und in Ihrer iPhone-Musikbibliothek gespeichert werden. Alternativ können Sie den Song importieren und in Ihren Apple-Dateien speichern. Tun Sie dies unbedingt. Andernfalls funktionieren die folgenden Schritte nicht.
So ändern Sie Ihren Twitch-Benutzernamen
Sie müssen auch die haben Garageband App auf Ihrem iPhone installiert. Garageband ist eine App, die für die Verwendung auf Apple-Geräten wie iPhones, iPads und Mac-Computern entwickelt wurde und es Benutzern ermöglicht, Podcasts und Musikdateien zu erstellen. Es kommt normalerweise als native App, aber Sie können es kostenlos aus dem App Store herunterladen, wenn Sie es nicht haben.
Sobald Sie Ihren ausgewählten Song zu Ihrem Gerät hinzugefügt und die Garageband-App installiert haben, können wir loslegen.
Um die Verwendung von iTunes zum Erstellen Ihres Klingeltons zu umgehen, müssen Sie zuerst einen eigenen Song erstellen, bevor Sie ihn als Ihren Klingelton festlegen.
Erstellen Sie Ihren neuen Klingelton auf Ihrem iPhone
- Starten Sie die Garageband-App.

- Öffnen Sie als Nächstes den Bereich Tracks und wischen Sie, bis Sie Drums finden. Tippen Sie nun auf Smart Drums und wählen Sie die Schaltfläche Ansicht, um zum Bearbeitungsbereich zu gelangen. Apple stellt diese Schaltfläche als eine Reihe von längeren und kürzeren Linien dar.

- Als nächstes müssen Sie auf das Loop-Symbol oben auf dem Bildschirm tippen. Mit dieser Schaltfläche können Sie nach Ihrem Song suchen.

- Wählen Sie die Registerkarte Dateien und suchen Sie den Song, den Sie verwenden möchten. Wenn Sie das Lied gefunden haben, drücken Sie einige Sekunden lang darauf, und es wird importiert. Wenn Sie das gesuchte Lied nicht sehen, klicken Sie auf die Schaltfläche „Elemente aus Dateien durchsuchen“, um danach zu suchen.

- Drücken Sie die Play-Taste, um den Track zu durchlaufen und zu sehen, wo der Song beginnen soll, wenn Ihr Telefon klingelt. Oben auf dem Bearbeitungsbildschirm sehen Sie etwas, das wie ein Lineal aussieht, an dem ein vertikaler Schiebestift befestigt ist. Schieben Sie diese Stecknadel an die Stelle, an der das Lied beginnen soll.

- Wenn Sie mit der Platzierung der Stecknadel zufrieden sind, doppelklicken Sie auf das Lied. Eine Auswahl an Optionen wird angezeigt. Wählen Sie Teilen. Ziehen Sie als Nächstes das Symbol mit der Schere nach unten, um Ihren Song an der ausgewählten Stelle auszuschneiden.

- Tippen Sie jetzt zweimal auf den Teil des Songs, den Sie nicht behalten möchten. Ein Menü wird eingeblendet. Wählen Sie Löschen aus, um es aus dem Arbeitsbereich zu entfernen.

- Tippen Sie als Nächstes auf den nach unten zeigenden Pfeil in der oberen linken Ecke des Bildschirms. Wählen Sie dann im Menü Meine Songs.

- Tippen und halten Sie das Musikprojekt gedrückt und wählen Sie dann Teilen. Wählen Sie im Menü Klingelton und dann Weiter. Benennen Sie als Nächstes das Lied. Wählen Sie dann Exportieren. Dies speichert deinen neuen Klingelton.

- Eine Option wird dann angezeigt, Sound verwenden als. Wenn Sie darauf klicken, können Sie das Lied als Ihren Klingelton festlegen oder es einem Kontakt zuweisen. Tippen Sie alternativ auf Ok, um den Klingelton zu speichern, damit Sie ihn zu einem späteren Zeitpunkt selbst manuell einstellen können.

Es ist wichtig zu beachten, dass Ihr iPhone beim Exportieren des Songs den Song automatisch auf eine Länge von 30 Sekunden zuschneidet. Wenn Sie also nur einen Ausschnitt des Songs abspielen möchten (weniger als 30 Sekunden), müssen Sie ihn von beiden Seiten schneiden. Auf diese Weise können Sie das gewünschte Segment erstellen. Wiederholen Sie dazu die Schritte 5 bis 7.
Festlegen Ihres benutzerdefinierten Songs als Klingelton auf Ihrem iPhone, ohne iTunes zu verwenden
Wenn Sie Ok ausgewählt und den Song gerade gespeichert haben und ihn jetzt als Ihren Klingelton festlegen möchten, gehen Sie wie folgt vor:
- Öffnen Sie Ihr iPhone und navigieren Sie zu Einstellungen (das kleine graue Zahnradsymbol).

- Tippen Sie auf Einstellungen und wählen Sie dann Sounds & Haptics.

- Wählen Sie in diesem Menü Klingelton. Eine Liste aller verfügbaren Klingeltöne wird angezeigt. Ihr neu erstellter Klingelton sollte ganz oben in dieser Liste erscheinen.

- Tippen Sie auf das Lied, um es als Ihren Klingelton festzulegen.

iPhone-Klingelton erstellt und eingestellt
Das Erstellen und Einstellen eines neuen Klingeltons auf Ihrem iPhone ist eine Herausforderung, wenn Sie iTunes nicht verwenden. Aber wenn Sie die obigen Schritte befolgen, hören Sie Ihren Lieblingssong, wenn Ihr Telefon klingelt.
Das einzige, worüber Sie sich Gedanken machen müssen, ist, welches Lied Sie hören möchten!
Haben Sie auf Ihrem iPhone einen Klingelton erstellt und eingestellt, ohne iTunes zu verwenden? Haben Sie einen der Tipps in diesem Leitfaden verwendet? Lassen Sie es uns im Kommentarbereich unten wissen.