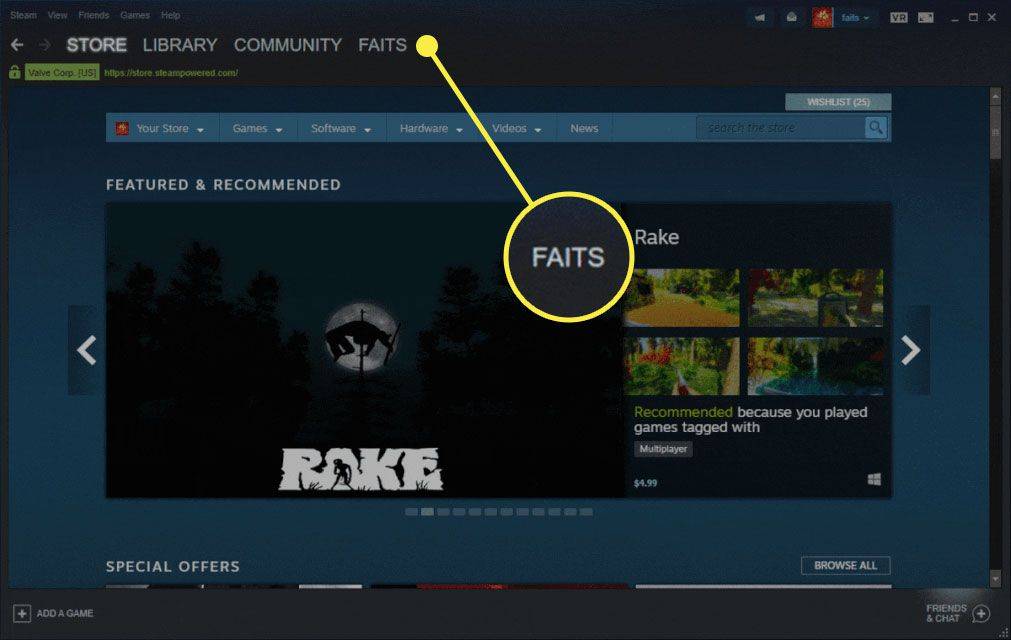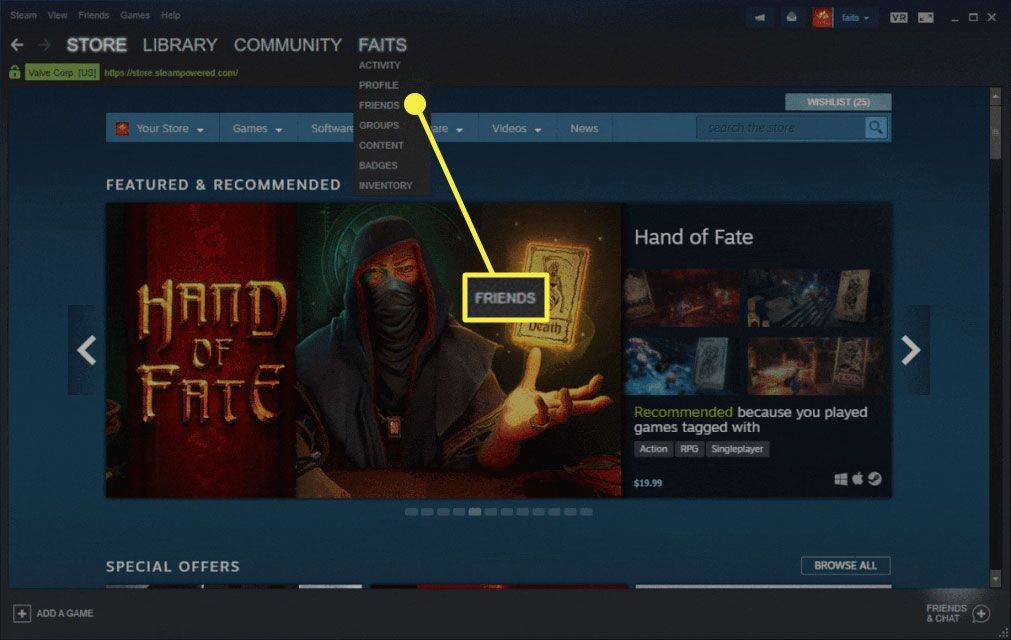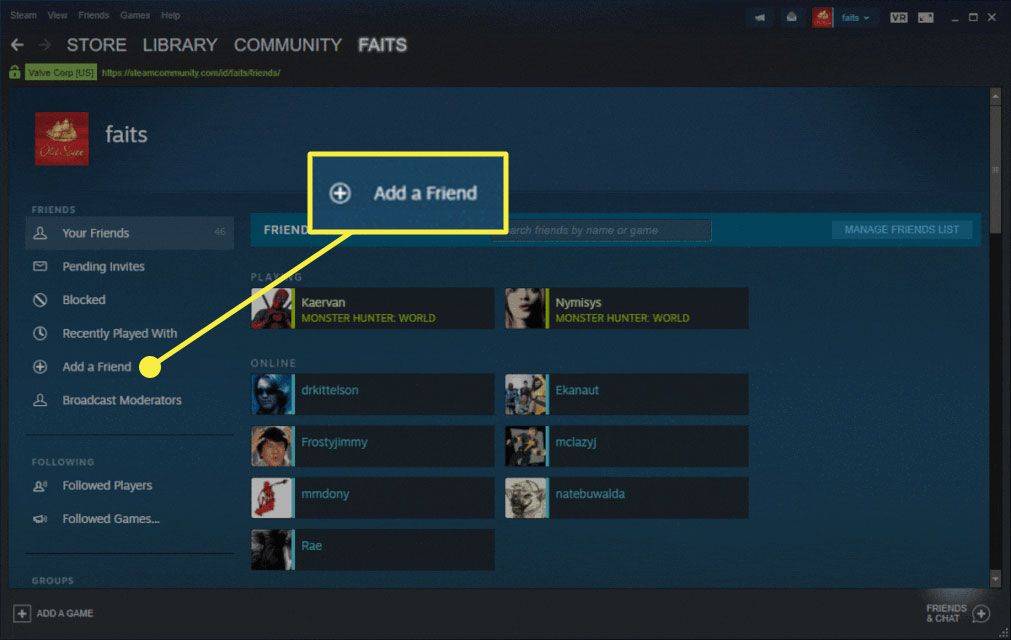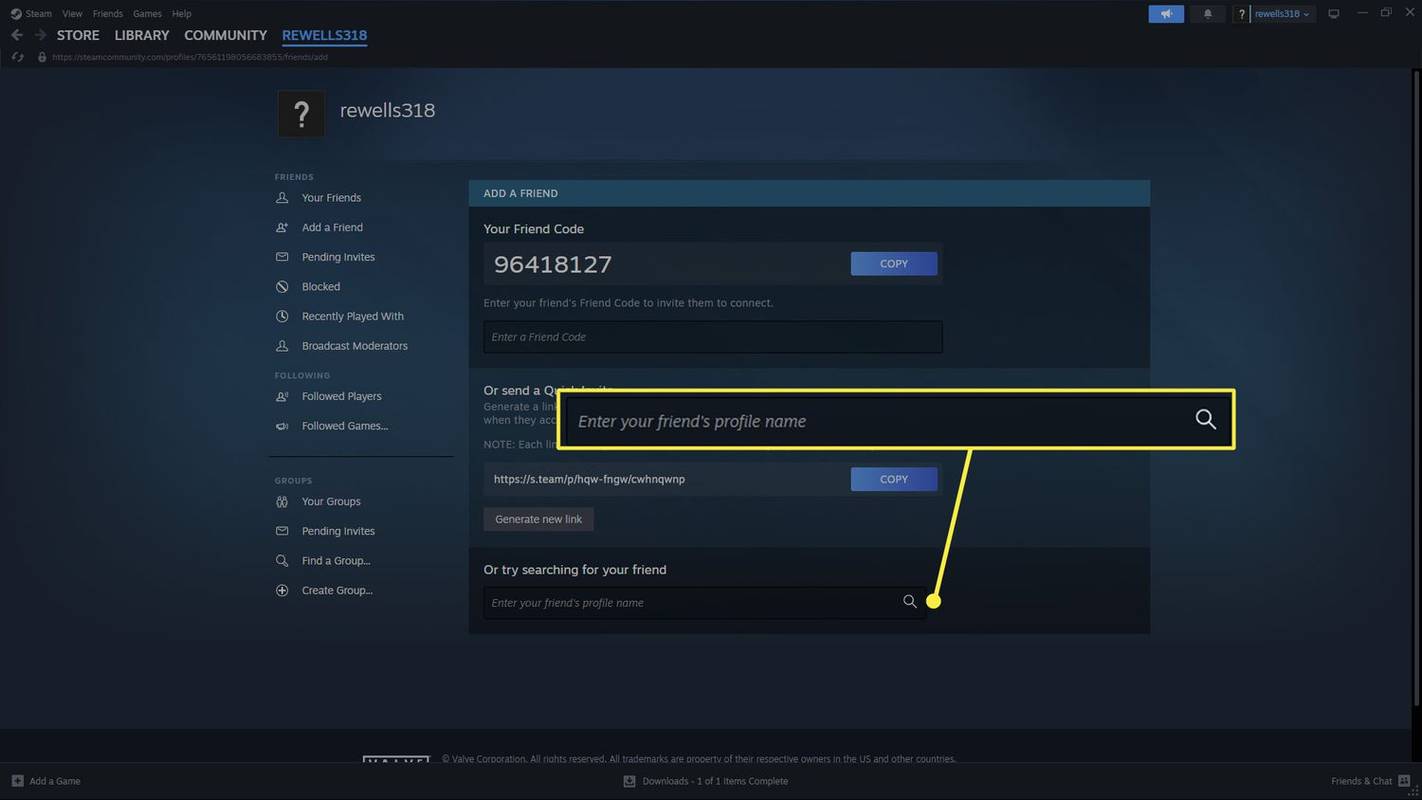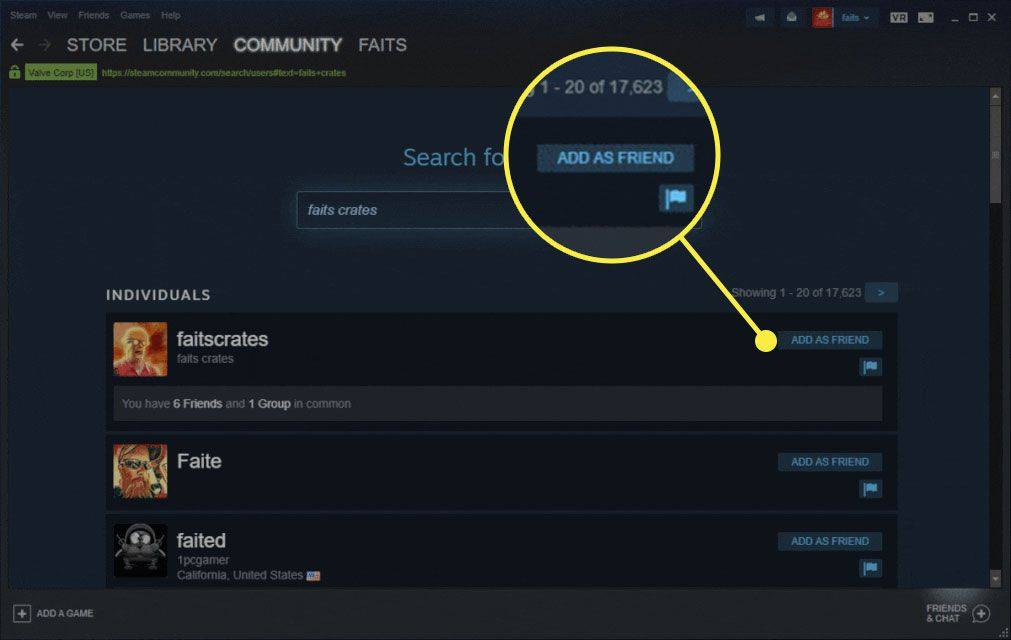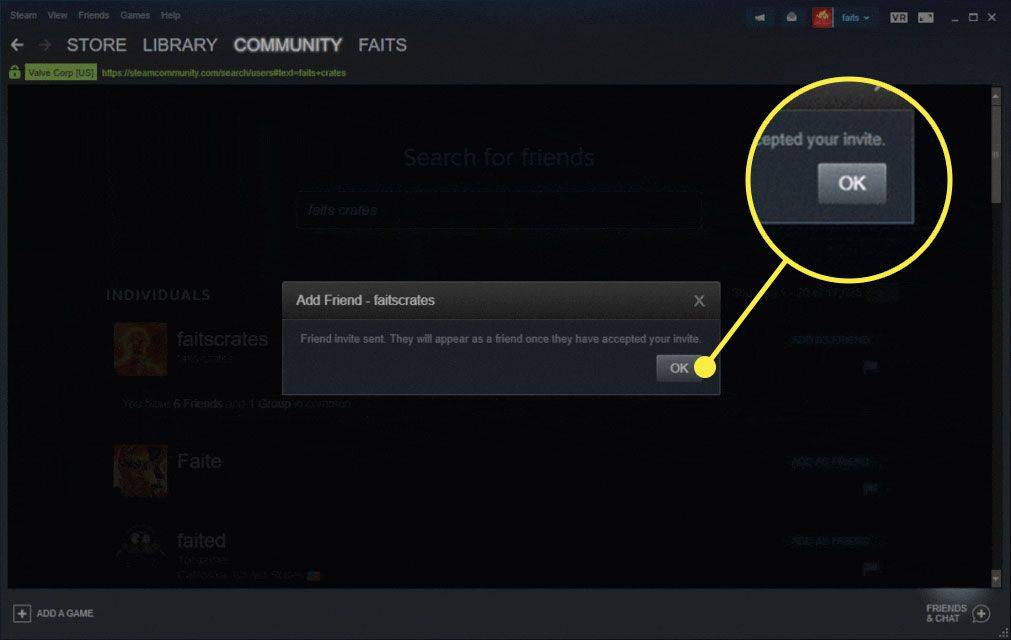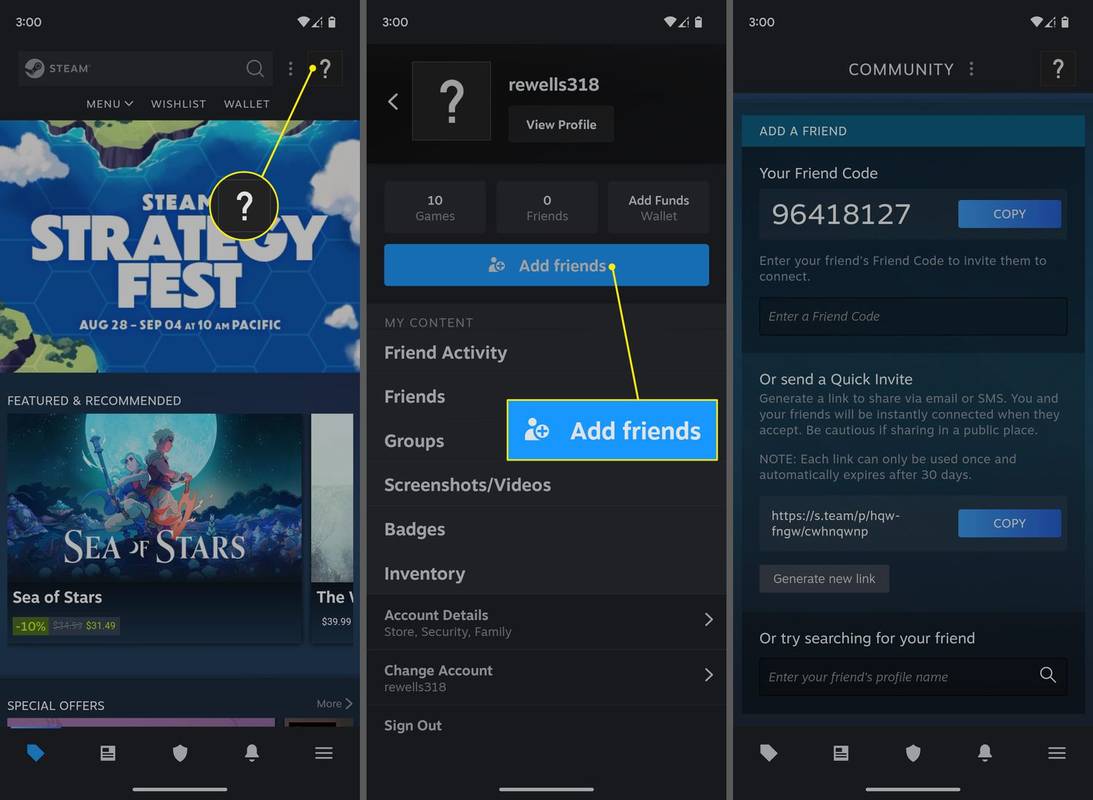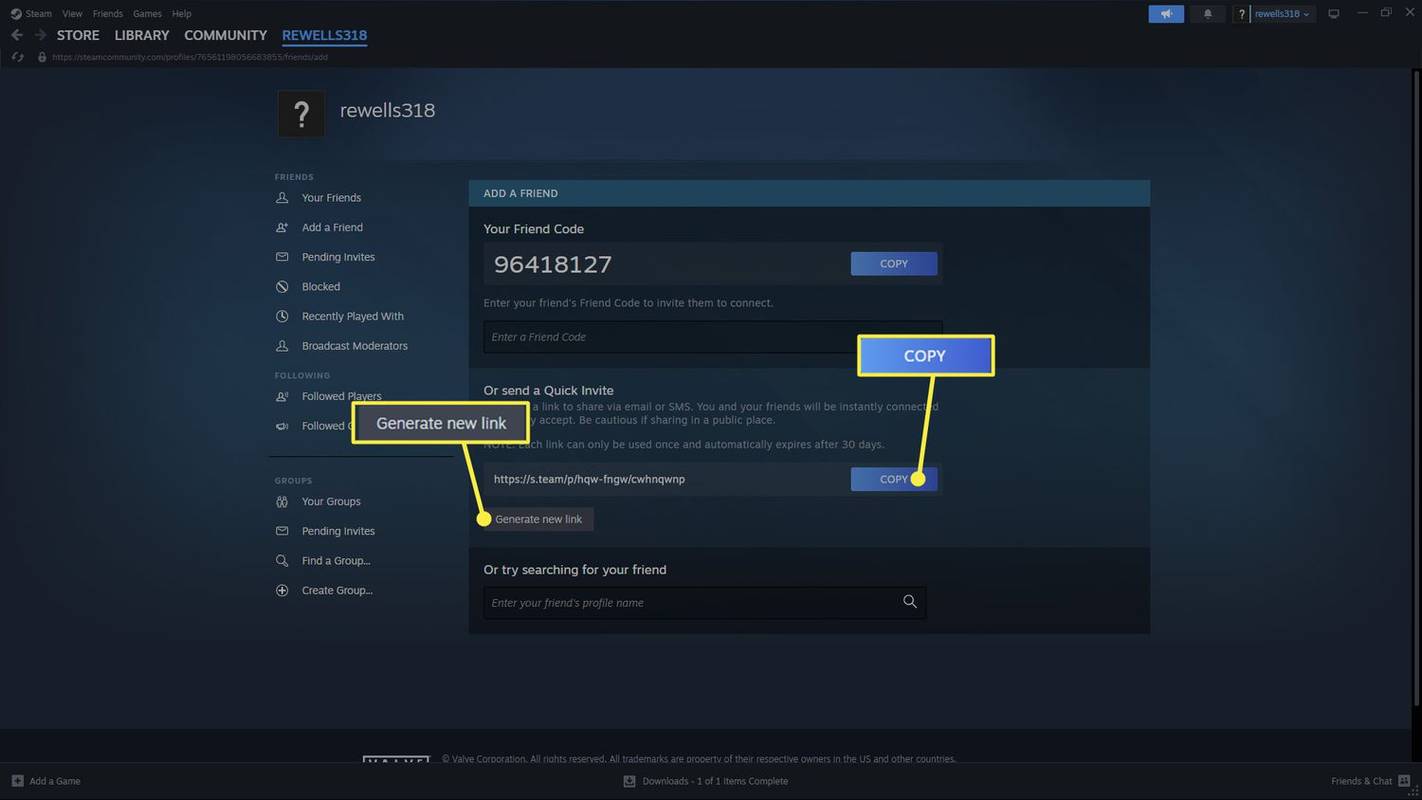Was Sie wissen sollten
- Desktop-App oder Website: Auswählen Nutzername > Freunde > Einen Freund hinzufügen > und geben Sie einen Namen oder einen Freundescode ein.
- Um einen Einladungslink zu erhalten, wählen Sie Ihren aus Nutzername > Freunde > Einen Freund hinzufügen > Neuen Link generieren > Kopieren .
- Mobile App: Wählen Sie Ihre aus Benutzerbild > Freunde hinzufügen Und Geben Sie einen Namen oder einen Freundescode ein.
In diesem Artikel wird erklärt, wie Sie über die Steam-Website, die Desktop-App und die mobile App Freunde auf Steam hinzufügen, indem Sie eine Freundschaftsanfrage senden, die Ihr Freund sieht, wenn er sich das nächste Mal bei Steam anmeldet. Sie können Freunde auch hinzufügen, indem Sie einen Einladungslink senden.
Fügen Sie Freunde auf Steam über die Desktop-App oder Website hinzu
Die Steam-Desktop-App ist praktisch identisch mit der Steam-Website, sodass Sie Freunde mit der von Ihnen bevorzugten App hinzufügen können. Der Speichern Die Registerkarte in der App entspricht Steampowered.com, dem Online-Shop von Steam. Der Gemeinschaft Die Registerkarte entspricht Steamcommunity.com, dem Online-Community-Portal von Steam.
Wenn Sie den genauen Steam-Profilnamen Ihres Freundes nicht kennen und sein Konto nicht im Dienst finden können, kann es sein, dass Sie Schwierigkeiten haben, ihn hinzuzufügen.
So finden und fügen Sie Freunde auf Steam über die Desktop-App oder die Steam-Community-Website hinzu:
-
Öffnen Sie die Steam-Desktop-App oder navigieren Sie zu Steamcommunity.com .
-
Platzieren Sie den Mauszeiger über Ihrem Benutzernamen in der Menüleiste.
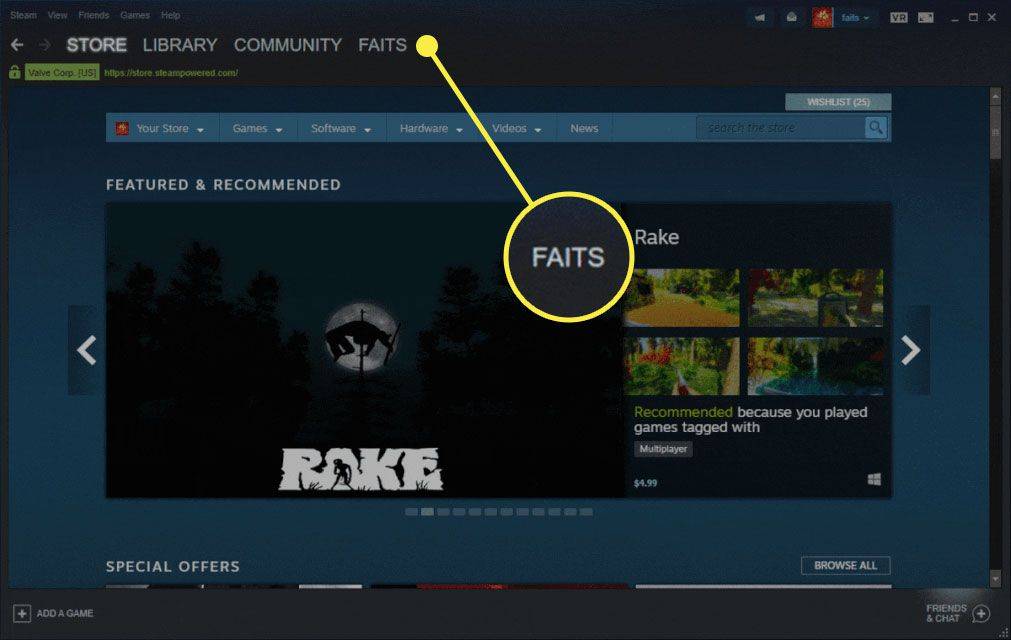
-
Wählen Freunde im angezeigten Dropdown-Menü.
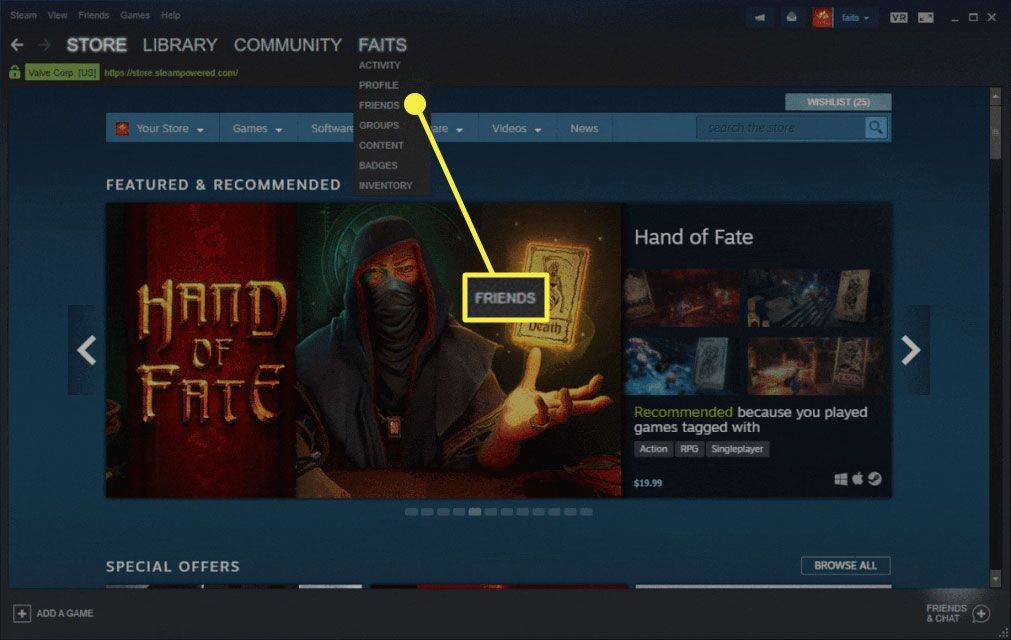
-
Wählen Einen Freund hinzufügen .
Sie können auf Steam keine Freundschaftsanfragen senden, bis Sie ein Spiel gekauft oder Guthaben auf Ihr Steam-Guthaben eingezahlt haben. Neue Konten sind an einen begrenzten Zustand gebunden, bis ein kleiner Geldbetrag ausgegeben wird. Wenn Sie Freunde hinzufügen möchten, bevor Sie etwas kaufen, bitten Sie Ihre Freunde, Ihnen einen Einladungslink zu senden.
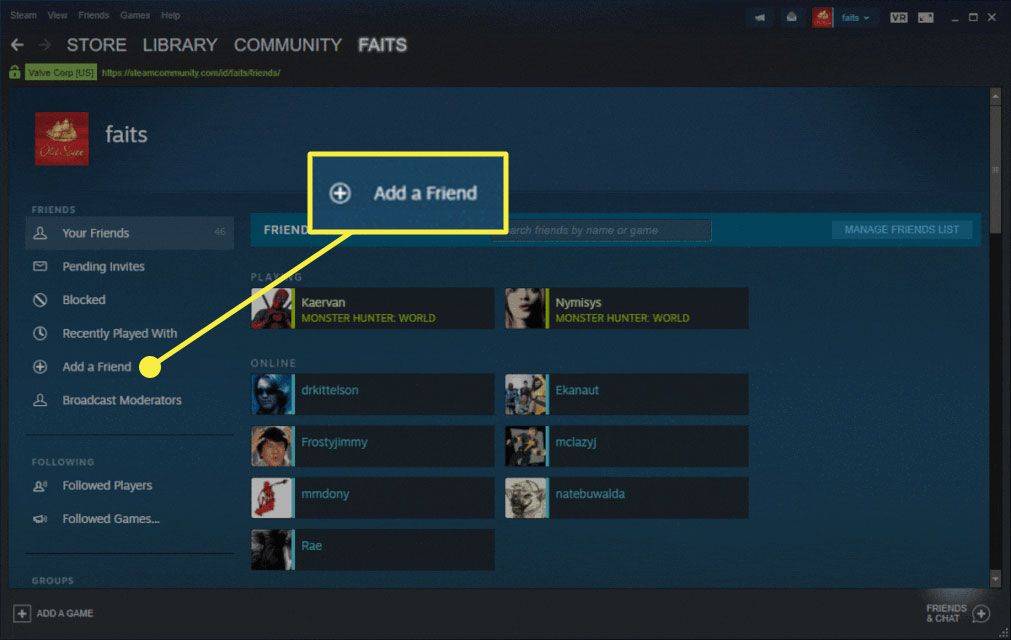
-
Wenn Sie den 8-stelligen Steam-Freundescode Ihres Freundes kennen, können Sie ihn eingeben. Andernfalls geben Sie den Namen Ihres Freundes in das Suchfeld ein und drücken Sie Eingeben .
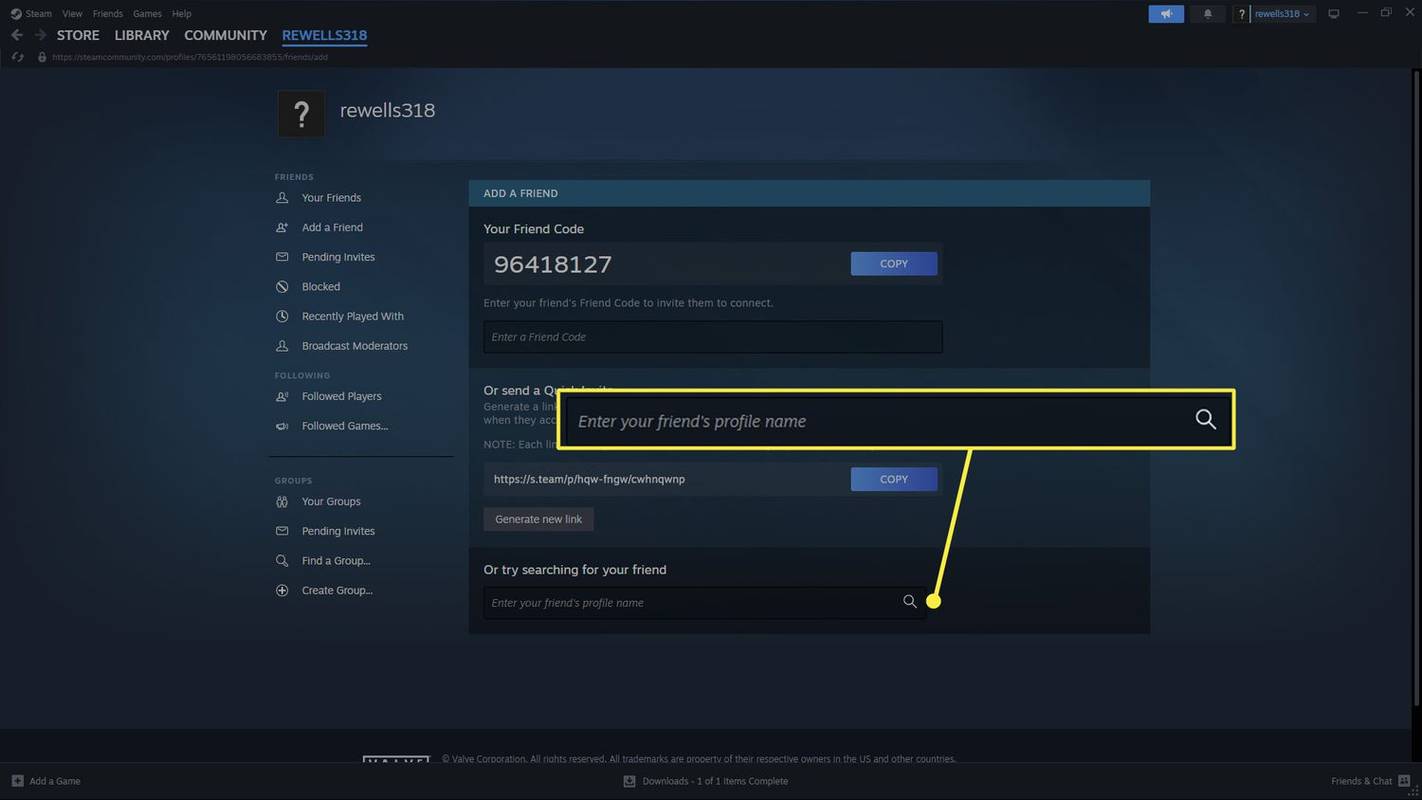
-
Suchen Sie Ihren Freund in den Suchergebnissen und wählen Sie ihn aus Als Freund hinzufügen .
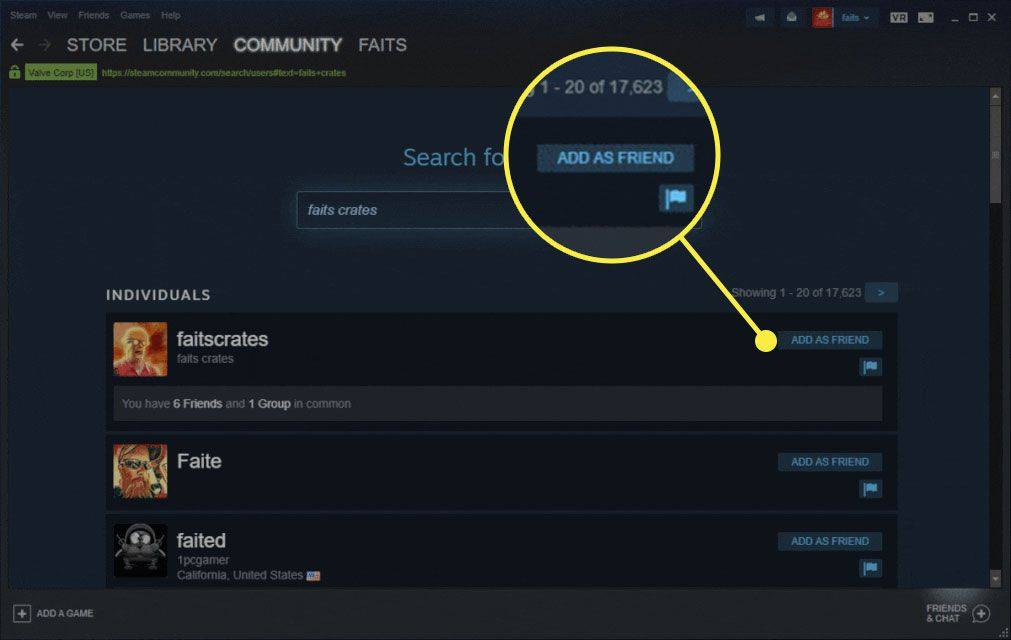
-
Wählen OK .
Ihr Freund muss die Anfrage annehmen, bevor er in Ihrer Freundesliste erscheint.
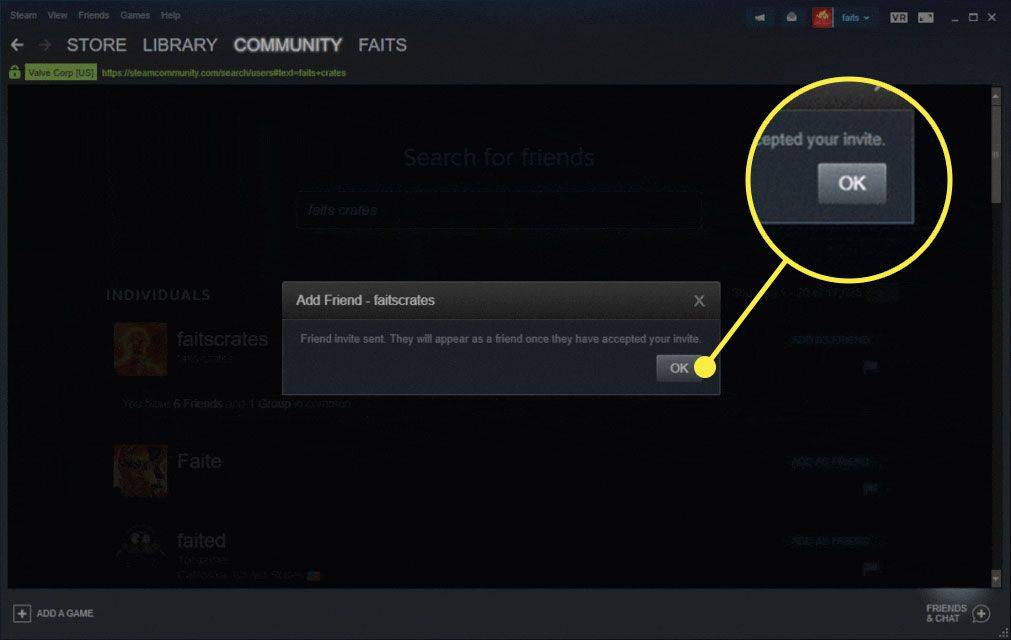
-
Steam-Benutzer können ihren Profilnamen jederzeit ändern. Wenn Sie Ihren Freund nicht in den Suchergebnissen sehen, stellen Sie sicher, dass er seinen Namen nicht kürzlich geändert hat.
Fügen Sie mit der mobilen App Freunde auf Steam hinzu
Die Steam-App, die für Android und iOS verfügbar ist, bietet größtenteils die gleichen Funktionen wie die Desktop-App. Einige Dinge befinden sich an leicht unterschiedlichen Orten, aber Sie können die meisten der gleichen Aufgaben immer noch erledigen, einschließlich des Hinzufügens von Freunden.
So fügen Sie Freunde mit der mobilen Steam-App hinzu:
-
Tippen Sie auf Ihr Benutzerbild in der oberen rechten Ecke (wenn Sie keinen benutzerdefinierten Avatar hochgeladen haben, wird es ein Fragezeichen sein).
-
Klopfen Freunde hinzufügen .
So verhindern Sie, dass Chrome automatisch Videos abspielt
-
Auf dem nächsten Bildschirm können Sie einen Freundescode eingeben oder nach einem Namen suchen.
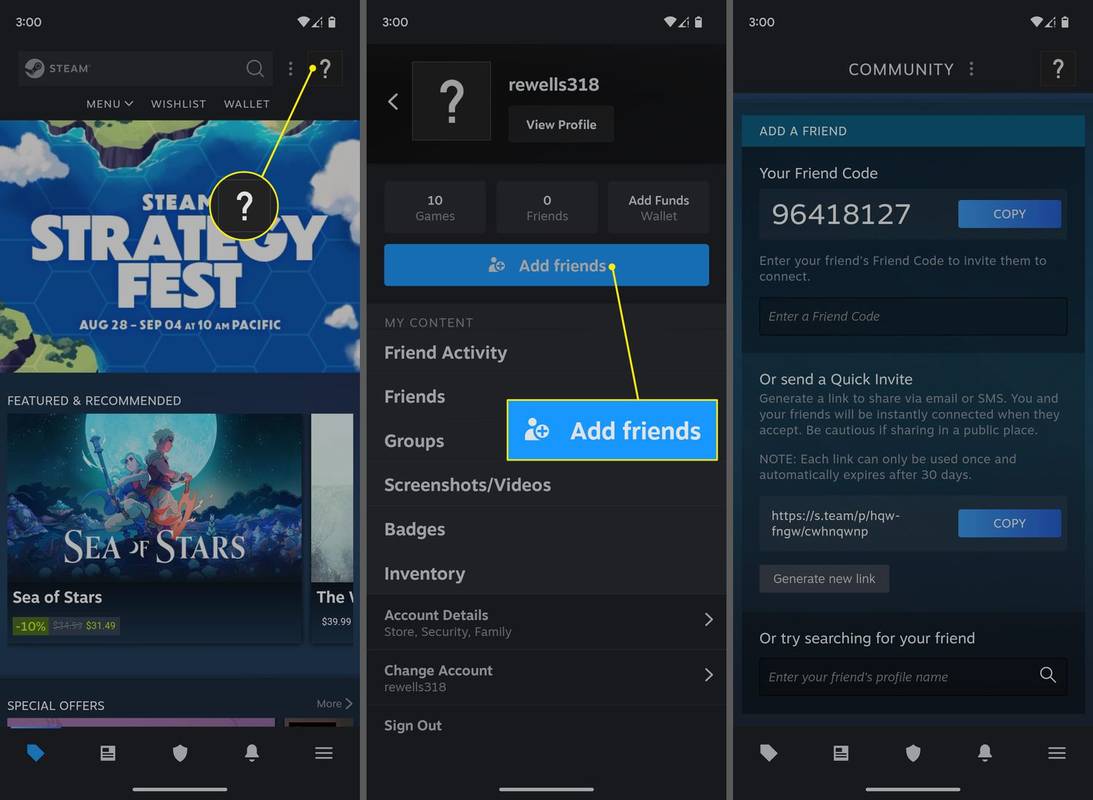
Ihr Freund erscheint erst in Ihrer Freundesliste, wenn er die Anfrage akzeptiert.
Was tun, wenn Sie auf Steam keine Freunde finden können?
Das Suchen und Hinzufügen von Freunden auf Steam funktioniert nicht immer wie erwartet. Steam hat ein paar Macken im Umgang mit Benutzernamen, die es schwierig machen können, Freunde zu finden. Wenn die Datenbank ausfällt, ist es möglicherweise unmöglich, die gesuchte Person zu finden. In diesem Fall müssen Sie warten, bis Valve das Problem behebt.
Wenn Sie sich bei Steam anmelden, erstellen Sie einen Benutzernamen, mit dem Sie sich beim Dienst anmelden. Dieser primäre Benutzername ist nicht derselbe wie der Benutzername, den die Leute in Spielen oder beim Posten in Steam-Community-Gruppen sehen. Sie können Ihren Profilnamen jederzeit ändern, was zu Verwirrung führen kann, wenn jemand versucht, Sie als Freund hinzuzufügen.
Damit die Leute Sie leichter finden können, suchen Sie nach Ihrer Steam-ID und legen Sie dann einen benutzerdefinierten Namen für den Universal Resource Locator (URL) fest, der identisch ist.
Mit Ihrem Steam-Konto sind vier Namen verknüpft:
- Stellen Sie sicher, dass Sie den aktuellen Steam-Profilnamen eingeben.
- Wenn sich ihr aktueller Profilname von ihrem Steam-Kontonamen unterscheidet, suchen Sie nach ihrem Kontonamen. Diese Idee funktioniert eher, wenn der Kontoname und der benutzerdefinierte URL-Name identisch sind.
- Wenn Sie den Namen kennen, den Ihr Freund für sein Profil verwendet (echt oder nicht), können Sie danach suchen.
- Wenn Sie Ihren Freund immer noch nicht auf Steam finden können, stellen Sie sicher, dass er sein Steam-Profil eingerichtet hat.
- Generieren und senden Sie einen Steam-Einladungslink für Freunde, wenn Sie sie immer noch nicht finden oder hinzufügen können.
-
Öffnen Sie die Steam-Desktop-App oder navigieren Sie zu Steamcommunity.com .
-
Platzieren Sie den Mauszeiger über Ihrem Benutzernamen in der Menüleiste.
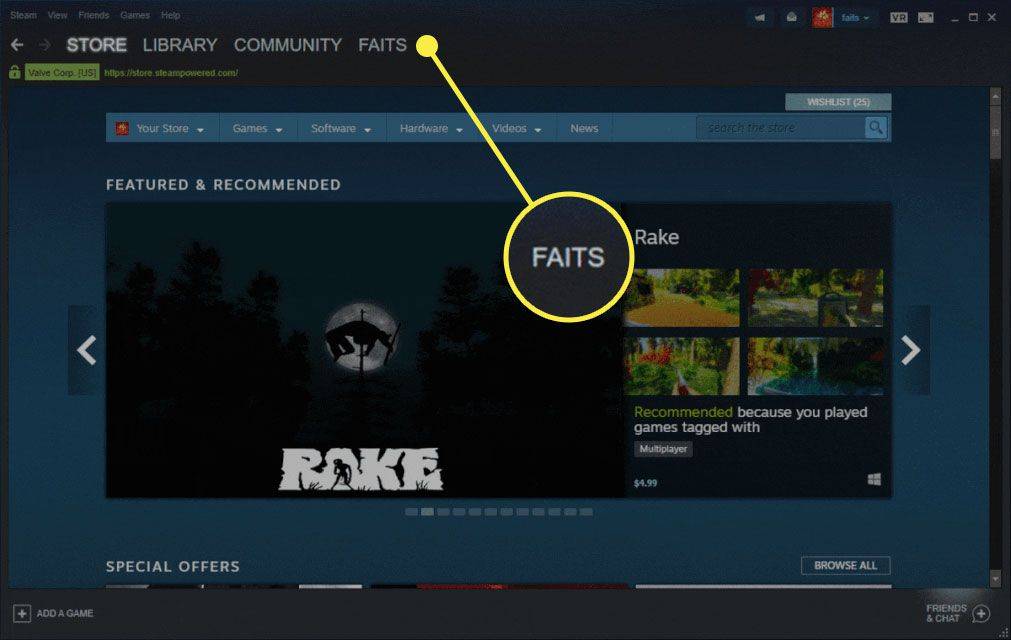
-
Wählen Freunde .
Wie man Forge für Minecraft herunterlädt
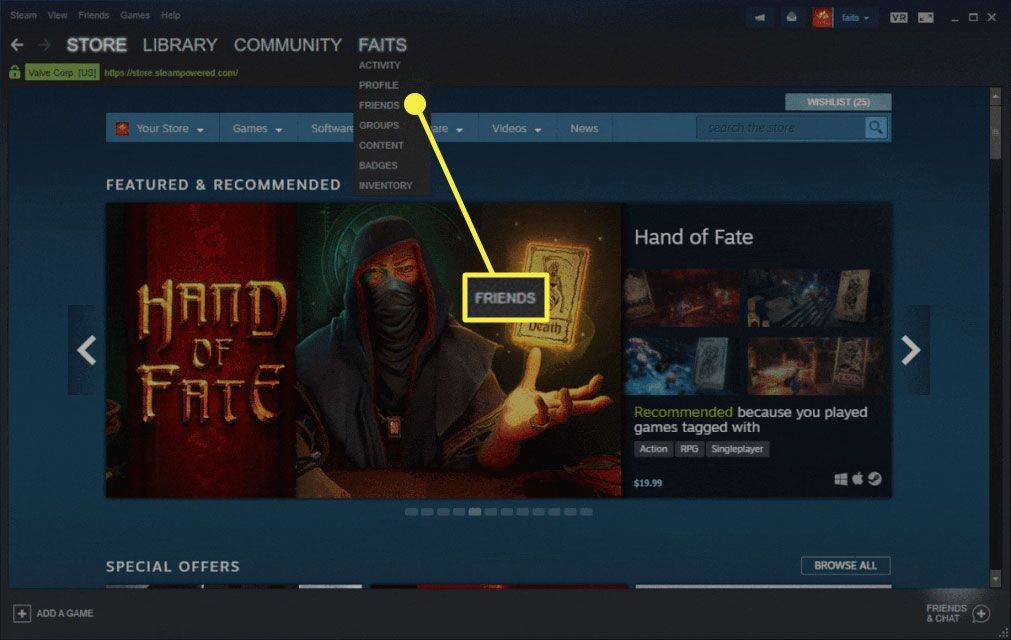
-
Wählen Einen Freund hinzufügen .
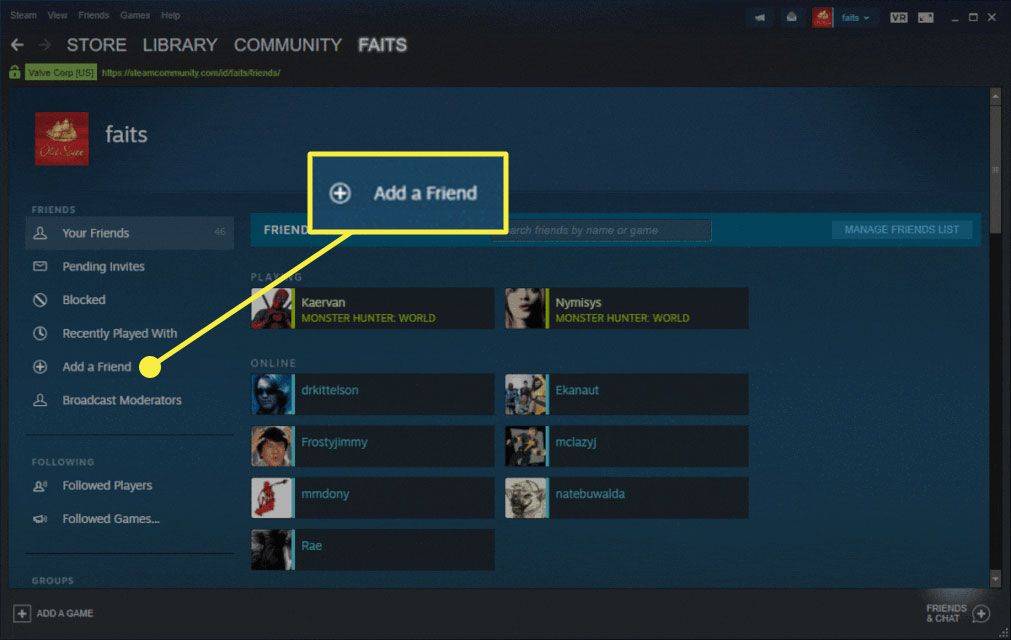
-
Wählen Kopieren neben Ihrem Schnelleinladungslink. Wenn Sie keinen Link sehen, wählen Sie aus Neuen Link generieren .
Alternativ können Sie Ihrem Freund Ihren achtstelligen Steam-Freundescode geben und er kann nach Ihnen suchen.
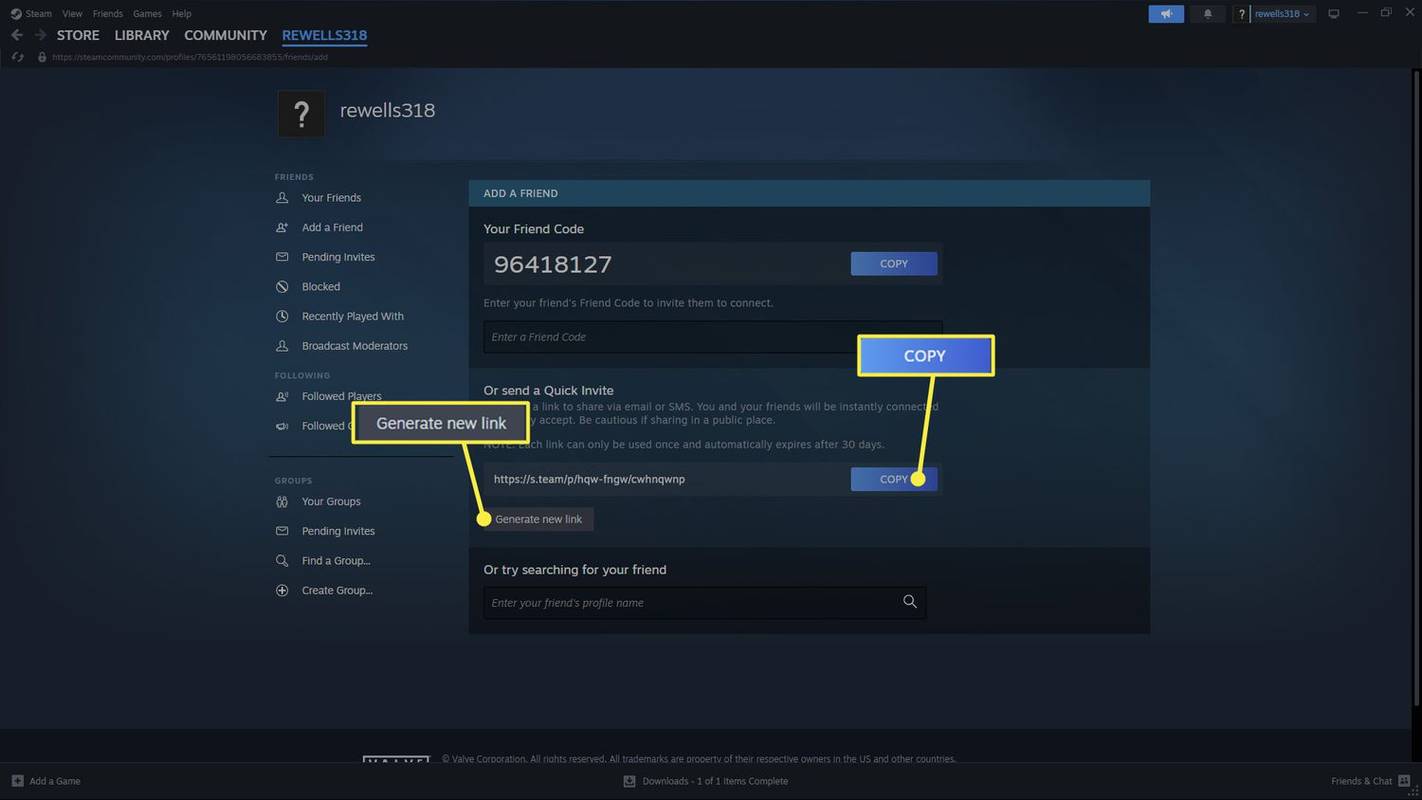
-
Senden Sie den Link an Ihren Freund.
-
Wenn Ihr Freund auf den Link klickt, öffnet er die Steam-Website. Nachdem sie sich angemeldet haben, wird oben auf der Seite eine Bannernachricht angezeigt. Wenn sie auswählen Als Freund hinzufügen In der Nachricht fügt Steam jeden von euch zu den Freundeslisten des anderen hinzu.
- Wie teile ich Spiele auf Steam?
Um Spiele auf Steam zu teilen, öffnen Sie Steam auf Ihrem Computer und gehen Sie zu Dampf > Einstellungen > Familie . Überprüfen Autorisieren Sie die Bibliotheksfreigabe auf diesem Computer und wählen Sie die Konten aus, mit denen Sie Ihre Spiele teilen möchten.
- Wie erhält man eine Rückerstattung für ein Steam-Spiel?
Um eine Rückerstattung für ein Steam-Spiel zu beantragen, gehen Sie zu Steam-Unterstützung und öffnen Sie das Spiel, um ein Support-Ticket zu erstellen und eine Rückerstattungsanfrage zu stellen. Wenn mehr als vierzehn Tage vergangen sind, melden Sie sich auf der Steam-Website an und suchen Sie nach dem Unterstützung Tab. Dann gehen Sie zu Einkäufe Klicken Sie auf die Registerkarte, wählen Sie den Titel aus und führen Sie die Schritte für eine Rückerstattung durch.
Wenn Sie auf Steam nach jemandem suchen, können Sie dessen Steam-Profilnamen oder seinen echten Namen verwenden. Sie werden die Person jedoch nicht finden, wenn sie sich in einen anderen Namen geändert hat.
Steam zeichnet einen Teil früherer Profilnamen auf und stellt in den Suchergebnissen eine verkürzte Liste bereit. Sie müssen jedoch nach dem aktuellen Namen Ihres Freundes suchen, wenn Sie ihn sicher finden möchten.
Hier sind einige Dinge, die Sie ausprobieren können, wenn Sie Ihre Freunde auf Steam nicht finden oder hinzufügen können:
Bitten Sie Ihren Freund, sein Steam-Profil einzurichten
Wenn Ihr Freund neu bei Steam ist oder sein Profil noch nicht eingerichtet hat, können Sie ihn möglicherweise nicht über die Suchfunktion finden. Bitten Sie sie, den Steam-Client zu öffnen oder Steamcommunity.com zu besuchen und ihr Profil einzurichten.
Es kann eine Weile dauern, bis neue Steam-Mitglieder in der Suche angezeigt werden. Daher müssen Sie möglicherweise warten, bis die Datenbank aktualisiert wird. Wenn Sie nicht warten möchten, können Sie einige andere Methoden ausprobieren, um einen Freund auf Steam hinzuzufügen.
Senden Sie Ihrem Freund einen Steam-Einladungslink
Der einfachste Weg, einen Freund auf Steam hinzuzufügen, anstatt ihn über die Suchfunktion zu finden, besteht darin, einen Einladungslink zu erstellen und ihn ihm zu geben. Dieser Vorgang erfordert eine gewisse Kommunikation zwischen Ihnen und Ihrem Freund außerhalb von Steam, da Sie ihm den Code per E-Mail oder über eine Chat-App wie Discord senden müssen.
Sie generieren Steam-Freundseinladungslinks auf derselben Seite, auf der Sie auf die Freundesuchfunktion zugreifen. So finden Sie den richtigen Standort und generieren einen Einladungslink:
Interessante Artikel
Tipp Der Redaktion

So öffnen Sie die Befehlspalette in VS Code
Visual Studio Code ist ein kostenloses Open-Source-Codierprogramm für Windows, aber Sie können es auch für Mac und Linux erhalten. Eine seiner Funktionen ist die Befehlspalette, mit der Sie auf alle anderen Funktionen zugreifen können. Es'
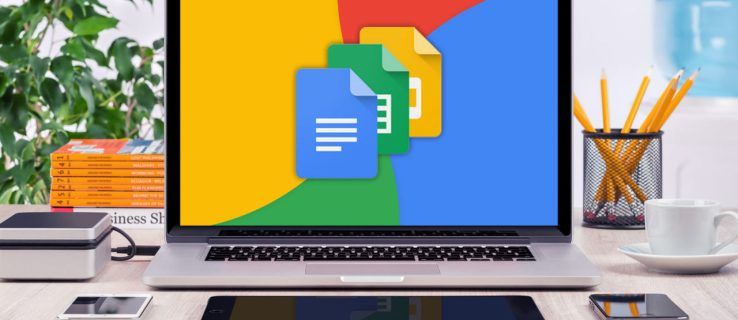
So löschen Sie die Formatierung in Google Docs
Wenn Sie Text in ein Google Docs-Dokument einfügen, behält es die Schriftart und Formatierung seiner Quelle bei. Dies ist in einigen Fällen in Ordnung, aber die meisten Benutzer möchten, dass ihr eingefügter Text der vorhandenen Formatierung ihres Dokuments entspricht. Hier sind zwei Möglichkeiten, um sauberen, unformatierten Text in Ihren Google Docs-Dokumenten zu erhalten, einschließlich einer Option, die die Textformatierung entfernt, aber die Links intakt lässt.

Xiaomi Mi Band 3 Bewertung: Besser als ein Fitbit und nur £ 30
Der chinesische Hersteller Xiaomi ist vielleicht am besten für seine preisgünstigen Smartphones bekannt, verkauft aber auch viele andere Produkte, darunter Fitness-Tracker. Das neueste Modell ist das Xiaomi Mi Band 3 und es ist lächerlich verlockend

So erstellen Sie eine Umfrage in Twitch
Als Twitch-Streamer möchtest du vielleicht das Engagement deiner Community steigern, indem du Gespräche mithilfe von Umfragen anregst. In diesem Artikel besprechen wir Möglichkeiten zum Erstellen von Umfragen in Twitch und die beste zu verwendende Broadcasting-Software. Außerdem unsere

Microsoft hat beschlossen, den klassischen Paint in Windows 10 beizubehalten
Wie Sie sich vielleicht erinnern, verfügt die klassische Microsoft Paint-App in Windows 10 ab Build 17063 über die Schaltfläche 'Produktwarnung'. Durch Klicken auf die Schaltfläche wird ein Dialogfeld geöffnet, in dem vorgeschlagen wird, die App gelegentlich durch Paint 3D zu ersetzen und in den Store zu verschieben. Dieser Plan hat sich endlich geändert. Anzeigenfarbe

So synchronisieren Sie Kontakte vom iPhone mit dem Mac
Synchronisieren Sie Kontakte zwischen iPhone und Mac, damit Sie jederzeit auf die Kontaktdaten zugreifen können. Hier erfahren Sie, wie Sie dazu iCloud oder andere Methoden verwenden.