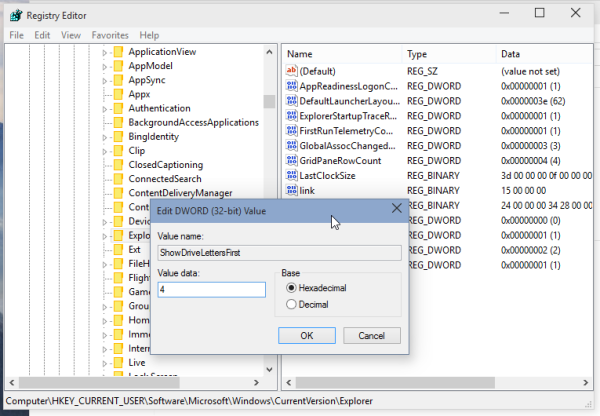Standardmäßig zeigt Windows Laufwerksbuchstaben NACH den Laufwerksbezeichnungen (Namen) im Ordner Dieser PC / Computer an. Der Benutzer kann mithilfe der Ordneroptionen verhindern, dass Laufwerksbuchstaben angezeigt werden. Es gibt jedoch keine Möglichkeit, sie vor dem Namen des Laufwerks anzuzeigen. Für viele Benutzer kann es bequemer sein, Laufwerksbuchstaben vor dem Laufwerksetikett zu haben. Mal sehen, wie Laufwerksbuchstaben vor Laufwerksnamen in 'Dieser PC' angezeigt werden.
Werbung
Vor:

Nach:

Zu Laufwerksbuchstaben vor Laufwerksnamen in diesem PC anzeigen werden wir eine sehr einfache Registry-Optimierung anwenden. Wir werden auch andere Möglichkeiten sehen, Laufwerksbuchstaben für Netzwerklaufwerke anzuzeigen. Auf geht's.
- Öffnen Registierungseditor .
- Gehen Sie zum folgenden Registrierungsschlüssel:
HKEY_CURRENT_USER SOFTWARE Microsoft Windows CurrentVersion Explorer
Tipp: Siehe So springen Sie mit einem Klick zum gewünschten Registrierungsschlüssel .
- Hier müssen Sie die finden ShowDriveLettersFirst Wert. Wenn Sie es nicht finden können, erstellen Sie einfach einen neuen 32-Bit-DWORD-Wert und nennen Sie ihn ShowDriveLettersFirst.
- Legen Sie die Wertdaten des ShowDriveLettersFirst-Werts gemäß der folgenden Regel fest:
0 - zeigt alle Laufwerksbuchstaben NACH den Laufwerksbezeichnungen an.
1 - zeigt Netzlaufwerksbuchstaben VOR ihren Beschriftungen an, zeigt jedoch lokale Laufwerksbeschriftungen NACH ihren Beschriftungen an.
2 - versteckt alle Laufwerksbuchstaben
4 - zeigt alle Laufwerksbuchstaben VOR den Laufwerksbezeichnungen an.
In den meisten Fällen sollte ShowDriveLettersFirst = 4 für Sie geeignet sein. Siehe diesen Screenshot: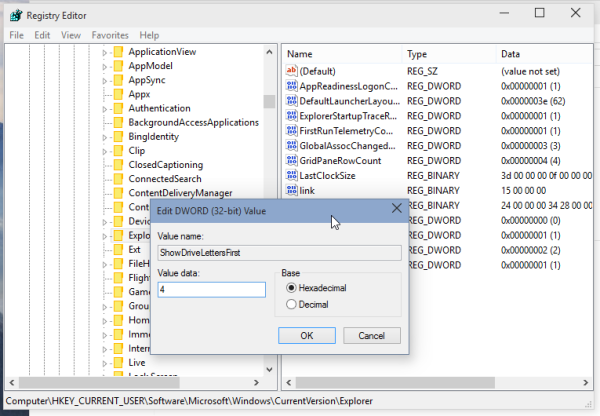
- Öffnen Sie diesen PC-Ordner erneut.
Dieser Trick funktioniert in Windows 10, Windows 8.1, Windows 8 und Windows 7 . Wenn es bei Ihnen nicht funktioniert, überprüfen Sie hier, ob Sie den Wert ShowDriveLettersFirst haben:
HKEY_LOCAL_MACHINE SOFTWARE Microsoft Windows CurrentVersion Explorer
In Windows 10 hat der Zweig HKEY_CURRENT_USER Vorrang vor dem Zweig HKEY_LOCAL_MACHINE für den aktuellen Benutzer. In früheren Windows-Versionen kann dies jedoch anders sein. Überprüfen Sie daher beide Registrierungsschlüssel, falls Sie Probleme haben.
Das gleiche kann mit gemacht werden Winaero Tweaker . Gehen Sie zu Darstellung -> Laufwerksbuchstaben:

Verwenden Sie diese Option, um die Bearbeitung der Registrierung zu vermeiden.