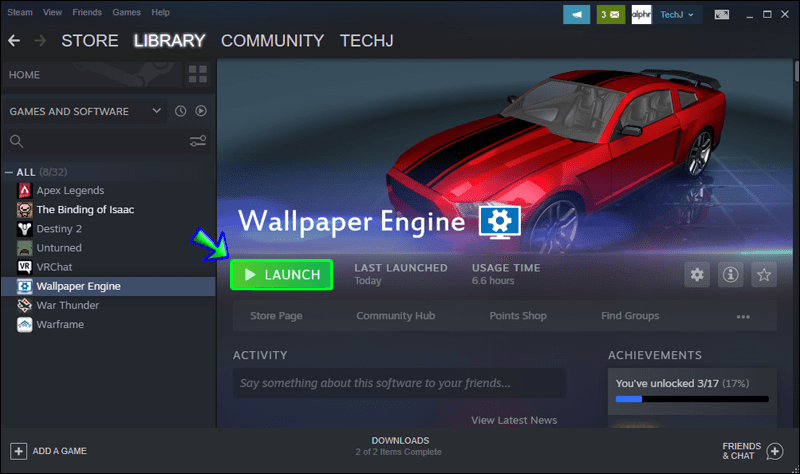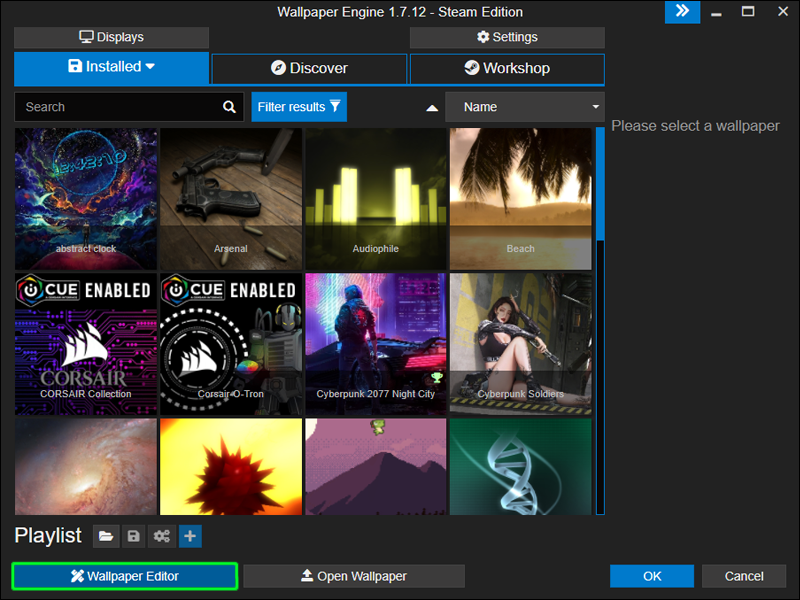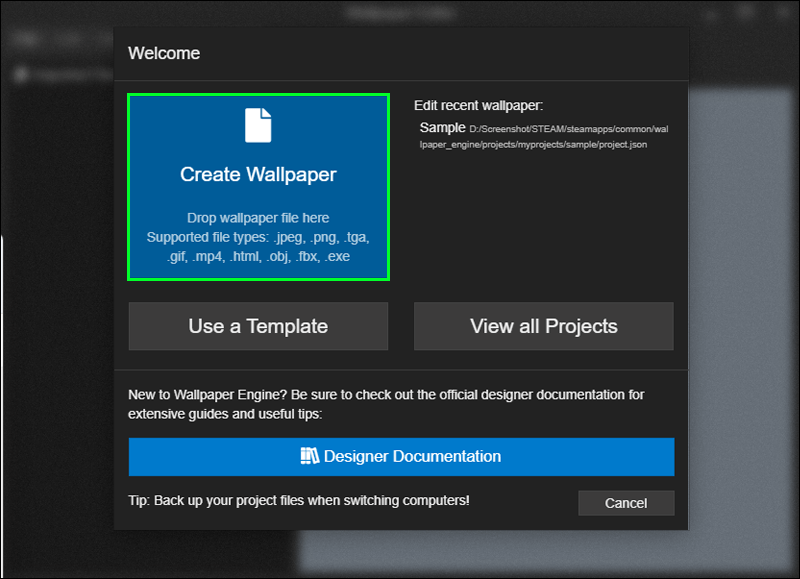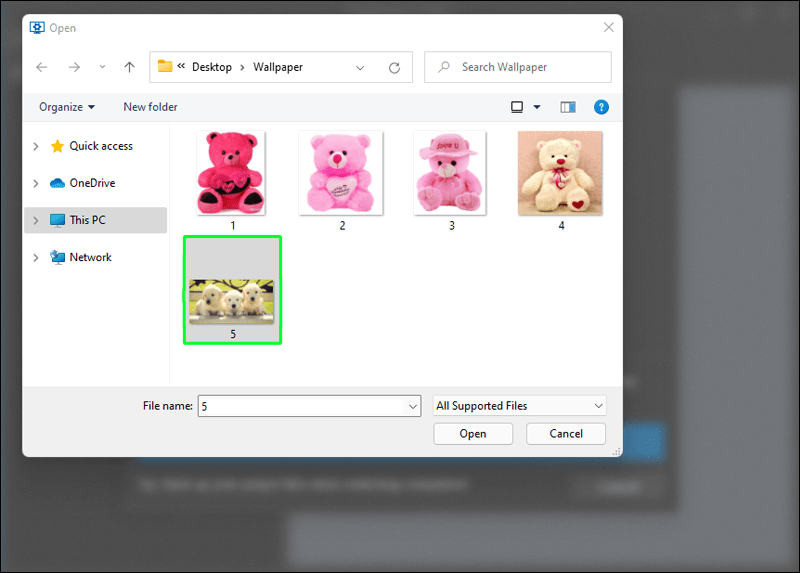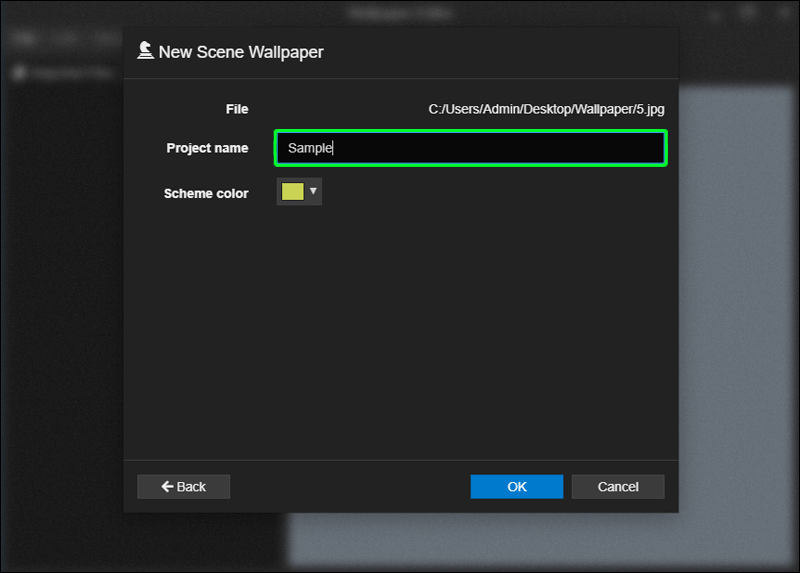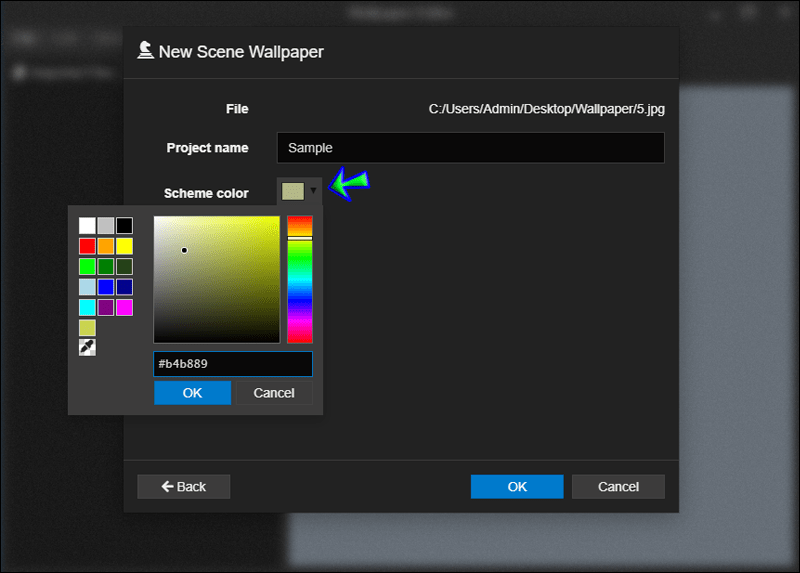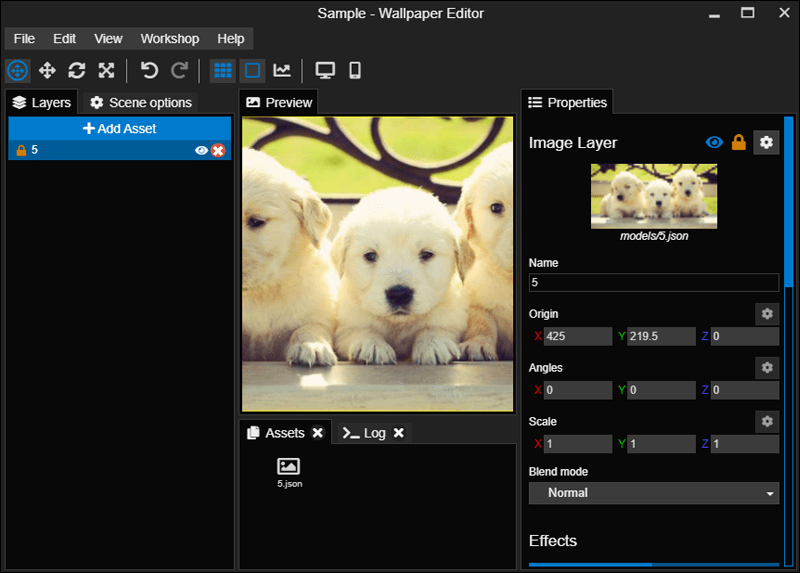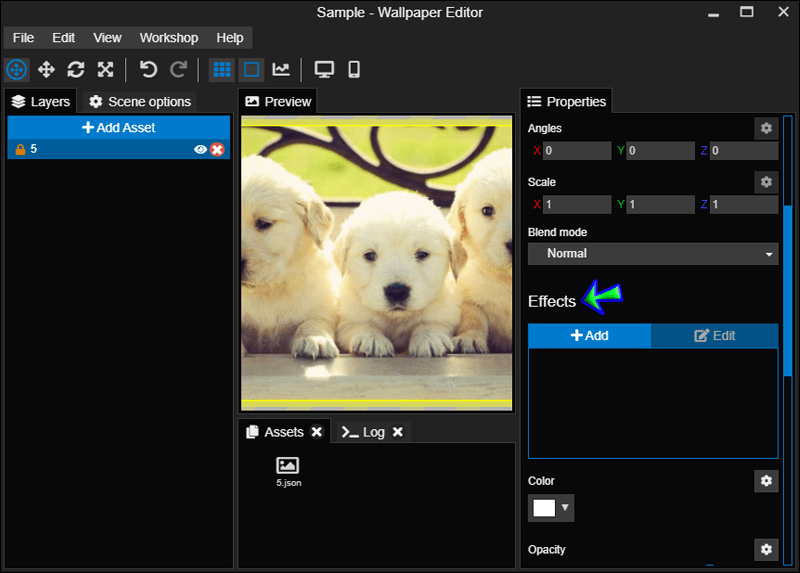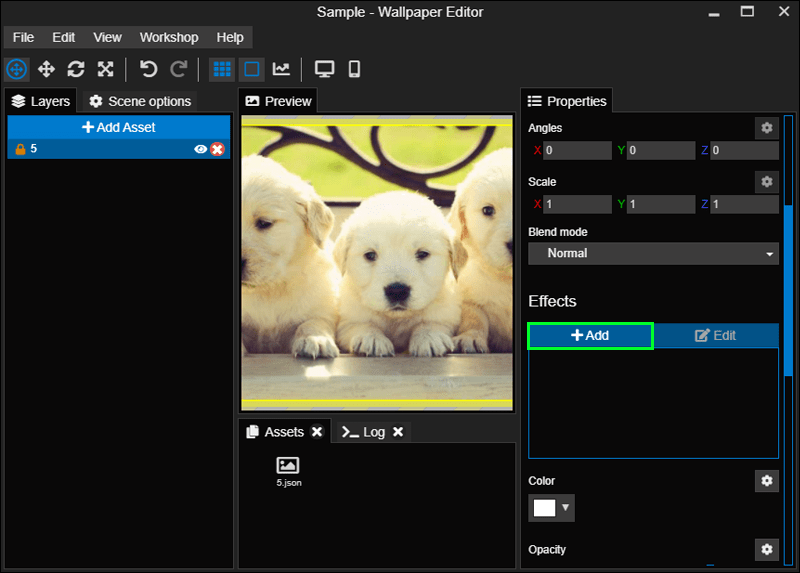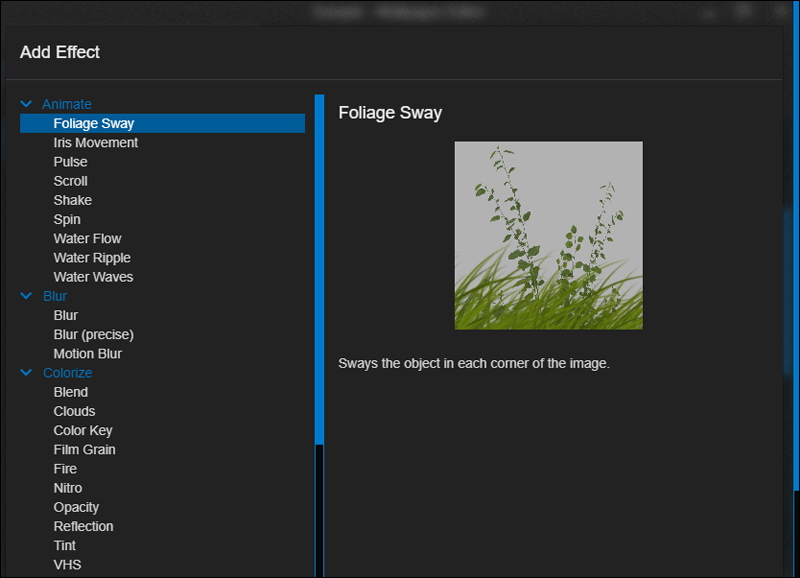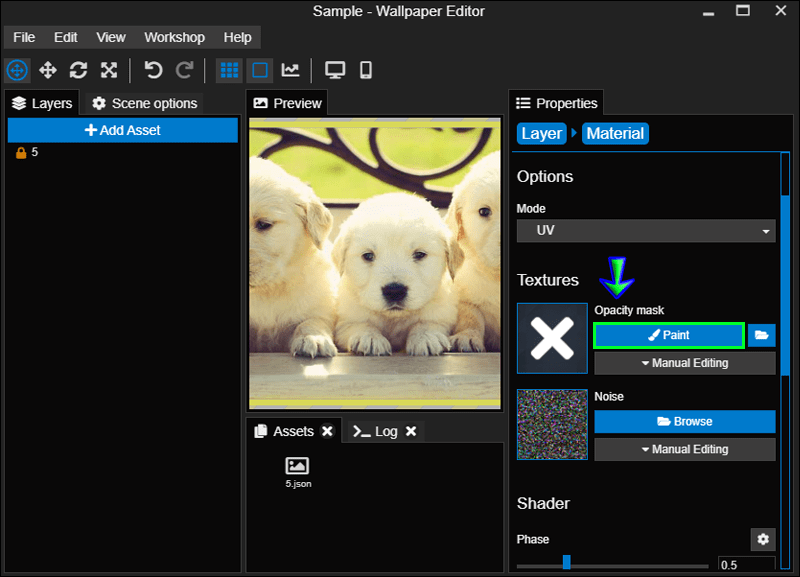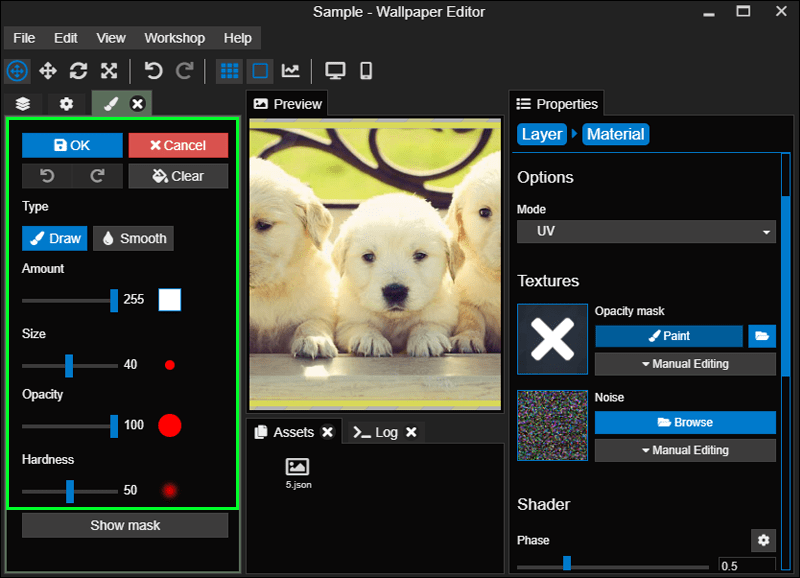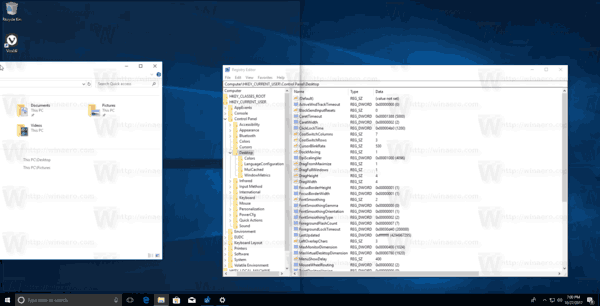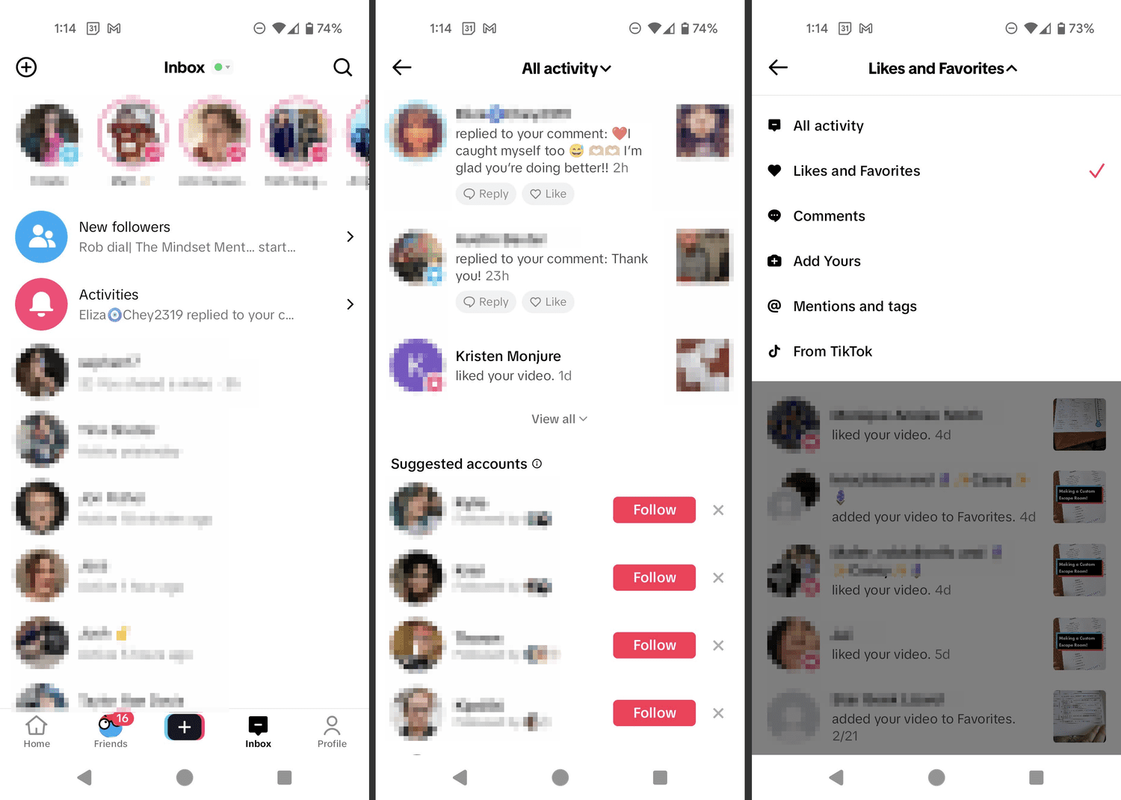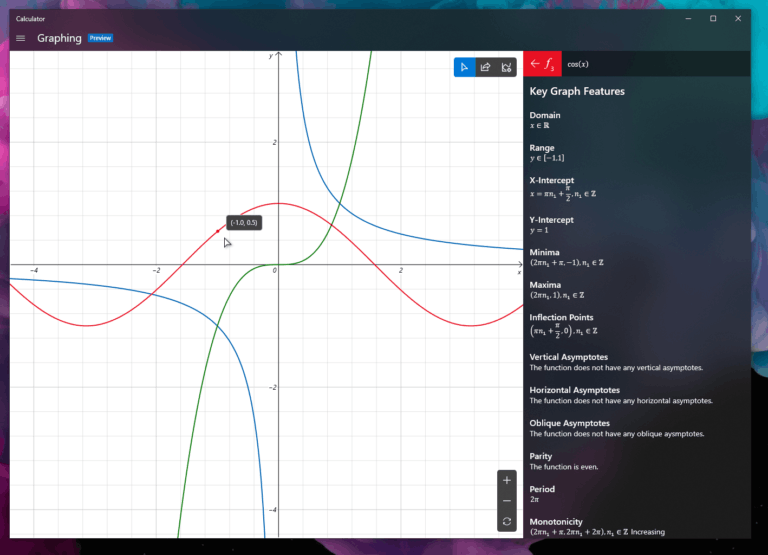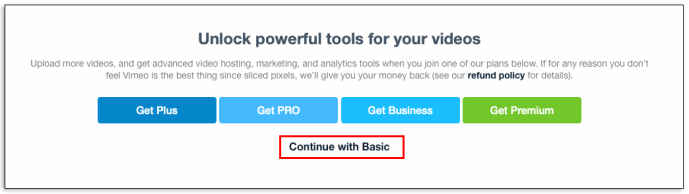Wenn Sie Ihren Desktop aufpeppen möchten, ist Wallpaper Engine möglicherweise die Software für Sie. Mit dem Programm können Sie wunderschöne Live-Hintergründe mit Ihren eigenen Bildern erstellen. Sie können Bilder und Videos importieren, mit Effekten versehen und sie dann über den Steam Workshop anderen Personen zur Verfügung stellen.

In diesem Artikel zeigen wir Ihnen, wie Sie den hochgeladenen Bildern Effekte hinzufügen, damit Sie Ihre Hintergrundbilder zum Leben erwecken können.
So fügen Sie Effekte hinzu
Es gibt drei Schritte zum Hinzufügen von Effekten über die Wallpaper Engine:
Schritt Nr. 1 – Erstellen Sie ein Hintergrundbild
Wenn Sie noch keine potenziellen Hintergrundbilder auf Ihrem Desktop gespeichert haben, können Sie jederzeit ein Standard-Hintergrundbild erstellen.
Wie installiere ich Pluto TV auf Samsung Smart TV?
- Starten Sie Wallpaper Engine und wählen Sie den Monitor aus, den Sie anpassen möchten.
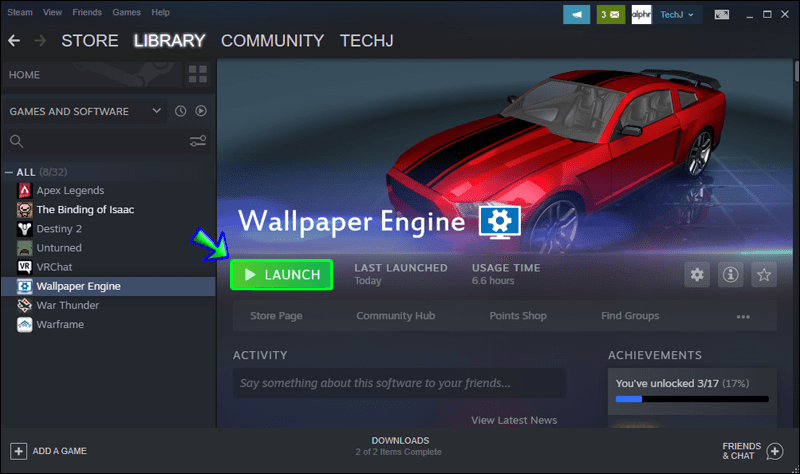
- Suchen Sie die Schaltfläche Wallpaper Editor unten links auf dem Bildschirm und klicken Sie darauf.
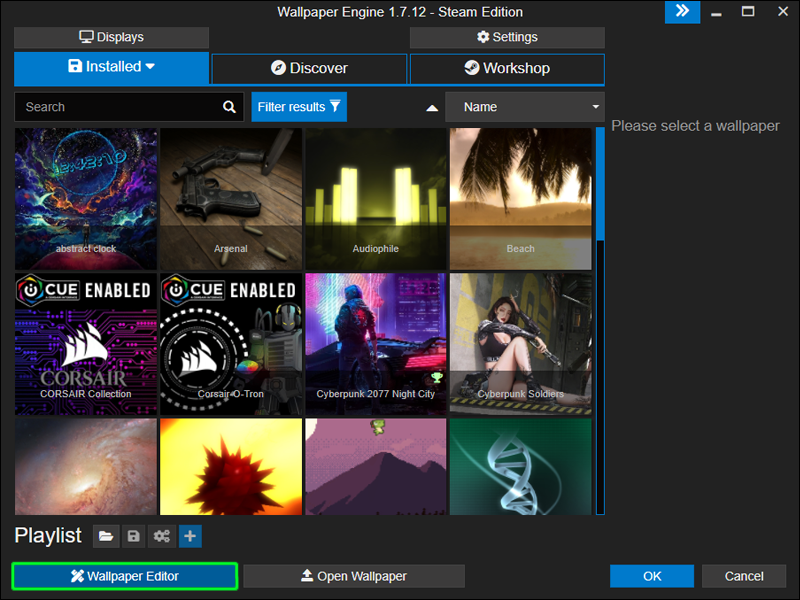
- Klicken Sie auf die Schaltfläche Hintergrundbild erstellen – Hintergrundbilddatei hier ablegen…, um zum Upload-Bildschirm zu gelangen.
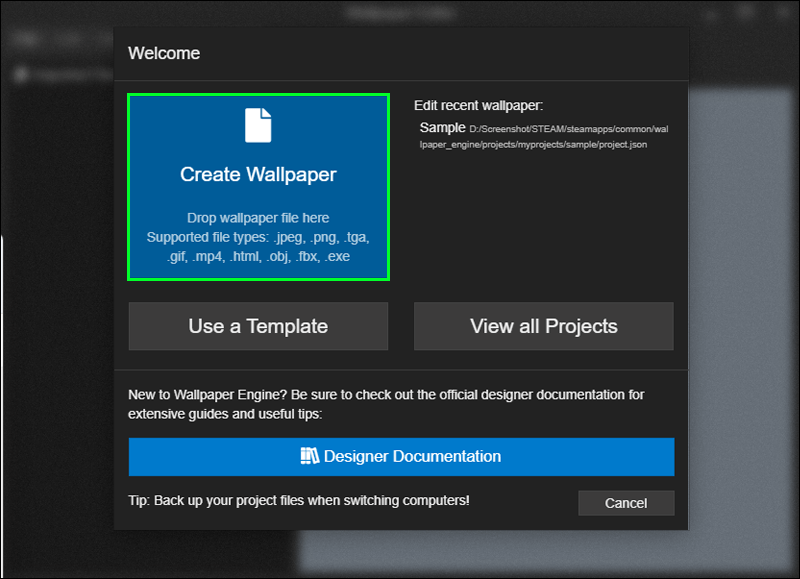
- Durchsuchen Sie die Bilder auf Ihrem Desktop, bis Sie das Bild finden, das Sie hochladen möchten. Fügen Sie es ein.
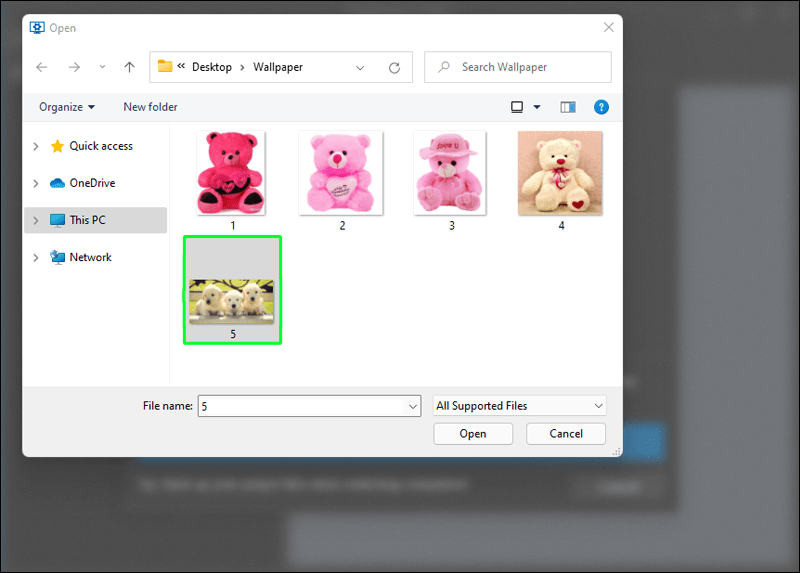
- Benennen Sie das Hintergrundprojekt.
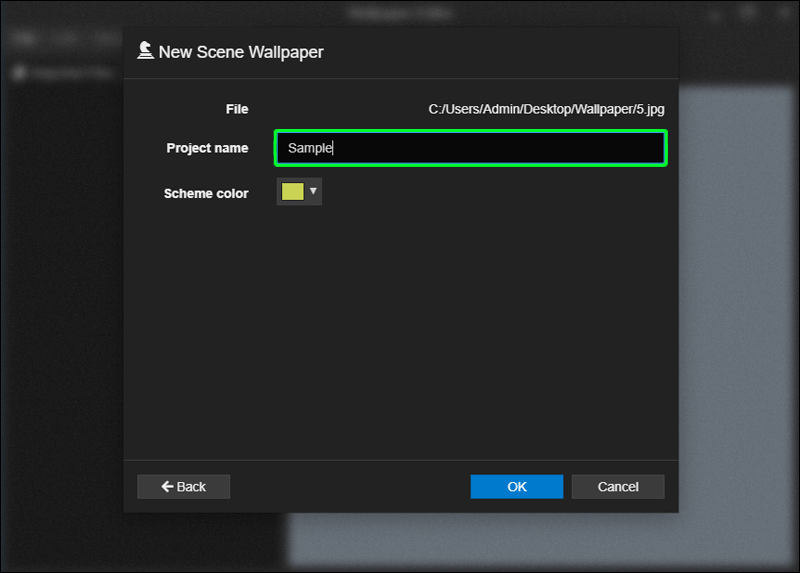
- Wählen Sie eine Schemafarbe aus. Strebe etwas an, von dem du denkst, dass es mit den natürlichen Farben im Bild übereinstimmt.
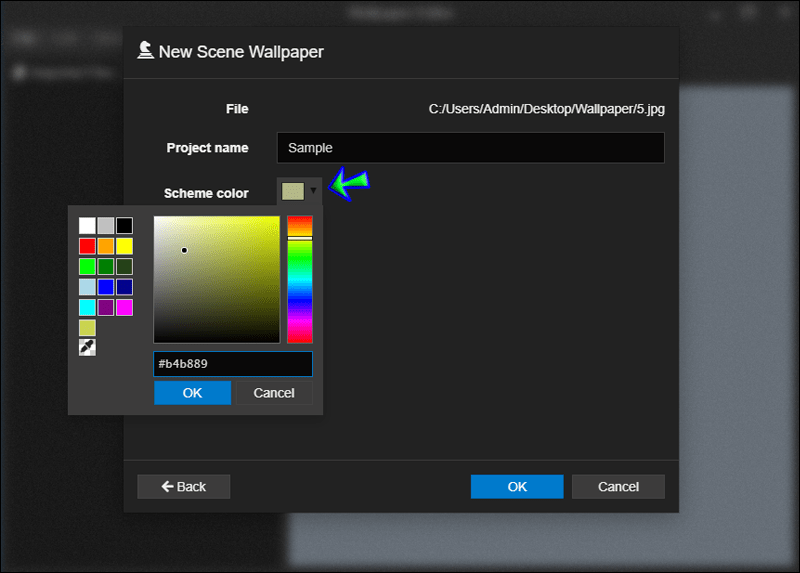
- Als Nächstes haben Sie die Möglichkeit, die Größe Ihres Bildes zu ändern. Im Allgemeinen ist dies nicht erforderlich. Ändern Sie die Größe nur, wenn das Hintergrundbild nicht mit der Auflösung Ihres Monitors übereinstimmt.
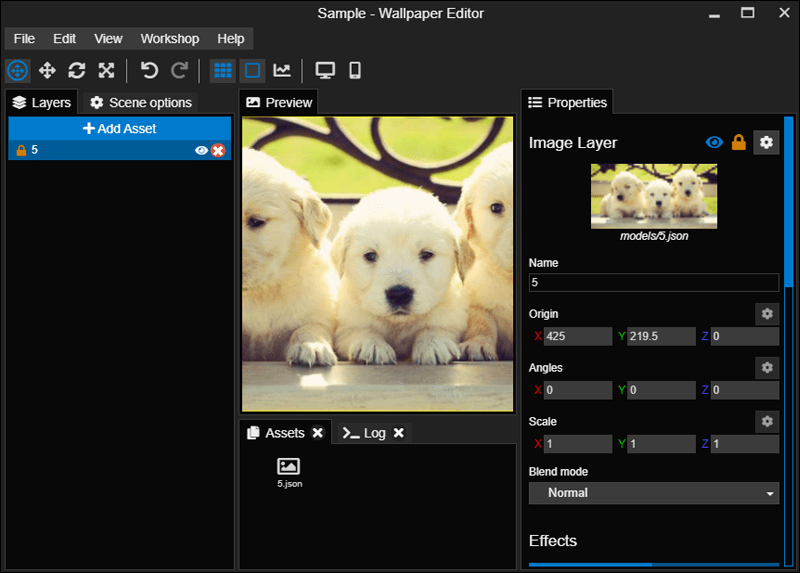
Die Tapete wird an dieser Stelle ziemlich schlicht aussehen, also kommt als nächstes der lustige Teil.
Schritt Nr. 2 – Bearbeiten Sie Ihr Hintergrundbild, um Effekte hinzuzufügen
Ihr Hintergrundbild ist jetzt hochgeladen und kann bearbeitet werden. Die gute Nachricht ist, dass es einfach ist, dem Bild Effekte hinzuzufügen, da Wallpaper Engine alle Tools bereitstellt, die Sie benötigen. Folgen Sie einfach diesen Schritten:
- Überprüfen Sie die rechte Seite des Bildschirms. Blättern Sie durch die Optionen, bis Sie Effekte finden.
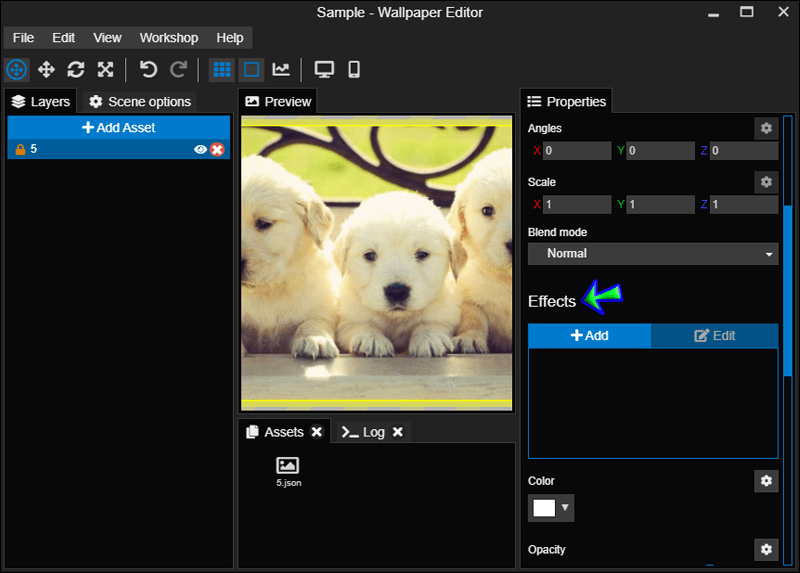
- Wählen Sie Hinzufügen, um eine Liste mit Effekten anzuzeigen.
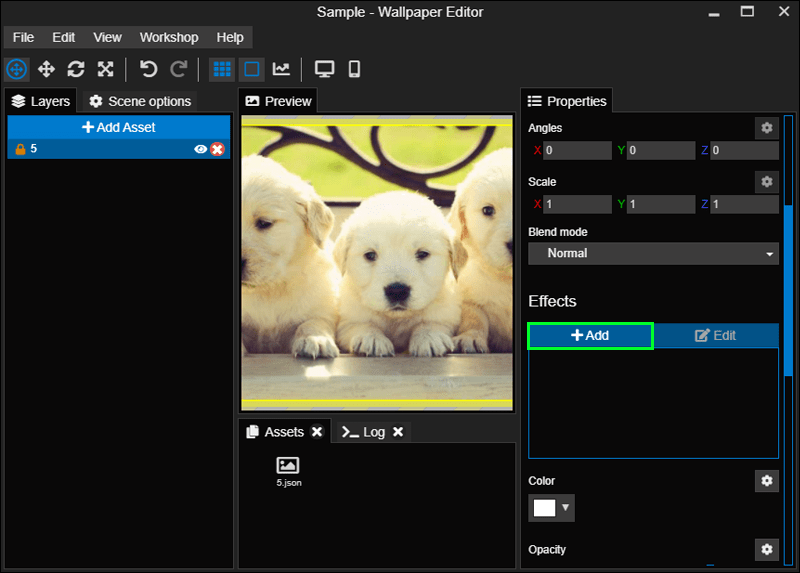
- Blättern Sie durch die Liste, um diejenige zu finden, die Sie anwenden möchten. Klicken Sie dann darauf.
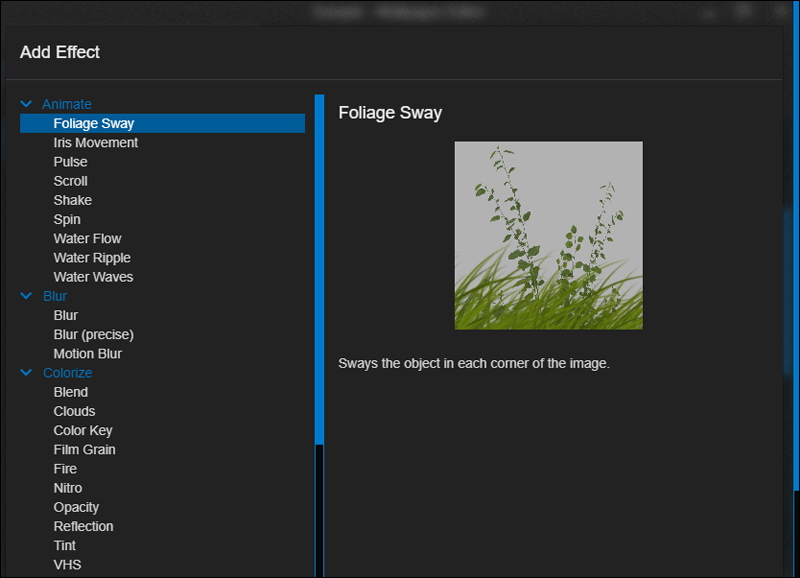
Dadurch wird ein Effekt auf das gesamte Hintergrundbild angewendet. Wenn Sie jedoch auf einen bestimmten Teil des Bildes abzielen möchten, können Sie eine Deckkraftmaske erstellen.
- Suchen Sie den Abschnitt Deckkraftmaske auf der rechten Seite und klicken Sie auf die Schaltfläche Malen.
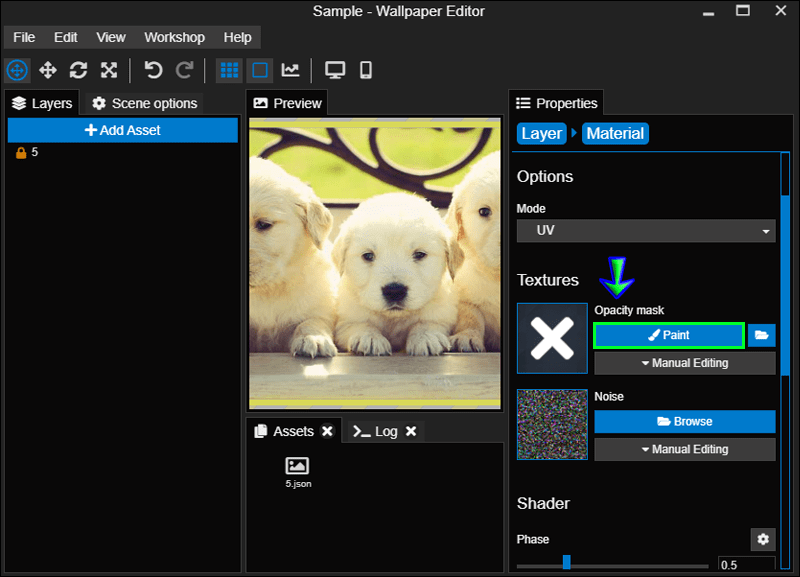
- Zeichnen Sie mit dem Malwerkzeug einen groben Umriss um den Bereich, dem Sie einen Effekt hinzufügen möchten. Nach Abschluss dieser Gliederung sollten Sie sehen, dass der Effekt nur auf diesen Teil des Bildes angewendet wird.
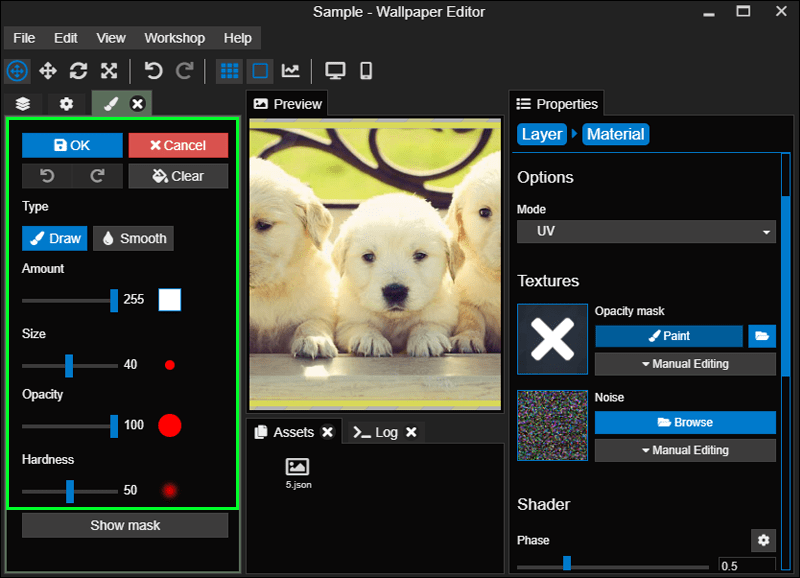
Wenn Sie weiter bearbeiten müssen, können Sie die Option „Maske anzeigen“ verwenden, um alle Bereiche anzuzeigen, an denen Sie gearbeitet haben.

Wenn Sie Ihrem Bild schließlich einen weiteren Effekt hinzufügen möchten, klicken Sie auf die Option Ebenen, um zum Auswahlbildschirm zurückzukehren. Hier können Sie Ihren Effekt ändern oder einen neuen hinzufügen. Sie können einen unerwünschten Effekt auch mit der Option Ebenen entfernen. Suchen Sie einfach diejenige, die Sie loswerden möchten, und klicken Sie auf das rote X daneben.
wie man von kik . entbannt wird
Schritt Nr. 3 – Wenden Sie Ihre Änderungen an
Das Speichern Ihres neuen Hintergrundbilds ist so einfach wie das Navigieren zur Dateioption oben links auf dem Bildschirm, das Klicken darauf und dann das Klicken auf Speichern.

Der letzte Schritt ist das Anbringen Ihrer Tapete.
Navigieren Sie dazu zurück zur Option Datei und klicken Sie darauf. Wählen Sie als Nächstes die Option „Hintergrundbild anwenden“ und Ihr Live-Hintergrundbild wird auf Ihrem Desktop aktiv.

Welche Effekte kommen mit Wallpaper Engine?
Wallpaper Engine wird mit einer Standardsammlung von 32 Effekten geliefert, die auf fünf Kategorien verteilt sind. Diese sind wie folgt:
Animationseffekte
- „Foliage Sway“ fügt der Ecke eines Bildes eine Windbewegung hinzu. Dies ist nützlich, um Büsche und Gras zu schwingen.
- „Scroll“ bewirkt, dass Ihr Bild kontinuierlich scrollt.
- „Iris Movement“ fügt den Augen eines Charakters eine realistische Bewegung hinzu.
- „Pulse“ erzeugt einen Farbpuls, mit dem Sie pulsierende oder flackernde Lichter animieren können, wie sie beispielsweise auf der Sirene eines Polizeiautos zu sehen sind.
- „Spin“ dreht den ausgewählten Teil eines Bildes kontinuierlich.
- „Shake“ schaltet einen Teil des Bildes hin und her, wodurch die Illusion entsteht, dass jemand atmet.
- „Wasserwellen“ wendet einen Welleneffekt auf Bilder an, die Wasser oder lose Kleidung enthalten.
- „Water Ripple“ fügt einen Welleneffekt hinzu, den Sie in jede Richtung anwenden können.
- „Water Flow“ erzeugt einen kontinuierlichen Fluss in eine Richtung.
Kolorierungseffekte
- Mit „Blend“ können Sie Bildebenen und Bilder mischen.
- „Filmkörnung“ fügt dem Bild einen körnigen Filmfilter hinzu.
- „Color Screen“ verleiht einer bestimmten Farbe einen durchscheinenden Effekt.
- „Wolken“ enthalten eine Wolkenebene über der vorhandenen Bildebene.
- „Reflection“ fügt eine dynamische Reflexion in das Bild ein.
- Mit „Deckkraft“ können Sie einen ausgewählten Teil Ihres Bildes durchscheinend machen.
- „Feuer“ fügt einem ausgewählten Bereich Ihres Bildes einen Feuereffekt hinzu.
- „Nitro“ verleiht einem ausgewählten Bereich Ihres Bildes einen elektrischen Fizzle-Effekt.
- Mit „Röntgen“ können Sie mit Ihrem Cursor zwischen zwei Bildern überblenden.
- „VHS“ erzeugt eine Verzerrung, die die Bildqualität einer Videokassette simuliert.
- Mit „Farbton“ können Sie die Farbe einer Ebene ändern.
Unschärfe-Effekte
- „Blur Precise“ fügt einem ausgewählten Teil des Bildes eine präzise Gaußsche Unschärfe hinzu.
- „Unschärfe“ fügt dem ausgewählten Teil eines Bildes eine gröbere Gaußsche Unschärfe hinzu.
- „Bewegungsunschärfe“ erstellt eine Unschärfe, die auf die Animation eines Bildes angewendet wird.
Verbesserungseffekte
- „God Rays“ wendet gerichtete oder radiale Lichtstrahlen an, die von hellen Bildbereichen ausgehen.
- „Kantenerkennung“ wendet einen Sobel-Kantenerkennungsfilter auf Ihr Bild an.
- „Shine“ fügt allen hellen Bereichen in Ihrem Bild einen Schimmer hinzu.
- „Lokaler Kontrast“ verstärkt den Bildkontrast.
Verzerrungseffekte
- „Skew“ wendet einen Verschiebungseffekt auf jeden Rand des Bildes an.
- Mit „Transformieren“ können Sie Ihr Bild skalieren, verschieben oder drehen.
- „Perspektive“ erzeugt einen Verzerrungseffekt auf dem Bild.
- „Fish-Eye“ verzerrt das Bild, als würden Sie es durch ein Fish-Eye-Objektiv betrachten.
- „Brechung“ fügt eine Bildverzerrung hinzu, die für die Simulation von Eis nützlich ist.
Spielen Sie mit Effekten herum
Wallpaper Engine bietet eine große Auswahl an Effekten zum Ausprobieren. Das Experimentieren mit Effekten macht am meisten Spaß. Mit diesen Schritten können Sie das und noch viel mehr tun.
Also, was hältst du von Wallpaper Engine? Haben Sie das Tool verwendet? Haben Sie derzeit ein Live-Hintergrundbild auf Ihrem Desktop? Lassen Sie es uns im Kommentarbereich unten wissen.
wo kann ich papiere in meiner nähe drucken