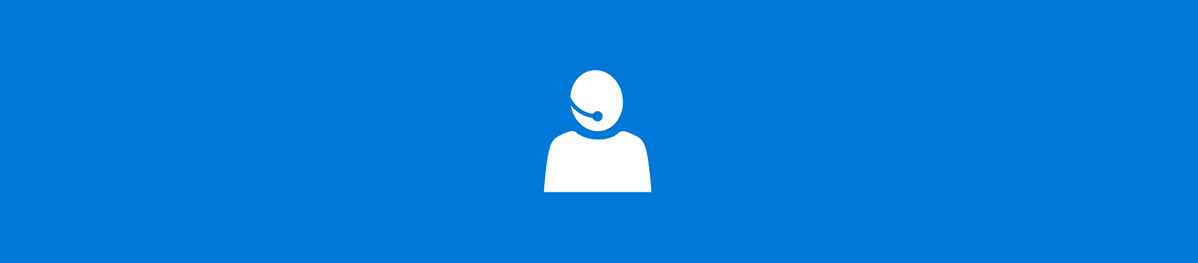Google Sheets ist eine der bequemsten Apps zum Erstellen von Tabellenkalkulationen. Einige Leute bevorzugen jedoch Desktop- oder offline-freundlichere Apps.

Aber was wäre, wenn Sie Ihre Google Sheets auch zu einer Kopie dieser Apps machen könnten?
Es gibt eine einfache Möglichkeit, Desktop-Verknüpfungen für jede Tabellenkalkulationsdatei zu erstellen und diese sogar offline verfügbar zu machen.
Dies macht es noch einfacher, Ihre Blätter zu organisieren und auch offline darauf zuzugreifen. Hier ist was Sie tun müssen.
Schritt 1: Erstellen Sie eine Verknüpfung für Google Chrome
Sie können eine Verknüpfung zu jeder Website erstellen, die Sie mit Chrome öffnen. Wenn Sie dies tun, wird es im Apps-Menü Ihres Chrome zusammen mit anderen Anwendungen, Erweiterungen und Verknüpfungen angezeigt.
Befolgen Sie einfach diese Schritte:
- Öffnen Sie Google Chrome. Starten Sie Ihr Google Drive (stellen Sie sicher, dass Sie in Ihrem Konto angemeldet sind).

- Öffnen Sie die gewünschte Tabelle und klicken Sie oben rechts im Browser auf die Schaltfläche Mehr (drei vertikale Punkte).

- Bewegen Sie den Mauszeiger über das Menü Weitere Werkzeuge.

- Wählen Sie Verknüpfung erstellen.

- Klicken Sie oben links auf dem Bildschirm auf die Schaltfläche Apps.

Hinweis: Wenn Sie die Apps-Schaltfläche nicht sehen, ist Ihre Lesezeichenleiste wahrscheinlich ausgeblendet. Versuchen Sie, eine neue Registerkarte zu öffnen und erneut zu suchen.
Alternativ können Sie einfach Folgendes eingeben: chrome: // apps / in die Suchleiste eingeben und die Eingabetaste drücken.

Das Symbol Ihrer Tabelle sollte im Apps-Menü sichtbar sein.
Schritt 2: Verschieben Sie die Verknüpfung auf den Desktop
Nachdem Sie eine sichtbare Verknüpfung haben, ist es Zeit, sie auf den Desktop zu verschieben.
Der Prozess ist ziemlich einfach. Folgendes ist zu tun:
- Befolgen Sie die Schritte aus dem obigen Abschnitt, um auf das Apps-Menü zuzugreifen.

- Klicken Sie mit der rechten Maustaste auf Ihr Tabellenkalkulationssymbol und wählen Sie Verknüpfung erstellen.

- In einem Popup-Fenster werden Sie gefragt, ob Sie dem Desktop, der Taskleiste oder dem Startmenü eine Verknüpfung hinzufügen möchten. Sie können je nach Ihren Vorlieben eine oder mehrere auswählen.

- Klicken Sie auf die blaue Schaltfläche Erstellen. Die Verknüpfung sollte auf Ihrem Desktop angezeigt werden.

Sie können auf Ihre Tabelle genauso zugreifen wie auf jede andere App von Ihrem Desktop aus.
Beachten Sie jedoch, dass es immer in Ihrem Google Chrome-Browser geöffnet wird. Wenn Sie offline darauf zugreifen möchten, müssen Sie die Option in Ihren Google Drive-Einstellungen aktivieren.
So sperren Sie eine Zeile in Google Sheets
Schritt 3: Datei offline verfügbar machen
Wenn Sie eine Tabelle offline zugänglich machen, haben Sie die gleiche Erfahrung wie mit einer anderen ähnlichen Software (z. B. Microsoft Excel).
Folgendes müssen Sie tun:
- Öffnen Sie Google Chrome und wechseln Sie zu Google Drive.

- Klicken Sie mit der rechten Maustaste auf die Datei, die Sie offline speichern möchten, und aktivieren Sie die Option Verfügbar offline.

Alternativ können Sie:
- Öffnen Sie die Tabellenkalkulationsverknüpfung von Ihrem Desktop aus.

- Klicken Sie oben auf dem Bildschirm auf die Registerkarte Datei und wählen Sie Offline verfügbar machen.

Kann die Tabelle nicht öffnen?
Einige Dinge können Sie daran hindern, Ihre Tabellenkalkulationsverknüpfung zu öffnen. Zum einen müssen Sie mit dem Internet verbunden sein, bevor Sie es offline verfügbar machen.
Stellen Sie außerdem sicher, dass Google Chrome installiert ist. Wenn Sie es versehentlich gelöscht haben, kann Ihre Tabelle nicht geöffnet werden.
Sie könnten auch versuchen, die zu bekommen Google Docs Offline Chrome-Erweiterung um den gesamten Prozess zu vereinfachen.
Und schließlich besteht die Möglichkeit, dass Sie sich von Ihrem Google-Konto abgemeldet haben. Wenn Sie es nicht offline verfügbar gemacht haben, können Sie es nicht öffnen.
Wenn Sie nicht glauben, dass es sich um eines der oben genannten Probleme handelt, können Sie sich an den Google-Support wenden und auf die Antwort warten.
Eine neue Möglichkeit, Ihre Dateien zu sortieren
Nachdem Sie Ihr Google Sheet auf Ihren Desktop verschoben haben, haben Sie es zu einem Teil Ihres internen Speichers gemacht.
Dies bedeutet, dass Sie es von Ihrem Desktop in einen beliebigen Ordner in Ihrem Speicher verschieben können. Dies beschränkt Sie daher nicht darauf, die Tabelle auf dem Desktop selbst zu belassen.
Bewegen Sie es und finden Sie den bestmöglichen Ort für jede Verknüpfung, die Sie auf Ihren Computer verschieben.
Wie sortieren Sie Ihre Offline-Tabellen? Hast du eine bestimmte Methode? Hinterlasse unten einen Kommentar und lass es uns wissen.